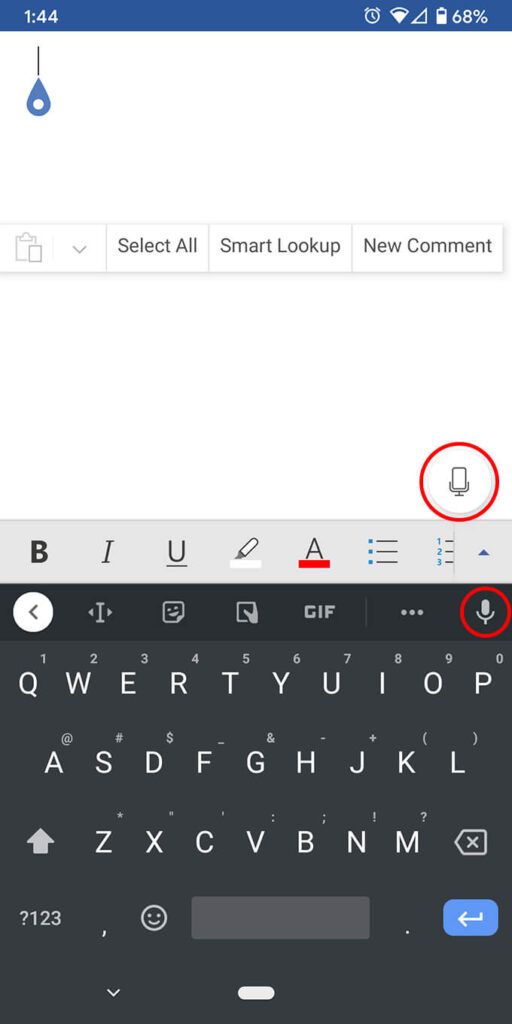يستطيع معظم الأشخاص التحدث بشكل أسرع مما يكتبونه. استفد من هذه القوة العظمى بإملاء مستنداتك! يعد استخدام تحويل الكلام إلى نص طريقة رائعة لتدوين أفكارك سريعًا في الكتابة. سنوضح لك كيفية إملاء المستندات في Microsoft Word على جهاز الكمبيوتر أو الهاتف الذكي.
إذا كنت تستخدم إصدار سطح مكتب Mac أو Windows من Word ، فلن تجد زر الإملاء ما لم تشترك في Microsoft 365. ومع ذلك ، يمكنك استخدام تطبيق الويب برنامج Microsoft Word المجاني أو تطبيقات الهاتف الذكي لإملاء رغبتك. سنفترض أن لديك اتصالاً جيدًا بالإنترنت وجهازًا به ميكروفون ممكّن.

كيفية استخدام الإملاء في Word على أجهزة Mac أو أجهزة الكمبيوتر الشخصية أو الويب
الخطوات الخاصة بإملاء المستندات في Word هي نفسها إلى حد كبير ، بغض النظر عن سواء كنت تستخدم تطبيق سطح المكتب أو الإصدار المستند إلى المتصفح.
قم بتشغيل تطبيق Word ، سواء كان تطبيق سطح المكتب على جهاز Mac أو الكمبيوتر الشخصي أو تطبيق الويب في Chrome أو Firefox أو Edge.

في القائمة الرئيسية، حدد رمز الميكروفون.

إذا طُلب منك ذلك ، حدد الزر من أجل السماحباستخدام الميكروفون.

سيرى مستخدمو تطبيق الويب شريط أدوات به عناصر تحكم في الميكروفون. حدد رمز الميكروفون لبدء الإملاء.

بمجرد تنشيط رمز الميكروفون ، يمكنك بدء التحدث ، وستكون أنت سترى كلماتك تظهر في مستند Word.

يمكن لمستخدمي الويب تحديد رمز الترس في شريط أدوات الإملاء للاختيار اللغة المنطوقة ، حدد جهاز الميكروفون الذي يريدون استخدامه ، وقم بتبديل الترقيم التلقائي وفلتر الألفاظ النابية أو إيقاف تشغيله.

يمكنك استخدام لوحة المفاتيح أو اقتراحات Word لتعديل المستند دون الحاجة إلى إيقاف تشغيل الميكروفون.
عند الانتهاء ، يمكنك الخروج من الإملاء بتحديد إغلاق(X) في شريط أدوات الإملاء أو الضغط على زر الميكروفون على الشريط مرة أخرى .
هذا كافٍ للبدء في إملاء مستند Word على جهاز الكمبيوتر. ولكن استمر في القراءة للحصول على بعض النصائح والحيل من الخبراء.
كيفية استخدام الإملاء على تطبيق Word بهاتفك الذكي
الهواتف الذكية مصممة للإملاء. قد تشعر بالغرابة في التحدث إلى نفسك ، ولكنه بالتأكيد أسرع من استخدام لوحة مفاتيح الهاتف الصغيرة.

ابدأ بمستند Word جديد أو افتح مستندًا موجودًا. انقر فوق الشاشة حيث تريد بدء الإملاء ، ثم حدد رمز الميكروفون. يمكنك اختيار رمز الميكروفون داخل تطبيق Word نفسه أو الرمز الموجود على لوحة المفاتيح اللينة. أي منهما سيعمل.
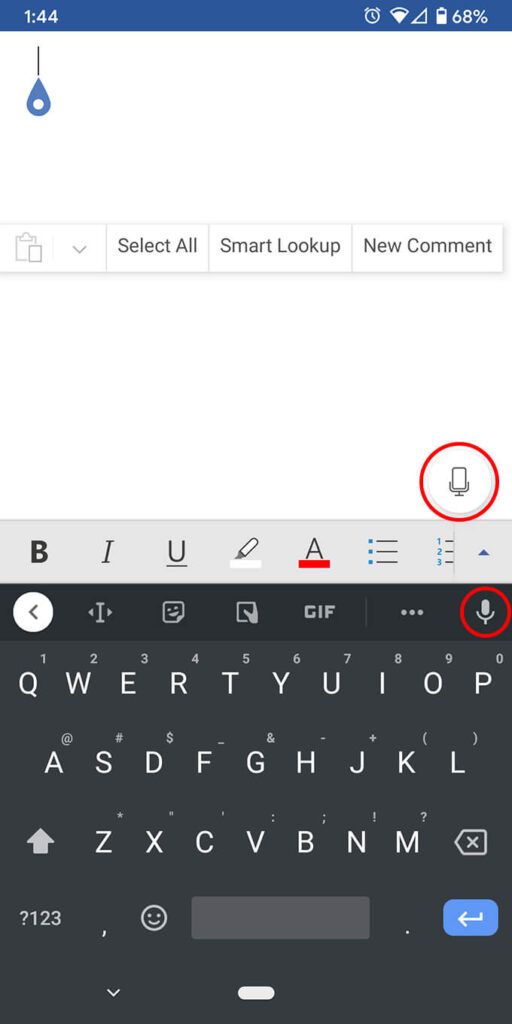
تكمن فائدة استخدام رمز ميكروفون تطبيق Word في أنه سيكون بإمكانك الوصول إلى بعض أدوات الإملاء. سترى شريط أدوات به علامات ترقيم قياسية ، وشريط مسافة ، وزر إرجاع (سطر جديد). أحيانًا يكون النقر على هذه الأزرار أسهل من استخدام الأوامر الصوتية.

سيكون لديك أيضًا حق الوصول إلى رمز الترس لضبط الإعدادات مثل اللغة المنطوقة وعلامات الترقيم التلقائية وفلتر الألفاظ النابية.

في المرة الأولى التي تحدد فيها رمز الميكروفون في تطبيق Word ، قد تتم مطالبتك بمنح إذن Word لتسجيل الصوت على هاتفك. يمكنك اختيار إما السماح بذلك في كل مرة تستخدم فيها التطبيق أو هذه المرة فقط.

في أي وقت ، يمكنك دائمًا تحديد مساعدةزر ، حيث ستجد معلومات عن جميع الأوامر الصوتية التي يمكنك استخدامها.
نصائح وحيل للإملاء في Microsoft Word
بالتأكيد ، يمكنك إملاء نص مستند Word ، ولكن هل تعلم كل الأشياء الأخرى التي يمكنك القيام بها في Word بصوت أوامر؟ يمكنك استخدام صوتك لتحرير وتنسيق وإنشاء قوائم وإضافة تعليق.
نصائح وحيل حول علامات الترقيم
ستعتاد على قول أسماء علامات الترقيم والرموز عندما تملي.
 أضف علامات الترقيم ببساطة بقول اسم علامة الترقيم التي تريد إدراجها. يمكنك أن تقول أشياء مثل نقطةو فاصلةو سطر جديدو فاصلة عليا.
قل علامات الاقتباس المفتوحةو علامات الاقتباس المغلقة.
يمكنك قول علامات الحذفأو نقطة نقطة... الأمر متروك لك!
بالنسبة إلى علامات الترقيم مثل الأقواس ، والأقواس ، والأقواس ، يمكنك قول اليسارأو القوس المفتوح(أو أقواس أو قوسين) وإما أيمنأو قوس إغلاق(أو أقواس أو قوسين).
إذا كانت شخصية ، فيمكنك على الأرجح إملاءها. جرّب أوامر مثل علامة النجمةو m-dashو علامة حقوق النشرو رمز الدرجة.
أضف علامات الترقيم ببساطة بقول اسم علامة الترقيم التي تريد إدراجها. يمكنك أن تقول أشياء مثل نقطةو فاصلةو سطر جديدو فاصلة عليا.
قل علامات الاقتباس المفتوحةو علامات الاقتباس المغلقة.
يمكنك قول علامات الحذفأو نقطة نقطة... الأمر متروك لك!
بالنسبة إلى علامات الترقيم مثل الأقواس ، والأقواس ، والأقواس ، يمكنك قول اليسارأو القوس المفتوح(أو أقواس أو قوسين) وإما أيمنأو قوس إغلاق(أو أقواس أو قوسين).
إذا كانت شخصية ، فيمكنك على الأرجح إملاءها. جرّب أوامر مثل علامة النجمةو m-dashو علامة حقوق النشرو رمز الدرجة.تعديل النصائح والحيل
فكر في الأمر بهذه الطريقة. أنت الرئيس و Word هو موظفك. فقط أخبر Word بما تريده أن يفعله.
 إذا قلت حذف، فسيحذف Word الكلمة الأخيرة أو علامة الترقيم التي تظهر قبل المؤشر.
إذا قلت احذف ذلك، فسيتم حذف آخر شيء قلته.
يمكنك إخبار Word بحذف كلمة معينة في منتصف الجملة. على سبيل المثال ، لنفترض أنك قد أمليت ، "لا يمكنك الحكم على كتاب من غلافه الفظيع." يمكنك أن تقول حذف سيئًا، ثم يتبقى لك "لا يمكنك الحكم على الكتاب من غلافه."
بدلاً من قول مسافة للخلفبشكل متكرر للعودة عدة مسافات للخلف ، يمكنك فقط قول مسافة للخلف [1-100]. بعبارة أخرى ، يمكنك قول مسافة للخلف عشرون.
إذا أخطأت ، يمكنك دائمًا قول undo.
إذا قلت حذف، فسيحذف Word الكلمة الأخيرة أو علامة الترقيم التي تظهر قبل المؤشر.
إذا قلت احذف ذلك، فسيتم حذف آخر شيء قلته.
يمكنك إخبار Word بحذف كلمة معينة في منتصف الجملة. على سبيل المثال ، لنفترض أنك قد أمليت ، "لا يمكنك الحكم على كتاب من غلافه الفظيع." يمكنك أن تقول حذف سيئًا، ثم يتبقى لك "لا يمكنك الحكم على الكتاب من غلافه."
بدلاً من قول مسافة للخلفبشكل متكرر للعودة عدة مسافات للخلف ، يمكنك فقط قول مسافة للخلف [1-100]. بعبارة أخرى ، يمكنك قول مسافة للخلف عشرون.
إذا أخطأت ، يمكنك دائمًا قول undo.نصائح وحيل التنسيق
مثل نصائح التعديل ، يمكنك استخدام الأوامر الصوتية لإضافة تنسيق إلى كلمات أو عبارات معينة.
 لتنسيق بسيط مثل غامقو مائلو تسطيرو يتوسطه خط، يمكنك إقران هذه الأوامر بالكلمات أو العبارات في المستند. على سبيل المثال ، في لقطة الشاشة أدناه ، قلنا ، "عبارات جريئة،" وقد فعلنا ذلك!
للتراجع عن جميع التنسيقات من المستند ، قل محو كل التنسيقات.
استخدم الأمر محاذاةلمحاذاة النص إلى اليسار أو اليمين أو الوسط.
إذا لم تكن متأكدًا من وجود أمر معين ، فجربه و اكتشف. على سبيل المثال ، يمكنك قول وضع خط تحت الجملة الأخيرة، وسيعرف Word ما تعنيه بالضبط.
يعد إنشاء القوائم أمرًا سهلاً باستخدام أوامر مثل قائمة البدءو بدء القائمة المرقمةو قائمة الخروج.
لتنسيق بسيط مثل غامقو مائلو تسطيرو يتوسطه خط، يمكنك إقران هذه الأوامر بالكلمات أو العبارات في المستند. على سبيل المثال ، في لقطة الشاشة أدناه ، قلنا ، "عبارات جريئة،" وقد فعلنا ذلك!
للتراجع عن جميع التنسيقات من المستند ، قل محو كل التنسيقات.
استخدم الأمر محاذاةلمحاذاة النص إلى اليسار أو اليمين أو الوسط.
إذا لم تكن متأكدًا من وجود أمر معين ، فجربه و اكتشف. على سبيل المثال ، يمكنك قول وضع خط تحت الجملة الأخيرة، وسيعرف Word ما تعنيه بالضبط.
يعد إنشاء القوائم أمرًا سهلاً باستخدام أوامر مثل قائمة البدءو بدء القائمة المرقمةو قائمة الخروج.نصائح وحيل الإملاء الإضافية
قبل أن تذهب ، تحقق من نصائح وحيل الإملاء النهائية هذه.
 قل إضافة تعليقلإنشاء مربع تعليق فارغ يمكنك الكتابة فيه.
والأفضل من ذلك ، قل شيئًا مثل أضف تعليقًا أحب هذه الفقرة، وسيُدرج تعليقًا بالنص "أحب هذه الفقرة".
إملاء رموز العملات. يمكنك قول علامة الدولار، و علامة الجنيه الإسترليني(لا تنسَ كلمة "الجنيه الإسترليني" وإلا ستدخل علامة #) ، علامة اليورو، أو علامة الين.
أدخل الرموز التعبيرية المشتركة مثل وجه مبتسم، وجه غامض، رمز تعبيري على شكل قلبأو وجه عابس.
قل إضافة تعليقلإنشاء مربع تعليق فارغ يمكنك الكتابة فيه.
والأفضل من ذلك ، قل شيئًا مثل أضف تعليقًا أحب هذه الفقرة، وسيُدرج تعليقًا بالنص "أحب هذه الفقرة".
إملاء رموز العملات. يمكنك قول علامة الدولار، و علامة الجنيه الإسترليني(لا تنسَ كلمة "الجنيه الإسترليني" وإلا ستدخل علامة #) ، علامة اليورو، أو علامة الين.
أدخل الرموز التعبيرية المشتركة مثل وجه مبتسم، وجه غامض، رمز تعبيري على شكل قلبأو وجه عابس.
إذا كنت تعرف أي أوامر إملاء أخرى في Microsoft Word ، فاتركها في التعليقات!
المنشورات ذات الصلة: