إذا كان جهاز الكمبيوتر الذي يعمل بنظام التشغيل Windows 10 يعرض التاريخ أو الوقت غير الصحيح ، فيمكنك تغييره بسرعة وسهولة في تطبيق "الإعدادات" بجهاز الكمبيوتر.
بينما يمكنك تعيين Windows 10 ليحدد الوقت تلقائيًا بناءً على موقعك الحالي ، إلا أنه لا يعمل دائمًا بشكل جيد. قد تستمر في الحصول على الوقت الخطأ عند بدء تشغيل Windows ، وقد يكون من المحبط الاستمرار في تغييره.
تتضمن بعض أسباب هذه المشكلة البرامج الضارة ومشكلات خدمة الوقت في Windows وإعدادات المنطقة الزمنية غير الصحيحة أو بطارية CMOS معيبة أو BIOS قديم أو أن جهاز الكمبيوتر الخاص بك يقوم بتشغيل تحديث Windows 10 عربات التي تجرها الدواب.

سوف نعرض يمكنك كيفية إصلاح الساعة على Windows 10 للتأكد من أنها تعرض المعلومات الصحيحة.
كيفية إصلاح الساعة على Windows 10
يمكنك تكوين ساعة النظام المدمجة في جهاز الكمبيوتر الشخصي الذي يعمل بنظام Windows للمزامنة مع خادم وقت الإنترنت والتأكد من بقاء الساعة دقيقة. إذا استمر التاريخ والوقت في التغيير عما قمت بتعيينه مسبقًا ، فقد تتم مزامنة جهاز الكمبيوتر الخاص بك مع خادم الوقت ، وقد يؤثر ذلك على جدولك الزمني.
فيما يلي بعض الحلول التي يمكنك تجربتها لمنع ساعة الكمبيوتر من إعادة ضبط التاريخ والوقت.
In_content_1 all: [300x250] / dfp: [640x360] قبل>->فحوصات سريعة
هناك العديد من الأسباب التي تجعل الساعة على جهاز الكمبيوتر الذي يعمل بنظام Windows 10 لا تعمل بشكل صحيح. إليك بعض خطوات تحرّي الخلل وإصلاحه التي يمكنك تنفيذها لمعرفة ما إذا كان بإمكانك تشغيلها مرة أخرى.

تحقق من منطقتك الزمنية
عندما تكون ساعة الكمبيوتر خاطئة ، يمكنك إصلاح الوقت يدويًا ، لكنها ستستمر في إعادة تعيين نفسها إلى المنطقة الزمنية الخاطئة بمجرد إعادة تشغيل الكمبيوتر. في مثل هذه الحالات ، قد تكون المشكلة إعداد منطقة زمنية غير صحيحة.
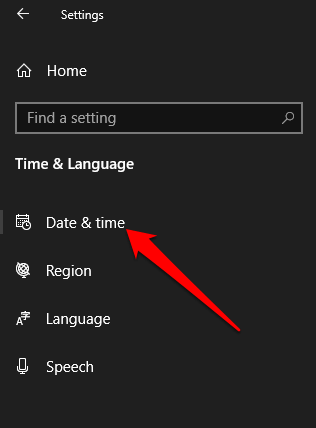
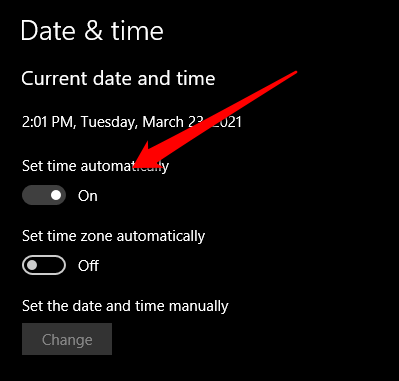
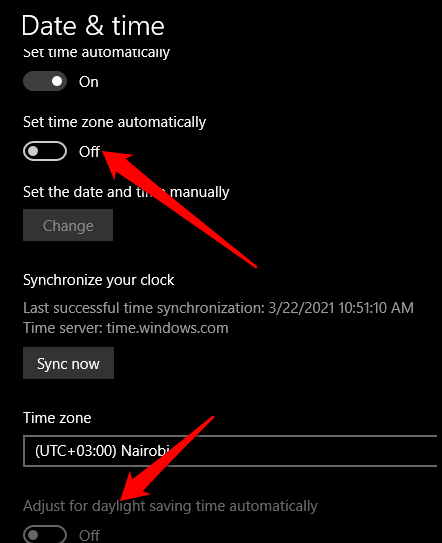
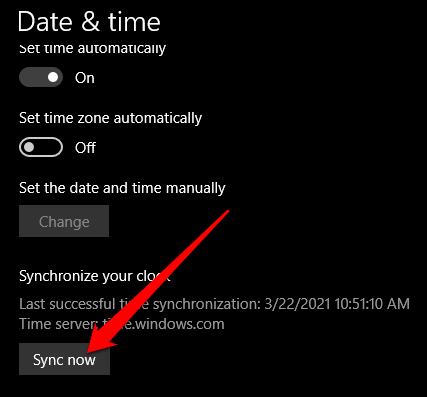
تحقق من إعدادات المزامنة
إذا كان جهاز الكمبيوتر الخاص بك متوقفًا دائمًا عن بضع ثوانٍ أو دقائق ، قد تحتاج إلى تغيير إعدادات المزامنة لإصلاح الساعة على Windows 10.
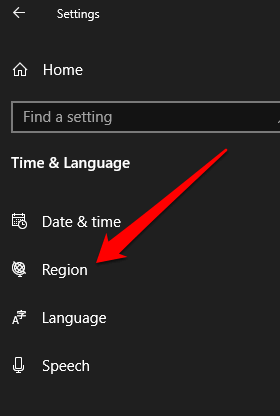
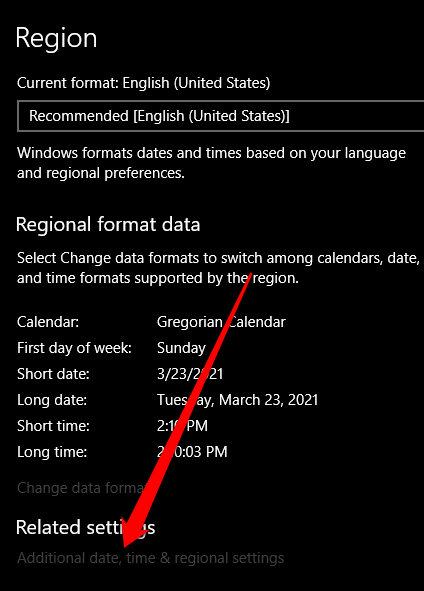
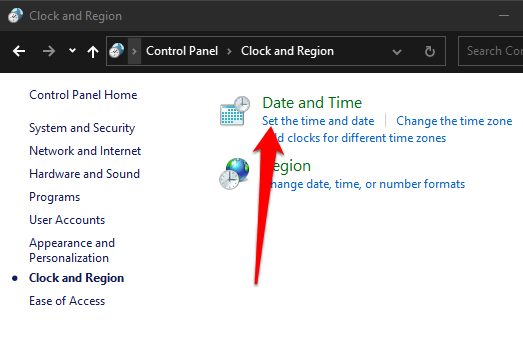
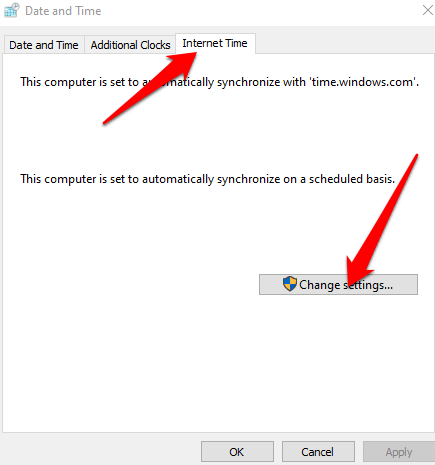
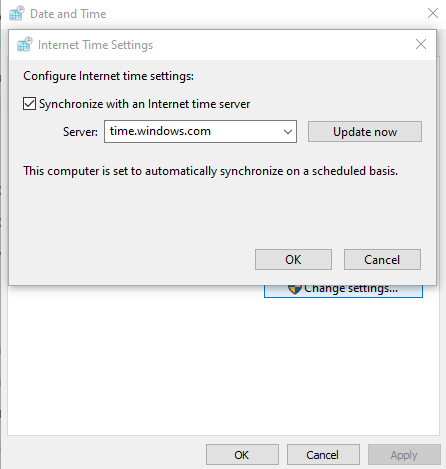
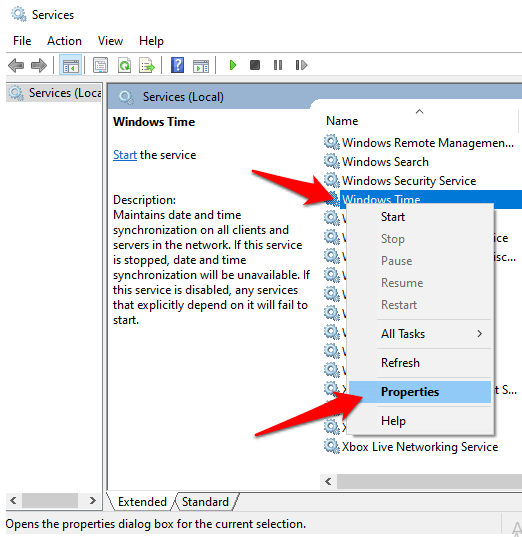
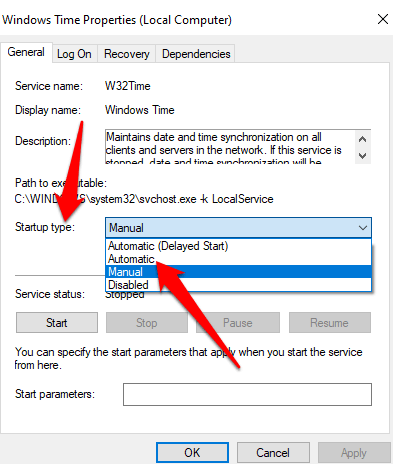
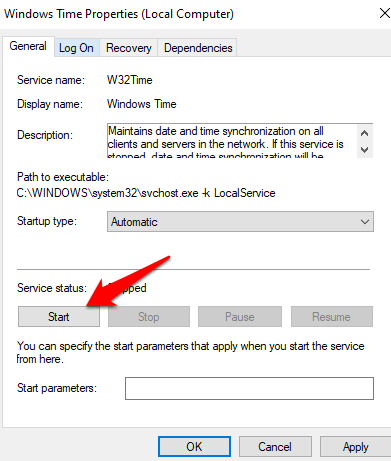
تغيير الوقت في Linux
إذا كان لديك جهاز كمبيوتر ثنائي التمهيد ، فقد تواجه مشكلات في الساعة عند التشغيل المزدوج مع Ubuntu / Linux. هذا لأن Linux يحصل على وقته من BIOS ، بافتراض أنه التوقيت العالمي المنسق (UTC) بينما يفترض Windows أنه وقتك الإقليمي.
سيستمر كل نظام تشغيل في هذه الحالة في إفساد الوقت للآخر. لحل هذه المشكلة ، قم بتغيير الوقت في Linux.
انتقل إلى / etc / default / rcSوغير UTC = yesإلى UTC = لا.
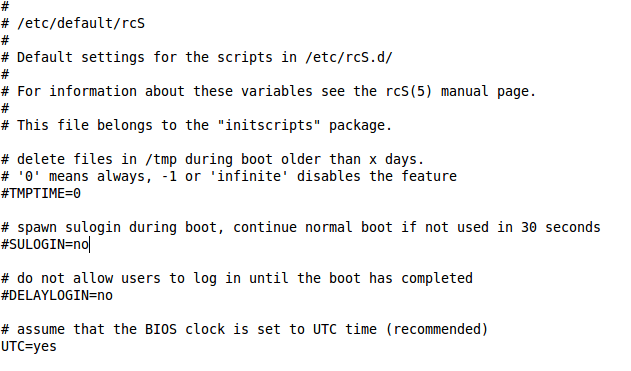
Resync Time Service and Scan System for Corrupt Files
تتضمن هذه الطريقة إلغاء تسجيل خدمة الوقت في Windows وإعادة تسجيلها مرة أخرى. ستحتاج إلى استخدام موجه الأوامر لإعادة مزامنة Time Service ثم فحص النظام بحثًا عن أي ملفات تالفة.
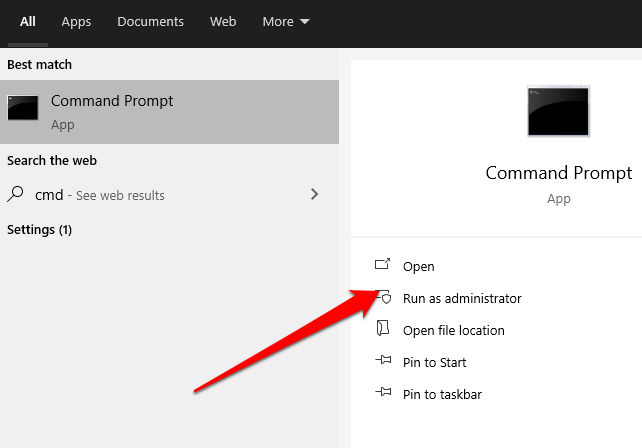
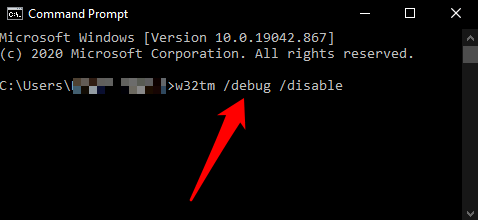
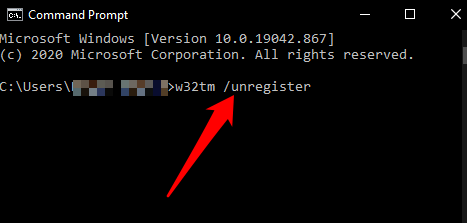
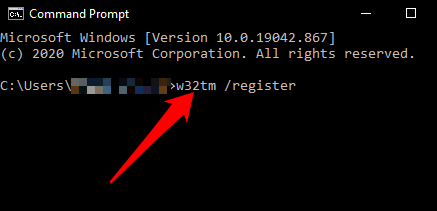
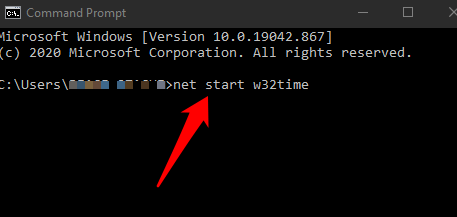
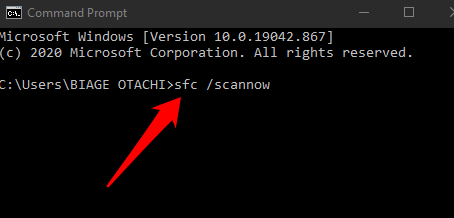
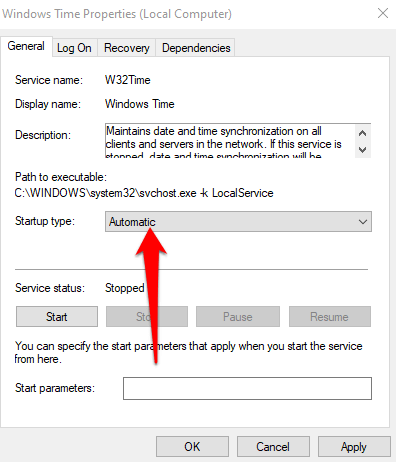
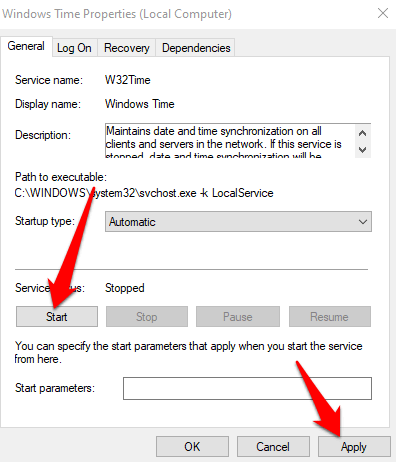
تحرير سجل Windows
إذا كنت تستخدم جهاز كمبيوتر ثنائي التمهيد (Windows + Linux) ، فيمكنك تحرير سجل Windows وإضافة قيمة DWORD RealTimeIsUniversal في قسم معلومات المنطقة الزمنية للتحكم.
ملاحظة: قد يتسبب تحرير السجل في حدوث أخطاء أو إتلاف جهاز الكمبيوتر الخاص بك ، لذا يجب استخدام هذه الخطوة فقط كملاذ أخير.
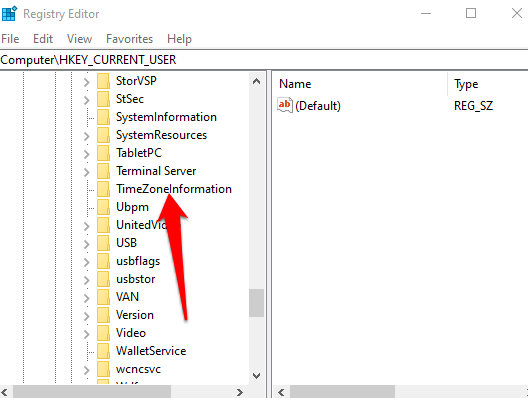
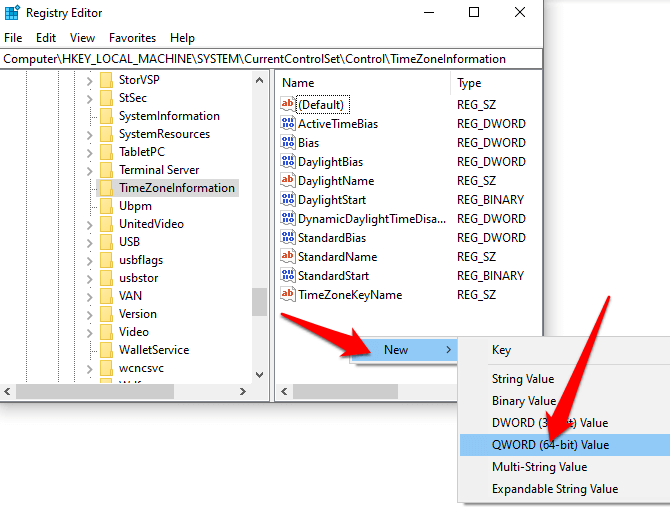
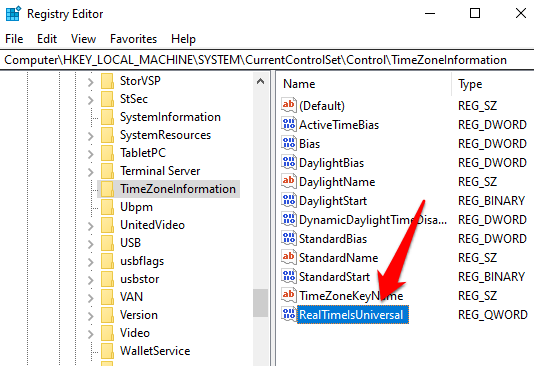
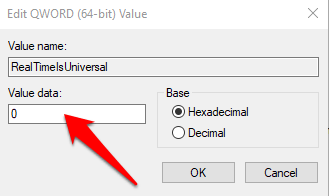
استخدم أداة مزامنة الوقت
إذا لم تنجح أي من الطرق المذكورة أعلاه ، فحاول استخدام أداة مزامنة الوقت مثل صافي الوقت أو مزامنة الساعة الذرية لإصلاح الساعة على Windows 10
Net Time هي أداة مفتوحة المصدر تساعدك على مزامنة وقت نظام الكمبيوتر باستخدام خوادم زمنية مختلفة. تحافظ الأداة على مزامنة نظام الكمبيوتر تلقائيًا ، ولكن يمكنك أيضًا فرض مزامنة الوقت أو تحديد متى يجب مزامنته مرة أخرى.
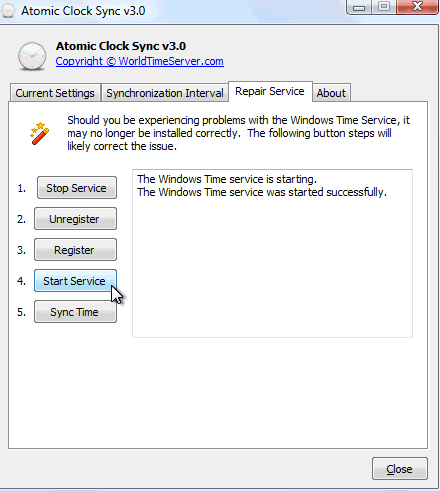
مزامنة الساعة الذرية هي أيضًا أداة مساعدة مجانية مصممة لمزامنة وقت جهاز الكمبيوتر الخاص بك مع خادم التوقيت الذري. يتم تشغيل هذه الخوادم من قبل المعهد الوطني للمعايير والتكنولوجيا وتعتبر صحيحة ودقيقة. يمكن أن تساعد الأداة أيضًا في إصلاح Windows Time Service إذا كان جهاز الكمبيوتر الخاص بك لا يمكنه التحقق من تحديثات الوقت على الإنترنت.
استعادة ساعة Windows الخاصة بك على الوقت
يمكن أن تشير الشذوذ البسيط مثل التاريخ والوقت غير الصحيحين إلى بعض المشاكل الخطيرة في جهاز الكمبيوتر الخاص بك. من الأفضل أن تكون حكيماً وتتصرف على الفور بمجرد اكتشاف أي تغييرات بما في ذلك ساعة النظام للتأكد من أن جهاز الكمبيوتر الخاص بك يعمل بشكل جيد.
إذا لم ينجح أي من هذه الإصلاحات ، فقد ترغب في محاولة إعادة تعيين جهاز الكمبيوتر الخاص بك أو زيارة خبير متخصص في إصلاح أجهزة الكمبيوتر.