قد يتسبب التعرض المستمر للضوء الأزرق من الأجهزة الإلكترونية في حدوث مشكلات بصرية وإفساد نمط نومك. في Windows 10 ، ميزة Night Light يمنع إجهاد العين الرقمي ويحسن نوعية النوم عن طريق تقليل انبعاث الضوء الأزرق من شاشة الكمبيوتر.
على الرغم من فوائدها ، هناك أوقات تعطل فيها الميزة. إذا كنت في هذه الصفحة لأن Windows 10 Night Light لا يعمل على جهاز الكمبيوتر الذي يعمل بنظام Windows 10 ، فجرب الحلول المحتملة المدرجة أدناه.
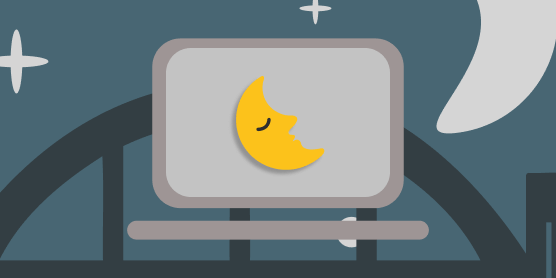
1. تحقق من جدول الإضاءة الليلية
إذا قمت بتهيئة Windows لتنشيط Night Light تلقائيًا ولكنها لم تفعل ذلك ، فتحقق من إعدادات جدول Night Light وتأكد من ساعات العمل. انتقل إلى الإعدادات>النظام>العرضوانقر على إعدادات الإضاءة الليلية.
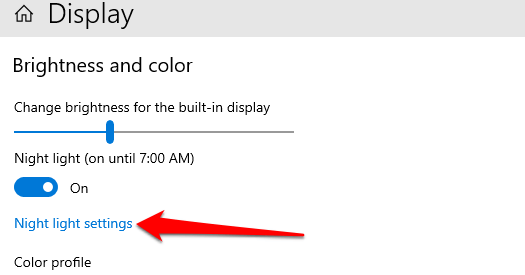
يعني اختيار الجدول الزمني المحدد مسبقًا لـ" غروب الشمس إلى شروق الشمس "في نظام التشغيل Windows" ضوء الليل سيأتي بحلول الساعة 7:30 مساءً كل يوم وينطلق في الساعة 6:30 صباحًا. إذا اخترت تعيين ساعاتك المخصصة ، فتأكد من إدخال الوقت الدقيق في المربعات المتوفرة.
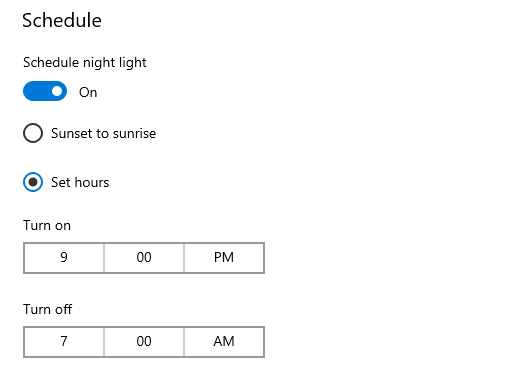
2. ضبط قوة الإضاءة الليلية
هل تبدو شاشتك كما هي بعد تمكين Windows 10 Night Light؟ هل يفشل Windows في عرض لون دافئ عند التبديل إلى Night Light؟
قد يرجع ذلك إلى أنك خفضت قوة "الإضاءة الليلية" إلى الحد الأدنى. انتقل إلى الإعدادات>النظام>العرض>إعدادات الإضاءة الليليةوحرك القوةشريط التمرير جهة اليمين لزيادة كثافة اللون الدافئ.
In_content_1 all: [300x250] / dfp: [640x360]->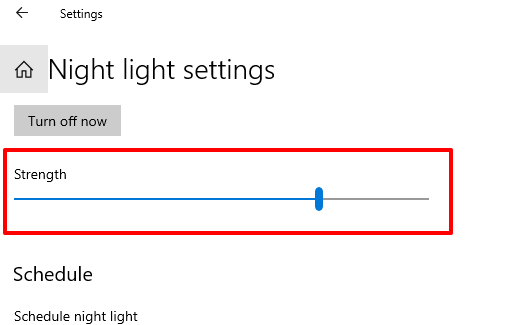
3. قم بتشغيل خدمات الموقع
يعد Night Light إحدى ميزات Windows العديدة التي تتطلب الوصول إلى الموقع للعمل على النحو الأمثل. إذا كان خيار الجدول الزمني المحدد مسبقًا "من غروب الشمس إلى شروقها" غير نشط ، فمن المحتمل أن يكون ذلك بسبب تعطيل الوصول إلى الموقع على جهاز الكمبيوتر.
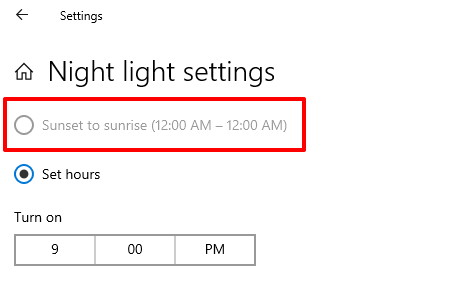
انتقل إلى الإعدادات>الخصوصية>الموقعللتحقق من إعدادات الموقع بجهازك. انقر فوق الزر تغييروقم بالتبديل إلى الوصول إلى الموقع لهذا الجهاز.
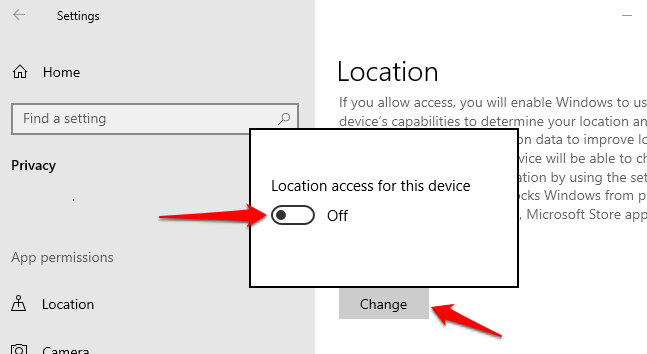
قم بالتمرير إلى قسم" السماح للتطبيقات بالوصول إلى موقعك "وقم بالتبديل بين الخيار.
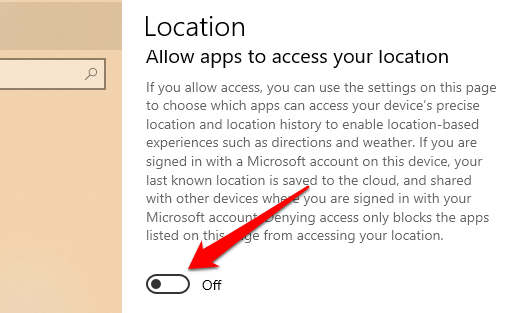
ارجع إلى قائمة إعدادات "الإضاءة الليلية" وتحقق مما إذا كان يمكنك استخدام الجدول الزمني "من شروق الشمس إلى غروبها".
4. تحقق من إعدادات التاريخ والوقت
من الممكن أن يحدث خطأ كبير في جهاز الكمبيوتر إذا كانت إعدادات التاريخ أو الوقت أو المنطقة الزمنية غير دقيقة. قد يفشل متصفحك في تحميل صفحات ويب معينة ، لن يقوم متجر Microsoft بتنزيل التطبيقات ، وما إلى ذلك. قد تتعطل أيضًا تطبيقات وميزات Windows الأخرى (Night Light ، على سبيل المثال) إذا كانت إعدادات التاريخ والوقت بجهاز الكمبيوتر الخاص بك غير صحيحة.
لمنع حدوث ذلك ، انتقل إلى الإعدادات>الوقت واللغة>التاريخ والوقتوقم بالتبديل بين هذين الخيارين: تعيين الوقت تلقائيًاو تعيين المنطقة الزمنية تلقائيًا.
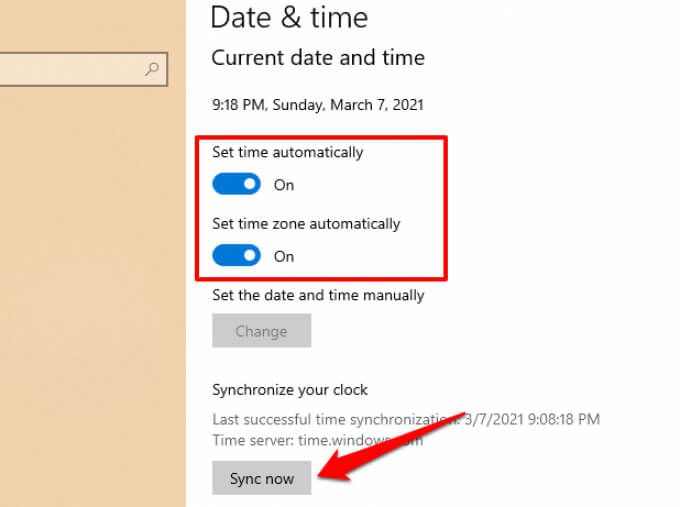
بعد ذلك ، انقر فوق الزر مزامنة الآنفي قسم "مزامنة ساعتك". سيؤدي ذلك إلى تشغيل جهاز الكمبيوتر الخاص بك للحصول على معلومات دقيقة عن التاريخ والوقت من Windows Time Server.
5. أعد تشغيل الكمبيوتر
إذا كانت المشكلة ناتجة عن خلل مؤقت في نظام التشغيل الخاص بك ، فقد تساعد إعادة تشغيل الكمبيوتر في استعادة وضع Night Light إلى طبيعته. قبل إعادة تشغيل جهازك ، حاول تسجيل الخروج من ملفك الشخصي / حسابك وإعادة تسجيل الدخول — اضغط على زر Windows ، وانقر على أيقونة ملفك الشخصي ، وحدد تسجيل الخروج. أعد تشغيل الكمبيوتر إذا كان Windows 10 Night Light لا يزال لا يعمل عند تسجيل الدخول مرة أخرى.
6. تحديث أو إعادة تثبيت برنامج تشغيل العرض
قد تواجه صعوبات في استخدام Night Light إذا كان برنامج تشغيل الرسومات / شاشة العرض بجهاز الكمبيوتر لديك قديمًا أو معطلاً أو به أخطاء. إذا استمرت المشكلة بعد تجربة التوصيات أعلاه ، تحديث أو إعادة تثبيت محرك الرسومات / شاشة العرض.
ملاحظة:لا يعمل Windows 10 Night Light على الأجهزة التي تستخدم برنامج تشغيل رسومي DisplayLink أو برنامج تشغيل Microsoft Basic Display. إذا كنت تستخدم أيًا من برامج التشغيل هذه ، فتفضل بزيارة موقع الويب الخاص بالشركة المصنعة لجهاز الكمبيوتر لتنزيل برنامج تشغيل رسومات مختلف.
انقر بزر الماوس الأيمن فوق رمز قائمة ابدأ (أو اضغط على مفتاح Windows + X) وحدد إدارة الأجهزة في قائمة الوصول السريع.
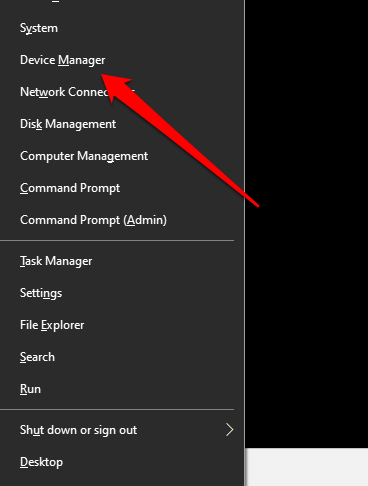
قم بتوسيع قسم محولات العرض ، وانقر بزر الماوس الأيمن فوق برنامج تشغيل الرسومات ، وحدد تحديث برنامج التشغيل.
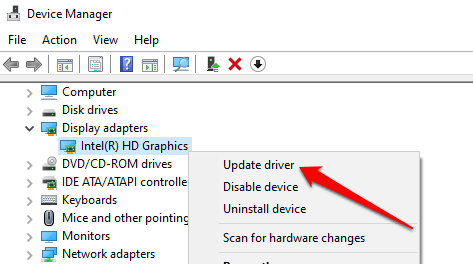
انقر فوق البحث تلقائيًا عن برنامج التشغيل المحدث.
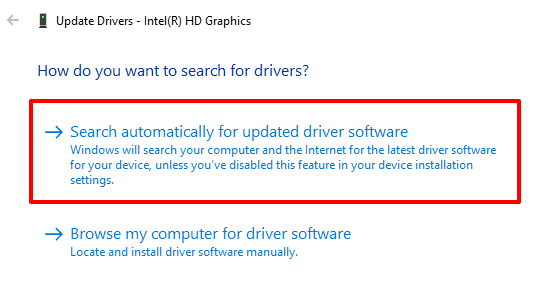
سيفحص Windows جهاز الكمبيوتر والإنترنت بحثًا عن إصدار محدث من برنامج تشغيل الرسومات الخاص بك. إذا لم يعثر Windows على أي تحديث متوفر ، فارجع إلى إدارة الأجهزة وقم بإلغاء تثبيت برنامج تشغيل الرسومات.
لا تقلق ، فلن تكسر أي شيء على جهاز الكمبيوتر الخاص بك ؛ سيقوم Windows تلقائيًا بإعادة تثبيت نسخة نظيفة وخالية من الأخطاء من برنامج التشغيل عند إعادة تشغيل الكمبيوتر.
انقر بزر الماوس الأيمن على برنامج التشغيل وحدد إلغاء تثبيت الجهاز.
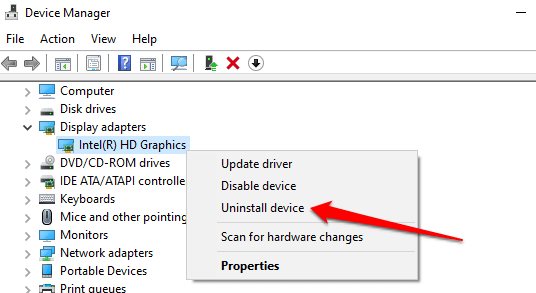
اترك "حذف برنامج التشغيل لـ تم إلغاء تحديد خيار هذا الجهاز "وانقر على إلغاء التثبيت.
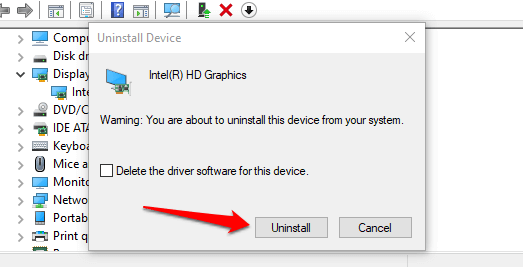
أعد تشغيل الكمبيوتر عندما يُطلب منك ذلك. قبل النقر فوق "نعم" ، تأكد من إغلاق كافة البرامج النشطة حتى لا تفقد البيانات غير المحفوظة.
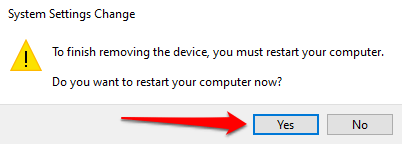
7. إعادة تعيين إعدادات Windows 10 Night Light
هل خيار Night Light غير نشط في مركز العمل وإعدادات Windows؟ هل جربت جميع الإصلاحات الممكنة ولكن دون جدوى؟ توجه إلى سجل Windows وأعد تعيين وظيفة Night Light.
ملاحظة:يعد سجل Windows قاعدة بيانات للملفات والإعدادات الحساسة. قد يؤدي إتلاف أي ملف تسجيل إلى إتلاف نظام التشغيل Windows والتسبب في تعطل جهاز الكمبيوتر الخاص بك. لذلك ، من المهم عمل نسخة احتياطية من السجل قبل محاولة إجراء تغييرات على السجل. راجع دليل حول النسخ الاحتياطي واستعادة سجل Windows.
قم بتشغيل مربع تشغيل Windows (مفتاح Windows + R) ، واكتب regeditفي مربع الحوار ، وانقر على موافق.
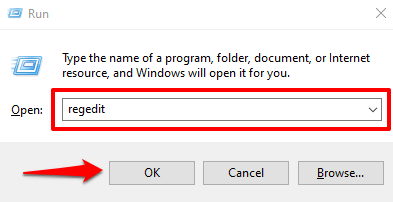
الصق هذا المسار أدناه في شريط عنوان محرر التسجيل واضغط على إدخال.
HKEY_CURRENT_USER \ Software \ Microsoft \ Windows \ CurrentVersion \ CloudStore \ Store \ DefaultAccount \ Cloud
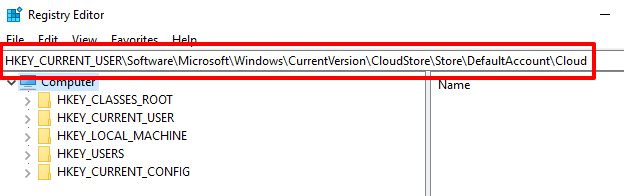
على الشريط الجانبي الأيسر ، حدد موقع هذين المجلدين الفرعيين وحذفهما: $$ windows.data.bluelightreduction.bluelightreductionstateو $$ windows.data.bluelightreduction.settings.
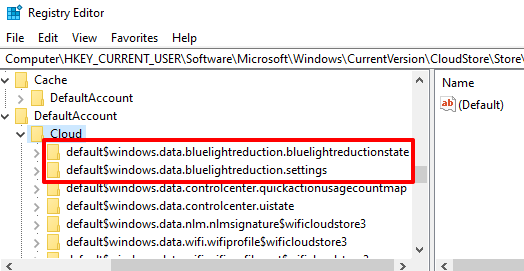
انقر بزر الماوس الأيمن فوق المجلد ( s) وحدد حذف.
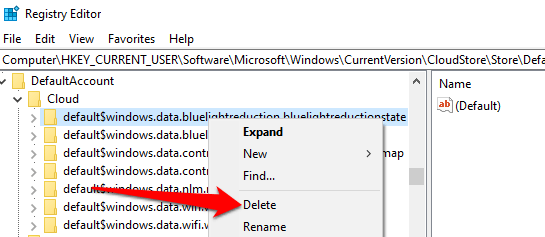
أغلق محرر التسجيل وأعد تشغيل الكمبيوتر.
8. تحديث Windows
على ما يبدو ، هناك خطأ معروف في الإصدار 1903 من Windows 10 يتسبب في تعطل الإضاءة الليلية. اكتب winverفي شريط Windows Search واضغط على Enterللتحقق من إصدار Windows المثبت على جهازك.
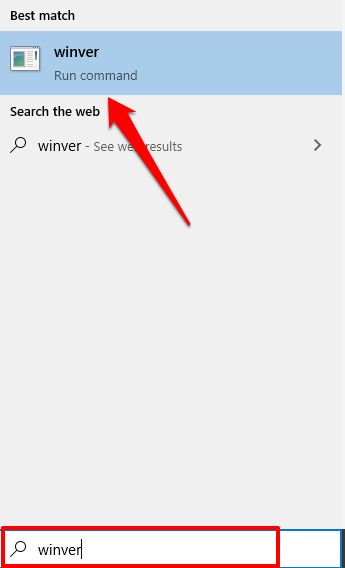
إذا كنت تقوم بتشغيل الإصدار 1903 (أو أقدم) ، فانتقل إلى الإعدادات>التحديث والأمان>Windows Updateلتحديث جهاز الكمبيوتر.
حتى إذا لم تكن تستخدم الإصدار 1903 ، فلا يزال يتعين عليك تثبيت التحديث الرسمي متاح في قائمة الإعدادات. يمكن أن يؤدي تحديث جهاز الكمبيوتر الخاص بك في جميع الأوقات إلى تحسين الأداء وإصلاح المشكلات المخفية الأخرى.
حافظ على عينيك
إذا لم يتم إيقاف تشغيل Windows 10 Night Light ، فلن يؤدي ذلك إلى تدفئة الشاشة عند التنشيط ، أو الظهور بشكل عشوائي عندما لا يُفترض أن يتم ذلك ، فإن تقنيات تحرّي الخلل وإصلاحه هذه ستعمل على تشغيل الميزة بشكل صحيح مرة أخرى.