هل تواجه مشكلة في إجراء النقر بزر الماوس الأيمن (أو النقر الثانوي) باستخدام الماوس أو لوحة اللمس في نظام التشغيل Windows 10؟ نظرًا لأنه لا يمكنك القيام بعمل جاد دون الوصول إلى أي قوائم سياق ، فهذه مشكلة تحتاج إلى حل في أسرع وقت ممكن. بالتأكيد ، يمكنك انقر بزر الماوس الأيمن باستخدام لوحة المفاتيح ، ولكن هذا ليس حلاً عمليًا على المدى الطويل تمامًا!
يمكن أن تمنع العديد من العوامل - مثل الأخطاء الطفيفة وبرامج التشغيل القديمة والإعدادات غير الصحيحة Windows 10 من تسجيل النقر بزر الماوس الأيمن من جهاز التأشير بجهاز الكمبيوتر الخاص بك. ومع ذلك ، يجب أن تساعدك قائمة نصائح استكشاف الأخطاء وإصلاحها والإصلاحات أدناه في الإصلاح عندما لا يعمل النقر بزر الماوس الأيمن في Windows 10.

1. أعد تشغيل مستكشف الملفات
إذا كان بإمكانك النقر بزر الماوس الأيمن فوق الماوس أو لوحة اللمس قبل بدء المشكلة مباشرةً ، فيمكنك محاولة إعادة تشغيل مستكشف الملفات. غالبًا ما ينتهي الأمر بالتخلص من أي أخطاء عشوائية في قوائم السياق.
1. اضغط على Windows+ Xوحدد إدارة المهام.
2. حدد مزيد من التفاصيللتوسيع العرض الافتراضي لإدارة المهام.
3. حدد موقع Windows Explorerوحدده ضمن علامة تبويب العمليات. ثم حدد إعادة التشغيل.
In_content_1 الكل: [300x250] / dfp: [640x360]->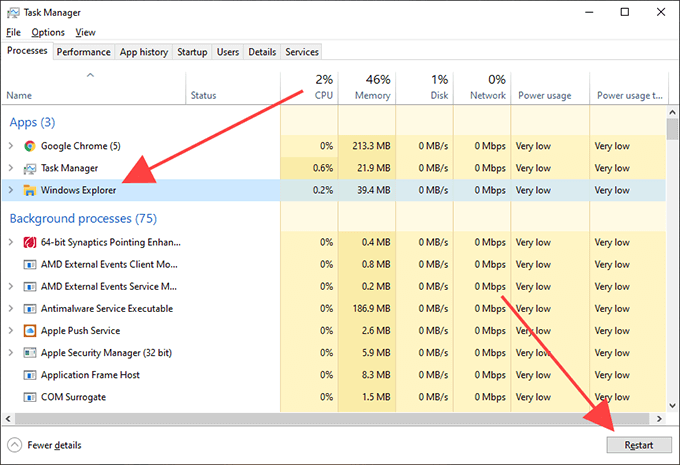
2. أعد تشغيل Windows 10
قد لا تنتهي إعادة تشغيل File Explorer بمفرده في حل مشكلة النقر بزر الماوس الأيمن في Windows 10. إذا استمرت المشكلة ، فيجب عليك المتابعة عن طريق إعادة تشغيل Windows 10. افعل ذلك الآن قبل الانتقال إلى الإصلاح التالي .
3. فصل / إعادة توصيل الماوس
يعد فصل جهاز تأشير خارجي من جهاز الكمبيوتر وتوصيله مرة أخرى طريقة أخرى لإصلاح العوائق المتعلقة بالإدخال الفردي في نظام التشغيل Windows 10. إذا كان الماوس أو لوحة اللمس بها مفتاح تشغيل / إيقاف ، يجب عليك أيضًا محاولة تحريكه للخلف وللأمام لإعادة تشغيل الدوائر الداخلية.
4. تحقق من إعدادات الماوس
إذا بدا أن الأزرار الموجودة على الماوس قد انقلبت (كما هو الحال في النقر بزر الماوس الأيسر عند النقر بزر الماوس الأيسر والعكس صحيح) ، فيجب عليك استخدام تطبيق الإعدادات في Windows 10 لإصلاح ذلك. / p>
1. افتح قائمة ابدأوحدد الإعدادات.
2. حدد الأجهزة.
3. التبديل إلى علامة التبويب الجانبية الماوس. بعد ذلك ، افتح القائمة المنسدلة ضمن تحديد الزر الأساسيوحدد اليسار.
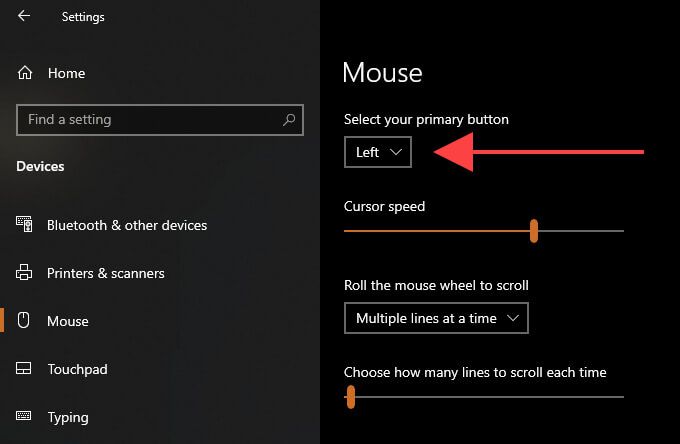
5. تحقق من إعدادات لوحة اللمس
عند استخدام لوحة اللمس ، يجب تأكيد ما إذا كنت قد أعددت النقر بزر الماوس الأيمن أو النقر الثانوي للتسجيل بالطريقة التي تريدها.
1. افتح قائمة ابدأوحدد الإعدادات.
2. حدد الأجهزة.
3. التبديل إلى علامة التبويب الجانبية لوحة اللمس. بعد ذلك ، تحقق من إعدادات الإدخال ضمن قسم النقراتللحصول على إعدادات التكوين المرتبطة بالنقر بزر الماوس الأيمن.
على سبيل المثال ، يجب عليك تمكين النقر بإصبعين للنقر بزر الماوس الأيمنإذا كنت تريد إجراء نقرة ثانوية عن طريق النقر بإصبعين على لوحة اللمس.
6. تحقق من برنامج دعم الماوس / لوحة اللمس
يمكن أن تأتي أجهزة الإدخال مزودة ببرنامج دعم مخصص يتجاوز خيارات الماوس ولوحة اللمس الافتراضية في تطبيق الإعدادات في Windows 10. إذا قمت بتثبيت مثل هذا البرنامج ، فافتحه وقم بتعديل أي إعدادات تتعلق بعملية النقر بزر الماوس الأيمن حسب الحاجة.
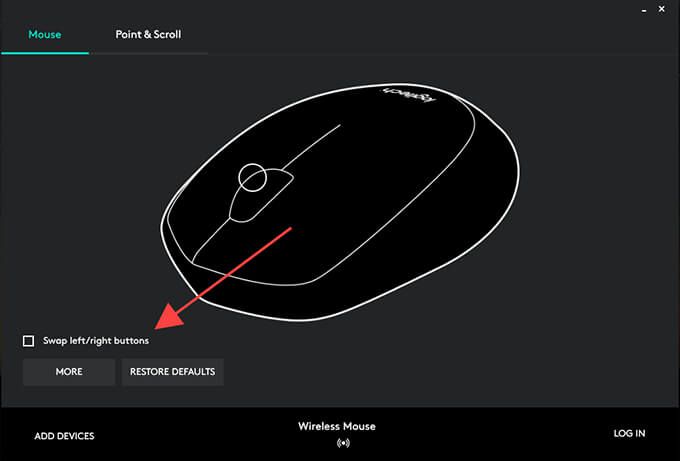
7. إزالة البرامج المثبتة مؤخرًا
إذا حدثت المشكلة مباشرة بعد تثبيت تطبيق جهة خارجية ، فمن المحتمل أنك تتعامل مع تعارض متعلق بالبرنامج. جرب إزالة البرنامج من جهاز الكمبيوتر الخاص بك وتحقق مما إذا كان ذلك يساعدك.
8. تعطيل برامج التخصيص للجهات الخارجية
برامج تخصيص الماوس من جهات خارجية (مثل مدير الماوس ) هي سبب آخر قد يؤدي إلى توقف النقر بزر الماوس الأيمن عن العمل في Windows 10. إذا كان لديك شيء مشابه مثبت على جهاز الكمبيوتر الخاص بك ، قم بمراجعة روابط مفاتيح الماوس للتأكد من أنك قمت بإعدادها بشكل صحيح. قد ترغب أيضًا في إزالة التطبيق من جهاز الكمبيوتر الخاص بك.
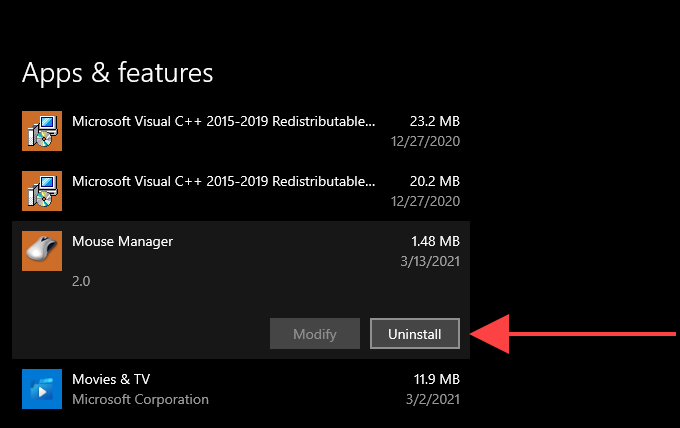
9. تعطيل Windows 10 Tablet Mode
هل تستخدم Windows 10 في وضع الكمبيوتر اللوحي؟ نظرًا لطبيعة واجهة المستخدم الموجهة نحو شاشة اللمس ، يمكن أن يؤدي النقر بزر الماوس الأيمن باستخدام الماوس أو لوحة اللمس إلى حدوث مشكلات. حاول تعطيل وضع الجهاز اللوحي باستخدام مربع وضع الجهاز اللوحيفي مركز التحكم.
10. إعادة تثبيت برامج تشغيل الماوس / لوحة اللمس
يمكن أن تؤدي إعادة تثبيت الماوس أو لوحة اللمس على جهاز الكمبيوتر إلى إصلاح المشكلات التي تسببها برامج تشغيل أجهزة الإدخال الفاسدة.
1. اضغط على Windows+ Xوحدد الخيار المسمى إدارة الأجهزة.
2. وسّع أجهزة الماوس وأجهزة التأشير الأخرىوحدد الماوس أو لوحة اللمس.
3. افتح قائمة الإجراءواختر إزالة الجهاز.
4. حدد المربع بجوار حذف برنامج التشغيل للجهازوحدد إلغاء التثبيت.
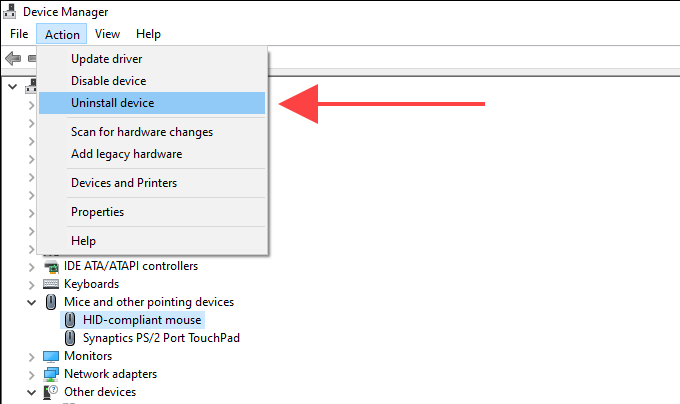
5. أعد تشغيل جهاز الكمبيوتر الخاص بك. لا يمكنك استخدام جهاز التأشير بعد الآن ، لذا اضغط على Ctrl+ Alt+ Deleteوحدد Power>إعادة التشغيلباستخدام مفاتيح الأسهم الاتجاهية بلوحة المفاتيح بدلاً من ذلك. يجب أن يقوم Windows 10 تلقائيًا بإضافة الماوس / لوحة اللمس مرة أخرى بعد انتهاء إعادة التشغيل.
11. تحديث برامج تشغيل الماوس / لوحة اللمس
إذا استمرت المشكلات في تنفيذ النقر بزر الماوس الأيمن على جهاز الكمبيوتر الخاص بك ، فيجب عليك البحث في موقع الويب الخاص بالشركة المصنعة للماوس / لوحة اللمس عن برامج التشغيل المخصصة وتثبيتها. يمكنك أيضًا استخدم أداة تحديث برنامج التشغيل للحصول على التحديثات تلقائيًا.
12. تحديث Windows 10
يمكن أن تحتوي تحديثات Windows 10 الجديدة على إصلاحات لأي مشاكل معروفة في الماوس أو لوحة اللمس. إذا لم تكن قد حدّثت جهاز الكمبيوتر مؤخرًا ، ففكر في القيام بذلك الآن.
1. حدد الإعداداتفي قائمة البدء.
2. حدد التحديث والأمان.
3. انتقل إلى علامة التبويب الجانبية تحديثات Windowsواختر التحقق من وجود تحديثات.
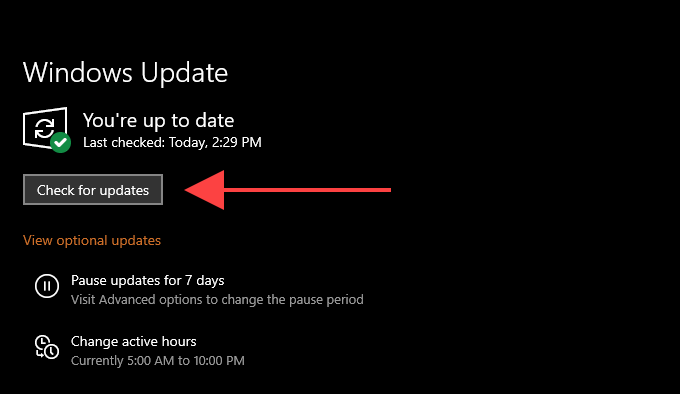
إذا اكتشف الكمبيوتر أي تحديثات ، انطلق وقم بتثبيتها. إذا رأيت أي تحديثات متعلقة بالأجهزة مدرجة ضمن عرض التحديثات الاختيارية، فثبتها أيضًا.
13. تغيير إعدادات إدارة الطاقة لمركز USB
هناك طريقة أخرى لإصلاح المشكلات المتعلقة بالنقر بزر الماوس الأيمن مع أجهزة التأشير الخارجية وهي منع الكمبيوتر من قطع الطاقة عن منافذ USB الخاصة به.
1 . افتح إدارة الأجهزة.
2. وسّع Universal Serial Bus controllersواختر مثيلًا لـ USB Root Hub.
3. افتح قائمة الإجراءوحدد خصائص.
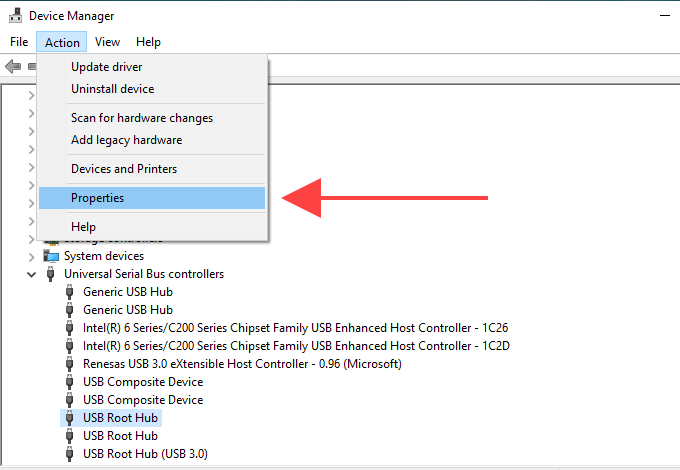
4. انتقل إلى علامة التبويب إدارة الطاقةوألغ تحديد المربع بجوار السماح للكمبيوتر بإيقاف تشغيل هذا الجهاز لتوفير الطاقة.
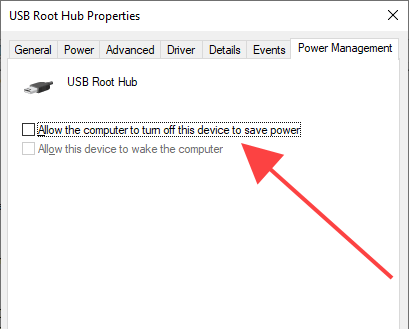
5. حدد موافق.
6. كرر ذلك مع جميع مثيلات USB Root Hub.
14. المسح بحثًا عن البرامج الضارة
يمكن للبرامج الضارة اختطاف العديد من الوظائف في Windows 10 ومنعها من العمل بشكل صحيح. ومن ثم ، فمن الجيد أن تبحث عن و إزالة البرامج الضارة باستخدام أمن Windows. إذا فشل في اكتشاف أي شيء ، فتابع عن طريق فحص النظام بالكامل باستخدام أداة مخصصة لإزالة البرامج الضارة مثل البرامج الضارة.
15. قم بتشغيل مدقق ملفات النظام
هل ما زلت تواجه مشكلات عند النقر بزر الماوس الأيمن لا يعمل على جهاز الكمبيوتر الخاص بك؟ جرّب باستخدام مدقق ملفات النظام لإصلاح أي أخطاء متعلقة بالنظام.
1. اضغط على Windows+ Sلفتح Windows Search. ثم اكتب cmdوحدد فتح كمسؤول.
2. اكتب sfc / scannowفي وحدة تحكم موجه الأوامر.
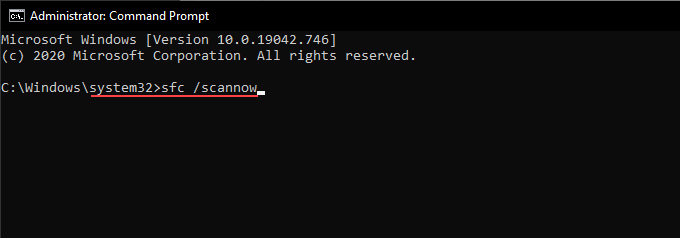
3. اضغط على Enterلتشغيل مدقق ملفات النظام.
16. تعطيل إعداد نهج المجموعة المحلية
إذا فشلت عملية النقر بزر الماوس الأيمن فقط في العمل داخل File Explorer ومنطقة سطح المكتب ، فإن إعداد نهج مجموعة محلية محدد هو السبب المحتمل. يجب عليك تعطيله.
1. اضغط على Windows+ Rواكتب gpedit.mscوحدد موافقلبدء تشغيل 19ق>.
2. حدد تكوين المستخدم. ثم قم بتوسيع قوالب الإدارة>مكونات Windows>مستكشف الملفات.
3. حدد موقع وانقر نقرًا مزدوجًا فوق السياسة المسماة إزالة قائمة السياق الافتراضية لـ File Explorer.
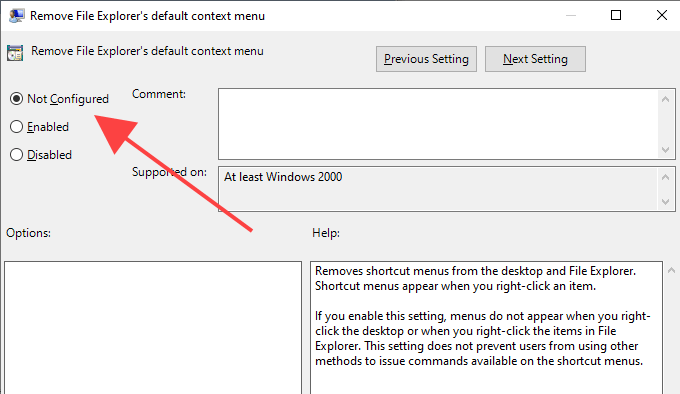
4. حدد زر الاختيار بجوار غير مهيأأو معطل.
5. حدد تطبيق>موافق.
17. تعطيل ملحقات Shell للجهات الخارجية
تُدرج ملحقات shell التابعة لجهات خارجية خيارات متنوعة في قوائم سياق النقر بزر الماوس الأيمن. يمكن أن تبطئ الأشياء أو تمنع تحميل القوائم على الإطلاق. يمكنك تعطيل ملحقات shell ذات المشكلات باستخدام ShellExView.
1. قم بتنزيل وفتح ShellExView.
2. افتح قائمة الخياراتوحدد تصفية حسب نوع الامتداد.
3. اختر قائمة السياقوحدد موافق.
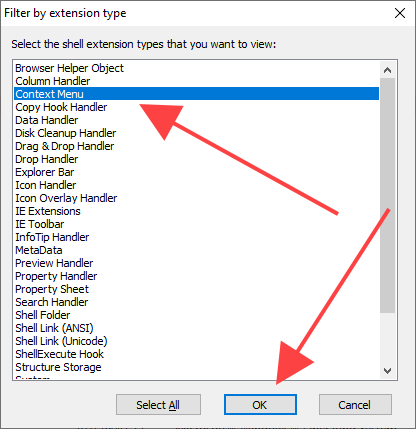
4. حدد موقع ملحقات shell التابعة لجهات خارجية (بخلاف Microsoft) باستخدام أعمدة الوصفو اسم المنتجو الشركة.
5. حدد امتداد shell من جهة خارجية واضغط على المفتاح F7لتعطيله. يجب عليك تأكيد ما إذا كان يمكنك النقر بزر الماوس الأيمن بعد ذلك. استمر في التكرار حتى تصادف الامتداد الذي يسبب المشكلة.
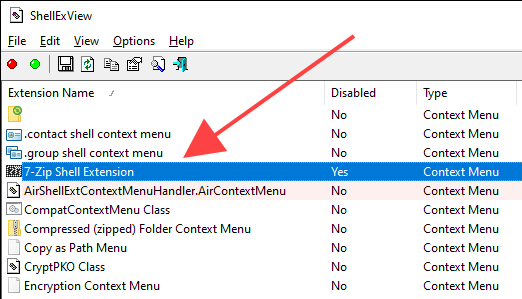
18. تحديث البرامج
إذا ظهرت المشكلات المتعلقة بالنقر بزر الماوس الأيمن فقط داخل برنامج معين على الكمبيوتر ، فحاول تحديثه. يمكنك عادةً العثور على خيار تحديث أحد التطبيقات داخل قائمة مساعدةأو صفحة الإعدادات. أو يمكنك البحث عن إصدارات جديدة على موقع المطور. قد تحتاج أيضًا إلى التفكير في إعادة تثبيت البرنامج.
19. إعادة تعيين Windows 10
هل لم يساعد أي من الإصلاحات المذكورة أعلاه؟ إذا كان الماوس أو لوحة اللمس يعملان بشكل صحيح على جهاز آخر يعمل بنظام Windows 10 ، فمن المحتمل أنك تتعامل مع مشكلات متأصلة في نظام التشغيل. يمكنك إصلاح ذلك عن طريق إعادة ضبط Windows 10 على إعدادات المصنع.
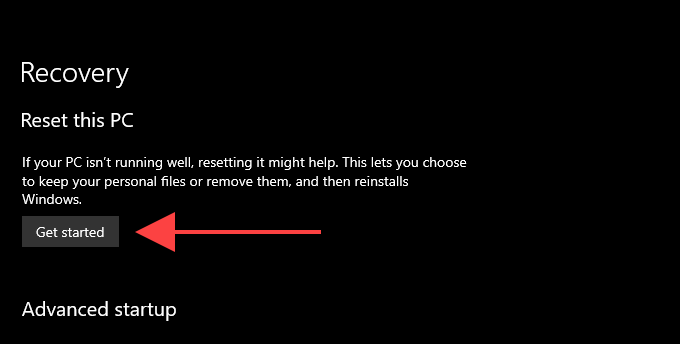
إذا كان جهاز التأشير فشل في النقر بزر الماوس الأيمن على أجهزة الكمبيوتر الأخرى أيضًا (أو إذا كنت لا تزال تواجه مشكلات مع لوحة اللمس المدمجة في الكمبيوتر المحمول) ، فقد حان الوقت لإصلاحها أو استبدالها.