خطأ في طابعة Microsoft Windows يحدث "0x0000011b" عندما تحاول طباعة شيء ما باستخدام طابعة مشتركة عبر الشبكة. يحدث هذا الخطأ عادةً بعد تثبيت تحديث Windows الخاطئ. سنوضح لك كيفية إصلاح ذلك بالإضافة إلى تعديل إعدادات النظام الأخرى لحل الخطأ.
تتضمن الأسباب الأخرى التي قد تؤدي إلى ظهور الخطأ خيار التخفيف CVE-2021-1678 الممكّن وبرامج تشغيل الطابعة الخاطئة وملفات نظام Windows الفاسدة والمزيد. ستتعرف على كيفية إصلاح كل هذه العناصر في هذا الدليل.
قم بإلغاء تثبيت تحديث Windows الذي به مشكلات
إذا بدأت في تلقي "0x0000011b" خطأ في الطابعة بعد تثبيت تحديث Windows، فقد يكون هذا التحديث معيبًا. في هذه الحالة، يمكنك التراجع عن التحديث (إلغاء تثبيته) وحل مشكلتك.
في وقت لاحق، يمكنك التحقق مرة أخرى وتثبيت تحديث ينقل نظام التشغيل لديك إلى إصدار أحدث دون التسبب في مشكلات.
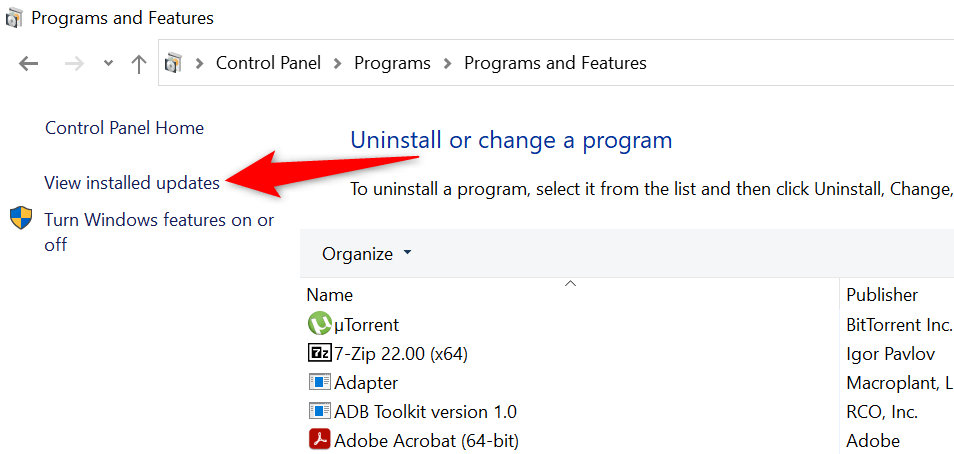
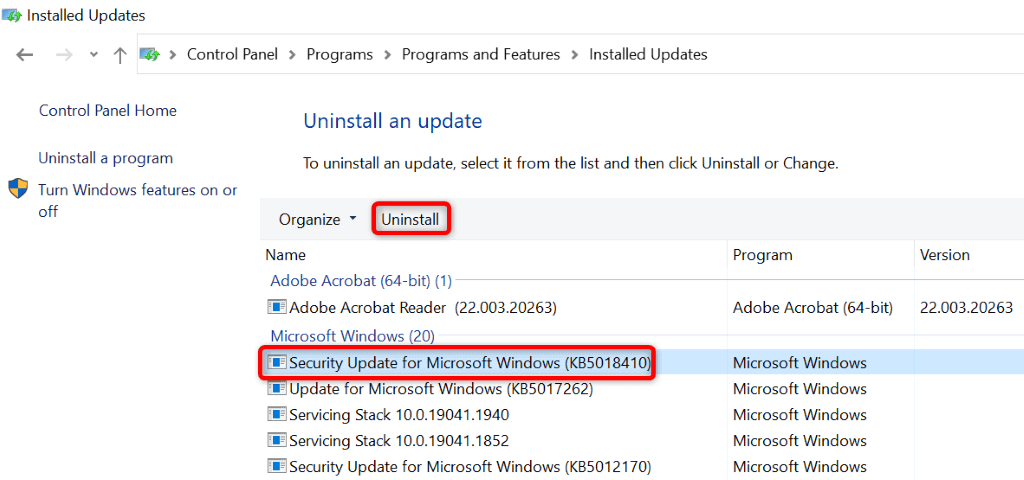
عندما يتم تشغيل جهاز الكمبيوتر الخاص بك مرة أخرى، حاول طباعة صفحة اختبار باستخدام طابعة الشبكة الخاصة بك ومعرفة ما إذا كان ذلك يعمل أم لا.
أصلح خطأ الطباعة عن طريق تعطيلتخفيف CVE-2021-1678
هناك طريقة أخرى لـ resolve the خطأ في الطابعة "0x0000011b" وهي تعطيل خيار Windows المسمى CVE-2021-1678 mitigation. من المعروف أن هذا الخيار يسبب مشكلة في الطابعة.
ستحتاج إلى تعديل مفتاح التسجيل باستخدام محرر التسجيل لإيقاف تشغيل الميزة على جهاز الكمبيوتر الخاص بك.
Computer\HKEY_LOCAL_MACHINE\SYSTEM\CurrentControlSet\Control\Print
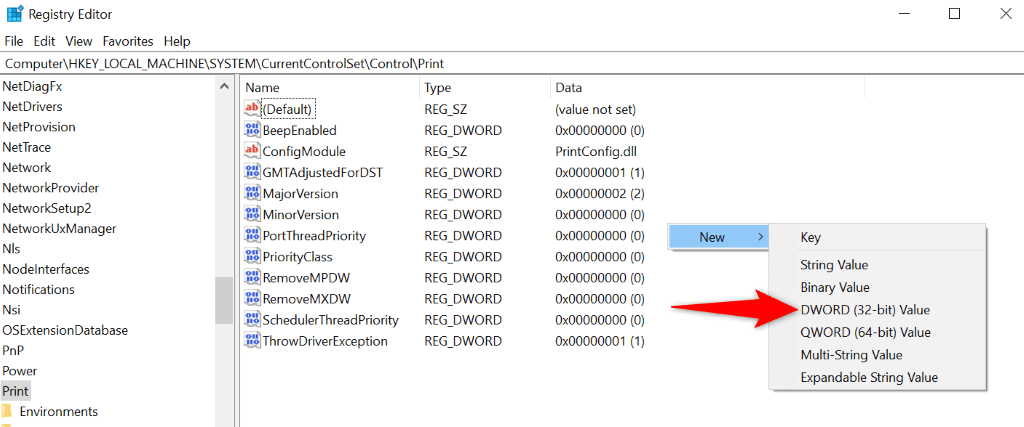
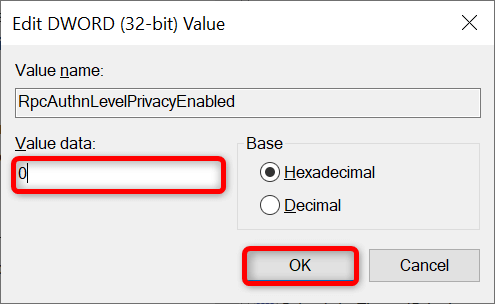
استخدام مستكشف أخطاء الطابعة ومصلحها في Windows 10/11
إذا كان استمرار خطأ الطابعة ولم تتمكن من طباعة مستنداتك، فاستخدم أداة حل مشكلات الطابعة المضمنة في نظام التشغيل Windows ومعرفة ما إذا كان ذلك سيؤدي إلى حل المشكلة. يكتشف مستكشف الأخطاء ومصلحها مشكلات الطابعة لديك ويحلها بنفسه.
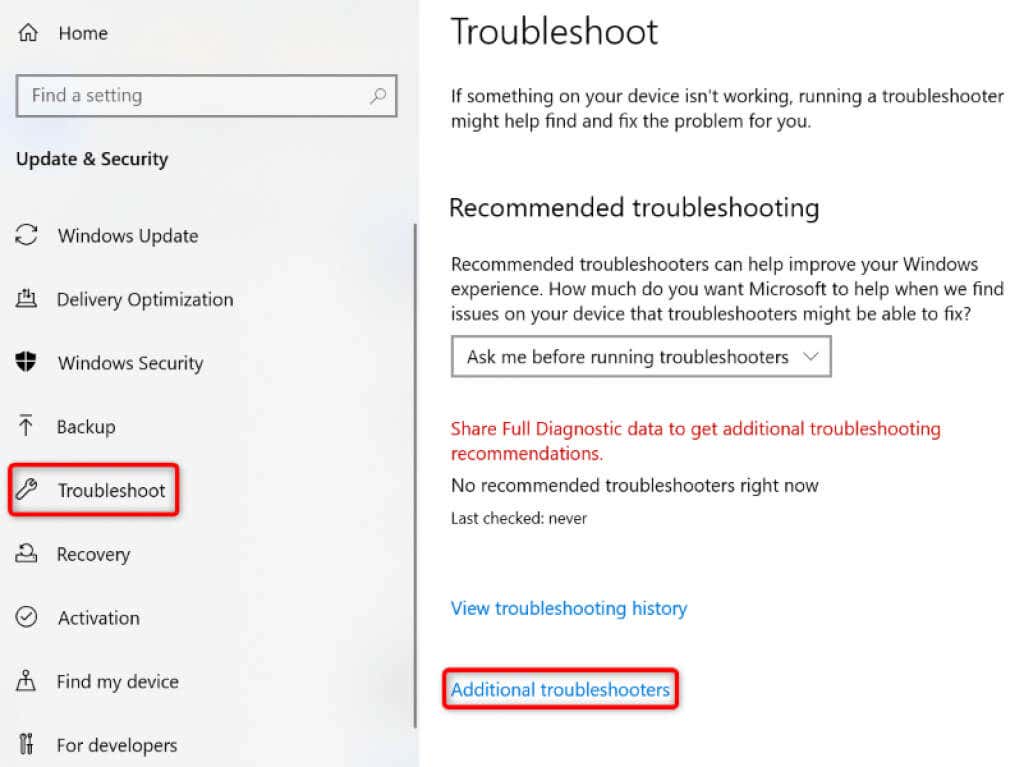
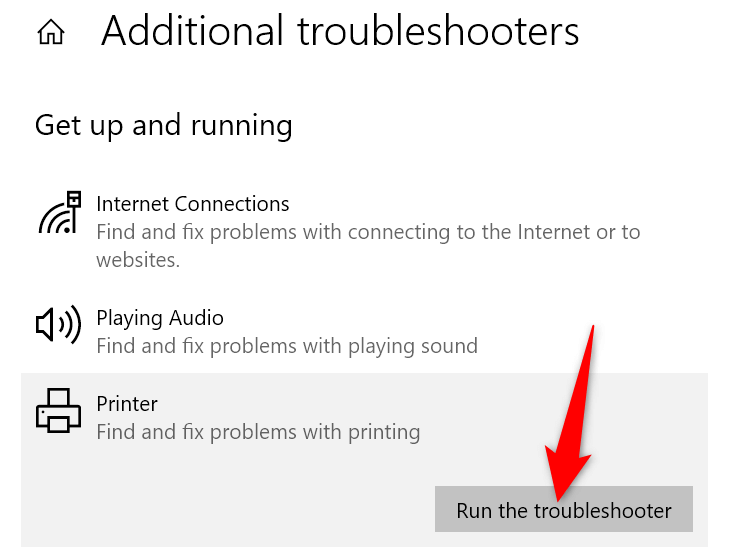
عندما يتم حل مشكلة الطابعة لديك، حاول طباعة مستند وتأكد من نجاح ذلك.
قم بتحديث برامج تشغيل الطابعة لإصلاح الخطأ 0x0000011b
معظم أخطاء الطابعة هي نتيجة لبرامج تشغيل فاسدة أو قديمة. يمكنك إصلاح ذلك بسهولة عن طريق تحديث برامج التشغيل المثبتة لديك إلى الإصدار الأحدث. يقدم Windows أداة مساعدة تسمى "إدارة الأجهزة" لمساعدتك في العثور تلقائيًا على برامج التشغيل لجميع أجهزتك المتصلة.
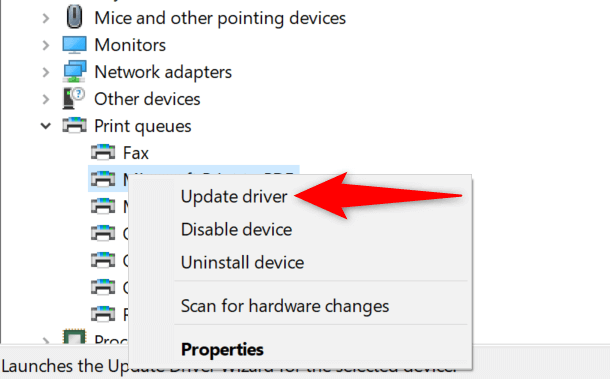
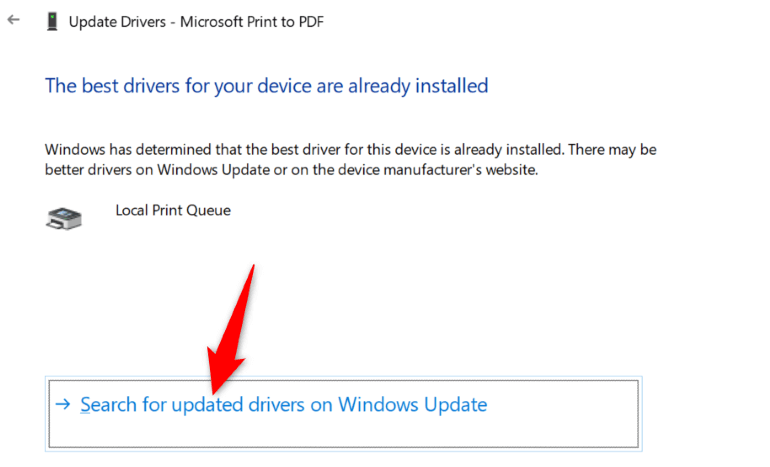
الآن، حاول طباعة شيء ما باستخدام طابعتك، ومن المفترض ألا تحصل على أية أخطاء بعد الآن.
تثبيت تحديثات Windows المعلقة
يمكن أن تتسبب الأخطاء الموجودة في نظام Windows لديك في حدوث خلل في الطابعة، مما يؤدي إلى ظهور رسائل خطأ متعددة، بما في ذلك "0x0000011b". يمكنك إصلاح جميع مشكلات النظام تقريبًا عن طريق تحديث Windows إلى الإصدار الأحدث.
يتم تحديث جهاز الكمبيوتر الشخصي الذي يعمل بنظام التشغيل Windows بسرعة وسهولة ومجانًا.
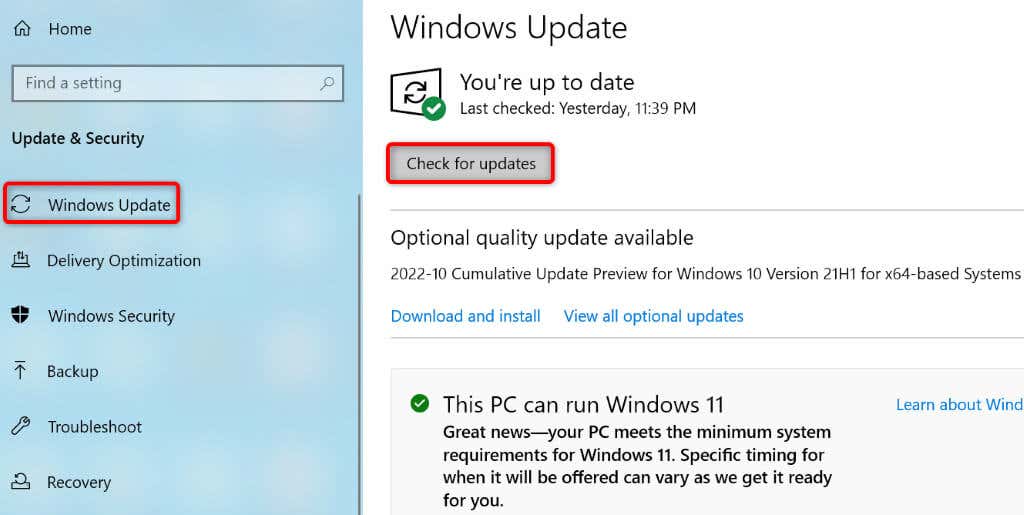
إصلاح الملفات التالفة في Windows 11/10
يمكن أن تتسبب ملفات Windows الفاسدة في تعطل ميزات النظام لديك. ربما يكون Your خطأ في الطابعة قد نتج عن مثل هذه الملفات. في هذه الحالة، استخدم أداة مدقق ملفات النظام (SFC) المدمجة في جهاز الكمبيوتر الخاص بك للعثور على الملفات الخاطئة وإصلاحها.
تعمل أداة SFC من تلقاء نفسها في أغلب الأحيان، لذلك لا يتعين عليك تحديد موقع أي ملفات يدويًا ومحاولة إصلاحها. يمكنك استخدام هذه الأداة من نافذة موجه الأوامر على جهاز الكمبيوتر الخاص بك، كما يلي.

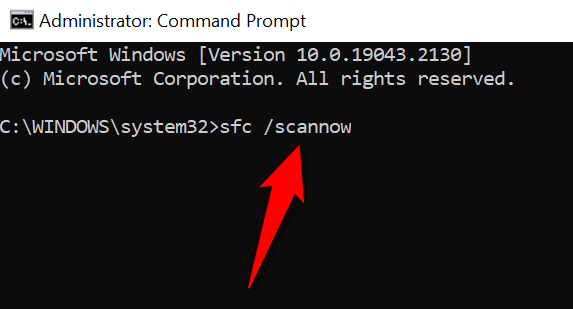
قم بإلغاء تثبيت الطابعة وإعادة تثبيتها لحل الخطأ 0x0000011b
إذا فشلت كل الطرق الأخرى في حل خطأ الطابعة "0x0000011b"، قم بإزالة الطابعة وإعادة تثبيتها على نظامك لإصلاح المشكلة. يؤدي القيام بذلك إلى حذف كافة ملفات الطابعة الخاصة بك وإعداد الطابعة من البداية. يؤدي هذا إلى إصلاح جميع المشكلات المتعلقة بالطابعة تقريبًا.
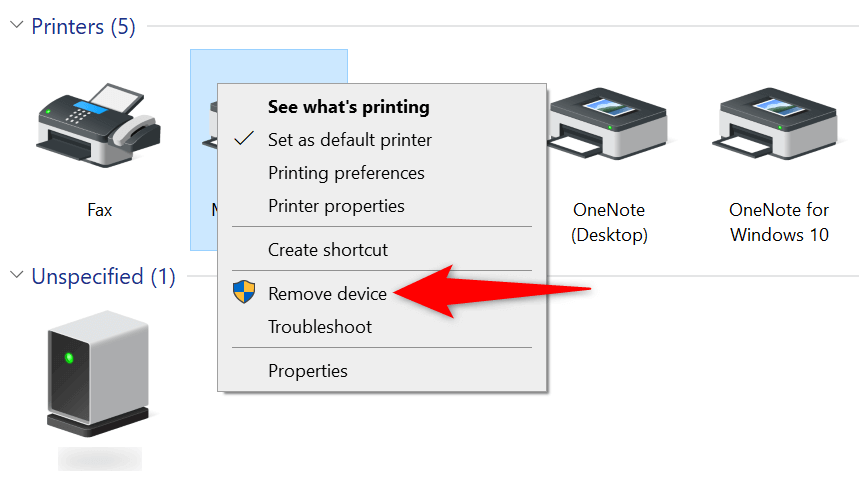
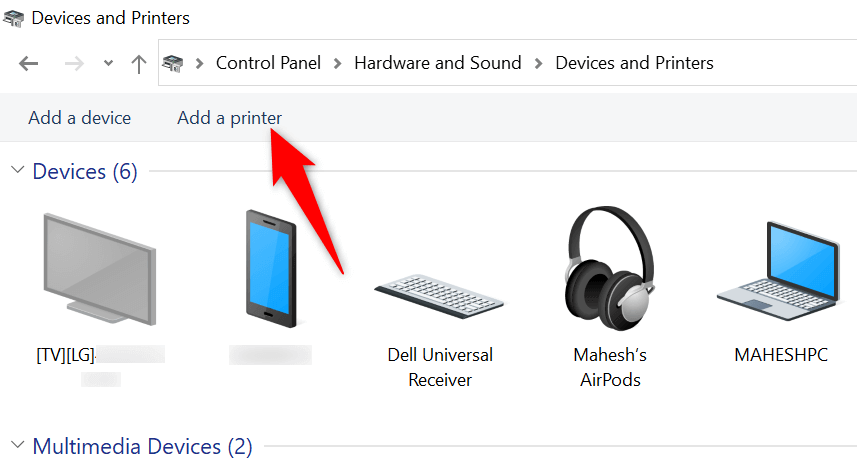
حل خطأ الطابعة لاستئناف مهام الطباعة المعلقة
إنه أمر محبط عندما تريد طباعة شيء ما بشكل عاجل ويظهر خطأ في الطابعة. لحسن الحظ، يمكنك إصلاح معظم المشكلات المتعلقة بالطابعة عن طريق تعديل بعض العناصر هنا وهناك على نظام Windows لديك. بمجرد الانتهاء من ذلك، ستتواصل طابعتك مع جهاز الكمبيوتر الخاص بك وتتيح لك طباعة جميع ملفاتك.
طباعة سعيدة!
.