TiWorker.exe هي عملية Windows Update Trusted Installer Worker، وهي عملية فرعية لـ أداة نظام TrustedInstaller. يُطلق عليه أيضًا اسم Windows Modules Installer Worker (WMI Worker)، وهو ضروري لتحديث نظام تشغيل جهاز الكمبيوتر الخاص بك. يعمل TiWorker.exe في الخلفية، للتحقق من التحديثات المتوفرة أو تنزيل تحديثات النظام.
قد تتطلب العملية استخدامًا عاليًا لوحدة المعالجة المركزية (CPU) عند أداء مسؤولياتها. ولكن من غير المعتاد أن يظل TiWorker.exe نشطًا في الخلفية أو يستهلك موارد النظام بشكل مفرط. يسلط هذا البرنامج التعليمي الضوء على طرق مختلفة لإصلاح الاستخدام المرتفع للقرص TiWorker.exe في نظامي التشغيل Windows 10 و11.
قم بتثبيت تحديثات Windows يدويًا أو أعد تشغيل الكمبيوتر
قد يستخدم Tiworker.exe موارد النظام في حالة وجود تحديثات Windows مفقودة أو معلقة. يمكن أن يؤدي تثبيت التحديثات يدويًا إلى حل المشكلة.
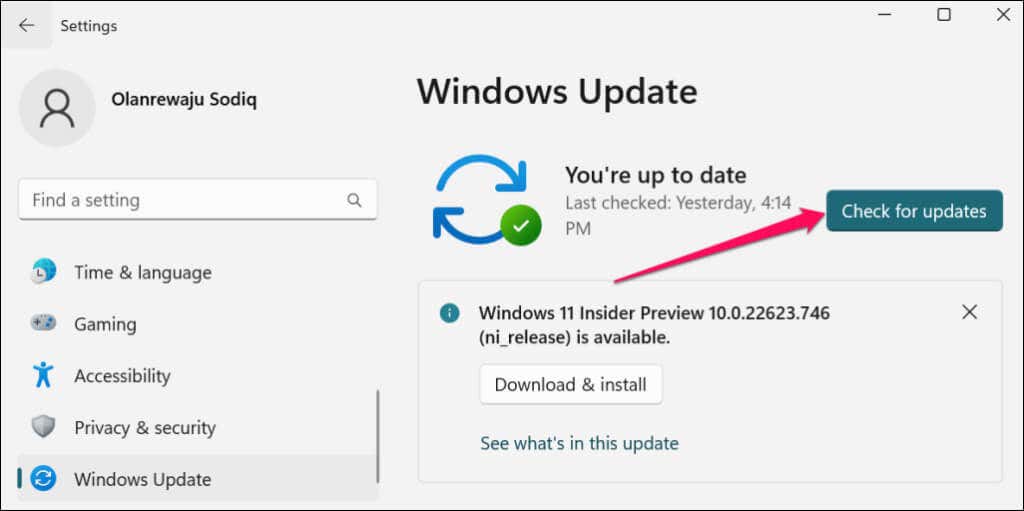
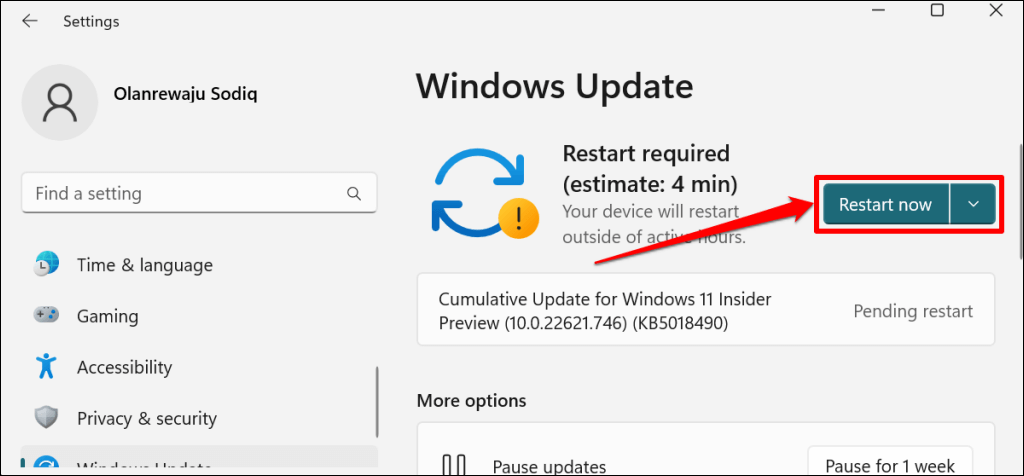
يمكن أن تؤدي إعادة تشغيل جهاز الكمبيوتر أيضًا إلى تقليل استخدام وحدة المعالجة المركزية الخاصة بـ TiWorker.exe. أغلق تطبيقاتك قبل إعادة تشغيل جهاز الكمبيوتر الخاص بك، حتى لا تفقد البيانات غير المحفوظة.
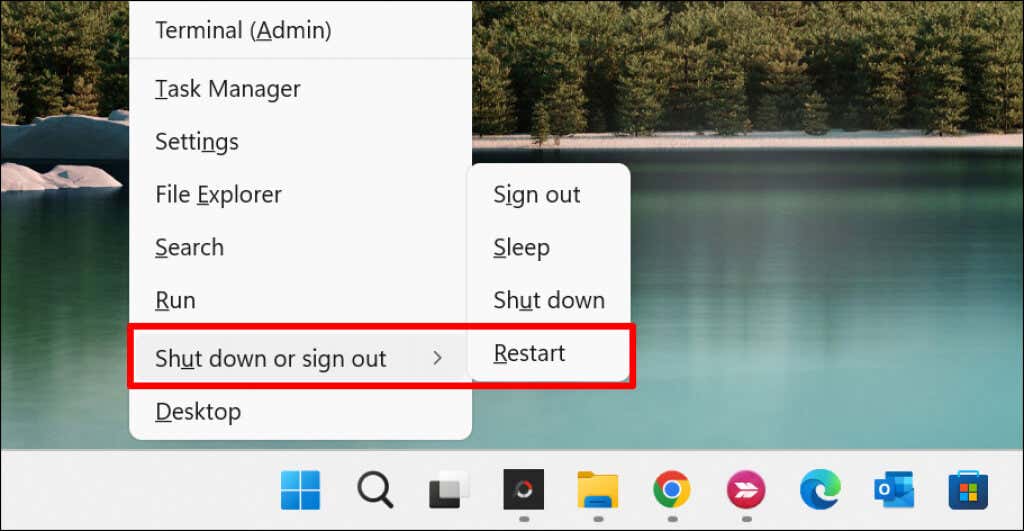
افتح مدير المهام وتحقق من استخدام وحدة المعالجة المركزية الخاصة بـ TiWorker.exe. جرب الحل التالي لاستكشاف الأخطاء وإصلاحها إذا استمر TiWorker.exe في استخدام موارد النظام الزائدة.
قم بتشغيل مستكشف أخطاء Windows Update ومصلحها
يمكن لأداة استكشاف أخطاء Windows Update وإصلاحها تشخيص المشكلات التي تؤدي إلى زيادة استخدام وحدة المعالجة المركزية في TiWorker وإصلاحها.
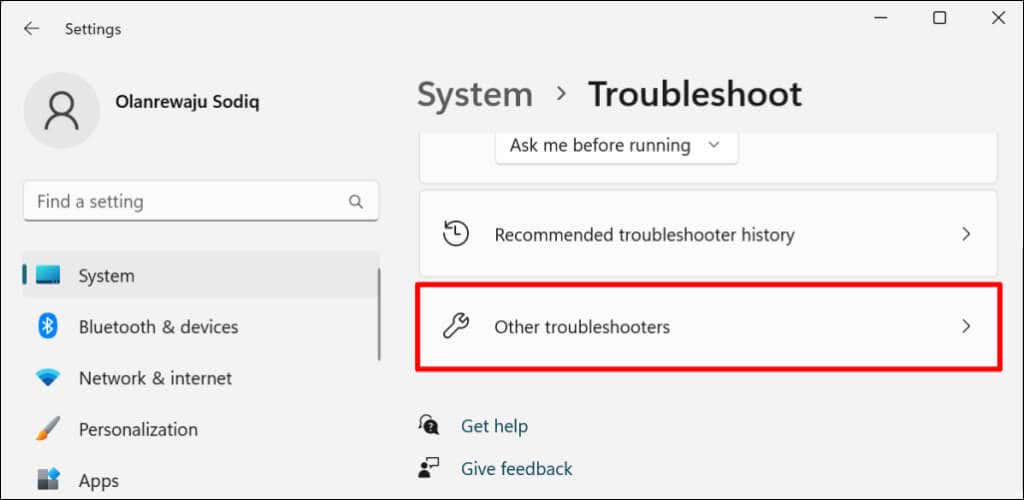
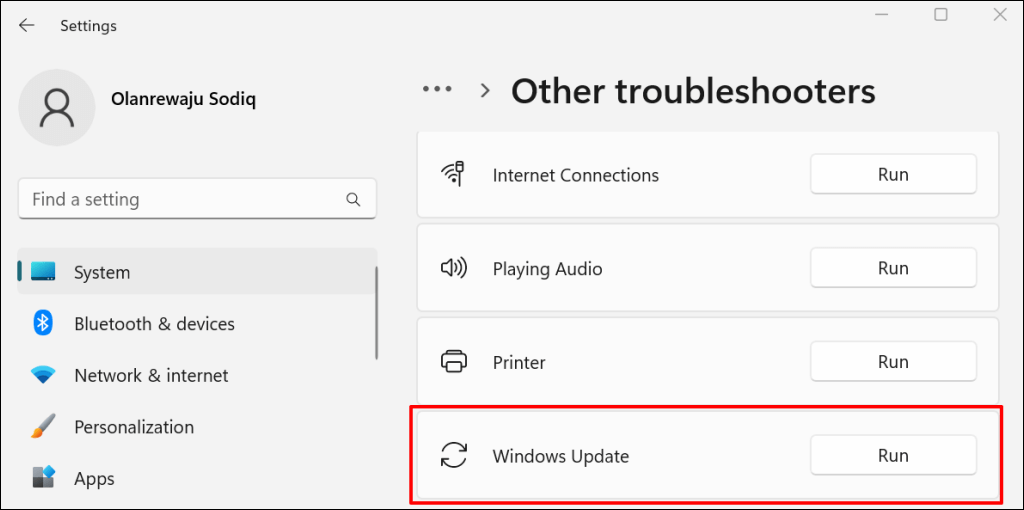 .
.
سيقوم مستكشف الأخطاء ومصلحها بفحص جهاز الكمبيوتر الخاص بك بحثًا عن مشكلات Windows Update وإصلاحها.
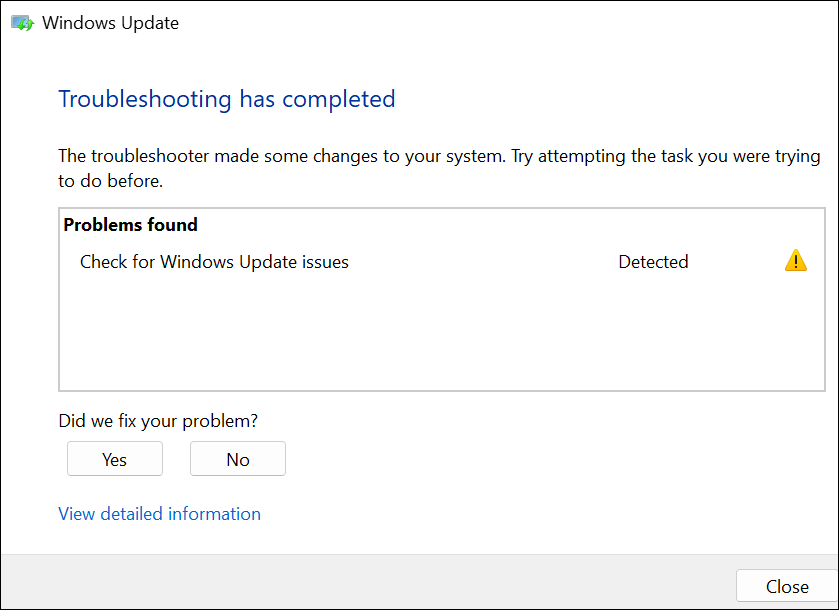
أغلق مستكشف الأخطاء ومصلحها وتحقق من استخدام وحدة المعالجة المركزية TiWorker.exe في إدارة المهام. قم بتشغيل مستكشف أخطاء صيانة النظام ومصلحها إذا استمرت المشكلة.
قم بتشغيل مستكشف أخطاء صيانة النظام ومصلحها
يمكن لأداة صيانة نظام Windows أيضًا تقليل استخدام وحدة المعالجة المركزية الخاصة بـ TiWorker.exe.
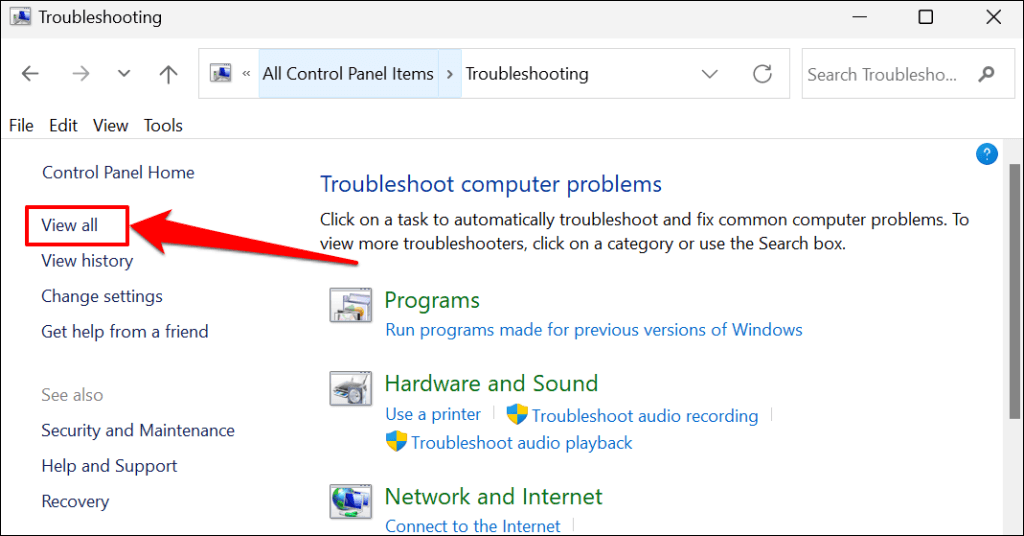
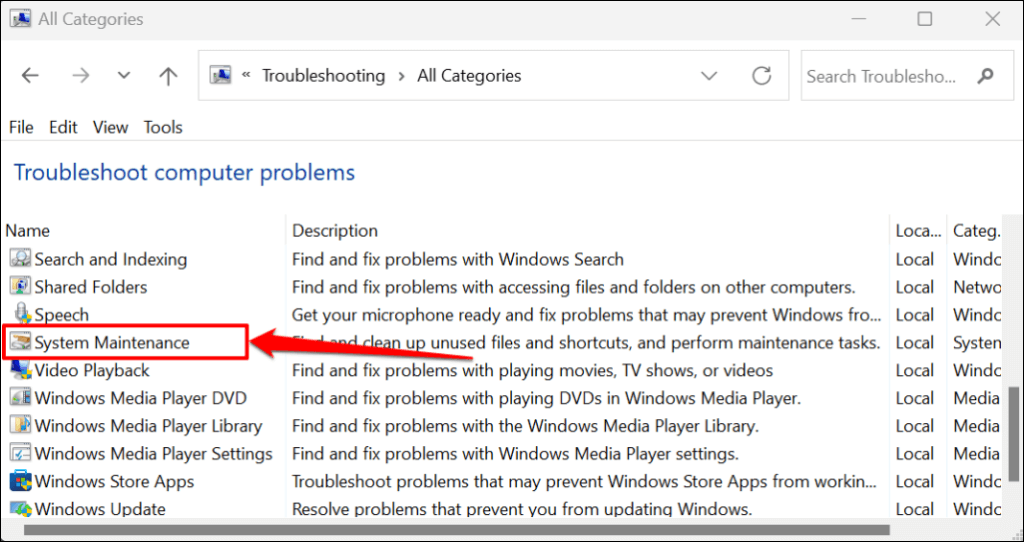
نصيحة سريعة:يمكنك أيضًا تشغيل مستكشف أخطاء صيانة النظام ومصلحها من خلال المربع تشغيل ويندوز. اضغط على مفتاح Windows+ R، ثم الصق %systemroot%\system32\msdt.exe -id MaintenanceDiagnostic في مربع الحوار، ثم اضغط على موافق.
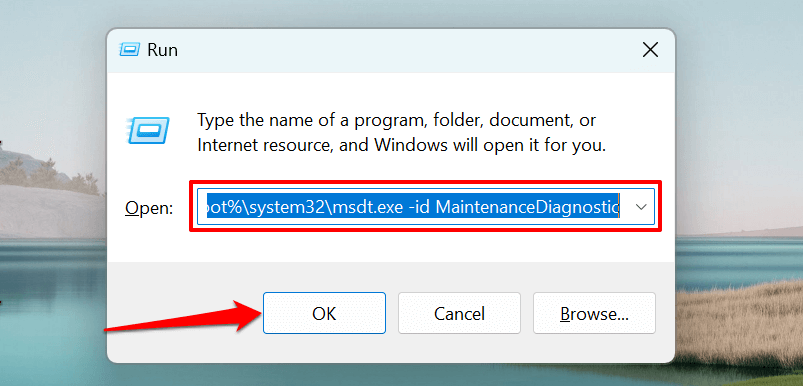

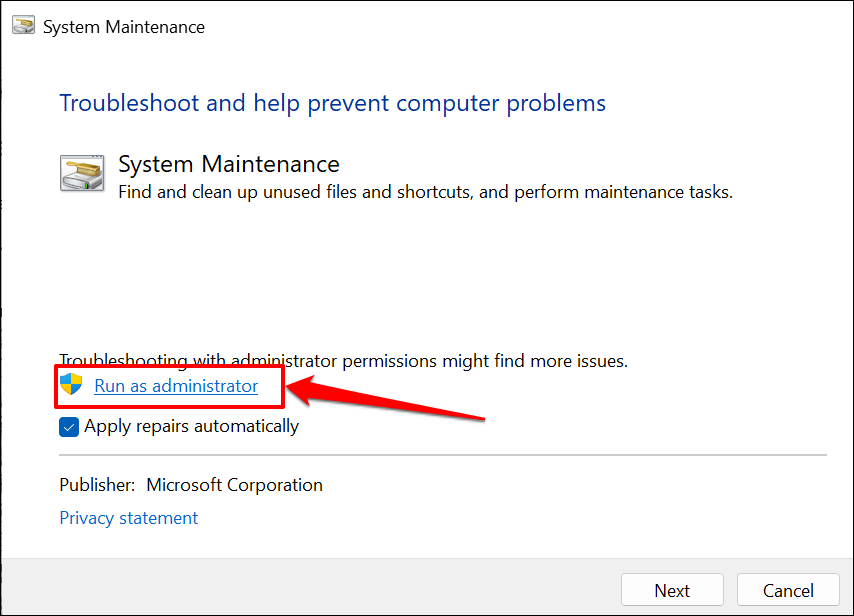
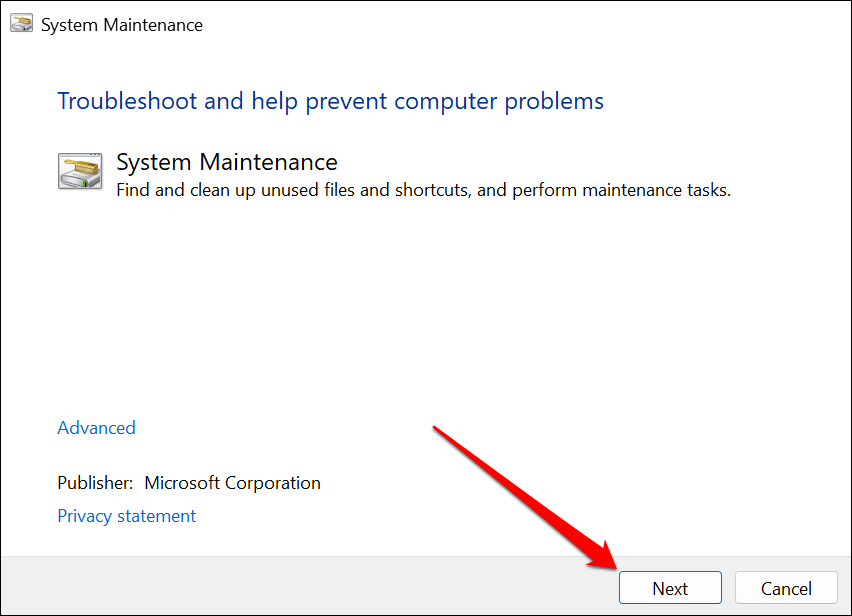
أغلق أداة صيانة النظام عندما تكمل عمليات التحقق من استكشاف الأخطاء وإصلاحها. أعد تشغيل جهاز الكمبيوتر الخاص بك إذا استمرت مشكلة الاستخدام العالي لوحدة المعالجة المركزية TiWorker.exe.
قم بتشغيل مدقق ملفات النظام
إن مدقق ملفات النظام (SFC) عبارة عن أداة سطر أوامر تعمل على إصلاح ملفات النظام التالفة واستبدالها. يمكن لـ SFC إصلاح ملفات تحديثات Windows التي تتسبب في استخدام TiWorker.exe لموارد وحدة المعالجة المركزية العالية.
قم بتوصيل جهاز الكمبيوتر الخاص بك بالإنترنت واتبع الخطوات أدناه لتشغيل فحص SFC.
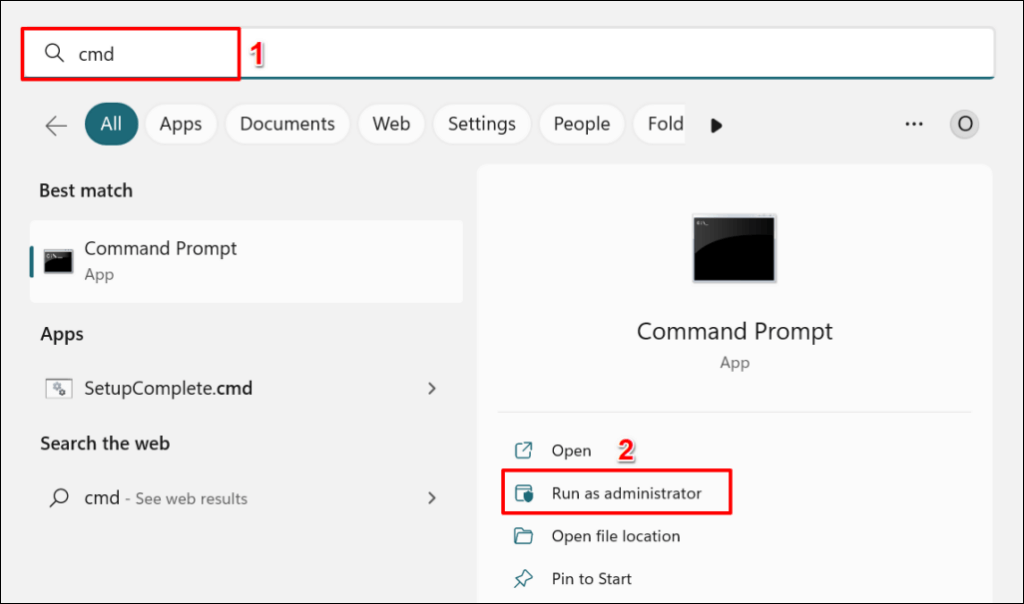 <البداية = "2">
<البداية = "2">
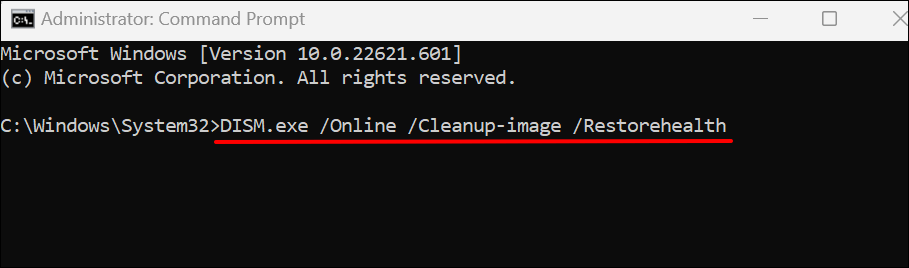
يطالب الأمر نظام التشغيل Windows أداة نشر خدمة وإدارة الصور (DISM). بتنزيل الملفات المطلوبة لإصلاح الملفات الفاسدة أو استبدالها. يمكن لأداة سطر الأوامر DISM أيضًا إصلاح مجموعة من أخطاء تحديث ويندوز. قم بتشغيل الأمر التالي عندما يعرض موجه الأوامر رسالة "تم إكمال عملية الاستعادة بنجاح". رسالة..
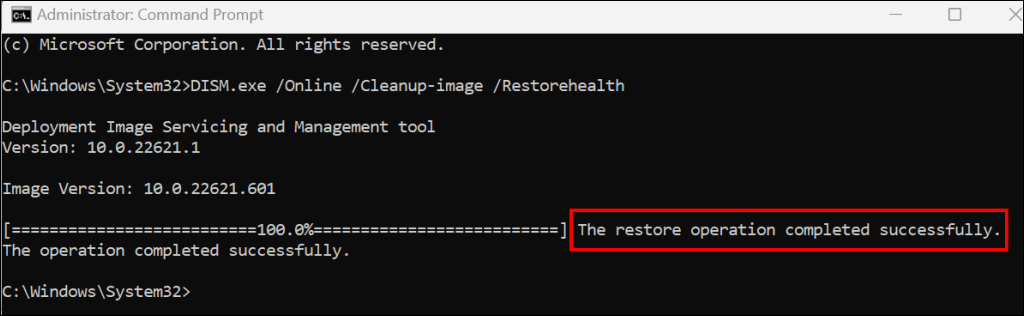
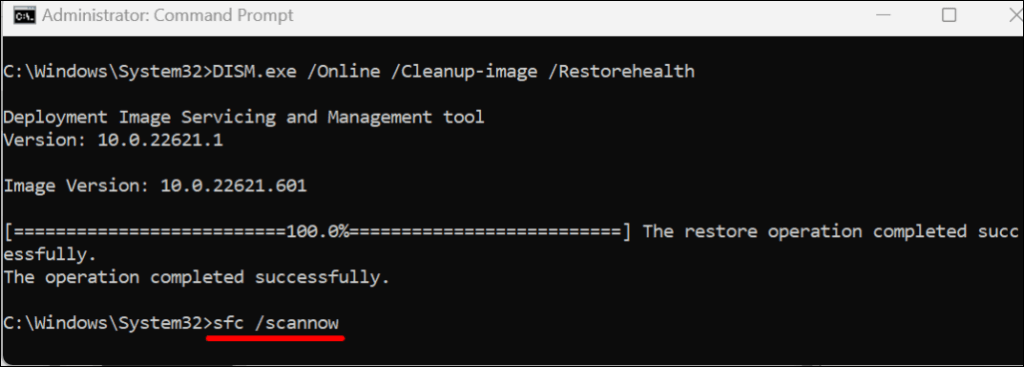
سيقوم مدقق ملفات النظام بفحص جهاز الكمبيوتر الخاص بك واستبدال أي ملف نظام تالف يعثر عليه. قد تستغرق عملية التحقق من الملف وإصلاحه ما يصل إلى 30 دقيقة.
إذا قام SFC بإصلاح أي ملف، فسيعرض موجه الأوامر رسالة "عثرت حماية موارد Windows على ملفات تالفة وتم إصلاحها بنجاح".
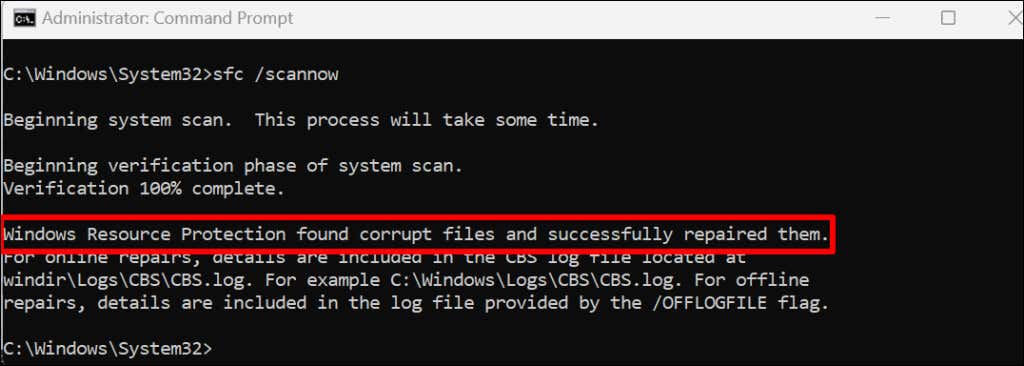
أغلق موجه الأوامر، وأعد تشغيل جهاز الكمبيوتر الخاص بك، وتحقق مما إذا كانت عملية إصلاح الملف تجعل TiWorker.exe يعمل بشكل صحيح.
إجراء تمهيد نظيف
يمكن أن يساعدك التمهيد النظيف في اكتشاف التطبيقات أو البرامج التي تمنع جهاز الكمبيوتر الخاص بك من تثبيت Windows Update. يؤدي التشغيل النظيف لجهاز الكمبيوتر الخاص بك إلى تعطيل خدمات Microsoft غير الأساسية وبدء تشغيل الحد الأدنى من البرامج وبرامج التشغيل. إنه مشابه لـ تمهيد ويندوز في الوضع الآمن.
قم بإجراء تمهيد نظيف، وقم بتمكين خدمة واحدة في كل مرة، وأعد تشغيل جهاز الكمبيوتر الخاص بك، وتحقق من استخدام وحدة المعالجة المركزية TiWorker.exe. كرر العملية حتى تجد التطبيق أو الخدمة التي تزيد من استخدام وحدة المعالجة المركزية لـ TiWorker.exe. لمزيد من المعلومات، راجع برنامجنا التعليمي على إجراء تمهيد نظيف في نظام التشغيل Windows.
حذف ملفات ذاكرة التخزين المؤقت لـ Windows Update
يمكن أن يؤدي مسح ملفات ذاكرة التخزين المؤقت لـ Windows Update إلى إصلاح مشكلات تثبيت Windows Update وتقليل الاستخدام المرتفع لوحدة المعالجة المركزية TiWorker.exe.
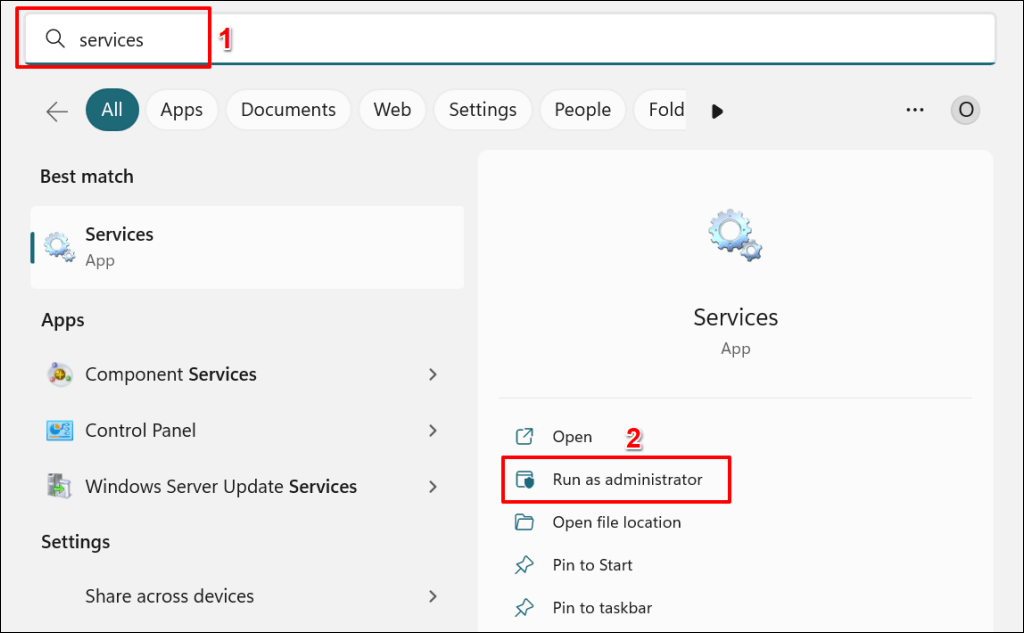
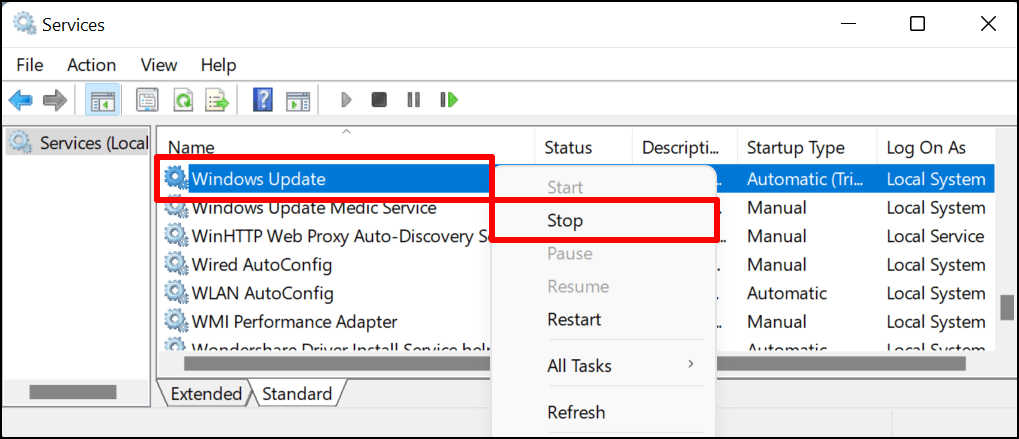
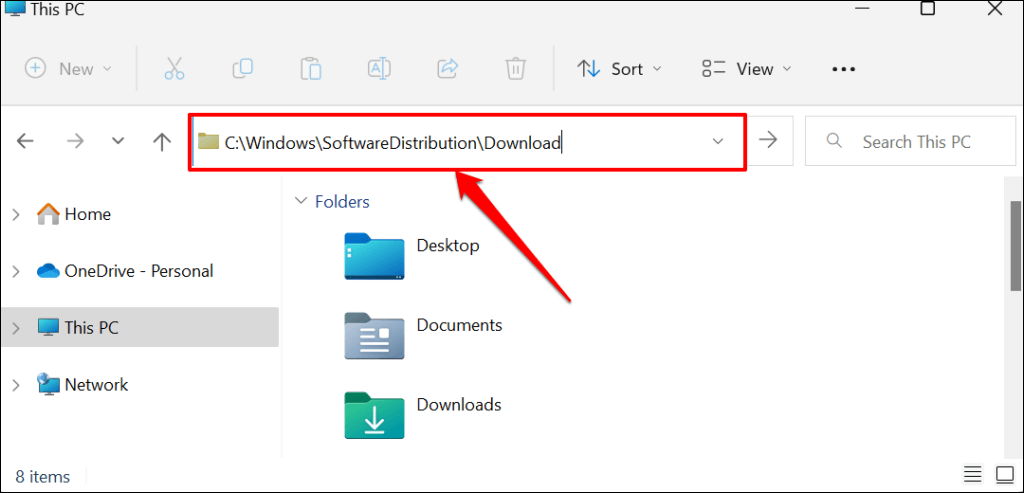
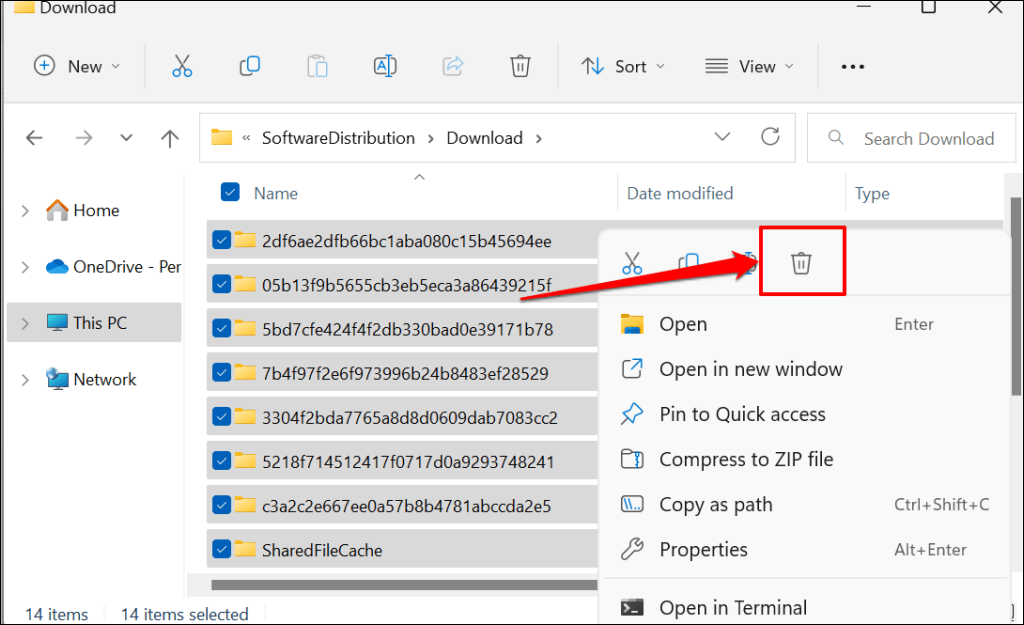
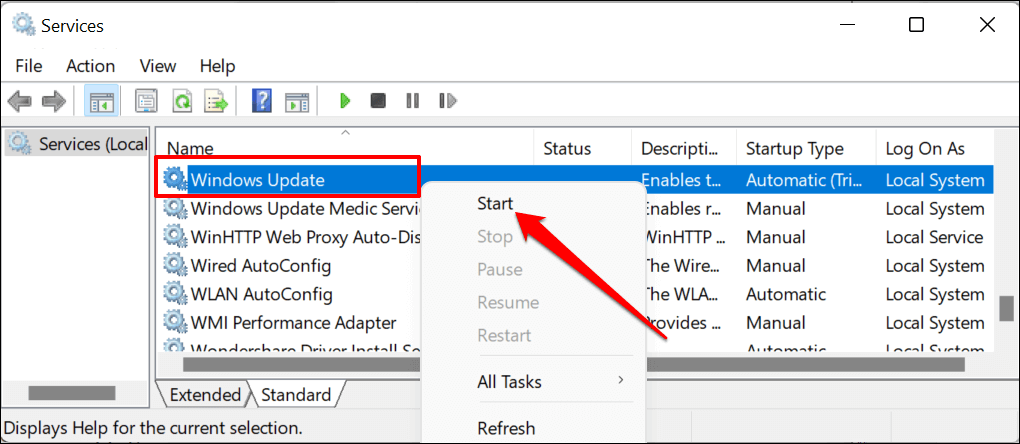
أعد تشغيل جهاز الكمبيوتر الخاص بك وتحقق مما إذا كان حذف ملفات ذاكرة التخزين المؤقت لـ Windows Update يؤدي إلى حل مشكلة الاستخدام العالي لوحدة المعالجة المركزية TiWorker.exe.
قم بإلغاء تثبيت برامج HP المتعارضة
إذا كان لديك HP Support Assistant على جهاز الكمبيوتر الخاص بك، فقد تقليل استخدام القرص TiWorker.exe إلغاء تثبيت البرنامج. قام بعض المستخدمين بإصلاح الاستخدام المرتفع لوحدة المعالجة المركزية TiWorker.exe عن طريق إلغاء تثبيت برنامج HP LAN Assistant.
يبدو أن تطبيقات HP هذه تتعارض مع TiWorker.exe وتتسبب في استخدام العملية لقدر كبير جدًا من وحدة المعالجة المركزية (CPU). احذف هذه التطبيقات، وأعد تشغيل جهاز الكمبيوتر الخاص بك، وراقب استخدام وحدة المعالجة المركزية الخاصة بـ TiWorker.exe في إدارة المهام.
TiWorker.exe ليس برنامجًا ضارًا
TiWorker.exe عبارة عن عملية خلفية أصلية يتم تشغيلها عند التحقق من وجود تحديثات جديدة أو تثبيت التحديثات التي تم تنزيلها. يجب أن تعمل حلول استكشاف الأخطاء وإصلاحها المذكورة أعلاه على إصلاح مشكلة الاستخدام العالي لوحدة المعالجة المركزية TiWorker.exe. قم بفحص جهاز الكمبيوتر الخاص بك باستخدام Windows Defender أو برنامج مكافحة فيروسات تابع لجهة خارجية إذا استمرت المشكلة.
.