يحدث “dxgmms2.sys” شاشة الموت الزرقاء (الموت الزرقاء) خطأ عندما يتعطل ملف نظام DirectX Graphics MMS في Windows 10 بسبب برامج تشغيل بطاقة الرسومات القديمة أو التي تحتوي على أخطاء أو معطلة. ولكن نادرًا ما يمكن أن يساهم تلف الملفات العام والأخطاء المتعلقة بالذاكرة في حدوث المشكلة.
إذا استمر ظهور خطأ الموت الزرقاء "dxgmms2.sys" بشكل متكرر أثناء تشغيل الألعاب أو بث الفيديو على جهاز كمبيوتر يعمل بنظام Windows 10 ، يجب أن تساعدك قائمة طرق استكشاف الأخطاء وإصلاحها أدناه في إصلاح ذلك.

تحديث برامج تشغيل بطاقة الرسومات
في معظم الحالات ، تنبع شاشة الموت الزرقاء “dxgmms2.sys” من برامج تشغيل الفيديو القديمة ، لذلك من الجيد بدء تشغيل الأشياء عن طريق تحديثها. يمكنك الحصول على نسخة محدثة من برامج التشغيل من خلال بحث موجز على مواقع الويب الخاصة بمصنعي بطاقات الرسومات مثل نفيديا و AMD و شركة انتل.
افترض أنك لا تعرف نوع بطاقة الرسومات الخاصة بك وطرازها. في هذه الحالة ، يمكنك الاعتماد على أدوات الاكتشاف التلقائي مثل NVIDIA Smart Scan و برنامج تشغيل AMD الكشف التلقائي و مساعد سائق ودعم إنتل لتنزيل برامج التشغيل تلقائيًا. يمكنك أيضًا استخدام أداة مخصصة لتحديث برنامج التشغيل مساعدتك في ذلك.
تحديث Windows 10
يمكن أن تؤدي الإصدارات القديمة من Windows 10 أيضًا إلى ظهور شاشة الموت الزرقاء “dxgmms2.sys” . إذا كنت قد قمت بتطبيق تأجيل تثبيت تحديثات نظام التشغيل بشكل متكرر على جهاز الكمبيوتر ، فيجب عليك تطبيقها على الفور. يجب أن يؤدي ذلك إلى التخلص من أي أخطاء ومشكلات معروفة أثناء تحديث مكونات DirectX القديمة في نفس الوقت.
1. افتح قائمة ابدأوحدد الإعدادات.
In_content_1 all: [300x250] / dfp: [640x360]- ->2. حدد التحديث والأمان.
3. حدد التحقق من وجود تحديثات.
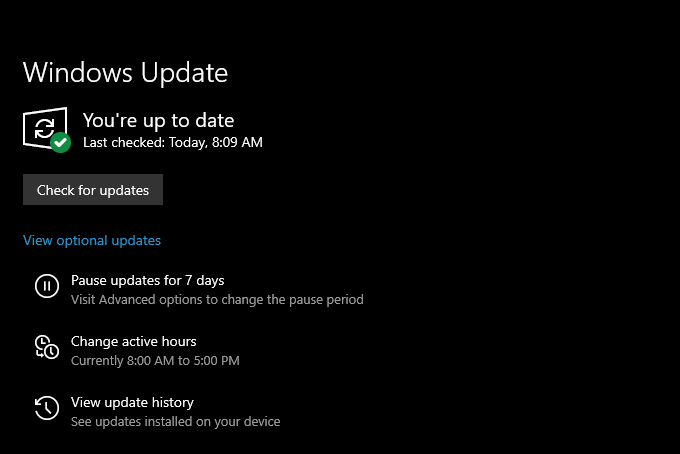
افترض أن Windows Update يكتشف أي تحديثات معلقة ، حدد تنزيل وتثبيتلتثبيتها.
التراجع عن برامج تشغيل بطاقة الرسومات
إذا بدأت تواجه خطأ "dxgmms2.sys" بشكل صحيح بعد تحديث برامج تشغيل الرسومات الخاصة بك في نظام التشغيل Windows 10 ، يجب عليك التراجع عنها.
1. اضغط على Windows+ Xوحدد الخيار المسمى إدارة الأجهزة.
2. قم بتوسيع محولات أجهزة العرض.
3. انقر بزر الماوس الأيمن على محول شاشة العرض وحدد خصائص.
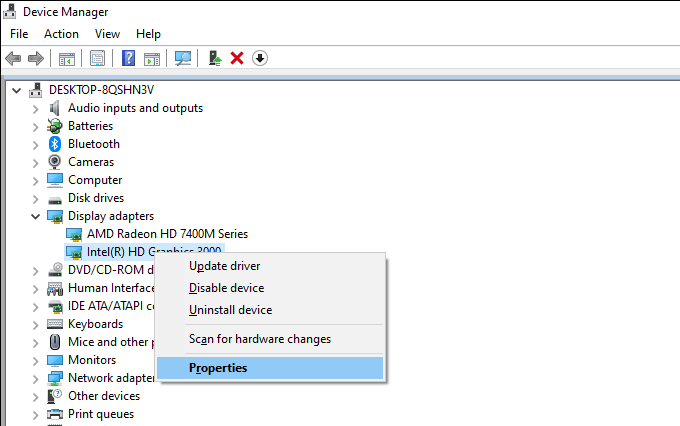
4. قم بالتبديل إلى علامة التبويب برنامج التشغيل.
5. حدد Roll Back Driver.
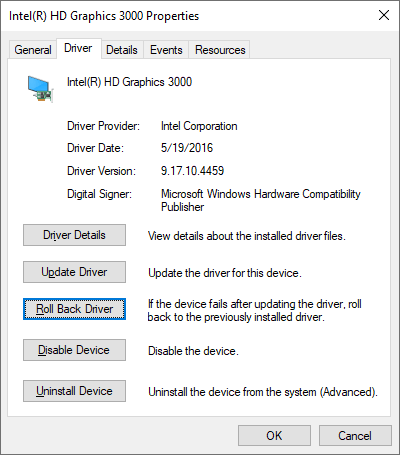
6. أعد تشغيل الكمبيوتر.
أعد تثبيت برامج تشغيل بطاقة الرسومات
إذا استمر خطأ شاشة الموت الزرقاء “dxgmms2.sys” ، يجب إعادة تثبيت برامج تشغيل بطاقة الرسومات على جهاز الكمبيوتر الخاص بك.
1. افتح إدارة الأجهزة.
2. وسّع محولات العرض.
3. انقر بزر الماوس الأيمن فوق محول جهاز العرض وحدد إلغاء تثبيت الجهاز.
4. حدد المربع بجوار حذف برنامج التشغيل لهذا الجهازوحدد إلغاء التثبيت.
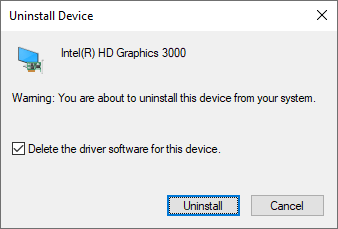
5. اضغط على Windows+ Xوحدد التطبيقات والميزات.
6. قم بإزالة أي برنامج مدرج لدعم برنامج تشغيل بطاقة الفيديو.
7. قم بإعادة تشغيل جهاز الحاسوب الخاص بك.
سيقوم Windows 10 تلقائيًا بتثبيت مجموعة من برامج تشغيل الفيديو العامة عند بدء التشغيل. ولكن يجب عليك الحصول على أحدث برامج التشغيل من الشركة المصنعة لبطاقة الرسومات الخاصة بك وتطبيقها في أسرع وقت ممكن.
تحديث اللعبة أو المتصفح أو عميل البث
هل توجد لعبة فيديو أو ويب معينة متصفح أو عميل دفق يؤدي إلى ظهور الخطأ "dxgmms2.sys" على جهاز الكمبيوتر الخاص بك؟ قم بتحديث التطبيق إلى أحدث إصدار وتحقق مما إذا كان ذلك مفيدًا.
إصلاح الملفات التالفة وأخطاء محرك الأقراص
يتميز Windows 10 بالعديد من أدوات سطر الأوامر التي يمكنك تشغيلها من وحدة تحكم Windows PowerShell مرتفعة للتحقق من وجود حل المشكلات المتعلقة بالملفات التالفة وأخطاء محرك الأقراص. يجب عليك تشغيلها بالترتيب الذي تظهر أدناه. ومع ذلك ، قد يستغرق إكمالها وقتًا طويلاً (حوالي ساعة أو أكثر).
تشغيل مدقق ملفات النظام (SFC)
1. اضغط على Windows+ Xوحدد Windows PowerShell (المسؤول).
2. اكتب sfc /scannow.
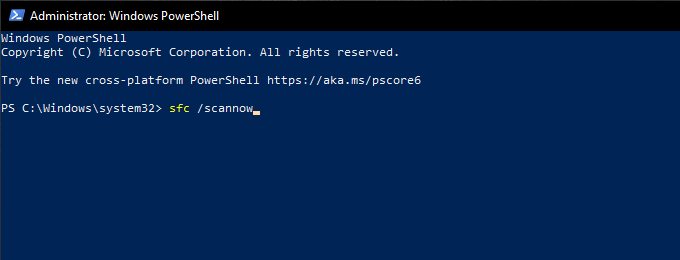
3. اضغط على Enter.
تشغيل أداة خدمة وإدارة صور النشر (DISM)
1. افتح وحدة تحكم Windows PowerShell مرتفعة.
2. أدخل الأمر التالي واضغط على Enter:
DISM / Online / Cleanup-Image / CheckHealth
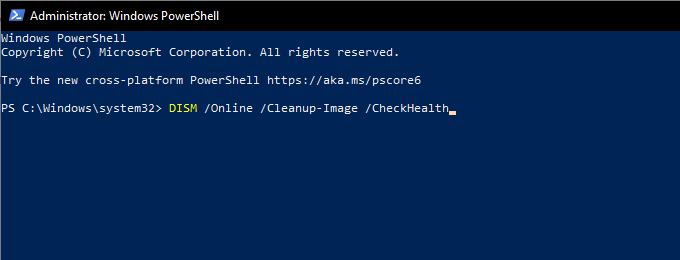
3. إذا اكتشف الأمر DISM مشكلات في جهاز الكمبيوتر الخاص بك ، فقم بتنفيذ الأمرين التاليين:
DISM / Online / Cleanup-Image / ScanHealth
DISM / Online / Cleanup-Image / RestoreHealth
Run Check Disk Utility (CHKDSK)
1. افتح وحدة تحكم Windows PowerShell مرتفعة.
2. اكتب chkdsk c: /r.
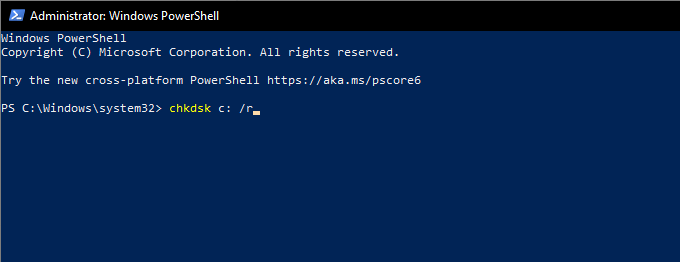
3. اضغط على إدخال.
4. اكتب Yلتأكيد رغبتك في تشغيل Check Disk Utility في المرة التالية التي تعيد فيها تشغيل الكمبيوتر.
5. اضغط على Enterمرة أخرى وأعد تشغيل الكمبيوتر.
6. انتظر حتى ينتهي Check Disk Utility من فحص وإصلاح أخطاء محرك الأقراص. سيتم تحميل Windows 10 بعد ذلك بقليل.
إجراء استعادة النظام
هل استغرقت وقتًا في قم بإعداد استعادة النظام في Windows 10 ؟ إذا كان الأمر كذلك ، فمن المحتمل أن يكون لديك نقطة استعادة من وقت كان جهاز الكمبيوتر الخاص بك يعمل بشكل صحيح. حاول استخدامه لإعادة نظام التشغيل إلى حالته السابقة.
1. اضغط على Windows+ Rلفتح مربع تشغيل. ثم اكتب sysdm.cplوحدد موافق.
2. قم بالتبديل إلى علامة التبويب حماية النظام.
3. حدد استعادة النظام.
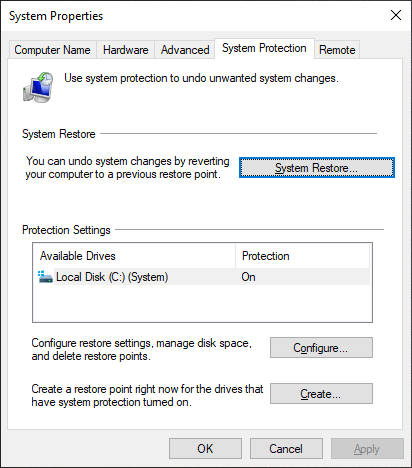
4. حدد التالي.
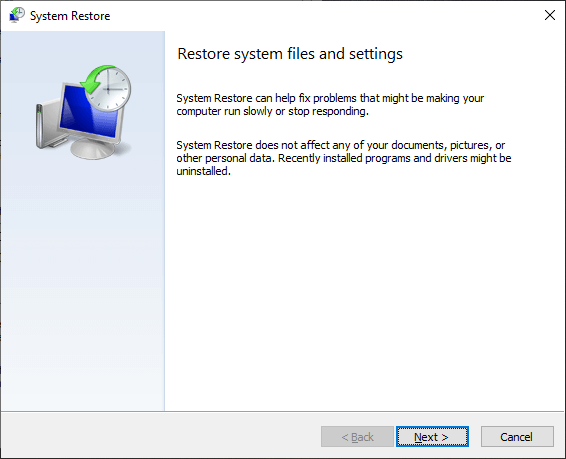
5. اختر نقطة استعادة واتبع جميع الإرشادات التي تظهر على الشاشة لتطبيقها.
إلغاء تثبيت Windows Update
تعمل تحديثات Windows 10 الجديدة على تحسين استقرار نظام التشغيل ، ولكن قد ينتهي الأمر ببعضها أيضًا تحطيم الأشياء. إذا تسبب تحديث Windows الأخير في ظهور خطأ الموت الزرقاء “dxgmms2.sys” ، فيجب عليك إزالته. ومع ذلك ، يجب ألا تقوم بإلغاء تثبيت أية تحديثات أمنية.
1. افتح مربع تشغيل. ثم اكتب appwiz.cplوحدد موافق.
2. حدد عرض التحديثات المثبتةأعلى يسار نافذة البرامج والميزات.
3. حدد آخر تحديث اختياري أو تحديث للميزة وحدد إلغاء التثبيت.
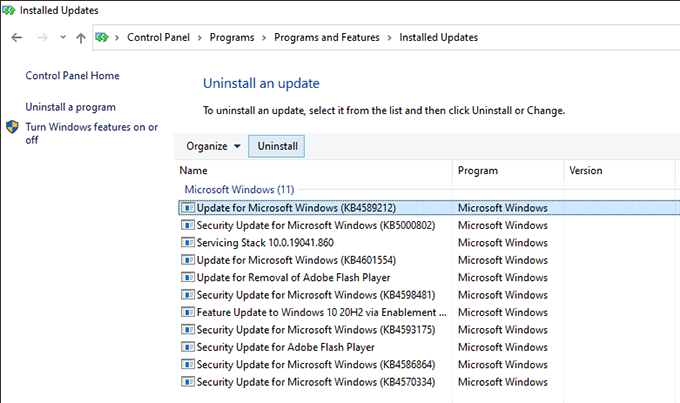
تشغيل تشخيصات الذاكرة
تعد الذاكرة الخاطئة سببًا آخر لحدوث الموت الزرقاء "dxgmms2.sys". يمكنك التحقق من المشكلات المتعلقة بالذاكرة باستخدام أداة تشخيص ذاكرة Windows المضمنة في نظام التشغيل Windows 10.
1. اضغط على Windows+ Sواكتب تشخيصات ذاكرة windowsوحدد فتح.
2 . حدد إعادة التشغيل الآن وتحقق من وجود مشاكل. يجب أن يطالب ذلك الكمبيوتر بالتمهيد إلى Windows Memory Diagnostics.
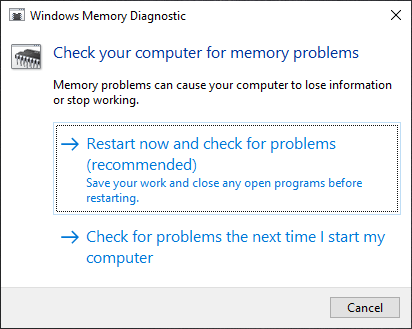
3. انتظر حتى تنتهي تشخيصات ذاكرة Windows من البحث عن أي أخطاء. بمجرد أن يتم ذلك ، سيتم إعادة تشغيل جهاز الكمبيوتر الخاص بك وإعلامك بالمشكلات المتعلقة بالذاكرة.
بالإضافة إلى ذلك ، يجب تشغيل أداة الطرف الثالث MemTest86 للتحقق من المزيد من الأخطاء. إليك كيفية استخدم MemTest86 لتشخيص الذاكرة السيئة.
إذا أكدت كلتا الأداتين وجود أخطاء في الذاكرة على جهاز الكمبيوتر الخاص بك ، فقد تضطر إلى استبدال وحدات ذاكرة الوصول العشوائي. اتصل بخدمة إصلاح جهاز الكمبيوتر المحلي للحصول على المساعدة.
إعادة تعيين Windows 10
إذا لم ينجح أي من الإصلاحات المذكورة أعلاه (أو إذا لم يكن هناك شيء خاطئ في الذاكرة الموجودة على جهاز الكمبيوتر الخاص بك) ، فيجب عليك إعادة تعيين Windows 10 إلى إعدادات المصنع الافتراضية. يجب أن يتخلص ذلك من أي مشكلات أساسية وراء خطأ الموت الزرقاء “dxgmms2.sys”. يمكنك اختيار الاحتفاظ بالملفات الشخصية أو إزالتها أثناء إجراء إعادة التعيين.
1. افتح قائمة ابدأوحدد الإعدادات.
2. حدد التحديث والأمان.
3. حدد استرداد.
4. حدد البدء.
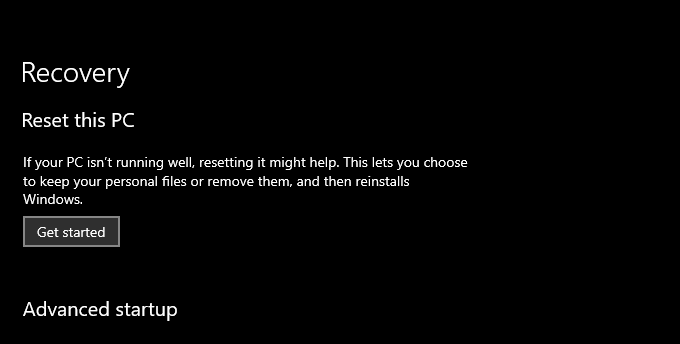
5. بناءً على ما تريد القيام به بملفاتك ، حدد الاحتفاظ بملفاتيأو إزالة كل شيء. بعد ذلك ، اتبع بقية الإرشادات التي تظهر على الشاشة.
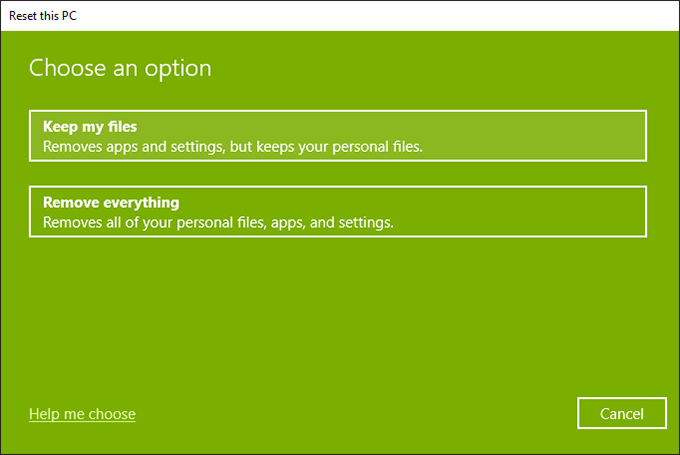
للحصول على نظرة شاملة خطوة بخطوة دليل ، تحقق من هذا المنشور حول إعادة ضبط Windows 10 على إعدادات المصنع.
إصلاح خطأ الموت الزرقاء DXGMMS2.SYS
من المحتمل أنك انتهيت من إصلاح الموت الزرقاء "dxgmms2.sys" مباشرة. الخفافيش عن طريق تحديث برامج تشغيل بطاقة الرسومات على جهاز الكمبيوتر الخاص بك. إذا لم يكن الأمر كذلك ، فمن المفترض أن تساعدك المؤشرات الأخرى أعلاه في حلها. ولكن إليك ما يجب عليك فعله إذا استمر حدوث الخطأ.
يظهر شاشة الموت الزرقاء "dxgmms2.sys" عادةً جنبًا إلى جنب مع "استثناء مؤشر ترابط النظام لم تتم معالجته" ، "لم تتم معالجة استثناء Kmode ، "و" استثناء خدمة النظام "رموز التوقف. لقد قمنا بتغطيتها بشكل منفصل ، لذا ابحث في تلك المشاركات ونفذ أي اقتراحات وإصلاحات إضافية تجدها.