
إذا واجهت خطأ تحديث Windows 0xc1900223 في نظام التشغيل Windows 11 أو 10، فهذا يعني فشل تثبيت واحد أو أكثر من تحديثات النظام لديك. تتضمن خطوات استكشاف الأخطاء وإصلاحها مسح ذاكرة التخزين المؤقت وإعادة تعيين المكونات وإصلاح ملفات النظام.
يمكن أن تتسبب العديد من العناصر في فشل تثبيت التحديثات، بما في ذلك وجود خلل في Windows Update، وتلف ذاكرة التخزين المؤقت للتحديث، والمزيد. سنعرض لك بعض الطرق لإصلاح هذه المشكلة حتى تتمكن من تحديث جهازك دون مشاكل.
إيقاف تشغيل VPN الخاص بك
إذا كنت تستخدم VPN على جهاز الكمبيوتر الشخصي الذي يعمل بنظام التشغيل Windows، فقم بإيقاف تشغيل خدمة VPN قبل تثبيت التحديثات. وذلك لأن Microsoft قد تواجه مشكلة في التحقق من ملفات التحديث باستخدام خوادم الشركة حيث يقوم VPN الخاص بك بنقل بيانات الإنترنت عبر خادم تابع لجهة خارجية. يساعد تعطيل VPN في حل هذه المشكلة.
تعتمد كيفية إيقاف تشغيل VPN الخاص بك على التطبيق الذي تستخدمه. ستفتح التطبيق وتقوم بتعطيل مفتاح التبديل الرئيسي في معظم التطبيقات. بمجرد الانتهاء من ذلك، أعد محاولة تثبيت التحديثات على جهاز الكمبيوتر الخاص بك.
استخدم مستكشف أخطاء Windows Update ومصلحها
عند تحدث مشكلة مع تحديثات Windows ، استخدم مستكشف أخطاء Windows Update ومصلحها المدمج في جهاز الكمبيوتر لديك. تهدف هذه الأداة إلى مساعدتك في العثور على أي مشكلات متعلقة بالتحديث وحلها على جهاز الكمبيوتر الخاص بك. لا تتطلب الأداة سوى القليل من التفاعل من جانبك.
في نظام التشغيل Windows 11
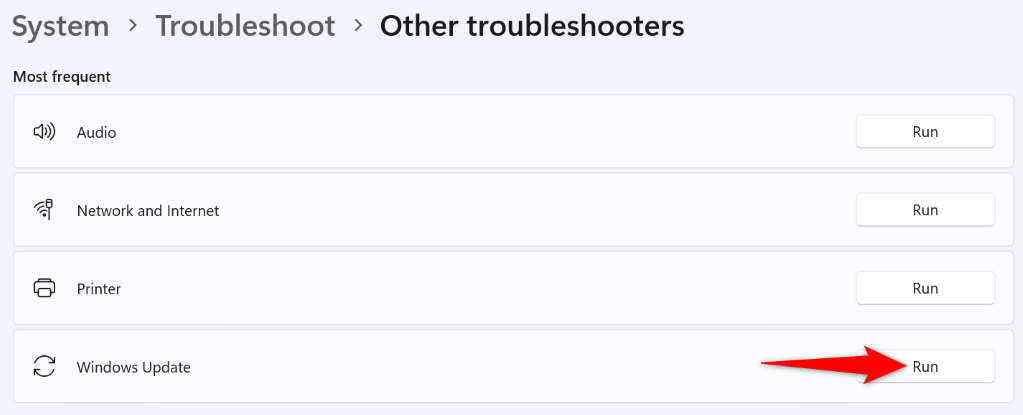
في نظام التشغيل Windows 10
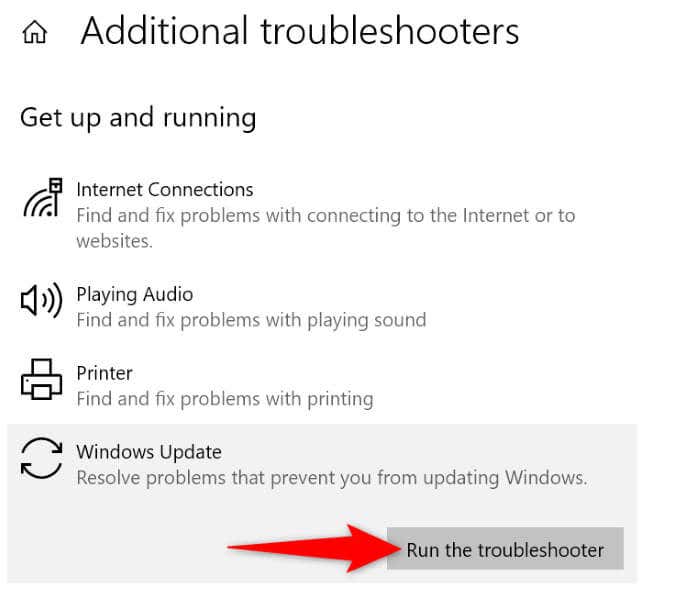
امسح ذاكرة التخزين المؤقت لـ Windows Update
إذا كانت ملفات التحديث التي تم تنزيلها على Windows تالفة، فقد يكون هذا هو سبب عدم تمكنك من تثبيت التحديثات. في هذه الحالة، احذف ذاكرة التخزين المؤقت لـ Windows Update لحل المشكلة. سيقوم Windows بإعادة تنزيل ملفات التحديث المطلوبة..
services.msc
C:\Windows\SoftwareDistribution\
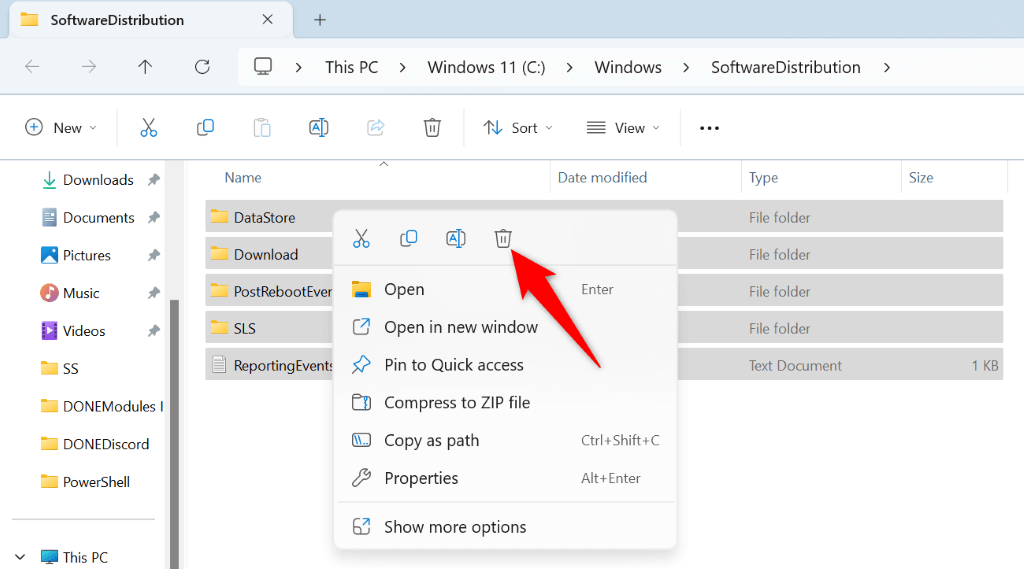
إعادة تعيين مكونات Windows Update
إذا استمر فشل Windows في تثبيت التحديث وعرض الخطأ 0xc1900223، فقد تكون مكونات التحديث معيبة. إحدى الطرق لإصلاح هذه العناصر هي إعادة تعيينها. يمكنك استخدام ملف دفعي لـ إعادة مكونات التحديث هذه إلى القيم الافتراضية.
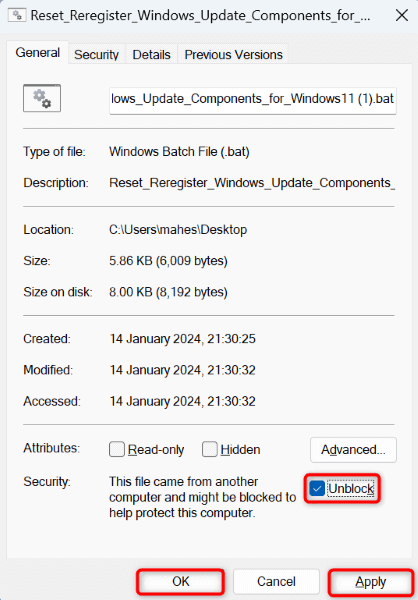
إصلاح ملفات نظام Windows التالفة
عند تلف ملفات نظام Windows، تتوقف العديد من ميزات الكمبيوتر، بما في ذلك Windows Update، عن العمل. قد يكون هذا هو الحال مع النظام الخاص بك. ولحسن الحظ، يمكنك استخدم أداة SFC (مدقق ملفات النظام) المدمجة في جهازك البحث تلقائيًا عن الملفات المعيبة واستبدالها بأخرى صالحة.
يتم تشغيل الأداة من نافذة موجه الأوامر، وتكتشف تلقائيًا الملفات التالفة، وتستبدل تلك الملفات بملفات افتراضية.
DISM.exe /Online /Cleanup-image /Restorehealth.
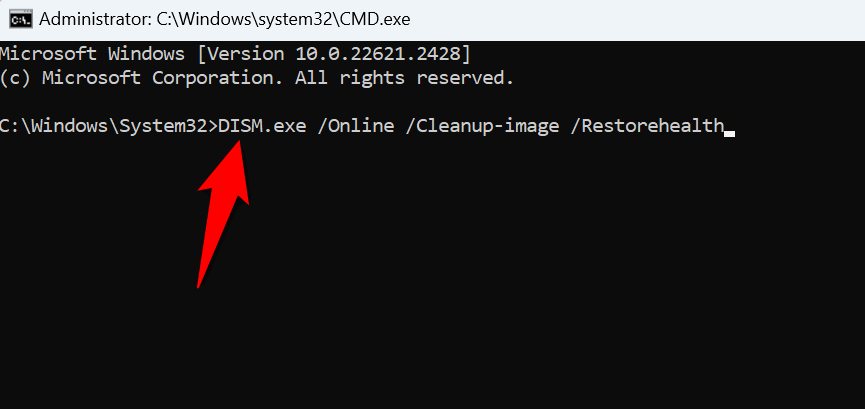
sfc /scannow
استخدم مساعد التحديث أو التثبيت لتنزيل تحديث الميزات وتثبيته<
عادةً ما تواجه خطأ 0xc1900223 عند فشل تثبيت تحديث الميزة. لحسن الحظ، تقدم Microsoft أداة مجانية تسمى مساعد التثبيت لنظام التشغيل Windows 11 ومساعد التحديث لنظام التشغيل Windows 10 لمساعدتك في تنزيل تحديثات الميزات وتثبيتها يدويًا على جهاز الكمبيوتر الخاص بك.
في نظام التشغيل Windows 11

على نظام التشغيل Windows 10
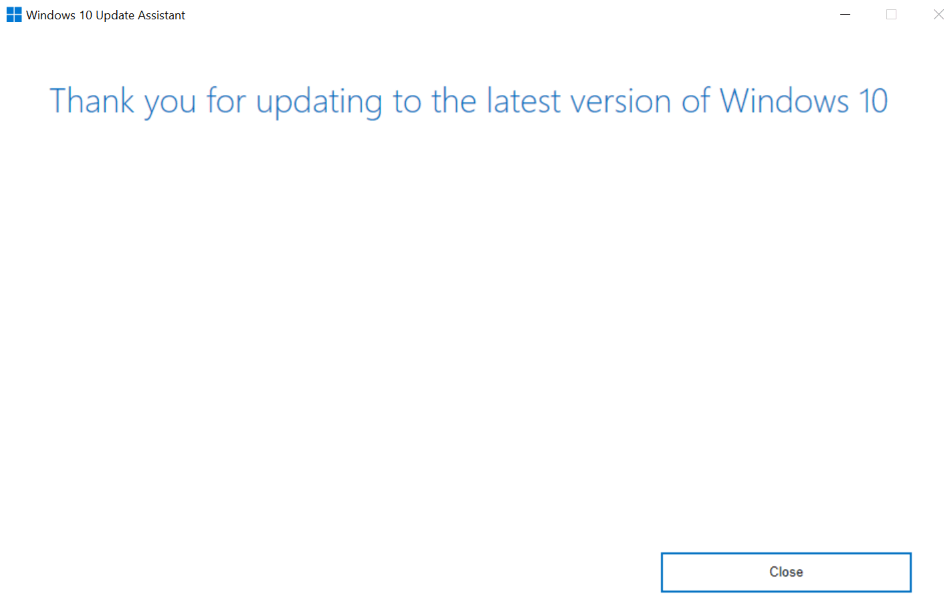
تنزيل التحديث وتثبيته يدويًا
إذا لم يكن تحديثًا للميزات ولكنه تحديثًا عاديًا فشل تثبيته، فاستخدم كتالوج التحديثات عبر الإنترنت من Microsoft لـ قم بتنزيل هذا التحديث المحدد وتثبيته يدويًا. يستضيف هذا الموقع كافة تحديثات Windows، ويمكنك تنزيل أي تحديث تريده لجهاز الكمبيوتر الخاص بك.
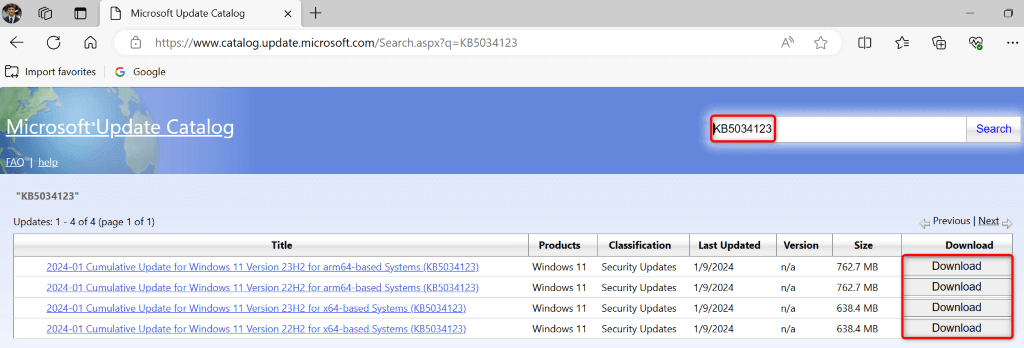
إعادة ضبط جهاز الكمبيوتر الذي يعمل بنظام Windows
إذا استمر ظهور الخطأ 0xc1900223، فقد يكون هناك خلل في تكوين نظام الكمبيوتر لديك. في هذه الحالة، يمكنك إعادة التكوين الخاص بك إلى القيم الافتراضية بمقدار إعادة ضبط جهاز الكمبيوتر الذي يعمل بنظام Windows. لن تفقد ملفاتك عند القيام بذلك، حيث يتيح لك Windows الاحتفاظ بملفاتك أثناء إعادة تعيين الإعدادات.
في Windows 11
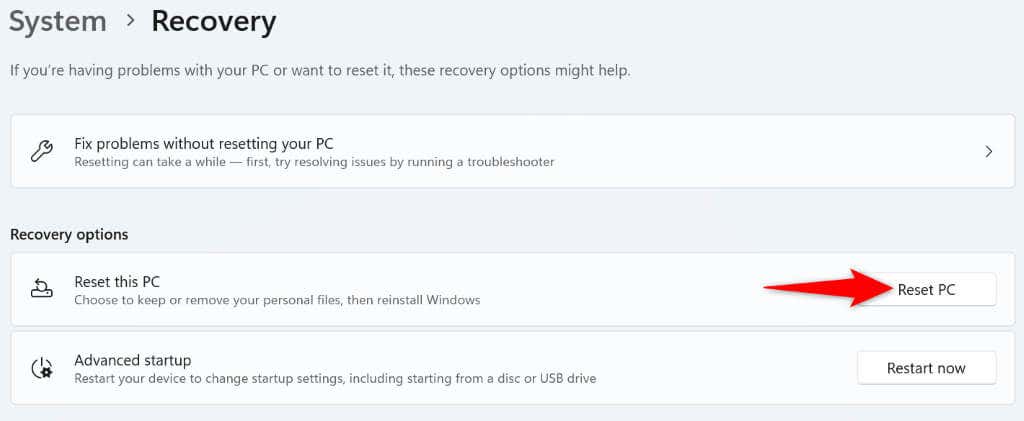
في نظام التشغيل Windows 10سبان>
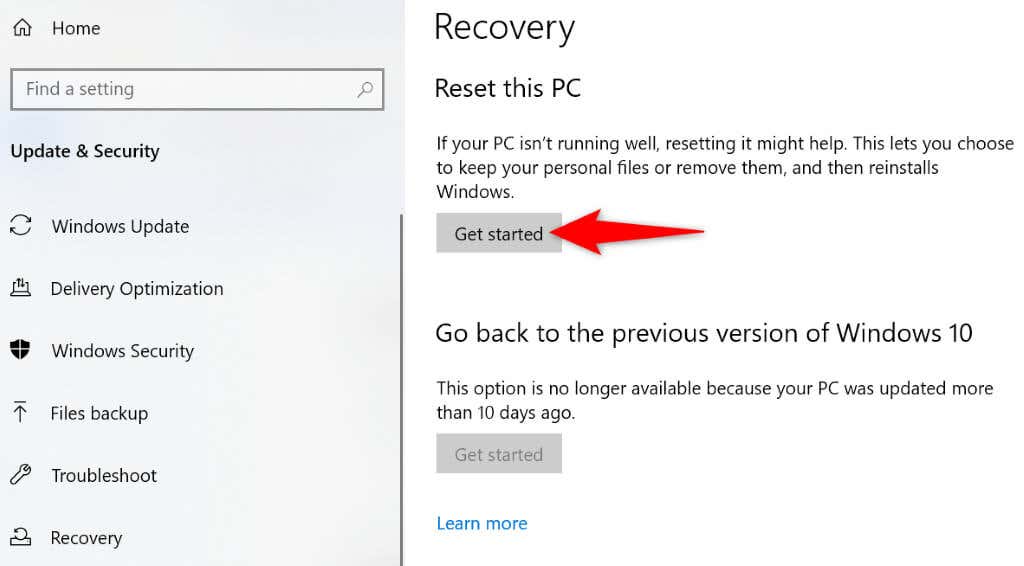
حل خطأ التحديث الفاشل 0xc1900223 ليس كذلك الأمر صعب كما قد تعتقد
إذا واجه فشل تثبيت التحديثات خطأً ما، فسترشدك الأقسام أعلاه عبر الحلول التي يمكنك استخدامها لإصلاح مشكلتك. بمجرد تطبيق هذه الطرق، سيقوم Windows بتثبيت التحديثات المتوفرة دون عرض رسالة خطأ. استمتع بنظام محدث!
.