هل تحصل على رمز الخطأ 51 أثناء محاولة تشغيل لعبة Steam على جهاز الكمبيوتر الخاص بك؟ هناك احتمال كبير أن تكون ملفات لعبتك تالفة، مما يتسبب في عدم تشغيل اللعبة. يمكن أن تسبب العناصر الأخرى هذه المشكلة أيضًا. لحسن الحظ، لديك عدة طرق للتغلب على هذه المشكلة في تطبيق Steam ولعب لعبتك دون مشاكل. سنوضح لك ما هي تلك الحلول.
تتمثل بعض الأسباب التي تجعلك تواجه مشكلة في تشغيل لعبتك في أن Steam ليس لديه الحقوق الكاملة للعمل، وأن جهاز الكمبيوتر الخاص بك به خلل بسيط، وأن إصدار Steam لديك قديم، وبرامج تشغيل بطاقة الرسومات الخاصة بك معيبة أو قديمة، وأكثر من ذلك.

التحقق مما إذا كانت لعبة Steam لديك الملفات تالفة
عندما تقوم لا يمكن تشغيل لعبة بخار ، فإن أول شيء يجب عليك التحقق منه هو سلامة ملفات اللعبة. قد تكون ملفات اللعبة تالفة، مما يتسبب في عدم تشغيل Steam للعبتك. يمكن أن يحدث هذا الفساد لأسباب مختلفة، بما في ذلك الفيروسات وتنزيلات الألعاب المتقطعة.
إحدى طرق التحقق من ذلك هي تشغيل مدقق ملفات اللعبة المدمج في Steam. تتحقق هذه الميزة من تلف ملفات اللعبة. إذا كان الأمر كذلك، فيمكنك إزالة تلك اللعبة المحددة وإعادة تثبيتها لحل مشكلتك.
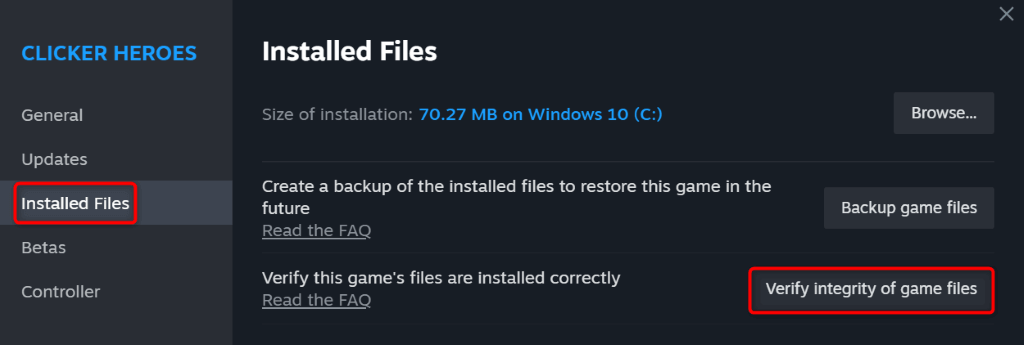
إذا كانت لعبتك تالفة، فقم بإلغاء تثبيت اللعبة وإعادة تثبيتها لحل مشكلتك.
قم بتشغيل Steam كمسؤول
إذا لم تكن ملفات لعبتك تالفة، ولكن Steam لا يزال يتعذر عليه تشغيل لعبتك، فتحقق وتأكد من أن Steam لديه جميع الأذونات المطلوبة للتشغيل. قد يفتقر التطبيق إلى أذونات معينة على جهاز الكمبيوتر الخاص بك ولا يمكنه فتح لعبتك.
في هذه الحالة، قم بتشغيل Steam كمسؤول ومعرفة ما إذا كان ذلك سيؤدي إلى حل مشكلتك. يؤدي ذلك إلى منح التطبيق كافة الحقوق المطلوبة، وإصلاح المشكلات المتعلقة بالأذونات.
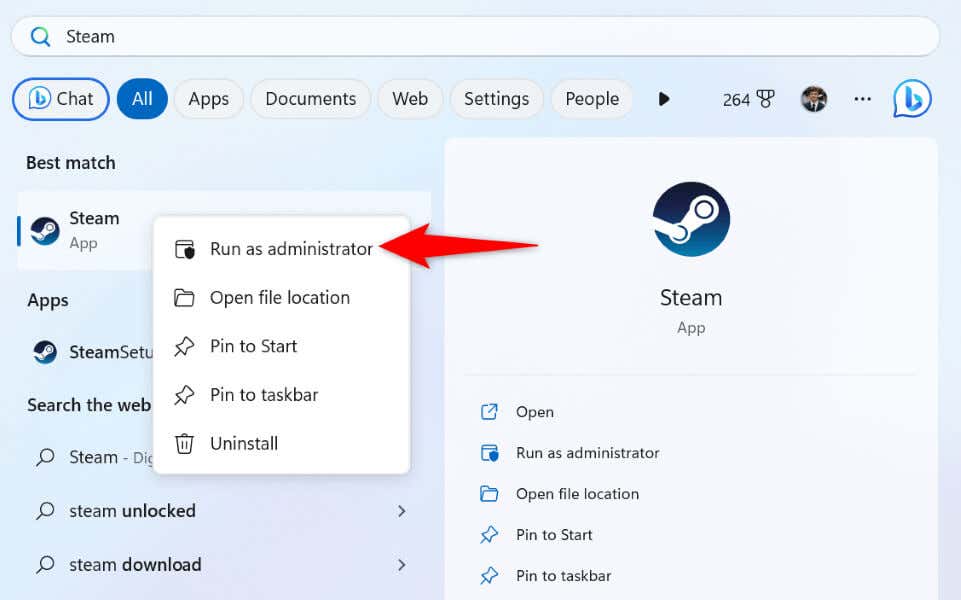
إذا كانت لعبتك تعمل عندما يكون Steam في وضع المسؤول، فقم بتغيير خيار Windows، بحيث يقوم جهاز الكمبيوتر الخاص بك دائمًا بتشغيل Steam مع امتيازات المسؤول:
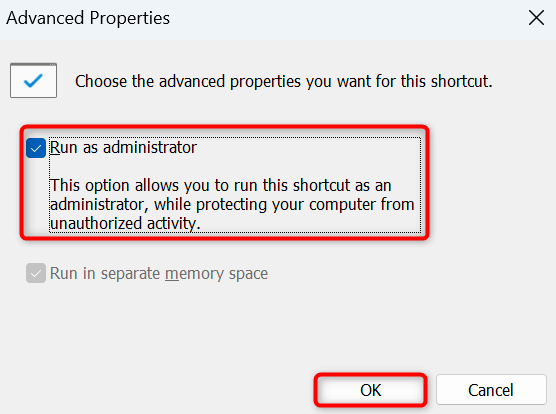
من الآن فصاعدًا، سيتم تشغيل Steam مع حقوق المسؤول عند الوصول إلى التطبيق باستخدام اختصار سطح المكتب.
تحديث Steam على جهاز الكمبيوتر الخاص بك
إذا كنت تستخدم إصدارًا قديمًا من Steam على جهاز الكمبيوتر الخاص بك، فقد يكون هذا هو السبب وراء عدم تمكنك من تشغيل لعبتك. قد يكون تطبيق Steam به أخطاء أو مشكلات الخاص بك، يمنعك من الوصول إلى ألعابك.
في هذه الحالة، يمكنك حل المشكلة عن طريق تحديث تطبيقك إلى الإصدار الأحدث. يعد تحديث Steam أمرًا سريعًا وسهلاً ومجانيًا.
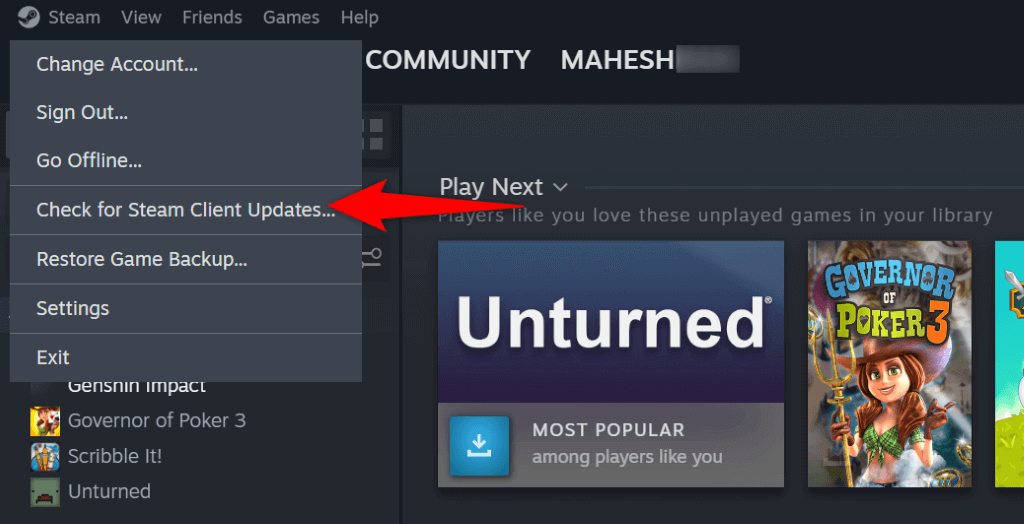
أعد تشغيل جهاز الكمبيوتر الذي يعمل بنظام Windows
في بعض الأحيان، لا يمكنك الوصول إلى إحدى الألعاب على Steam نظرًا لوجود خلل في نظام التشغيل Windows لديك. تتداخل مواطن الخلل في نظامك أحيانًا مع تطبيقاتك المثبتة، مما يؤدي إلى تعطل تطبيقاتك.
إحدى الطرق لإصلاح المشاكل البسيطة في جهاز الكمبيوتر الخاص بك هي إعادة تشغيل جهاز الكمبيوتر الخاص بك. يؤدي القيام بذلك إلى تعطيل كافة ميزات Windows وإعادة تمكينها، مما يؤدي إلى إصلاح العديد من مشكلات النظام البسيطة.
تأكد من حفظ عملك غير المحفوظ قبل إيقاف تشغيل الكمبيوتر وإعادة تشغيله.
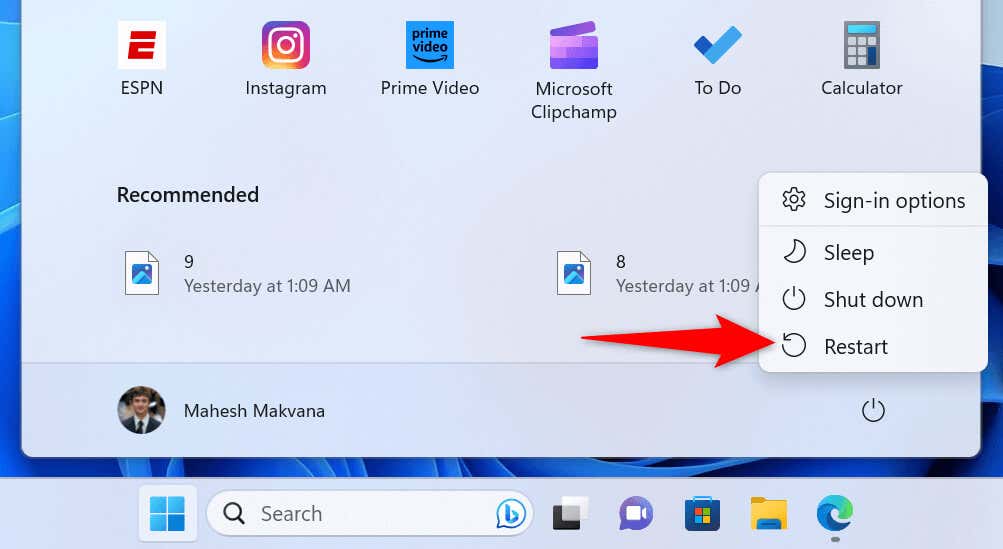
أصلح رمز خطأ Steam 51 عن طريق إيقاف التشغيل برنامج مكافحة الفيروسات الخاص بك.
أحد العناصر التي يمكن أن تمنعك من الوصول إلى لعبة Steam الخاصة بك هو برنامج مكافحة الفيروسات الخاص بك. ربما اكتشف برنامج مكافحة الفيروسات الخاص بك لعبتك باعتبارها تهديدًا محتملاً، مما يمنع وصولك إلى اللعبة. ويحدث هذا أحيانًا عندما يصدر برنامج مكافحة الفيروسات لديك تقريرًا إيجابيًا كاذبًا.
إذا قمت بتنزيل لعبتك من مصدر موثوق به وتأكدت من أن اللعبة لا تحتوي على محتوى ضار، فقم مؤقتًا قم بتعطيل الحماية من الفيروسات لديك وتحقق مما إذا كان ذلك يساعدك في الوصول إلى لعبتك.
<البداية = "1">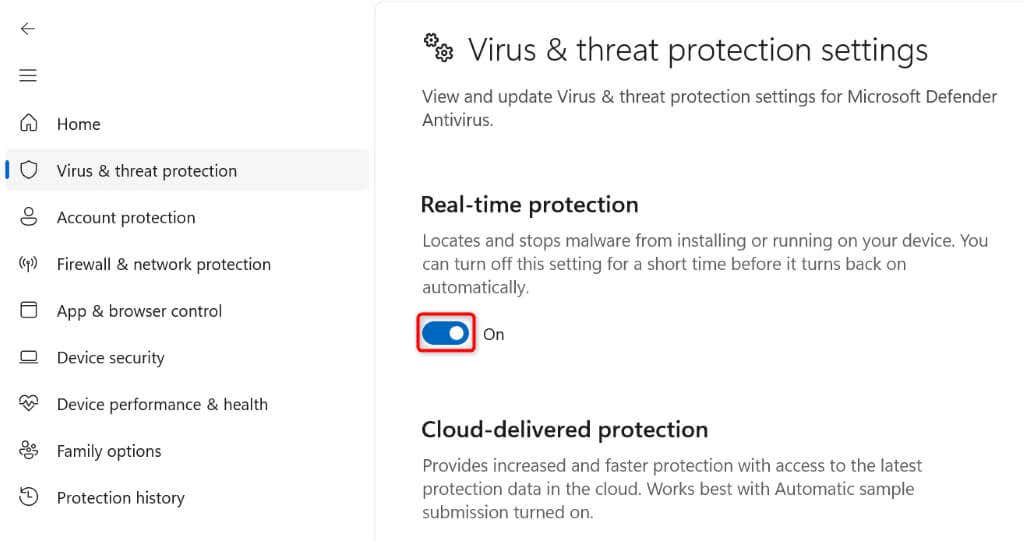
في حالة تشغيل لعبتك، قم بإضافة Steam (steam.exe) والملفات القابلة للتنفيذ الخاصة باللعبة إلى قائمة استبعاد برامج مكافحة الفيروسات لديك. وهذا يضمن أن برنامج مكافحة الفيروسات الخاص بك يسمح دائمًا بفتح Steam ولعبتك.
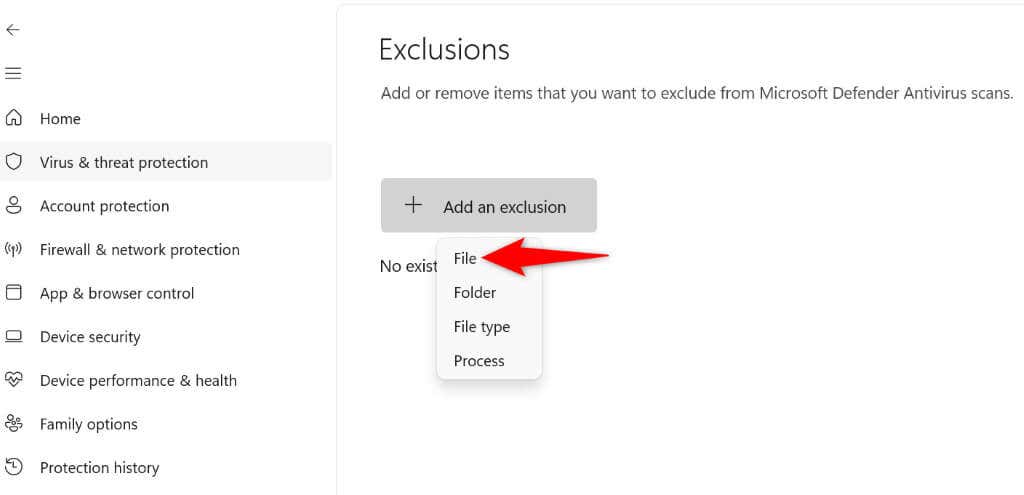
استرجاع برامج تشغيل الرسومات<فترة>
إذا بدأ رمز خطأ Steam 51 في الظهور بعد قيامك بتحديث برامج تشغيل بطاقة الرسومات الخاصة بك، فقد تكون برامج التشغيل المحدثة هذه معيبة. في بعض الأحيان، يقوم صانعو البطاقات بدفع تحديثات خاطئة دون قصد، مما يتسبب في حدوث مشكلات على أجهزة المستهلكين.
يمكنك إصلاح ذلك عن طريق التراجع عن تحديث برنامج التشغيل الخاص بك.
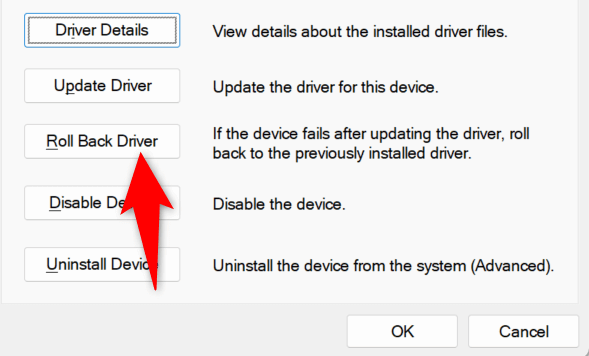
- .
قم بتحديث برامج تشغيل بطاقة الرسومات لديك
إذا كانت برامج تشغيل بطاقة الرسومات الخاصة بك قديمة، فقد يكون هذا هو السبب وراء عدم قدرتك على لعب لعبة Steam الخاصة بك. تستخدم ألعاب Steam الخاصة بك بطاقة الرسومات الخاصة بجهازك لعرض الرسومات. عندما تكون برامج التشغيل هذه قديمة ومليئة بالعربات التي تجرها الدواب، يفشل تشغيل ألعابك.
هناك طريقة سهلة لإصلاح هذه المشكلة وهي قم بتحديث برامج التشغيل الخاصة بك إلى الإصدار الأحدث.
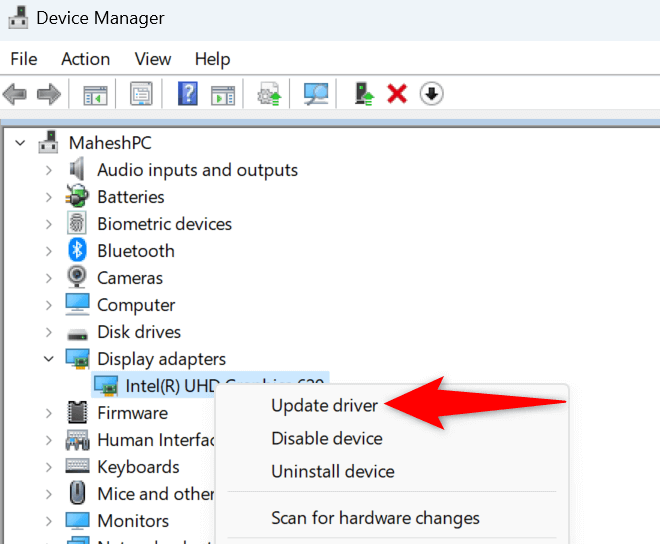 <البداية = "3">
<البداية = "3">
قم بإلغاء تثبيت تطبيق Steam وإعادة تثبيته
إذا لم يتم تشغيل لعبة Steam، فقد تكون ملفات تطبيق عميل Steam معيبة. تشير الطرق المذكورة أعلاه التي لم تحل مشكلتك إلى وجود خطأ ما في ملفات Steam الأساسية.
في هذه الحالة، يمكنك يزيل وإعادة تثبيت تطبيق Steam بالكامل على جهاز الكمبيوتر الخاص بك لإصلاح مشكلتك.
على نظام التشغيل Windows 11
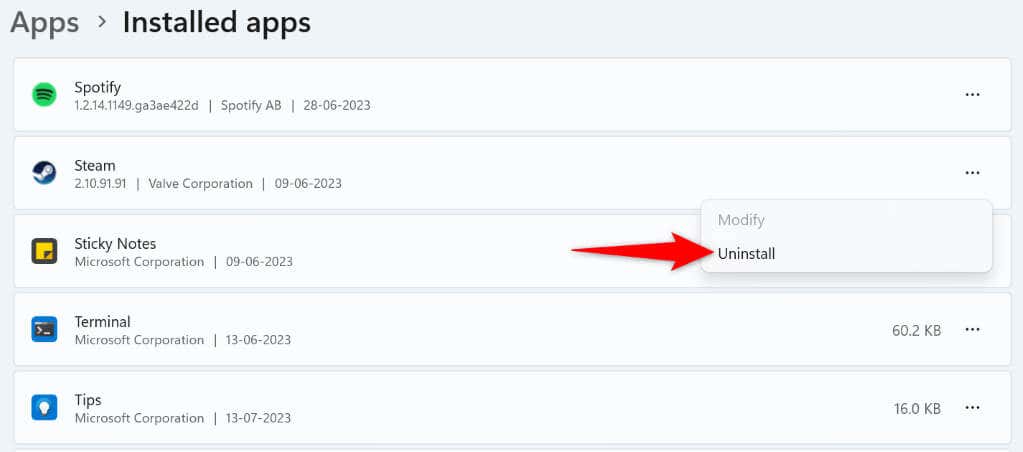
في نظام التشغيل Windows 10
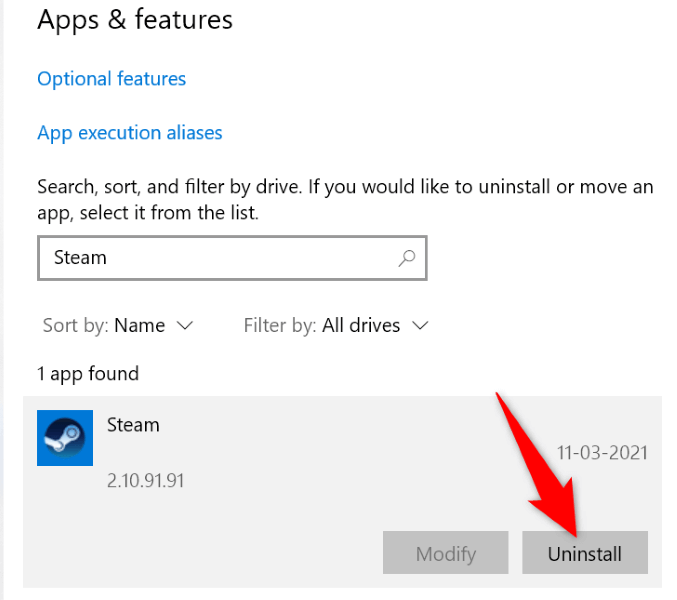
طرق مختلفة لحل رمز خطأ Steam 51
خطأ البخار يظهر الرمز 51 عندما تحاول تشغيل لعبة قمت بتثبيتها في التطبيق. إذا ظهر الخطأ على الرغم من محاولة فتح لعبتك عدة مرات، فاستخدم الطرق الموضحة أعلاه لحل مشكلتك.
بمجرد إصلاح المشكلة، سيقوم Steam بتشغيل لعبتك دون أي أخطاء. استمتع بلعب ألعابك المفضلة!
.