يظهر خطأ "امتيازات الملفات المفقودة" في Steam عندما حاول تشغيل لعبة في عميل Steam الخاص بك. في حين أن السبب الأكثر شيوعًا لظهور هذا الخطأ هو أن وحدة الرسومات المدمجة في Intel تتداخل مع العميل، إلا أن هناك أسبابًا أخرى. سنوضح لك كيفية حل هذه المشكلة على جهاز الكمبيوتر الخاص بك.
تتمثل الأسباب الأخرى التي تؤدي إلى ظهور الخطأ أعلاه في أن Steam ليس لديه الأذونات المطلوبة للعمل، وأن مكتبة الألعاب الخاصة بك تالفة، وأن ذاكرة التخزين المؤقت لتنزيل Steam بها مشكلة، وأن برنامج مكافحة الفيروسات الخاص بك قد منعك من الوصول إلى اللعبة، والمزيد.
تشغيل Steam بامتيازات المسؤول على نظام التشغيل Windows 10/11
إحدى الطرق لإصلاح خطأ "امتيازات الملفات المفقودة" في Steam هي تشغيل التطبيق كمسؤول. عند القيام بذلك، يحصل Steam على كافة الامتيازات التي يحتاجها ليعمل بشكل كامل على جهاز الكمبيوتر الذي يعمل بنظام Windows.
يمكن أن يؤدي تشغيل تطبيقاتك باستخدام حقوق المسؤول إلى إصلاح جميع المشكلات المتعلقة بالأذونات تقريبًا.

إذا نجح Steam في تشغيل لعبتك في وضع المسؤول، فتأكد من أن Windows يفتح Steam دائمًا بحقوق المسؤول. وإليك كيفية القيام بذلك.
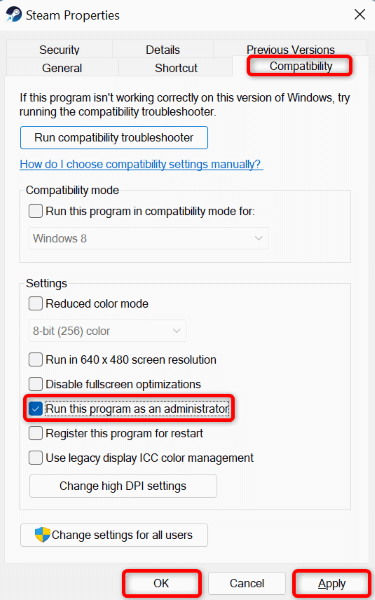
من الآن فصاعدًا، سيتم تشغيل Steam دائمًا بامتيازات المسؤول عند تشغيل التطبيق باستخدام اختصار سطح المكتب. لاحظ أن هذا التغيير لن ينطبق إذا فتحت التطبيق من مكان آخر، مثل قائمة "ابدأ".
تعطيل عملية وحدة igfxEM من Intel
وحدة igfxEM من إنتل تتداخل العملية أحيانًا مع وظائف Steam، مما يمنع التطبيق من تشغيل ألعابك. يمكنك تعطيل هذه العملية باستخدام الأداة المساعدة لإدارة المهام بجهاز الكمبيوتر الخاص بك وحل مشكلتك.
- .

حل مشكلة امتيازات الملفات المفقودة في Steam عن طريق مسح ذاكرة التخزين المؤقت للتنزيل
يعرض Steam خطأ "امتيازات الملفات المفقودة" بسبب تلف ذاكرة التخزين المؤقت لتنزيل التطبيق. توصي الشركة بمسح ذاكرة التخزين المؤقت هذه عندما يكون لديك مشكلة في التحميل أو تقوم بتشغيل الألعاب.
لا يؤدي حذف ذاكرة التخزين المؤقت للتنزيل إلى حذف الألعاب التي تم تنزيلها أو تقدم اللعبة في تطبيق Steam. ومع ذلك، سيتعين عليك تسجيل الدخول مرة أخرى إلى حساب Steam الخاص بك عندما تقوم بمسح ذاكرة التخزين المؤقت.

إصلاح مجلد مكتبة Steam
يستخدم Steam مجلدًا محددًا على جهاز الكمبيوتر الخاص بك لتخزين محتوى اللعبة الذي تم تنزيله. ربما أصبح مجلد مكتبة الألعاب هذا تالفًا وغير قادر على تشغيل ألعابك.
لحسن الحظ، يحتوي Steam على أداة مدمجة لإصلاح مكتبة الألعاب المعطلة لديك. إليك كيفية استخدام هذه الميزة.
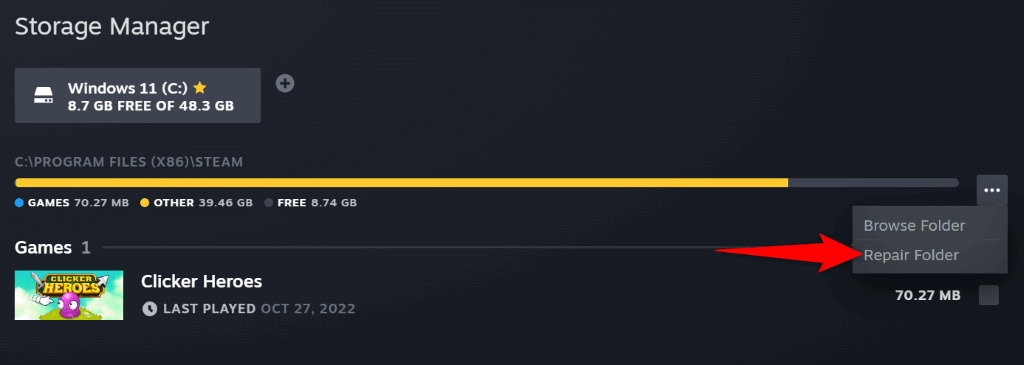
تحقق من سلامة ملفات ألعاب Steam لديك
قد لا تتمكن من تشغيل لعبة البخار الخاصة بك لأنه تم تغيير ملفات لعبتك. يمكن أن تسبب عناصر مختلفة ذلك، بما في ذلك الفيروسات والتطبيقات الضارة التابعة لجهات خارجية..
في هذه الحالة، يمكنك استخدام مدقق التكامل المدمج في Steam للتحقق مما إذا كانت ملفات اللعبة سليمة أم لا.

قم بإيقاف تشغيل برنامج مكافحة الفيروسات لديك لإصلاح خطأ امتيازات الملف المفقود
ربما اكتشف برنامج مكافحة الفيروسات الخاص بك عن طريق الخطأ أن لعبة Steam الخاصة بك تمثل تهديدًا محتملاً، مما يمنع وصولك إلى اللعبة. يمكنك التحقق مما إذا كان الأمر كذلك عن طريق إيقاف تشغيل الحماية من الفيروسات مؤقتًا.
تعتمد كيفية تعطيل الحماية لديك على أداة مكافحة الفيروسات التي تستخدمها. يمكنك استخدام الخطوات التالية قم بإيقاف تشغيل الحماية في برنامج Microsoft Defender Antivirus :
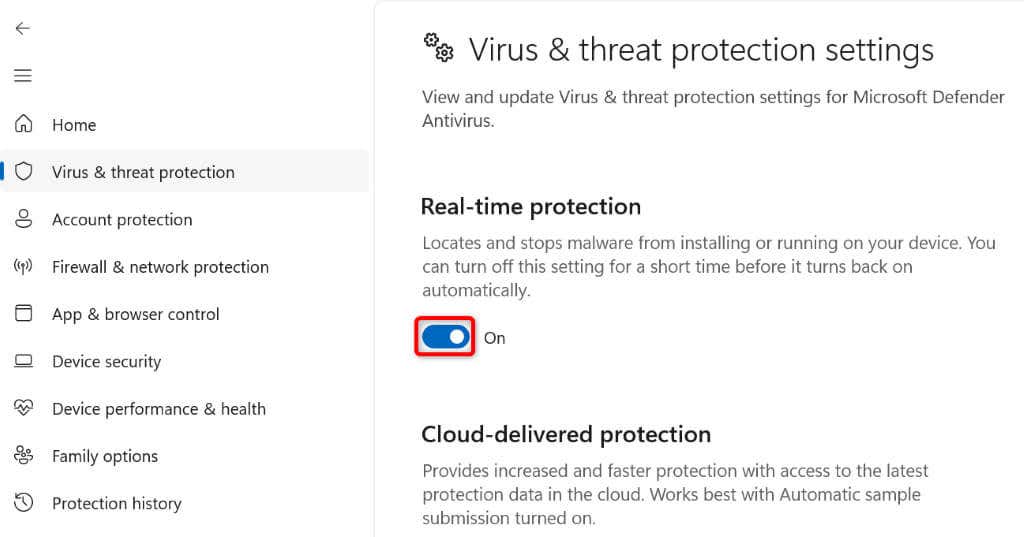
قم بإلغاء تثبيت لعبة Steam وإعادة تثبيتها
إذا استمر Steam في عرض خطأ "امتيازات الملفات المفقودة" عند تشغيل لعبة ما، فقد تكون الملفات الأساسية للعبتك مشكلة. تعد إزالة اللعبة وإعادة تثبيتها طريقة سهلة لإصلاح هذه المشكلة.


قم بإلغاء تثبيت عميل Steam وإعادة تثبيته
إذا لم يختفي خطأ "امتيازات الملف المفقود"، فإن الملاذ الأخير لك هو يزيل وإعادة تثبيت عميل Steam بالكامل على جهاز الكمبيوتر الخاص بك. ويساعد هذا في إصلاح العديد من المشكلات في التطبيق، مما يسمح لك بتشغيل ألعابك بنجاح.
في نظام التشغيل Windows

على نظام التشغيل macOS
أوقف Steam من عرض الخطأ "امتيازات الملف المفقودة" على نظامي التشغيل Windows وMac
عادةً ما ينتج خطأ امتياز ملف Steam عن خلل في عملية Intel. ومع ذلك، ليس من الصعب جدًا حل هذه المشكلة، حيث أن كل ما عليك فعله هو إجراء بعض التغييرات هنا وهناك على جهاز الكمبيوتر الذي يعمل بنظام Windows أو Mac.
بمجرد حل مشكلتك، يمكنك مواصلة جلسات الألعاب الخاصة بك في مشغل الألعاب المفضل لديك.
.