في كل مرة قم بتشغيل جهاز كمبيوتر يعمل بنظام Windows ، تتوقع أن تعمل. ليس كل يوم يبدأ في العمل بنفس الطريقة تمامًا ، خاصة إذا كان هناك خطأ أساسي لم تكن تعرفه ولم يكن لديك أي فكرة عن كيفية حله.
من بين هذه الأخطاء الشاشة السوداء المرعبة . هناك العديد من الأسباب التي تؤدي إلى ظهورها في نظام التشغيل Windows 10 ، والتي سنلقي نظرة عليها بعد ذلك ، لذا اتبعها لمعرفة كيفية إصلاح مشكلات شاشة سطح المكتب السوداء.

الأسباب عن مشكلات شاشة سطح المكتب السوداء في Windows 10
ربما سمعت عن شاشة الموت السوداء ، وهو أمر شائع عبر أنظمة التشغيل. يحدث هذا عادة عند تشغيل جهاز الكمبيوتر واستعادة شاشة سوداء فارغة.
الجناة الرئيسيون لشاشة سطح المكتب السوداء لمشكلات Windows 10 هي شاشة معطوبة أو بطاقة فيديو سيئة أو اتصال سيء.

تشمل الأسباب الأخرى ملف نظام تالفًا ، والذي يظهر بموجه وامض وشاشة فارغة أو محول عرض خاطئ أو تعطل جهاز الكمبيوتر الخاص بك للتو بسبب فشل في اللوحة الأم.
كيفية إصلاح شاشة سوداء لسطح المكتب على Windows 10
تحقق من وجود اتصالات فضفاضة

أ يمكن أن تكون شاشة سطح المكتب السوداء ناتجة عن التوصيلات المفكوكة في لوحة الدوائر بجهاز الكمبيوتر أو الأسلاك المختلفة. تحقق من قابس المحول للتأكد من تثبيته بإحكام على الشاشة وتوصيله بمصدر الطاقة لتدفق الكهرباء المناسب.
In_content_1 all: [300x250] / dfp: [640x360]->تأكد من أن مقطع الفيديو توصيلات الكابلات آمن في الجزء الخلفي من الكمبيوتر والشاشة ، وأن بطاقة الرسومات في وضع جيد في اللوحة الأم مع جميع الكابلات والأسلاك بشكل آمن ومناسب متصل.
إذا لم ترَ ضوء الاستعداد عند قم بتوصيل شاشتك لمأخذ الطاقة ، فقد يكون هناك مشكلة في الشاشة أو كابل الطاقة. يمكنك أيضًا تجربة استخدام كبل مختلف أو اتصال آخر إذا رأيت ضوء الاستعداد ولكن لا توجد إشارة من جهاز الكمبيوتر الخاص بك.
افصل أي أجهزة خارجية مثل الماوس أو محرك الأقراص الثابتة أو لوحة المفاتيح وأعد تشغيل الكمبيوتر. إذا اختفت الشاشة السوداء ، فقم بتوصيل كل من هذه الأجهزة الطرفية واحدًا تلو الآخر لاكتشاف الجاني بينهم وتحديث برامج التشغيل الخاصة به.
إجبار الشاشة على الاستيقاظ

لا تشير جميع مشكلات شاشة سطح المكتب السوداء في Windows 10 إلى وجود مشكلة خطيرة في الأجهزة أو المكونات الأخرى. قد يكون السبب في ذلك هو عدم اكتشاف Windows 10 لشاشتك ، وفي هذه الحالة يمكنك استخدام مفاتيح لوحة المفاتيح لفرض الشاشة على الاستيقاظ.
للقيام بذلك ، اضغط على مفتاح Windows + مفاتيح CTRL + SHIFT + Bفي نفس الوقت. سيؤدي ذلك إلى إعادة تشغيل برامج تشغيل الرسوميات بجهاز الكمبيوتر الخاص بك وحل بعض المشكلات الأساسية.

بدلاً من ذلك ، اضغط على CTRL + ALT + DELعلى لوحة المفاتيح ، انقر فوق زر الطاقة في الأسفل الجانب الأيمن من الشاشة وانقر على إعادة التشغيللإعادة تشغيل الكمبيوتر. سيقوم جهاز الكمبيوتر الخاص بك إعادة التشغيل بدون شاشة سوداء.

قد تكون مشكلة شاشة سطح المكتب السوداء ناتجة عن مشكلة تحديث Windows 10 ، لذا باستخدام تركيبة المفاتيح يمكن أن يساعدك أعلاه في الخروج من حالات مختلفة ، بما في ذلك الشاشة السوداء.
يمكنك أيضًا التحقق من أن مستويات سطوع شاشة الكمبيوتر في وضع التشغيل ، وما إذا كان الجهاز قد أوقف تشغيل الشاشة للحفظ power.
جرب شاشة مختلفة للتحقق من وجود بطاقة فيديو خاطئة
الأسباب الرئيسية لبطاقات الفيديو المعيبة هي عيوب الشركة المصنعة أو تلفها ، ولكن يمكنك تحقق مما إذا كان جهازك مخطئًا أو يحتاج إلى استبدال من خلال تجربته على شاشة مختلفة والتحقق من العرض. إذا كانت الشاشة الثانية تحتوي على شاشة عادية ، فقد فشلت شاشتك الحالية.
افحص اللوحة الأم للكمبيوتر الخاص بك للتلف

بطاقة الفيديو الخاصة بك قد تعمل بشكل جيد تمامًا ، لكن اللوحة الأم قد لا تعمل. كل شيء داخل غلاف الكمبيوتر يتصل باللوحة الأم الكبيرة التي تتيح لهم التفاعل والتواصل بشكل صحيح. إذا كانت هناك دائرة كهربائية قصيرة في اللوحة الأم ناتجة عن طفرة في الطاقة أو انسكاب ، فقد لا تتمكن من قراءة البطاقات أو المكونات المرفقة واستخدامها ، وفي النهاية حدوث أعطال.
افحصها بحثًا عن أي تلف وجرّب بطاقة فيديو مختلفة لمعرفة ما إذا كانت الشاشة ستظهر مرة أخرى. إذا لم يكن الأمر كذلك ، فاستبدل اللوحة بالكامل.
إصلاح الشاشة أو استبدالها
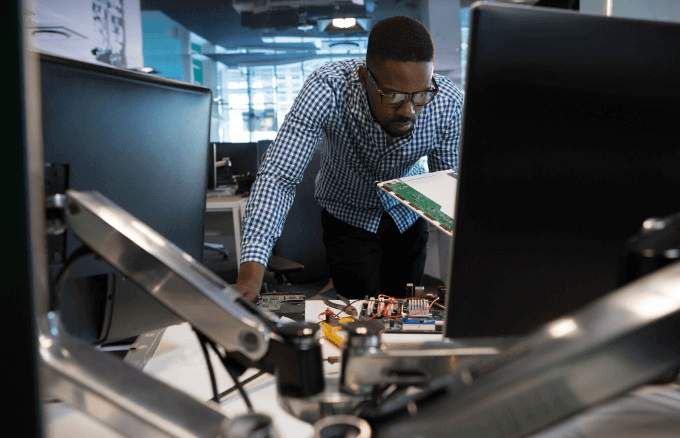
قد تشير شاشة سطح مكتب سوداء أيضًا إلى أنها وصلت نهاية العمر الافتراضي بسبب عوامل مثل الرطوبة أو مستويات عالية من الرطوبة ، أو الإلكترونيات الفاشلة داخل الشاشة. إذا اتصلت بجهاز كمبيوتر مختلف ولم تعمل ، فهذا يعني أن الشاشة بها خلل وتحتاج إلى استبدالها.
التمهيد في الوضع الآمن
آمن يبدأ الوضع Windows 10 بالتطبيقات والبرامج الأساسية والضرورية للغاية بحيث يمكنك معرفة ما إذا كان هناك شيء آخر يسبب شاشة سطح المكتب السوداء.
للدخول إلى الوضع الآمن عندما تكون الشاشة سوداء ، اضغط على زر الطاقة على الكمبيوتر وأعد تشغيل الجهاز. كرر هذه العملية ثلاث مرات لتشغيل وظيفة الإصلاح التلقائي أو وضع التشخيص.
بعد ذلك ، انقر فوق قائمة بدء التشغيل متقدمةوانقر على استكشاف الأخطاء وإصلاحها
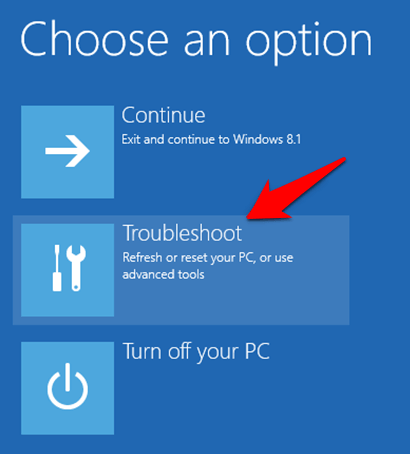
في شاشة الخيارات المتقدمة، انقر فوق إعدادات بدء التشغيل.
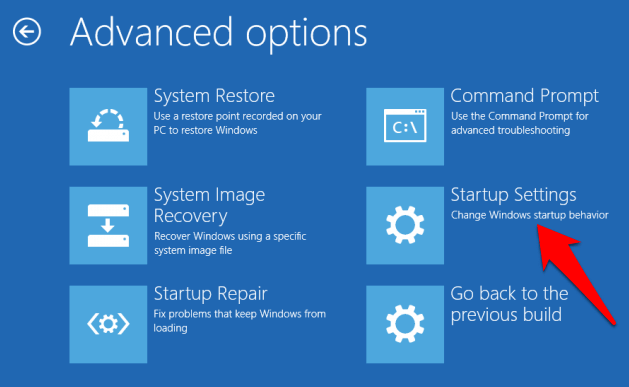
اضغط على 4على لوحة المفاتيح لبدء تشغيل Windows 10 في الوضع الآمن.
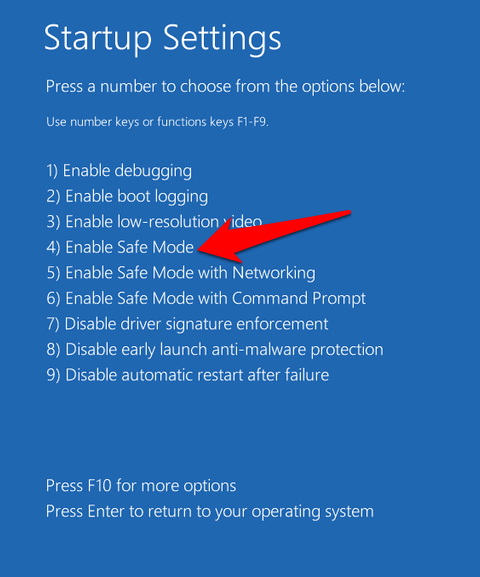
بعد ذلك ، سجّل الدخول واضغط على Win + X، وحدد مدير الأجهزة، ثم انقر لتوسيع قسم Display Display.
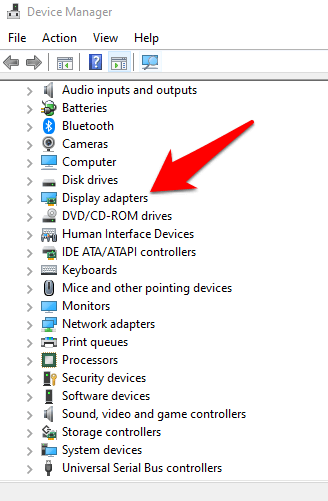
انقر بزر الماوس الأيمن فوق برنامج تشغيل جهاز العرض من القائمة وحدد تعطيل الجهاز.
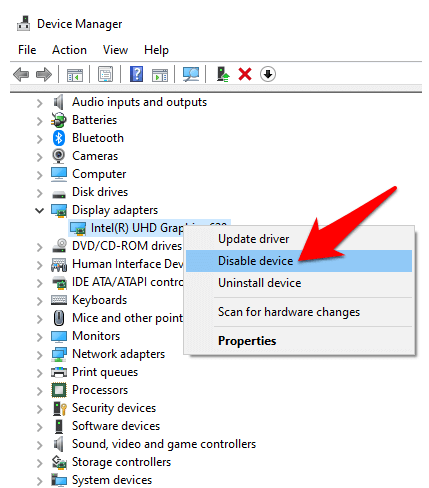
إعادة تشغيل جهاز الكمبيوتر الخاص بك لإكمال الإعداد والتحقق مما إذا كان بإمكانك رؤية سطح المكتب الخاص بك. إذا استطعت ، تحقق من أحدث برنامج تشغيل من Windows Update أو موقع الويب الخاص بالشركة المصنعة.
إعادة تثبيت برنامج تشغيل العرض
للقيام بذلك ، تحتاج إلى التمهيد في الوضع الآمن باتباع الخطوات أعلاه ، اضغط على Win + X، ثم حدد مدير الأجهزة.
في نافذة إدارة الأجهزة ، انقر فوق محولات العرض، انقر بزر الماوس الأيمن فوق بطاقة الفيديو وحدد إلغاء التثبيت. اضغط على OKلإكمال عملية إلغاء التثبيت.
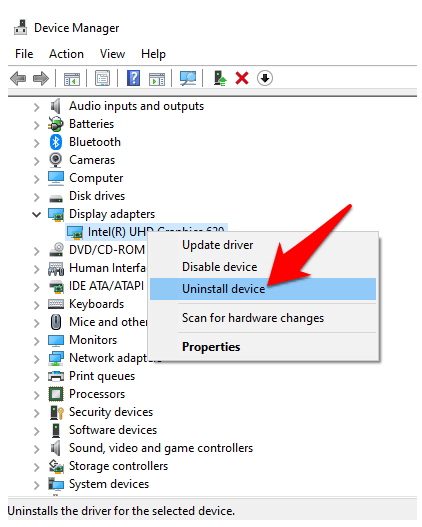
عند إعادة تشغيل الكمبيوتر مرة أخرى ، سيقوم Windows تلقائيًا بإعادة تثبيت برنامج تشغيل بطاقة الفيديو ، ويمكنك التحقق مما إذا واجهت اللون الأسود مرة أخرى.
Wrapping Up
في بعض الأحيان يمكن حل شاشة سوداء لسطح المكتب عن طريق الانتظار لمدة تصل إلى ست ساعات إذا كان جهاز الكمبيوتر بطيئًا بحيث يمكن لـ Windows فرز نفسه. من المفيد تجربة هذا والحلول الأخرى المذكورة أعلاه.
نود أن نسمع تجربتك في إصلاح مشكلة الشاشة السوداء في Windows 10. أخبرنا بأي من هذه الحلول نجحت ، أو إذا كان لديك مشكلة محددة ، فشاركها في تعليق أدناه.