[https://stock.adobe.com/images/businessman-using-computer-laptop-with-triangle-caution-warning-sing-for-notification-error-and-maintenance-concept/510612444?prev_url= تفصيل]
هل لديك مشكلة في تحميل صفحة ويب في متصفحك؟ إذا كان الأمر كذلك، فقد تكون صفحة الويب الخاصة بك معطلة أو قد يكون هناك مشكلة في جهازك تمنع وصولك. سننظر في الطرق الممكنة لحل المشكلة حتى تتمكن من الوصول إلى موقعك المفضل.
من بين الأسباب الأكثر شيوعًا لهذه المشكلة، تعرض صفحة الويب للتوقف عن العمل، واتصال إنترنت خاطئ، وانقطاع نظام أسماء النطاقات (DNS)، والمزيد. ستتعلم كيفية إصلاح كل هذه العناصر على جهازك.
اطلع على دليلنا المخصص لخطأ محدد في صفحة الويب الخاصة بك
إذا كان متصفحك يعرض رقم خطأ محددًا عند تحميل صفحة الويب الخاصة بك، فاطلع على دليلنا المخصص لهذا الخطأ المحدد لمعرفة كيفية حل المشكلة.
الأخطاء الأكثر شيوعًا التي قد تواجهها في متصفح الويب الخاص بك هي:
إذا لم يعرض متصفحك رقم الخطأ، فتابع القراءة لمعرفة الإصلاحات الأخرى.
تأكد من أن اتصالك بالإنترنت يعمل بشكل جيد
غني عن القول أنك تحتاج إلى اتصال إنترنت نشط لتحميل صفحات الويب. ربما يواجه اتصال الشبكة لديك مشكلة، مما يتسبب في عدم تحميل صفحات الويب الخاصة بك.
يمكنك التحقق من حالة اتصالك عن طريق تشغيل متصفح ويب على جهازك وفتح موقع مثل جوجل أو بنج. إذا تم تحميل موقعك، فهذا يعني أن اتصالك بالإنترنت يعمل بشكل جيد.
إذا لم يتم تحميل موقعك، فهذا يعني وجود مشكلات في الاتصال لديك. في هذه الحالة، حاول حل تلك القضايا بنفسك أو اطلب المساعدة من شركة الإنترنت التي تتعامل معها.
تحقق مما إذا كانت صفحة الويب معطلة
قد تواجه صفحة الويب التي تحاول الوصول إليها فترة توقف عن العمل، مما يتسبب في عدم تحميل المتصفح للصفحة. ومن الطبيعي حدوث مثل هذه المشكلات.
يمكنك التحقق مما إذا كان موقعك يواجه انقطاعًا باستخدام أداة عبر الإنترنت مثل أسفل للجميع أو مجرد لي. افتح هذا الموقع في متصفح الويب الخاص بك، وأدخل رابط صفحة الويب الخاصة بك، وسيخبرك الموقع ما إذا كانت صفحتك مرتفعة أم منخفضة.
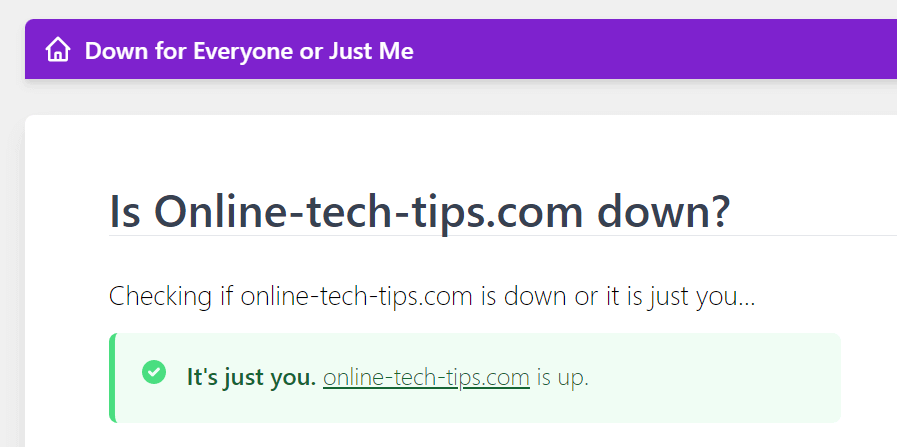
إذا كانت صفحة الويب الخاصة بك معطلة، فلا يمكنك فعل أي شيء سوى الانتظار حتى يقوم مشرف الموقع بإصلاح المشكلة وإعادة الصفحة إلى العمل مرة أخرى..
أعد تشغيل الكمبيوتر
يمكن أن تتداخل المشاكل البسيطة في جهاز الكمبيوتر الخاص بك مع متصفح الويب الخاص بك، مما يجعله غير قادر على تحميل صفحات الويب. في هذه الحالة، يمكنك قم بإعادة تشغيل جهاز الكمبيوتر الخاص بك وربما حل مشكلتك.
أعد تشغيل جهاز كمبيوتر يعمل بنظام Microsoft Windows
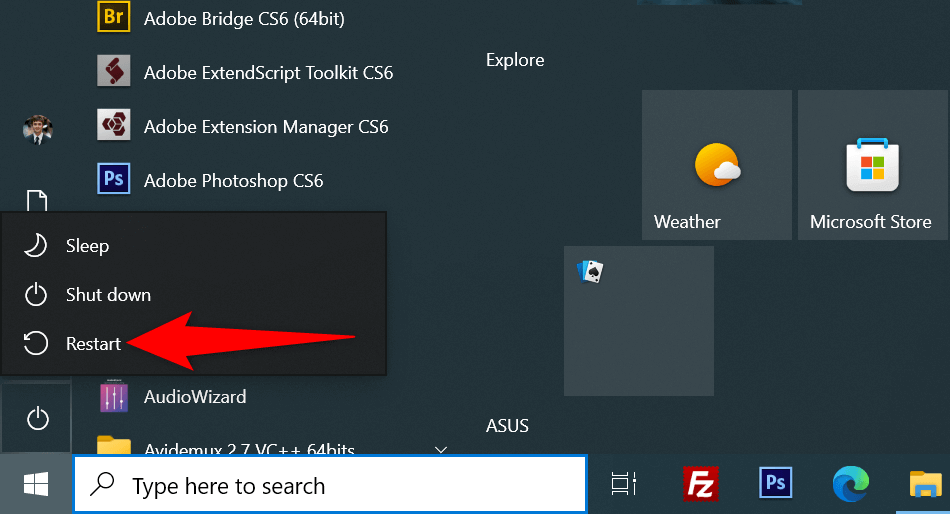
إعادة تشغيل جهاز Mac
عندما يتم تشغيل جهاز الكمبيوتر الخاص بك، افتح متصفح الويب الخاص بك وقم بتشغيل صفحة الويب الخاصة بك.
استخدم متصفحًا مختلفًا
أحد أسباب عدم تحميل صفحة الويب الخاصة بك هو أن متصفحك به مشكلة معينة. يمكن لهذه المشاكل المتعلقة بالمتصفح أن تمنع وصولك إلى مواقع مختلفة وليس إلى صفحات محددة فقط.
في هذه الحالة، استخدام متصفح آخر على جهاز الكمبيوتر الخاص بك ومعرفة ما إذا كان موقعك سيتم تحميله أم لا. على سبيل المثال، إذا كنت تستخدم Google Chrome حاليًا، فانتقل إلى Mozilla Firefox وحاول تحميل موقعك.
إذا تم تحميل موقعك في المتصفح الآخر، فهذا يعني أن المتصفح السابق به مشكلة. يمكنك محاولة حل المشكلة عن طريق إعادة الضبط أو إعادة تثبيت المتصفح.
تحقق من ملحقات متصفح الويب الخاص بك
ملحقات المتصفح يؤثر أحيانًا على جلسات تصفح الويب لديك، مما يتسبب في عدم فتح بعض صفحات الويب. قد تكون مشكلتك نتيجة وجود وظيفة إضافية خاطئة في المتصفح.
يمكنك التحقق من ذلك عن طريق إيقاف الإضافات أو إزالتها ومعرفة ما إذا كان سيتم تحميل صفحتك أم لا.
تعطيل أو إزالة الإضافات في Chrome
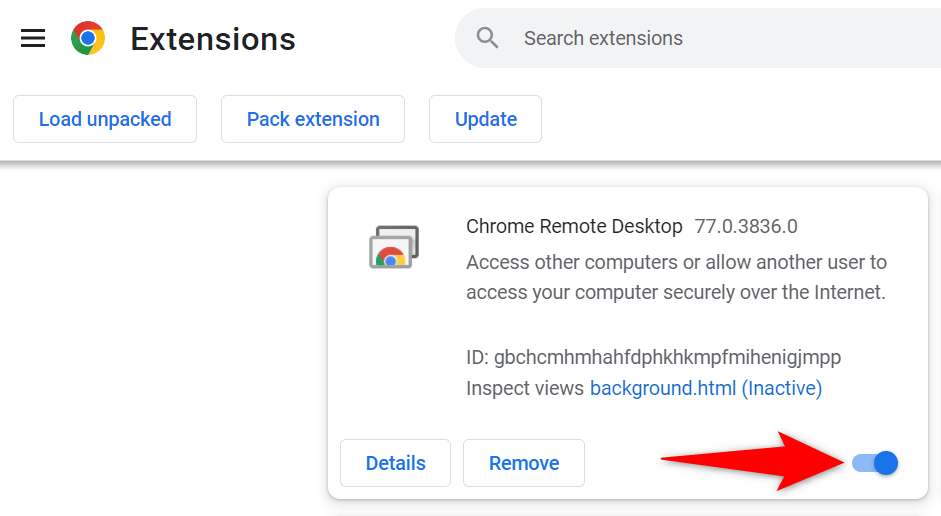
تعطيل أو إزالة الوظائف الإضافية في Firefox
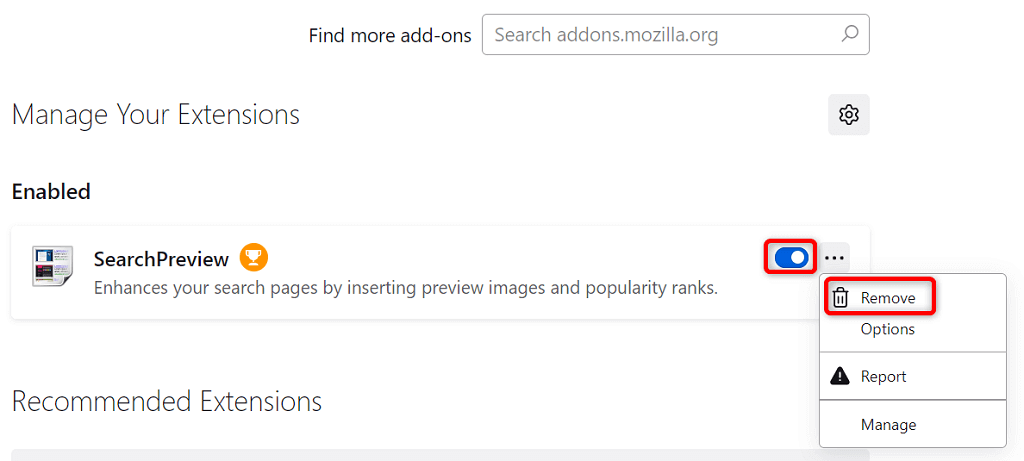
تغيير خادم DNS الخاص بك
يساعد خادم DNS الخاص بك متصفحاتك على ترجمة أسماء النطاقات إلى عناوين IP. قد تواجه مشكلات في تحميل صفحات الويب إذا كان خادم DNS الخاص بك لا يعمل.
في هذه الحالة، يمكنك استخدام خادم DNS بديل لحل مشكلتك.
تغيير DNS على نظام التشغيل Windows
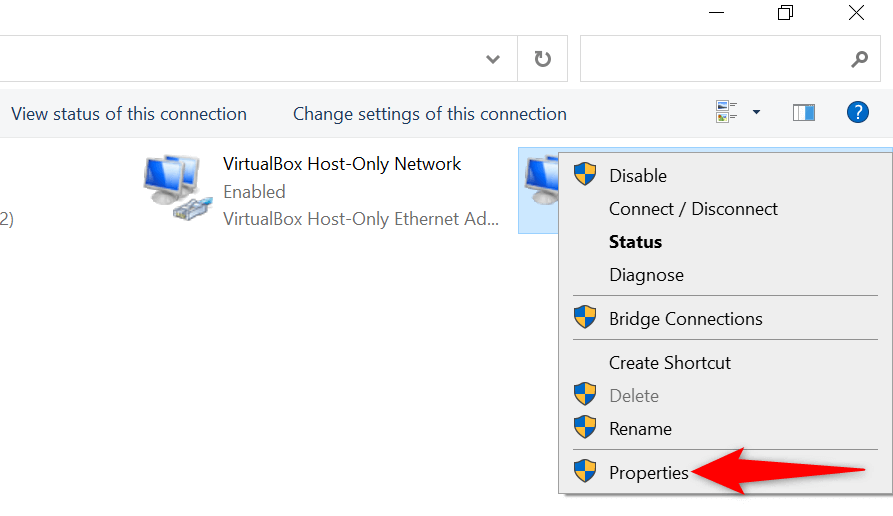
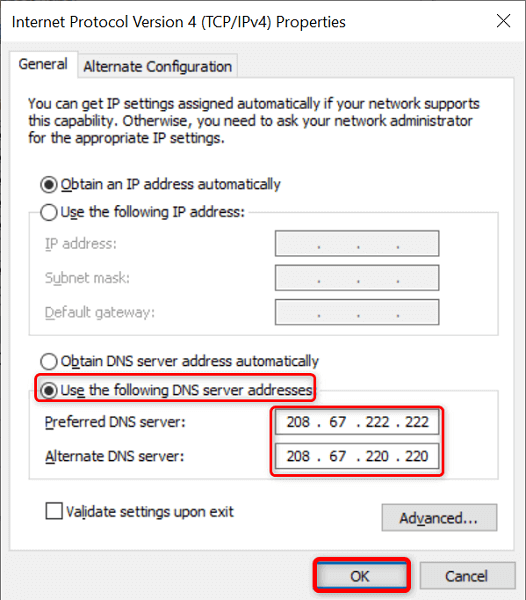
تغيير DNS على نظام Mac
208.67.222.222
208.67.220.220
استخدم VPN
أحد أسباب عدم تحميل صفحة الويب الخاصة بك هو أن مزود خدمة الإنترنت الخاص بك قد قام بحظر موقعك. هناك أسباب مختلفة تجعل مزود خدمة الإنترنت يفعل ذلك.
لحسن الحظ، يمكنك التغلب على ذلك باستخدام VPN على جهازك. تنقل شبكة VPN بياناتك عبر خادم متوسط، مما يسمح لك بتجاوز قيود مزود خدمة الإنترنت. كل ما عليك فعله هو تشغيل تطبيق VPN الخاص بك ، وتشغيل الخدمة، وستكون جاهزًا للوصول إلى صفحة الويب الخاصة بك.
عرض الإصدار المخبأ لصفحة الويب الخاصة بك.
تقوم خدمات مثل Google وWayback Machine بتخزين صفحات الويب الخاصة بك مؤقتًا، مما يتيح لك عرض الإصدارات القديمة من صفحاتك وقتما تشاء. يتيح لك هذا الوصول إلى صفحات الويب التي لا يمكن الوصول إليها حاليًا.
عادةً ما يكون لدى Google نسخة حديثة فقط من صفحة الويب الخاصة بك، بينما يمكن لـ Wayback Machine أن تمتد لسنوات عديدة في التاريخ لتتيح لك رؤية صفحات الويب الخاصة بك.
استخدم Google لرؤية النسخة المخبأة لصفحتك
cache:URL
ذاكرة التخزين المؤقت:https: //www.example.com/page.html
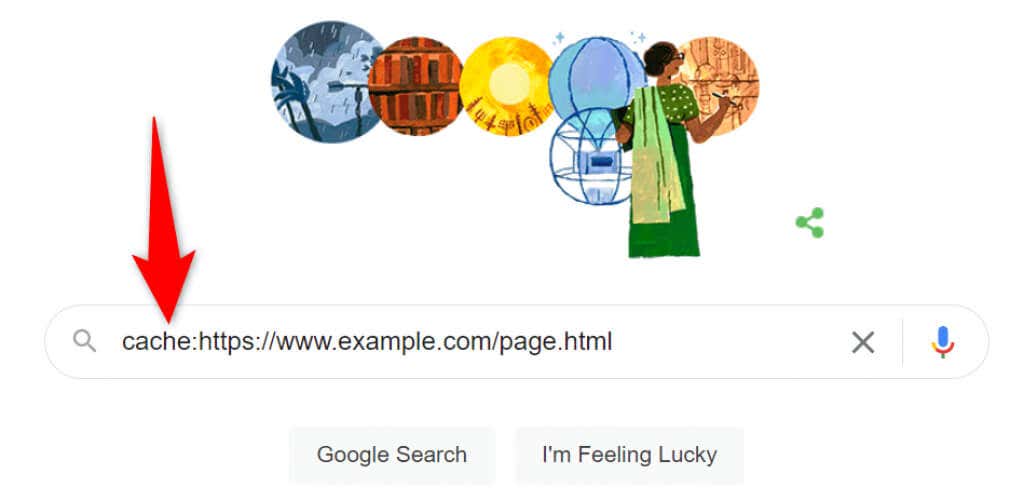
استخدم Wayback Machine للوصول إلى النسخة المخبأة للصفحة
إذا لم يكن لدى Google نسخة محفوظة من صفحة الويب الخاصة بك، فاستخدم Wayback Machine كما يلي:
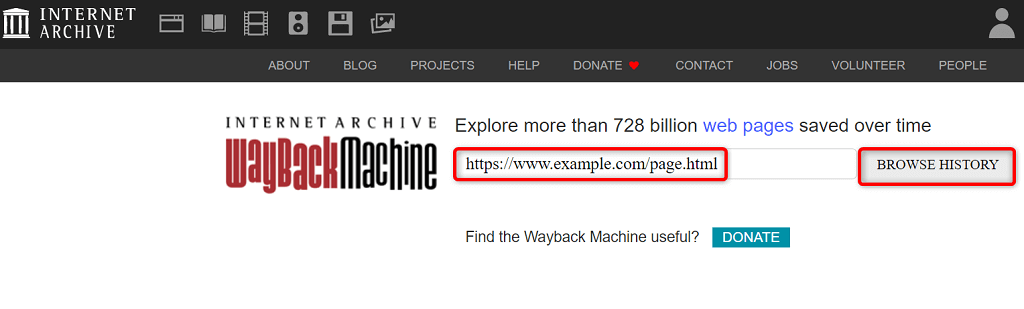
استكشاف مشكلات عدم إمكانية الوصول إلى صفحة الويب وإصلاحها
قد لا يتم تحميل صفحة ويب لأسباب مختلفة في متصفح الويب الخاص بك. بمجرد إصلاح الأسباب الشائعة مثل الاتصال الخاطئ بالإنترنت والإضافات التي بها مشكلات، يبدأ تحميل صفحاتك كما ينبغي.
نأمل أن يمكّنك الدليل من الوصول إلى صفحاتك المفضلة على شبكة الإنترنت العالمية.
.