على الرغم من أن Microsoft Edge متصفح ويب موثوق به ، إلا أن هناك حالات يتعطل فيها أو يرفض فتحه ، مما يؤدي إلى مقاطعة جلسات التصفح.
إذا كنت تعتمد على Edge لجلسات تصفح الويب ، فقد ترغب في ذلك ابحث في كيفية إصلاح Microsoft Edge على جهاز كمبيوتر يعمل بنظام Windows 10 لجعل تجربة التصفح سلسة وفعالة.
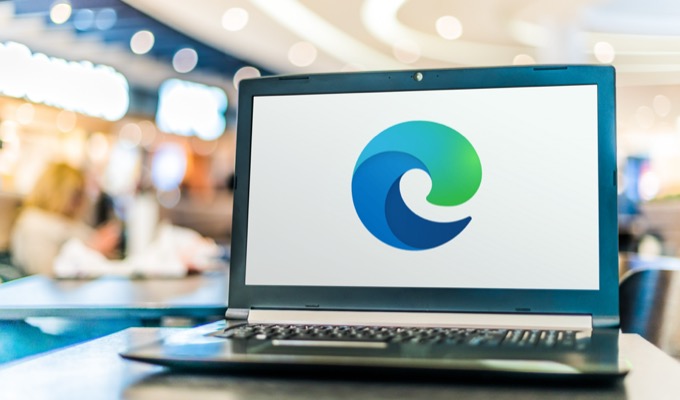
أعد تشغيل الكمبيوتر
إعادة تشغيل جهاز الكمبيوتر الخاص بك هي طريقة سهلة لإصلاح العديد من المشكلات في Windows 10 لأنها تعيد تعيين العديد من الإعدادات المؤقتة.
لإعادة تشغيل جهاز الكمبيوتر الذي يعمل بنظام Windows ، افتح ابدأ ، حدد رمز الطاقة ، وحدد إعادة التشغيل.
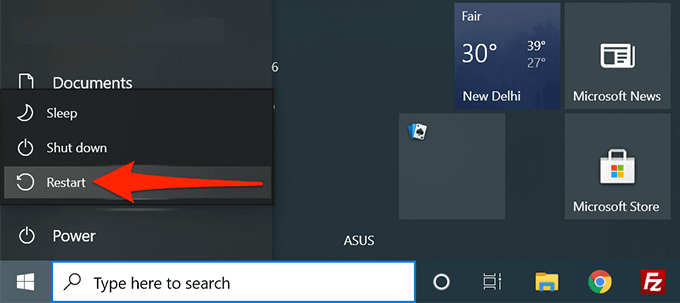
عند إعادة تشغيل الكمبيوتر احتياطيًا ، قم بتشغيل Microsoft Edge ومعرفة ما إذا كان يعمل.
إغلاق علامات التبويب وتشغيل التطبيقات
أحد أسباب تعطل Edge أو رفض فتحه هو أنه لا لدينا موارد كمبيوتر كافية للعمل. قد ترغب في إغلاق جميع علامات التبويب المفتوحة و التطبيقات التي تعمل على جهاز الكمبيوتر الخاص بك. يؤدي هذا إلى تحرير الموارد التي يمكن لـ Edge استخدامها بعد ذلك لاستئناف الوظائف العادية.
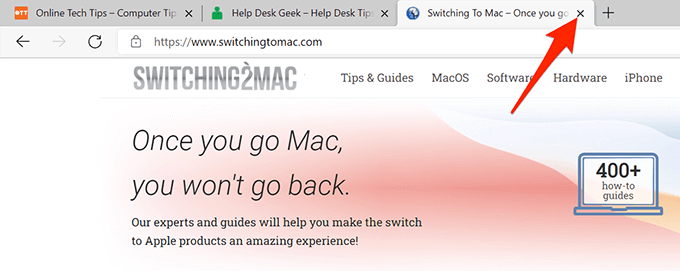
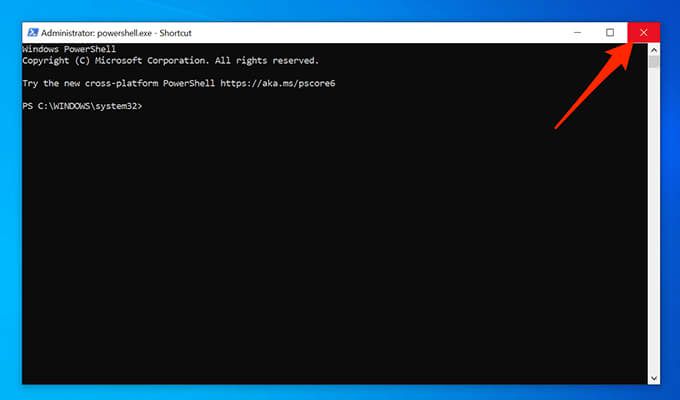
تحديث Microsoft Edge
حافظ على Microsoft Edge محدثًا بإصدارات أحدث من المتصفح للتأكد من أنه يحتوي على أحدث إصلاحات الأخطاء والتصحيحات الموجودة مسائل. هذه إحدى أكثر الطرق شيوعًا وأسهلها لإصلاح Microsoft Edge.
بينما يقوم Windows 10 بتحديث Microsoft Edge تلقائيًا ، يمكنك التحقق يدويًا من التحديثات المتوفرة وتثبيتها:
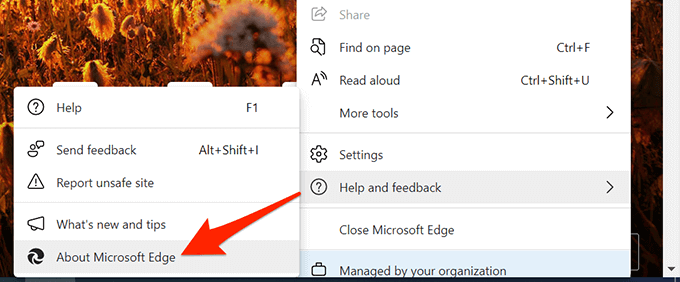
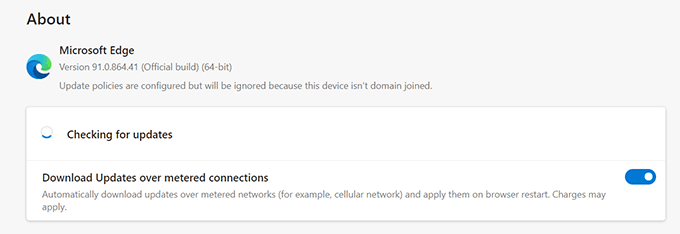
مسح بيانات تصفح Microsoft Edge
عند استخدام Microsoft Edge لتصفح مواقع الويب وإجراء عمليات شراء عبر الإنترنت وإنشاء موقع ويب الحسابات ، يحفظ المستعرض الخاص بك كل هذه المعلومات محليًا كملفات مؤقتة. في بعض الأحيان ، تتسبب هذه المعلومات المحفوظة في تعطل Edge وعدم فتحه بشكل صحيح.
يمكنك امسح جميع البيانات المحفوظة في المتصفح لإصلاح Microsoft Edge. يتضمن ذلك إزالة سجل التصفح وسجل التنزيل وملفات تعريف الارتباط لموقع الويب وملفات الصور المخزنة مؤقتًا وما إلى ذلك.
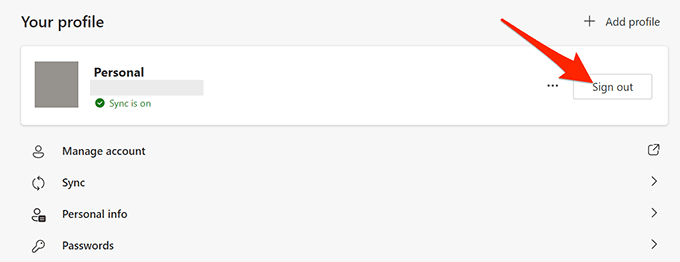
ملاحظة:إذا حذفت بيانات Edge ، ستتم إزالته من جميع أجهزتك حيث تستخدم نفس الحساب المرتبط بـ Edge على جهاز الكمبيوتر الخاص بك. إذا كنت لا تريد أن يحدث هذا ، فقم بتسجيل الخروج من Edge على جهاز الكمبيوتر الخاص بك قبل مسح البيانات باستخدام الخطوات أدناه.
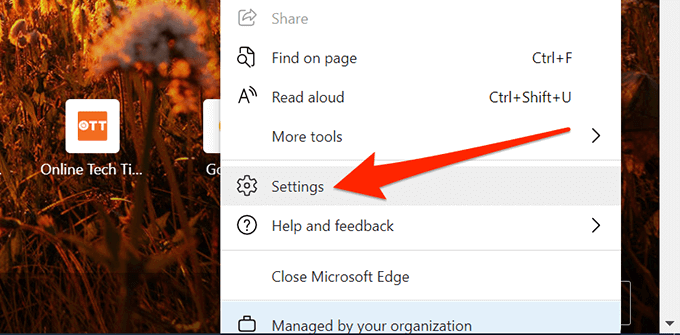
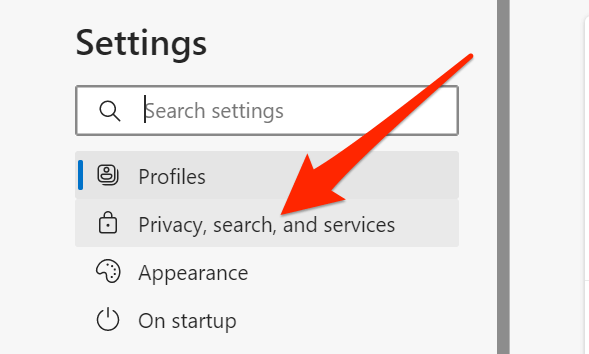
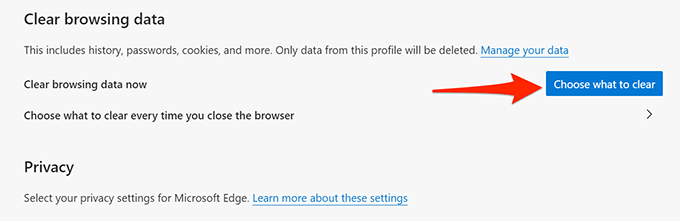
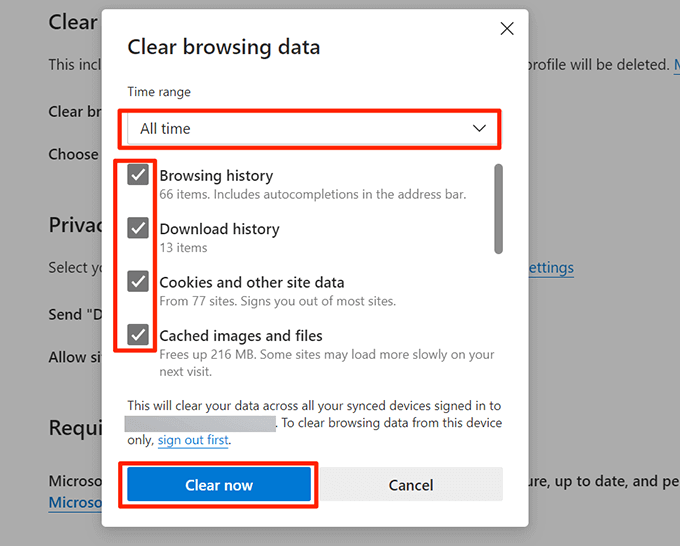
فحص Windows 10 للفيروسات والبرامج الضارة
إذا أصاب أحد الفيروسات جهاز الكمبيوتر الشخصي الذي يعمل بنظام Windows 10 ، فقد يتسبب في تعطل Edge أو عدم تحميله بشكل صحيح. يتضمن Windows 10 أداة Microsoft Defender Antivirus التي يمكنك استخدامها للتخلص من الفيروسات والبرامج الضارة من جهاز الكمبيوتر الخاص بك.
قم بإجراء فحص فيروسات باستخدام برنامج مكافحة الفيروسات هذا ، قم بإزالة الفيروسات التي تم العثور عليها ، يجب أن يعمل و Edge على جهاز الكمبيوتر الخاص بك:
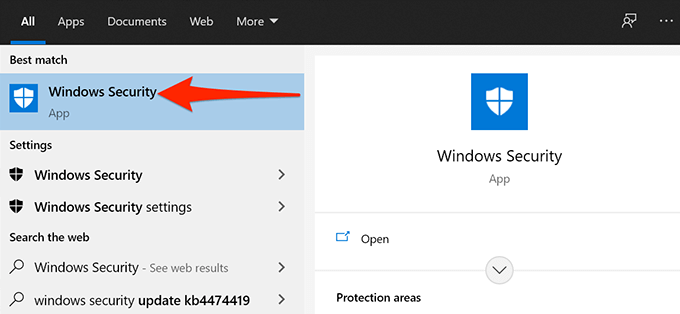
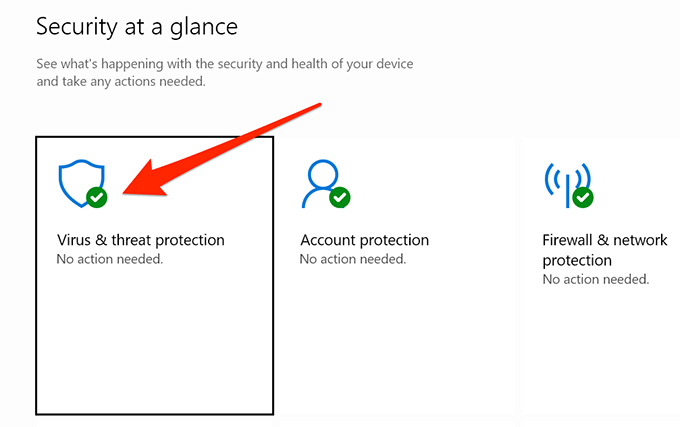
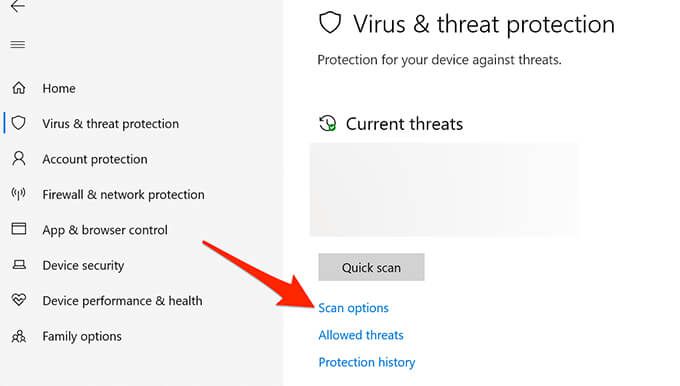

تحديث Windows 10
حافظ على تحديث جهاز الكمبيوتر الخاص بك بأحدث Windows تحديثات لضمان الأداء الأمثل وتجربة خالية من الأخطاء مع Edge.
يجعل Windows 10 من السهل للغاية استخدام تنزيل التحديثات الجديدة وتثبيتها. يمكنك تنفيذ إجراءات إصلاح Edge التالية على جهاز الكمبيوتر الخاص بك بسهولة.
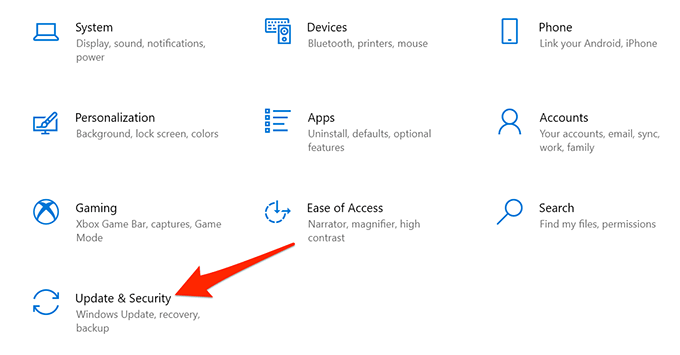
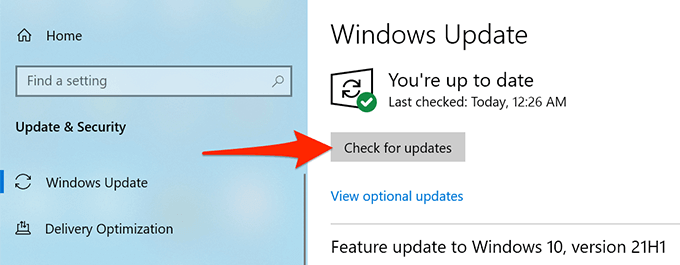
إصلاح Microsoft Edge
إذا لم تنجح الطرق المذكورة أعلاه ، فيمكنك استخدام أداة إصلاح Microsoft Edge المضمنة في Windows 10 لإعادة تثبيت Edge لإصلاح معظم مشكلات المتصفح. لا تؤدي إعادة تثبيت Edge إلى حذف بيانات التصفح أو إعدادات المتصفح. يتطلب تشغيل هذه الأداة اتصالاً نشطًا بالإنترنت.
لبدء إصلاح Microsoft Edge:
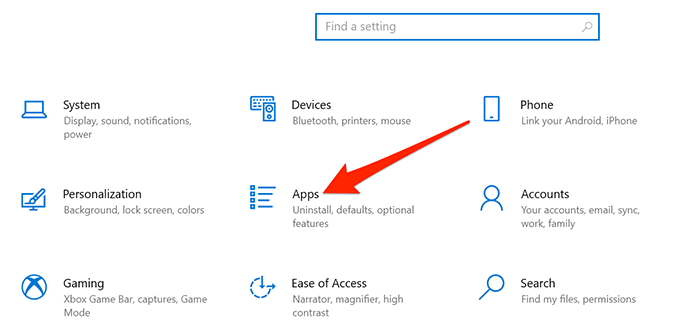
- حدد التطبيقات والميزاتمن الشريط الجانبي الأيسر.
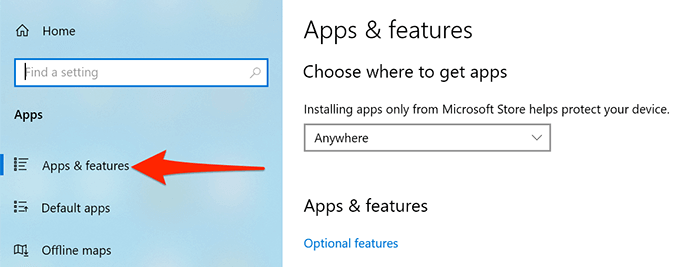
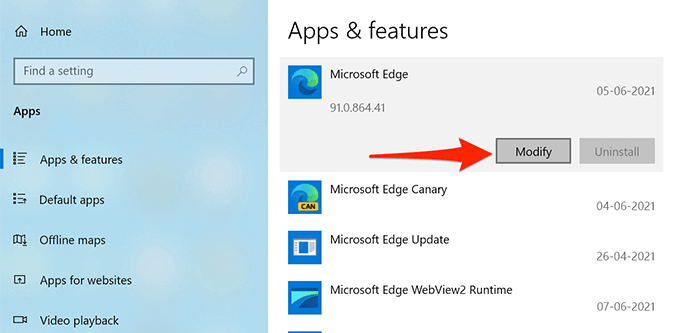
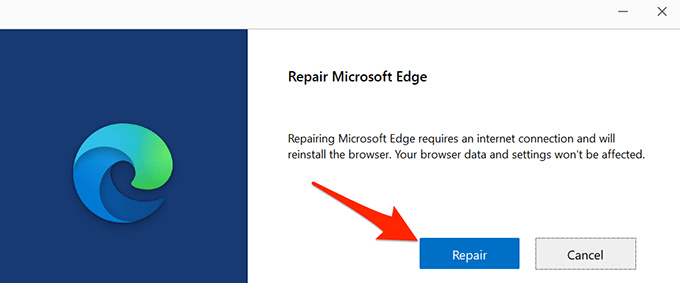
نأمل أن يكون Microsoft Edge الآن خاليًا من أي أخطاء على جهاز الكمبيوتر الذي يعمل بنظام Windows 10. إذا كان هذا هو الحال بالفعل ، فالرجاء إخبارنا بالطريقة التي نجحت معك في التعليقات أدناه.