تعلن Microsoft عن إصدار Windows 10 جديد وكل شخص ولكنك تقوم بتحديث أجهزتهم. عندما تتحقق من قسم Windows Update في تطبيق الإعدادات ، يوضح Windows أن جهازك محدث. بالطبع ، هناك إصدار جديد من Windows ولكن أنت عالق في إصدار أقدم. نوضح سبب حدوث ذلك ، وكيف يمكنك فرض تحديث Windows 10.
تطرح Microsoft تحديثات Windows 10 في موجات قليلة - لا يتلقى الجميع تحديثًا في نفس الوقت. عندما يتوفر تحديث Windows للجمهور ، قد تحصل على التحديث على الفور ، أو قد يستغرق الأمر أيامًا في بعض الأحيان. ومع ذلك ، إذا استمر التأخير لأسابيع أو استغرق وقتًا أطول من المعتاد ، فإن تقنيات استكشاف الأخطاء وإصلاحها في هذا الدليل ستساعدك على فرض تثبيت تحديث Windows 10 على جهازك.

هل لديك أحدث إصدار من Windows 10؟
قبل أن تحاول فرض تثبيت تحديث ، تحتاج أولاً إلى تأكيد أن جهازك ليس محدثًا حقًا. انتقل إلى الإعدادات>النظام>حولومرر إلى قسم مواصفات Windows، ولاحظ إصدار نظام التشغيل والإصدار.
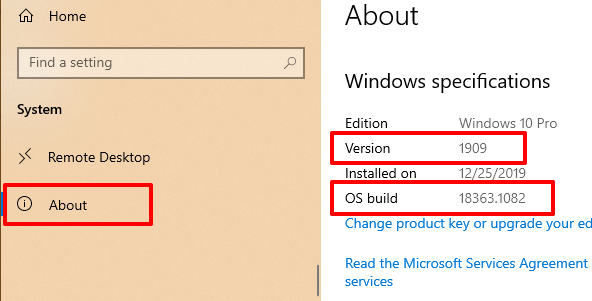
الآن ، توجه إلى صفحة معلومات إصدار Windows 10 الرسمية ، وقارن تفاصيل نظام التشغيل بجهاز الكمبيوتر الخاص بك بأحدث إصدار من Windows 10 ورقم الإصدار في القائمة. إذا لم يكن لديك أحدث إصدار ، فانتقل إلى القسم التالي لمعرفة كيفية تشغيل تحديث Windows يدويًا.
فرض تحديث النافذة 10
هناك عدة عوامل تؤخر تحديث Windows 10. يمكن أن يكون بسبب مساحة التخزين المنخفضة ، وفشل عمليات النظام الأساسية ، وما إلى ذلك. إذا كانت مشكلة التخزين هي المشكلة ، فسيعرض وكيل Windows Update خطأ لإعلامك بتفريغ مساحة تخزين إضافية. من ناحية أخرى ، قد يكون من الصعب تحديد عوامل أخرى.
لقد قمنا بتجميع بعض الطرق الممكنة لفرض تثبيت Windows Update عن طريق التخلص من المشكلات التي تسبب التأخير.
1. أعد تشغيل خدمة Windows Update
تتولى هذه الخدمة تسليم تحديثات البرامج لأجهزة Windows. قد يفشل جهاز الكمبيوتر الخاص بك في تنزيل تحديث جديد أو تثبيته تلقائيًا إذا كانت الخدمة معطلة أو غير نشطة. يمكن أن تؤدي إعادة تشغيل خدمة Windows Update إلى إجبار Windows 10 على تثبيت تحديث. اتبع الخطوات أدناه لإنجاز ذلك.
1. اكتب servicesفي شريط Windows Search وحدد الخدماتفي النتائج.
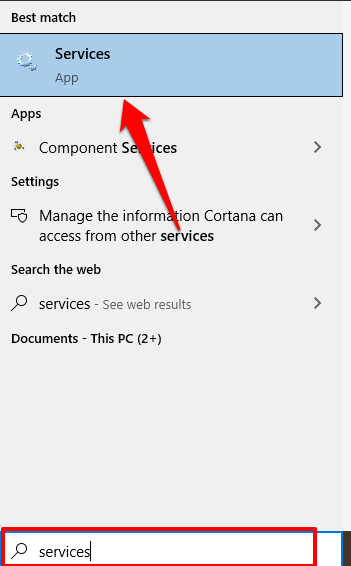
2. انقر بزر الماوس الأيمن على Windows Updateوحدد إعادة التشغيل.
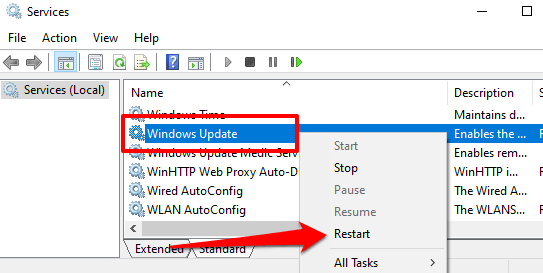
ارجع إلى قسم تحديثات Windows في تطبيق الإعدادات وتحقق من توفر تحديث جديد لجهاز الكمبيوتر الخاص بك.
2. أعد تشغيل خدمة النقل الذكي في الخلفية
تعتمد خدمة Windows Update على خدمة النقل الذكي في الخلفية (BITS) لتنزيل التحديثات من خوادم Microsoft. إذا توقف BITS عن العمل ، فقد يتعذر على الكمبيوتر تنزيل التحديثات وتثبيتها. أعد تشغيل الخدمة وتحقق مما إذا كان ذلك سيؤدي إلى حل المشكلة.
1. اكتب الخدماتفي شريط Windows Search وحدد الخدمات.
2. انقر بزر الماوس الأيمن على خدمة النقل الذكي في الخلفيةوحدد إعادة التشغيل.
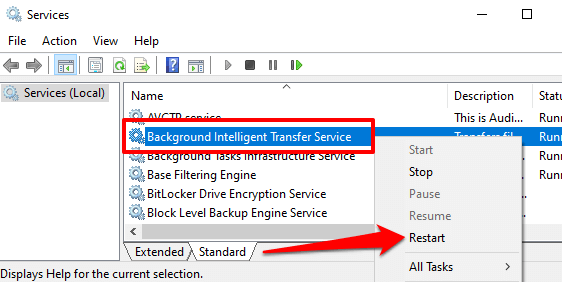
إذا لم تبدأ الخدمة ، فجرب أساليب أخرى لتحرّي الخلل وإصلاحه في هذا الدليل على إصلاح المشكلات مع خدمة النقل الذكي في الخلفية.
3. احذف مجلد Windows Update
يضم مجلد توزيع البرامج الملفات الضرورية المطلوبة لتثبيت Windows على جهاز الكمبيوتر الخاص بك. إذا لم تتلق تحديثًا متاحًا عالميًا بعد ، فقد يؤدي حذف محتوى المجلد إلى إجبار Windows على الحصول على أحدث إصدار من نظام التشغيل وتثبيته. سيقوم Windows تلقائيًا بإعادة إنشاء المجلد وإعادة تنزيل الملفات المطلوبة لتحديث جهاز الكمبيوتر الخاص بك.
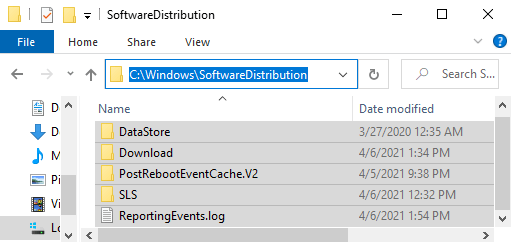
قبل المتابعة ، هناك شيء مهم يجب ملاحظته. يحتوي مجلد توزيع البرامج أيضًا على ملفات تحتوي على محفوظات Windows Update بجهاز الكمبيوتر الخاص بك. لذلك ، يعني حذف المجلد أنه لا يمكنك التراجع إلى إصدار Windows سابق.
بالإضافة إلى ذلك ، قد يستغرق تحديث جهاز الكمبيوتر وقتًا أطول من المعتاد. ذلك لأن خدمة Windows Update يجب أن تعيد أولاً تعبئة مجلد "توزيع البرامج" قبل أن تقوم بتثبيت أي تحديث متوفر.
لحذف مجلد "توزيع البرامج" أو محتوياته ، تحتاج أولاً إلى إيقاف خدمة Windows Update والنقل الذكي في الخلفية الخدمة.
1. انقر بزر الماوس الأيمن فوق قائمة ابدأ وحدد موجه الأوامر (المسؤول).
2. الصق الأمر أدناه في وحدة التحكم واضغط على Enterلإيقاف خدمة Windows Update
net stop wuauserv
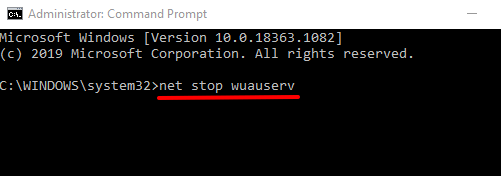
3. الصق الأمر التالي واضغط على Enter. سيؤدي ذلك إلى إنهاء خدمة النقل الذكي في الخلفية.
بتات التوقف الصافي
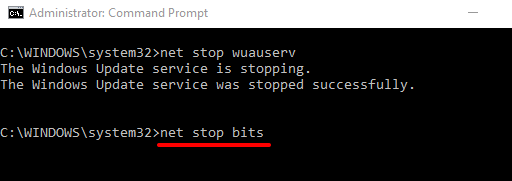
4. شغّل مستكشف الملفات وانتقل إلى القرص المحلي (C :)>Windows>توزيع البرامجواحذف جميع العناصر في المجلد.
إذا لم تتمكن من حذف الملفات ، أو ظهرت لك رسالة خطأ ، فأعد تشغيل الكمبيوتر وحاول مرة أخرى. بعد حذف ملفات أو مجلد توزيع البرامج ، تابع إلى الخطوة التالية لإعادة تشغيل خدمات الخلفية التي أوقفتها سابقًا.
5. افتح موجه الأوامر كمسؤول ولصق الأمر أدناه في وحدة التحكم لإعادة تشغيل خدمة Windows Update.
net start wuauserv
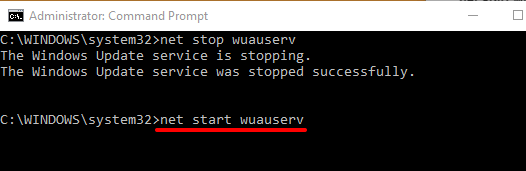
6. بعد ذلك ، الصق الأمر التالي واضغط على Enterلإعادة تشغيل خدمة النقل الذكي في الخلفية.
بتات البدء الصافية
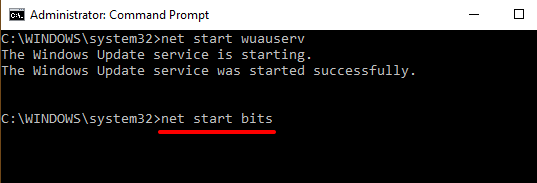
سيعيد Windows تلقائيًا تنزيل الملفات المطلوبة لتحديث جهاز الكمبيوتر الخاص بك إلى أحدث إصدار من نظام التشغيل. تحقق الآن مما إذا كان أحدث إصدار من Windows متاحًا.
4. قم بإجراء تنظيف Windows Update
عند تثبيت إصدارات أحدث من Windows 10 ، يقوم Windows بتخزين ملفات النظام الخاصة بالتحديثات الأقدم على جهازك. يتيح لك ذلك إلغاء تثبيت أحد التحديثات أو إعادة نظام التشغيل إلى الإصدار السابق. ومع ذلك ، غالبًا ما تستهلك ملفات النظام هذه مساحة تخزين وتتسبب في حدوث مشكلات في تحديثات Windows المستقبلية.
استخدم أداة تنظيف القرص لإجراء تنظيف لـ Windows Update وحاول تثبيت التحديث مرة أخرى.
1. اكتب تنظيف القرصفي شريط بحث Windows وحدد تنظيف القرصفي النتيجة.
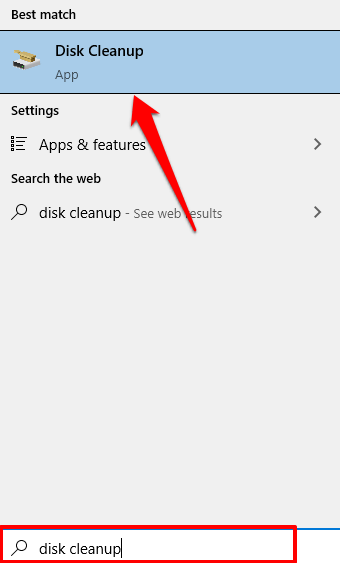
انتظر حتى تقوم الأداة بحساب مقدار المساحة المتاحة على جهاز الكمبيوتر الخاص بك. قد يستغرق هذا بضع ثوانٍ أو دقائق - بناءً على حجم تخزين الكمبيوتر وتكوينه.
2. انقر فوق الزر تنظيف ملفات النظام.
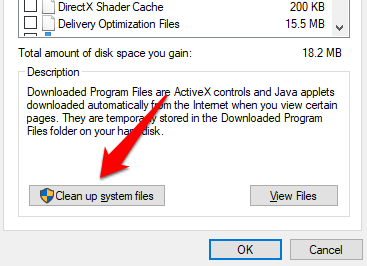
ستعيد أداة تنظيف القرص حساب مساحة التخزين القابلة للتحرير على القرص المحلي ، مع مراعاة ملفات النظام هذه المرة.
3. حدد Windows Update Cleanup، وألغ تحديد الخيارات الأخرى ، وحدد موافقللمتابعة.
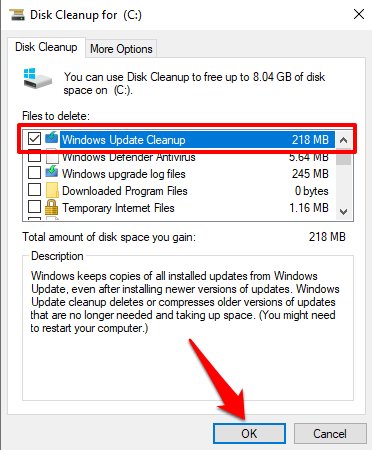
5. قم بتشغيل مستكشف أخطاء Windows Update ومصلحها
إذا كنت لا تزال غير قادر على تثبيت Windows Update بعد حذف جميع الملفات المرتبطة ، فحاول استخدام أداة استكشاف الأخطاء وإصلاحها المضمنة لتشخيص المشكلات التي تؤخر التحديث وإصلاحها. انتقل إلى الإعدادات>التحديث والأمان>استكشاف الأخطاء وإصلاحها>Windows Updateوانقر على تشغيل مستكشف الأخطاء ومصلحها الزر.
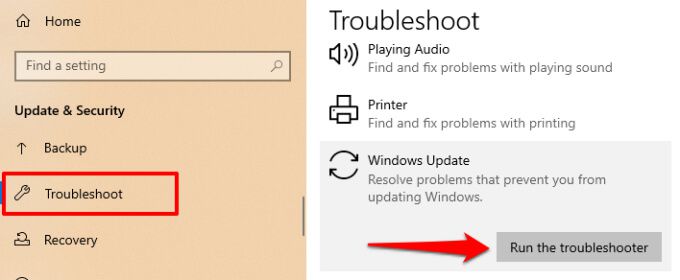
سيقوم مستكشف أخطاء Windows Update ومصلحها بالبحث عن المشكلات التي تمنع الكمبيوتر من تثبيت تحديث.
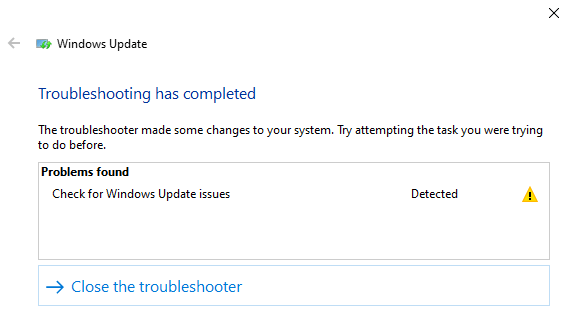
عند اكتمال التشخيص ، انتقل إلى قائمة Windows Update وتحقق مما إذا كان بإمكانك الآن تثبيت أحد التحديثات. إذا لم يتغير شيء ، أعد تشغيل الكمبيوتر وحاول مرة أخرى.
6. استخدم Windows Update Assistant
لا يمكن لـ Windows Update Assistant فقط فرض تثبيت تحديث ، ولكنه سيجري أيضًا فحص التوافق للتأكد من أن جهاز الكمبيوتر الخاص بك يلبي متطلبات أحدث إصدار من Windows 10.
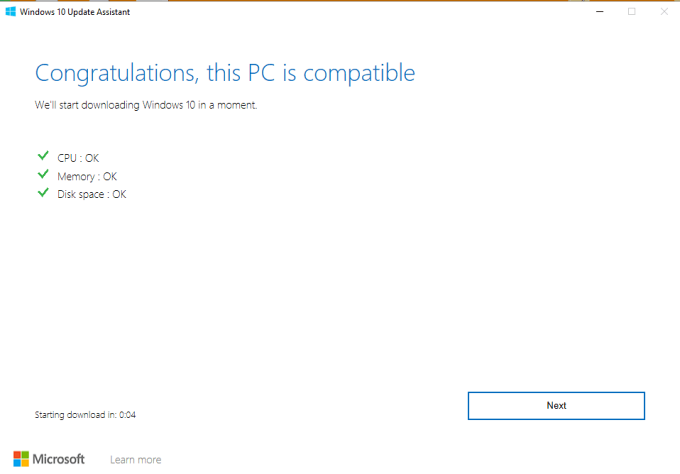
توجه إلى صفحة تنزيل Windows 10 في متصفحك وحدد الزر التحديث الآنلتنزيل ملف إعداد Windows Update Assistant.
انقر نقرًا مزدوجًا على ملف الإعداد لتثبيت Windows Update Assistant وتشغيله. حدد تحديث الآنللمتابعة.
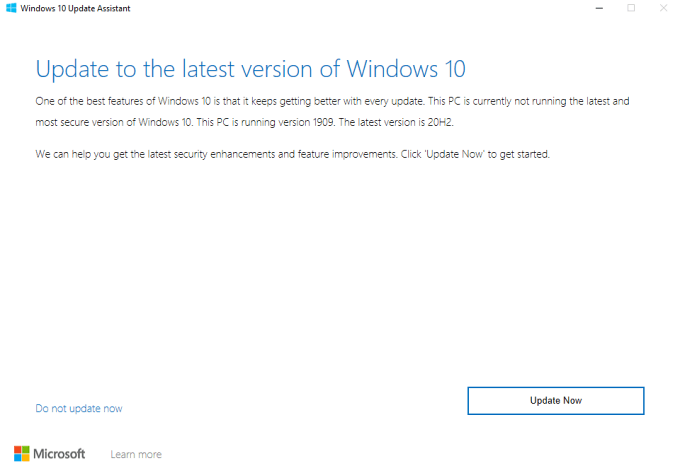
ستتحقق الأداة مما إذا كان جهازك متوافقًا مع أحدث إصدار من Windows 10. حدد التاليوسيقوم "مساعد التحديث" بتنزيل التحديث وتثبيته على جهاز الكمبيوتر الخاص بك. قد يستغرق هذا بعض الوقت ، اعتمادًا على حجم التحديث وسرعة الإنترنت وعوامل أخرى.
في بعض الأحيان ، لا يمكنك فرض تحديثات Windows
قد لا تتمكن من فرض تحديث Windows إذا قامت Microsoft بوضع عقد الحماية على جهاز الكمبيوتر الخاص بك. "تعليق الحماية" هو تقنية تستخدم لمنع المستخدمين مؤقتًا من تثبيت تحديث غير مستقر أو قد يكون ضارًا.
إذًا ، كيف تحدد تعليق الإجراءات الوقائية؟ انتقل إلى الإعدادات>التحديثات والأمان>Windows Update. إذا كان هناك إجراء وقائي على جهاز الكمبيوتر الخاص بك ، فستجد رسالة الخطأ هذه على الصفحة: "تحديث Windows 10 في طريقه إليك. بمجرد أن يصبح الجهاز جاهزًا لجهازك ، سترى التحديث متوفرًا في هذه الصفحة. "
تنصح Microsoft بشدة بعدم إلغاء الاشتراك في تعليق الحماية - أي تثبيت تحديث يدويًا عند وجود مشكلات معروفة في الأداء مع التحديث. انتظر حتى يتم إصلاح مشكلات التحديث أو عند رفع الحماية.