إذا كنت لا تعرف كيفية إضافة لمسة من الألوان إلى مستندك، فإن الجداول هي وسيلة رائعة لتقسيم النص ولفت الانتباه إلى النقاط الرئيسية في مايكروسوفت وورد. فهي لا تبدو جذابة من الناحية الجمالية فحسب، بل يمكن أن يساعد اللون في بناء التسلسل الهرمي البصري لعملك أيضًا.
يسهّل Microsoft Word تغيير لون خلفية الجدول. يمكنك تلوين الجداول الموجودة بالفعل، أو إنشاء جداول جديدة من البداية. لا يهم إذا كانت البيانات مكتوبة بالفعل في الجدول. لن يؤثر تغيير لون خلفية الخلية أو الصف أو العمود أو الجدول بأكمله على محتواه. لذا، سنقدم لك في منشور المدونة هذا جميع النصائح والحيل لإضفاء لمسة جمالية على تصميمات طاولتك بألوان نابضة بالحياة تجعلها بارزة من الصفحة.
أضف لونًا مع التظليل
لإضافة لون خلفية مع التظليل، ما عليك سوى تحديد أجزاء الجدول التي تريد تلوينها. يمكنك استخدام هذه الطريقة لإضافة أكثر من لون إلى الجدول. وإليك الطريقة:
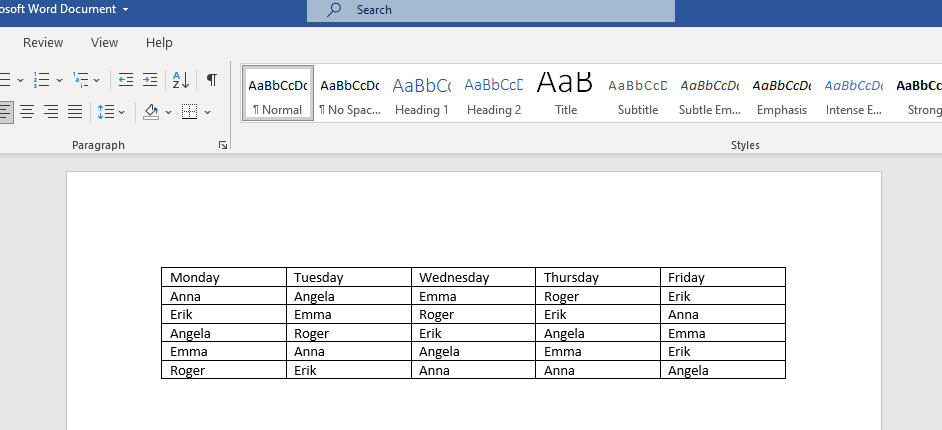
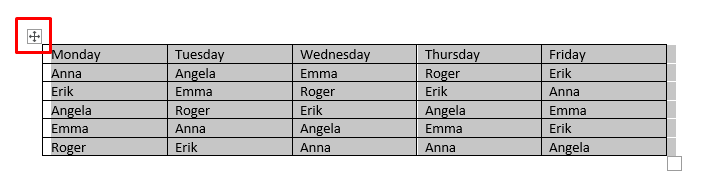
يمكنك أيضًا تحديد خلية واحدة فقط، وذلك بالنقر المزدوج عليها. إذا كنت تريد تحديد صف أو عمود بأكمله، فانقر على الخلية الأخيرة أو الأولى واسحب المؤشر إلى المكان الذي تريد إنهاء التحديد فيه.
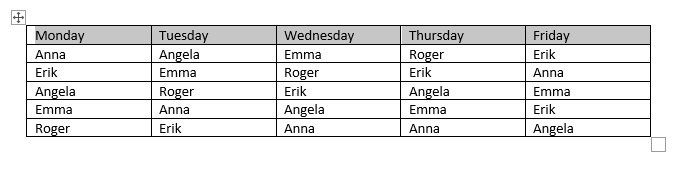
إذا كنت تريد تحديد عدة خلايا جدول غير متصلة، فاضغط على Ctrlثم حدد الخلايا التي تريد تلوينها بالنقر المزدوج عليها.
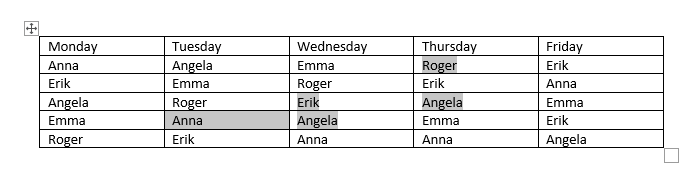
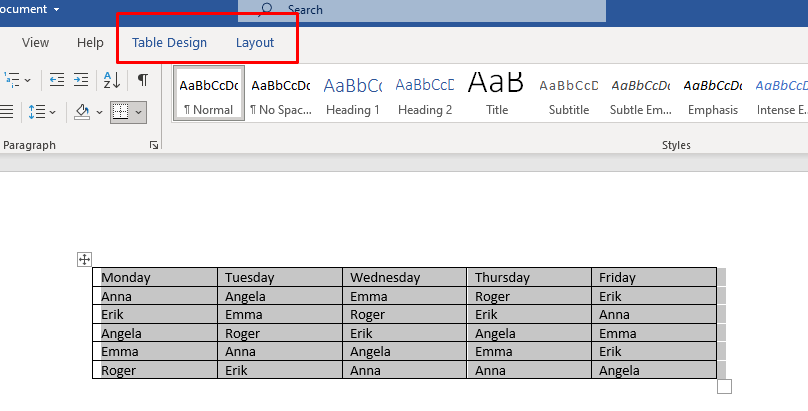
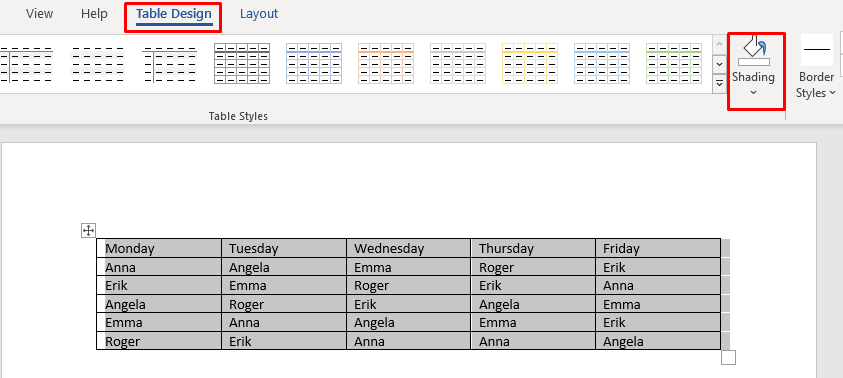
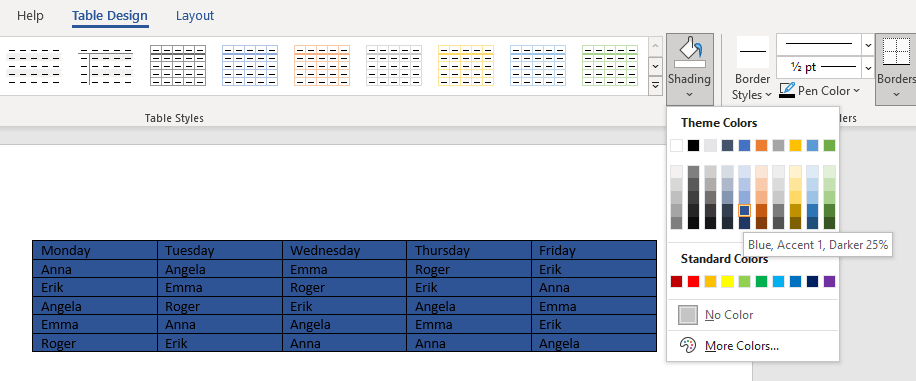
يمكنك الآن تخصيص لون جدولك من خلال اتباع الخطوات التالية:
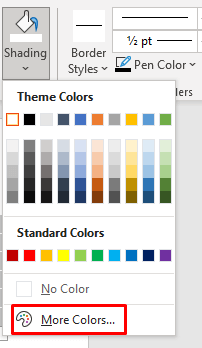
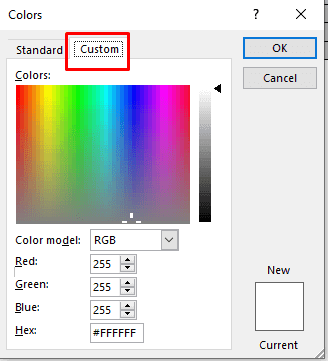
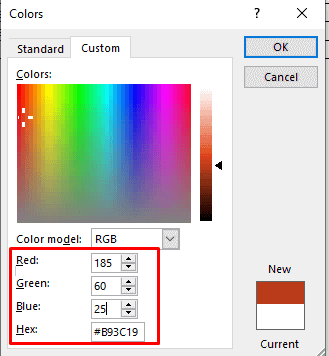
هذه إحدى الطرق لتلوين خلفية جدول الكلمات وهي طريقة بسيطة جدًا. ومع ذلك، هناك أكثر من طريقة للوصول إلى زر التظليل:

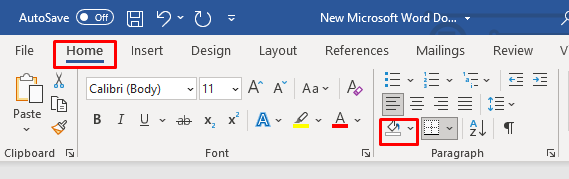
استخدم أنماط الجدول
يمكنك استخدام أنماط الجدول لتغيير لون الجدول. ضع في اعتبارك أن هذه الأنماط تشبه الإعدادات المسبقة أو ألوان السمات أو القوالب. ستختار قالبًا لجدول كامل، ولكن يمكنك تعديله لاحقًا أو إضافة المزيد من الألوان أو تغيير الألوان الموجودة. تعمل هذه الطريقة فقط على الجدول بأكمله، ولكن يمكنك تغيير لون خلاياه أو صفوفه لاحقًا، باستخدام الطريقة الموضحة أعلاه.
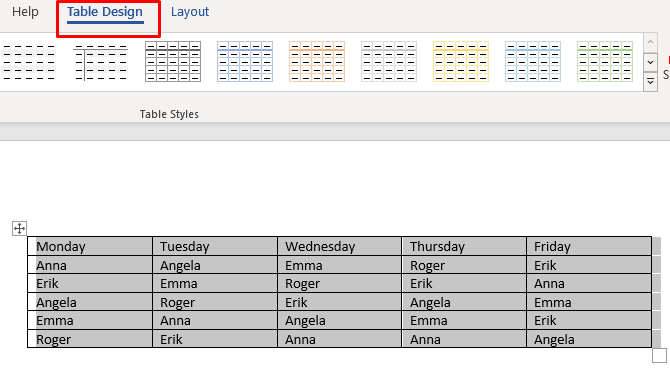
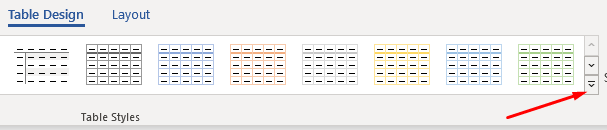
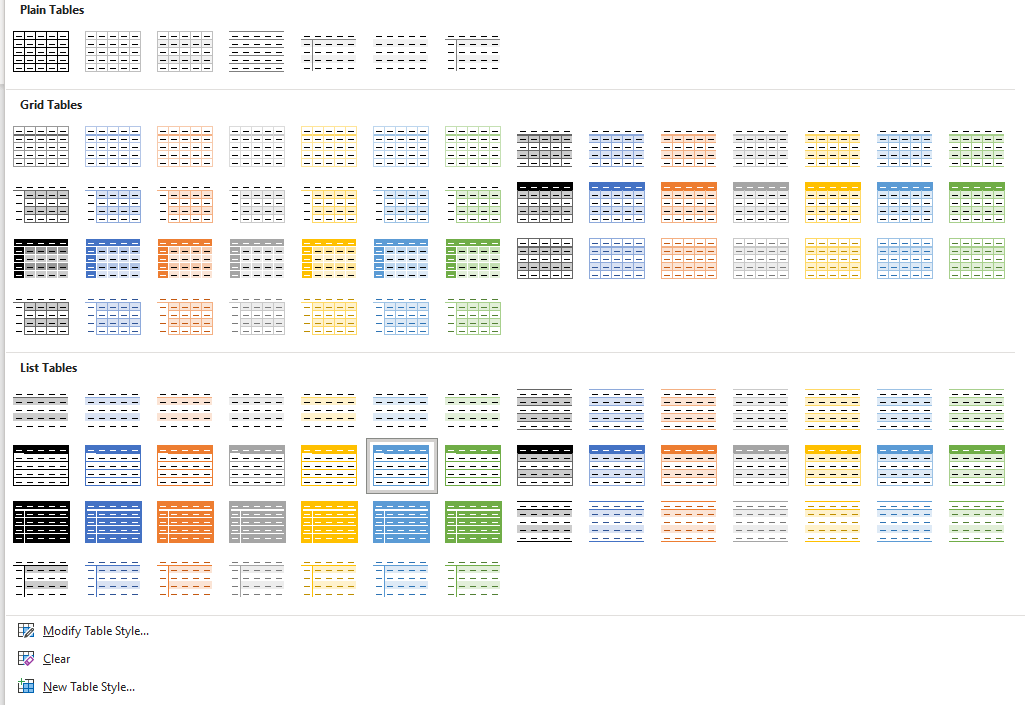
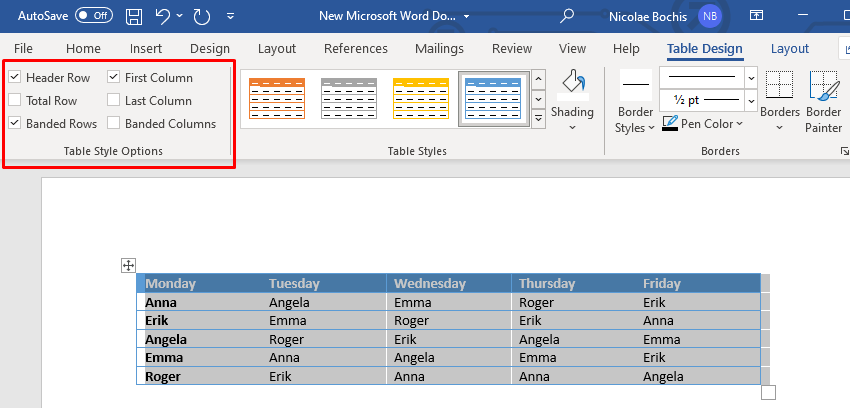
يمكن أن تكون أنماط الجدول مفيدة إذا لم يكن لديك الوقت الكافي لتصميم جداولك. يمكنك ببساطة اختيار الإعداد المسبق ولن يغير لون الخلفية فحسب، بل سيغير مظهر الجدول بالكامل، بما في ذلك الحدود والخلايا والعناوين.
أضف اللون مع الحدود والتظليل
من الأفضل استخدام إضافة لون الخلفية إلى جدول Microsoft Word باستخدام الحدود والتظليلفي الجداول الموجودة بالفعل.
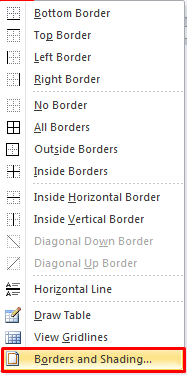
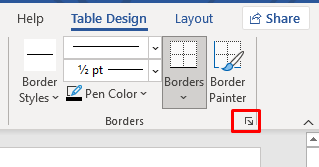
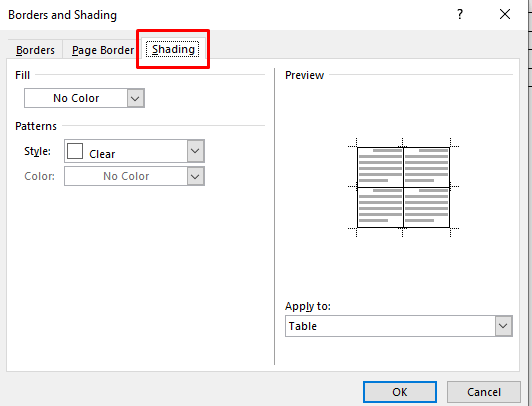
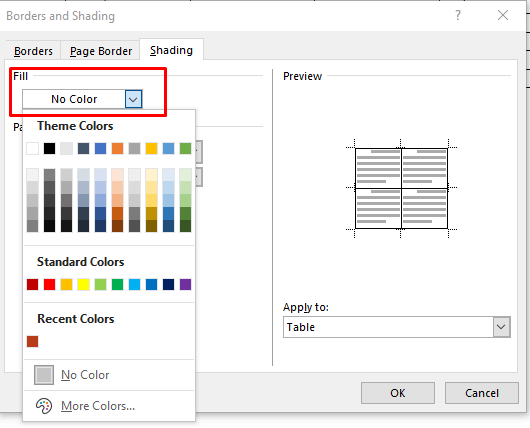 <ص>6. لتخصيص لون الخلفية، انتقل إلى المزيد من الألوانوحدد لونًا من اللوحة، أو قم باستيراد رمز RBG المخصص.
<ص>6. لتخصيص لون الخلفية، انتقل إلى المزيد من الألوانوحدد لونًا من اللوحة، أو قم باستيراد رمز RBG المخصص.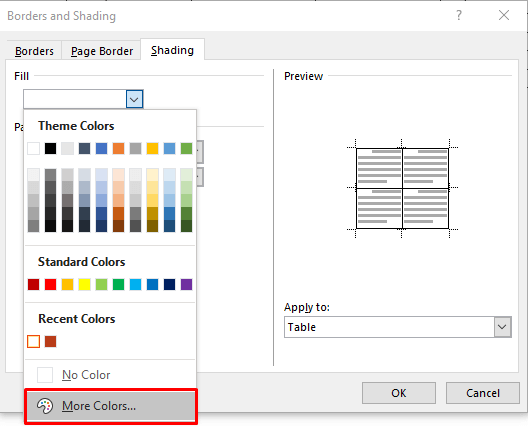 <ص>7. يمكنك الآن اختيار نسبة الصبغة للون المختار عن طريق تحديد سهم القائمة المنسدلة النمط.
<ص>7. يمكنك الآن اختيار نسبة الصبغة للون المختار عن طريق تحديد سهم القائمة المنسدلة النمط.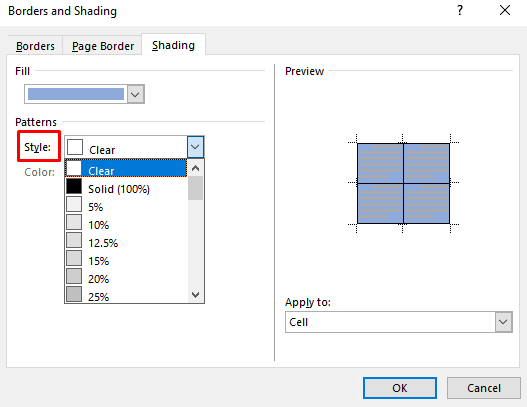 <ص>8. يمكنك أيضًا الانتقال إلى القائمة المنسدلة تطبيق علىواختيار الخليةلتطبيق اللون على تحديد الجدول فقط. إذا اخترت الجدول، فسيتم إضافة اللون إلى الجدول بأكمله.
<ص>8. يمكنك أيضًا الانتقال إلى القائمة المنسدلة تطبيق علىواختيار الخليةلتطبيق اللون على تحديد الجدول فقط. إذا اخترت الجدول، فسيتم إضافة اللون إلى الجدول بأكمله.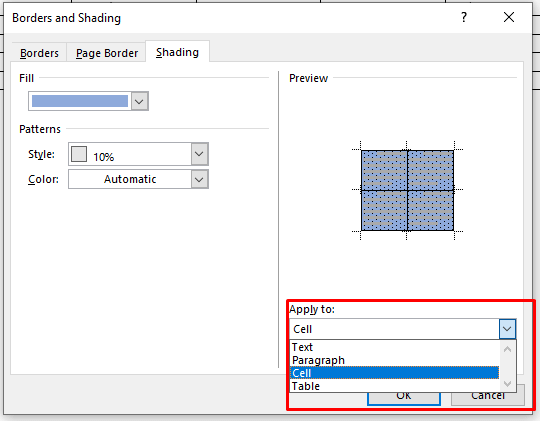
بعد الانتهاء من تحديد اللون والمعلمات، انقر على موافقللعودة إلى الجدول. سيتم تطبيق التغييرات تلقائيًا.
أضف لون الخلفية مع علامة تبويب تصميم حدود الصفحة
قد تبدو الطريقة الأخيرة لإضافة لون خلفية إلى الجدول زائدة عن الحاجة. ومع ذلك، فهو خيار وقد يشعر بعض الأشخاص أنه من الطبيعي إضافة اللون إلى طاولاتهم بهذه الطريقة. على الرغم من أنها مشابهة جدًا للطريقة الموضحة سابقًا، إلا أنك ستجد علامة التبويب تصميم حدود الصفحةفي مكان أكثر ملاءمة على الشريط.
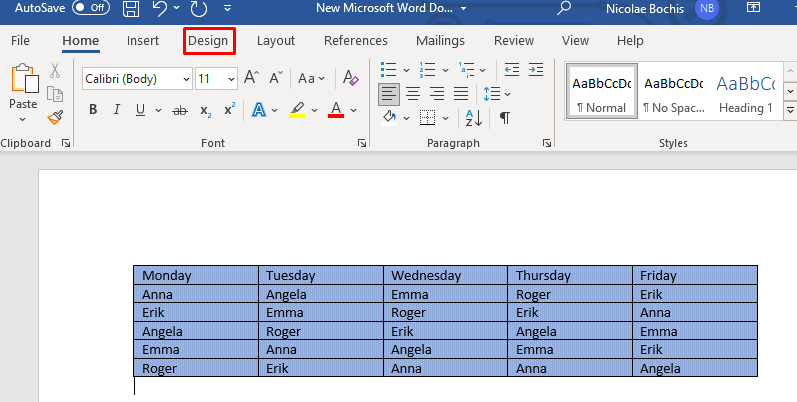

سيؤدي هذا إلى فتح نافذة الحدود والتظليل. من هنا يمكنك ضبط اللون والمعلمات باستخدام الخطوات الموضحة في الطريقة السابقة. دعنا نكررها في حالة:
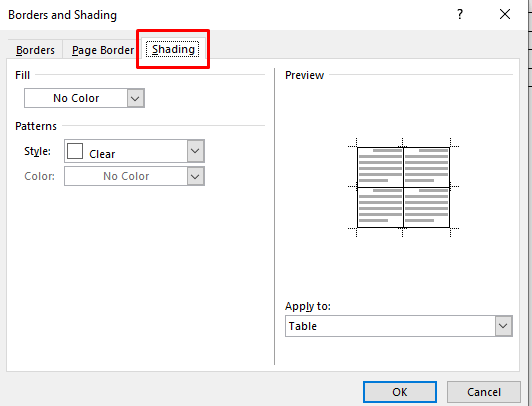
- .
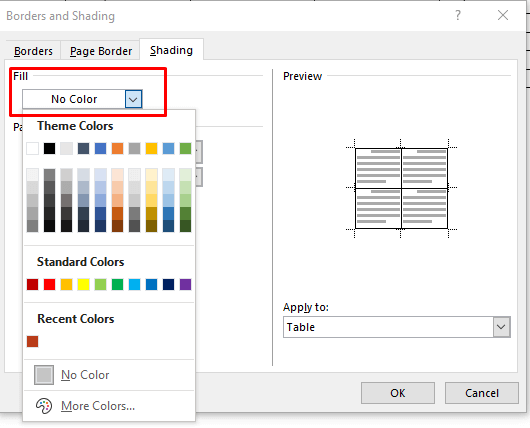
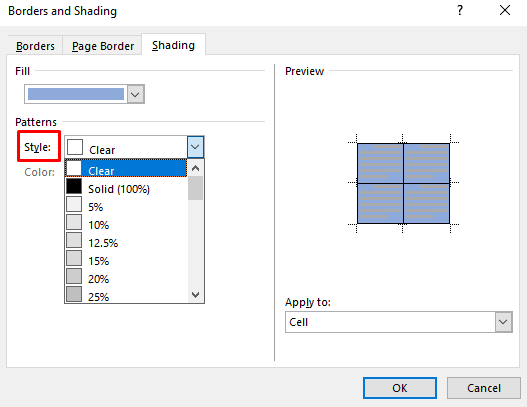
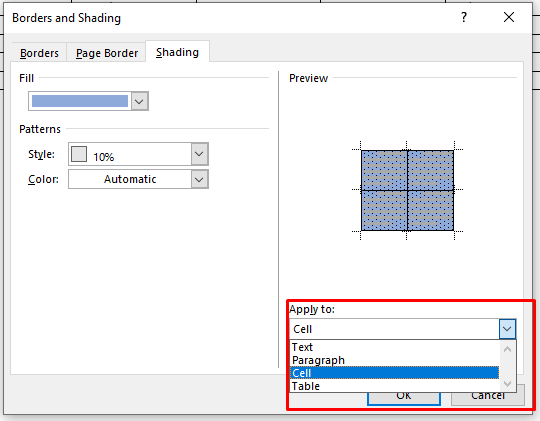
وهذا كل شيء!
أنت تعرف الآن أربع طرق مختلفة لإضافة لون خلفية إلى جداول Microsoft Word. تعد إضافة لون خلفية إلى الجداول في Word طريقة رائعة لتنظيم المحتوى بشكل مرئي. من خلال الخطوات البسيطة المذكورة أعلاه، يمكنك تطبيق الخلفيات والحدود على الجداول بسهولة. الآن، ستصبح قراءة مستنداتك أسهل للجميع.
.