Microsoft Outlook هو تطبيق بريد إلكتروني يعد جزءًا من خط منتجات Microsoft Office 365. تتضمن الميزات الرئيسية إضافة اجتماعات Zoom مباشرة إلى التقويم الخاص بك وإنشاء قوالب البريد الإلكتروني. بالرغم من تصميم Microsoft Outlook لنظام التشغيل Windows، إلا أنه يمكن استخدامه على متصفحات مثل Google Chrome أو يمكن تنزيله على أجهزة Mac وAndroid وApple iOS.
تتمثل إحدى فوائد Outlook في تخصيصه، مما يسمح للمستخدم تغيير شكل ومظهر رسائل البريد الإلكتروني الخاصة بهم. يمكنك تخصيص إعدادات الخط مثل الحجم واللون أو إعدادات أخرى مثل الإشعارات والأصوات. سنوضح لك في هذا البرنامج التعليمي كيفية تغيير الخط الافتراضي في Outlook.
كيفية تغيير الخطوط وحجم الخط في Microsoft Outlook لنظام التشغيل Windows
لتغيير الخط وحجم الخط في Outlook باستخدام جهاز يعمل بنظام Windows:
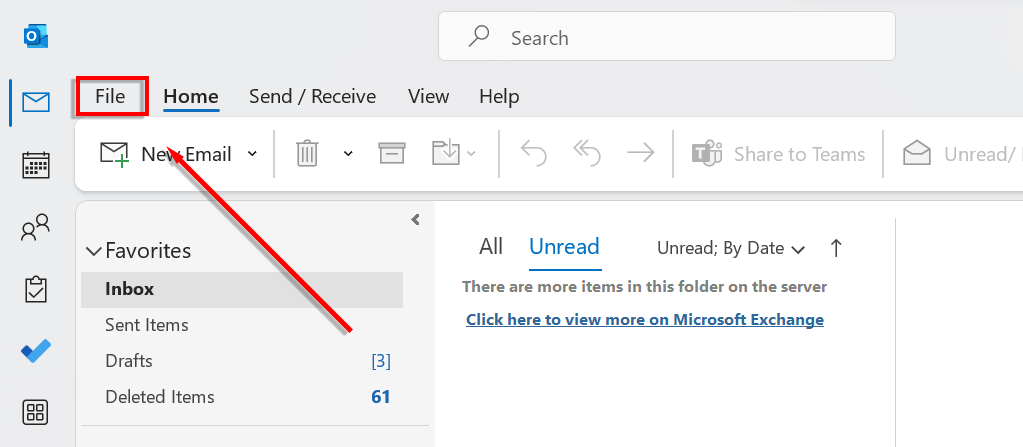
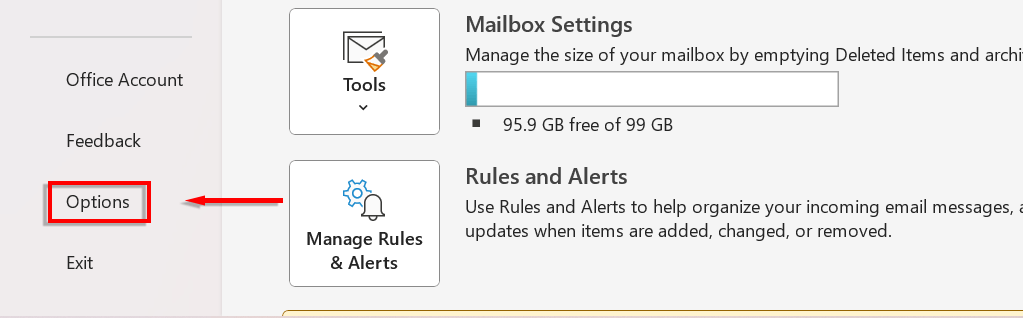
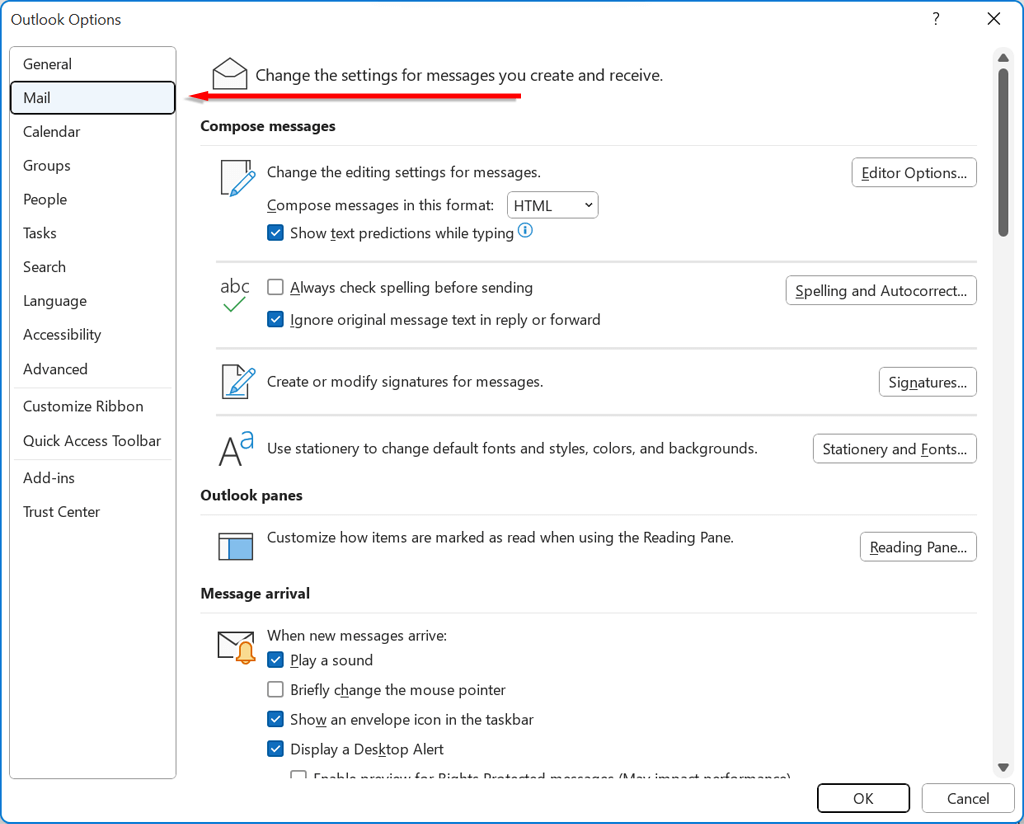
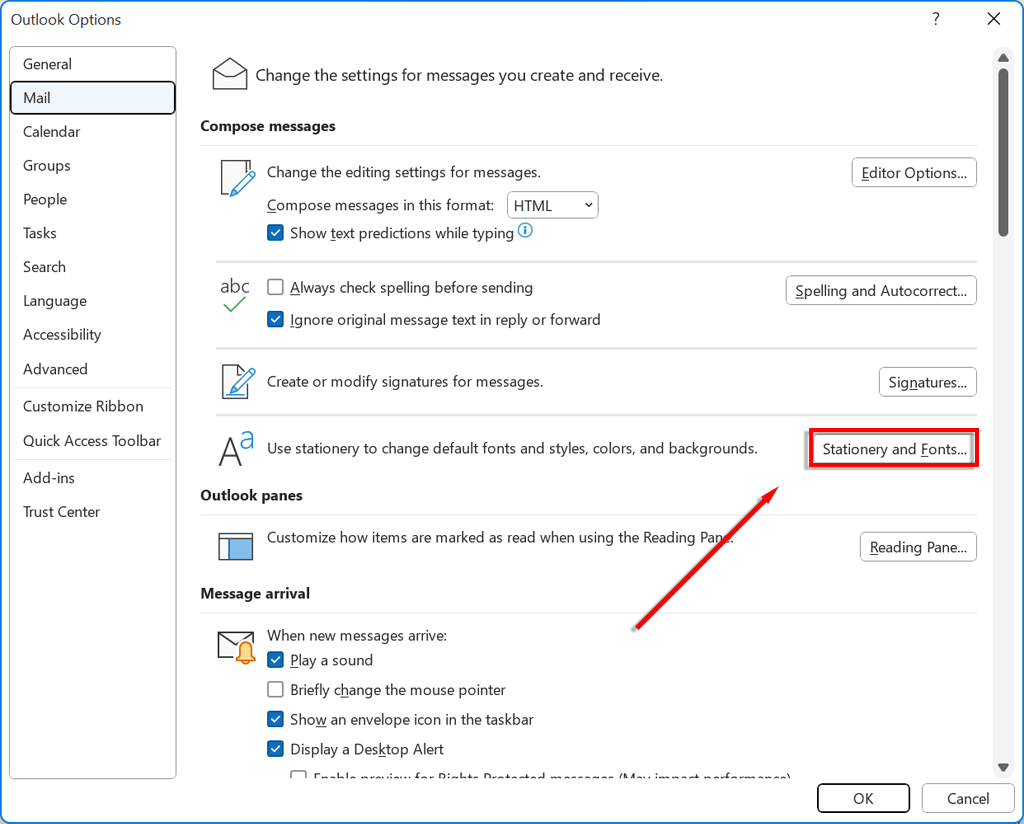
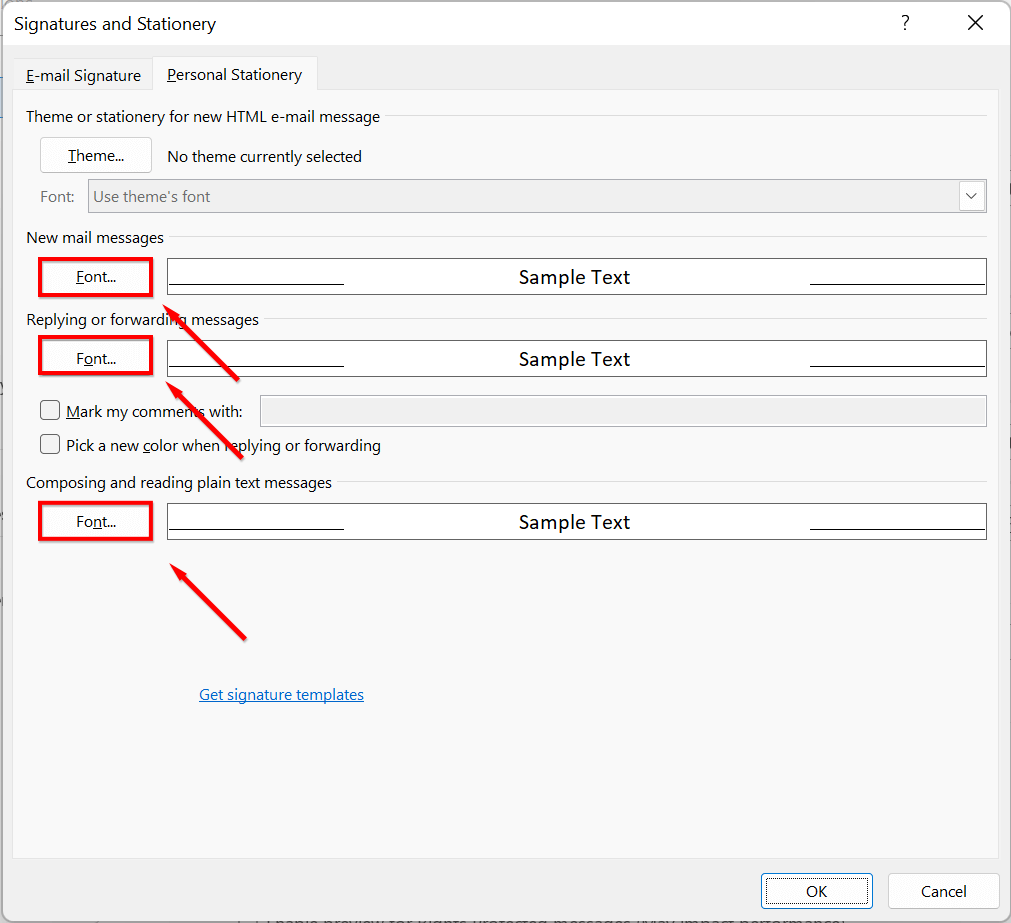
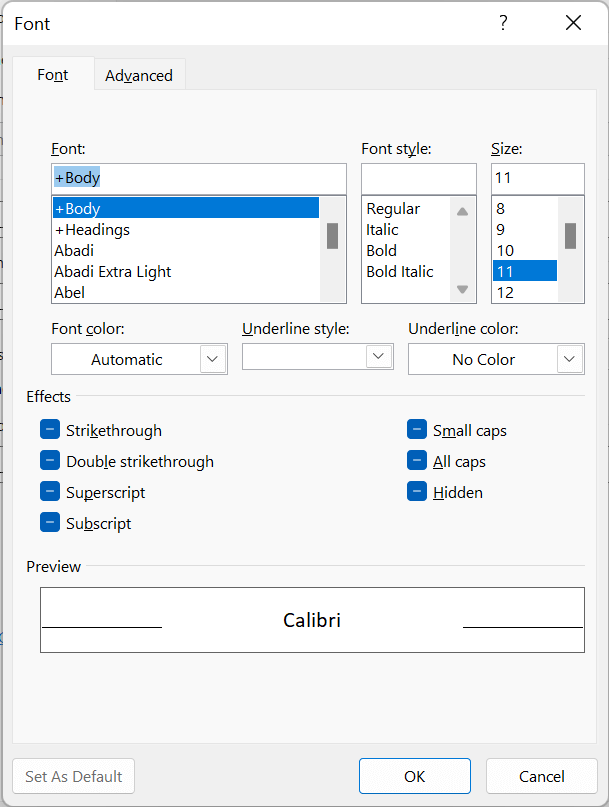
كيفية تغيير الخطوط وحجم الخط في Microsoft Outlook لنظام التشغيل macOS
لتغيير الخطوط في Outlook لنظام التشغيل Mac:
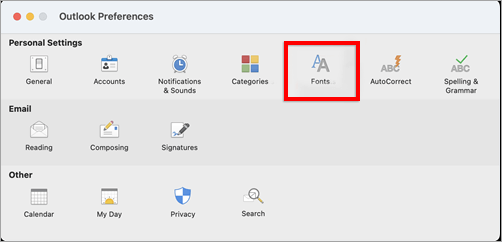
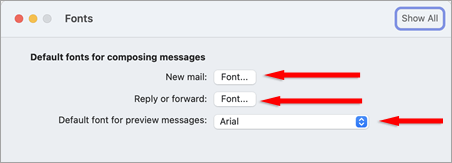
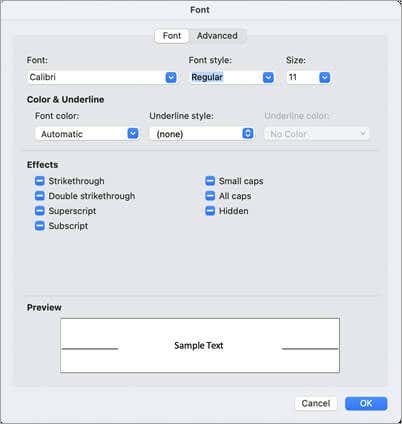
كيفية تغيير الخطوط وحجم الخط في Microsoft Outlook للويب/HTML
إذا كنت تستخدم إصدار Outlook المستند إلى الويب، فإليك كيفية تغيير الخط:
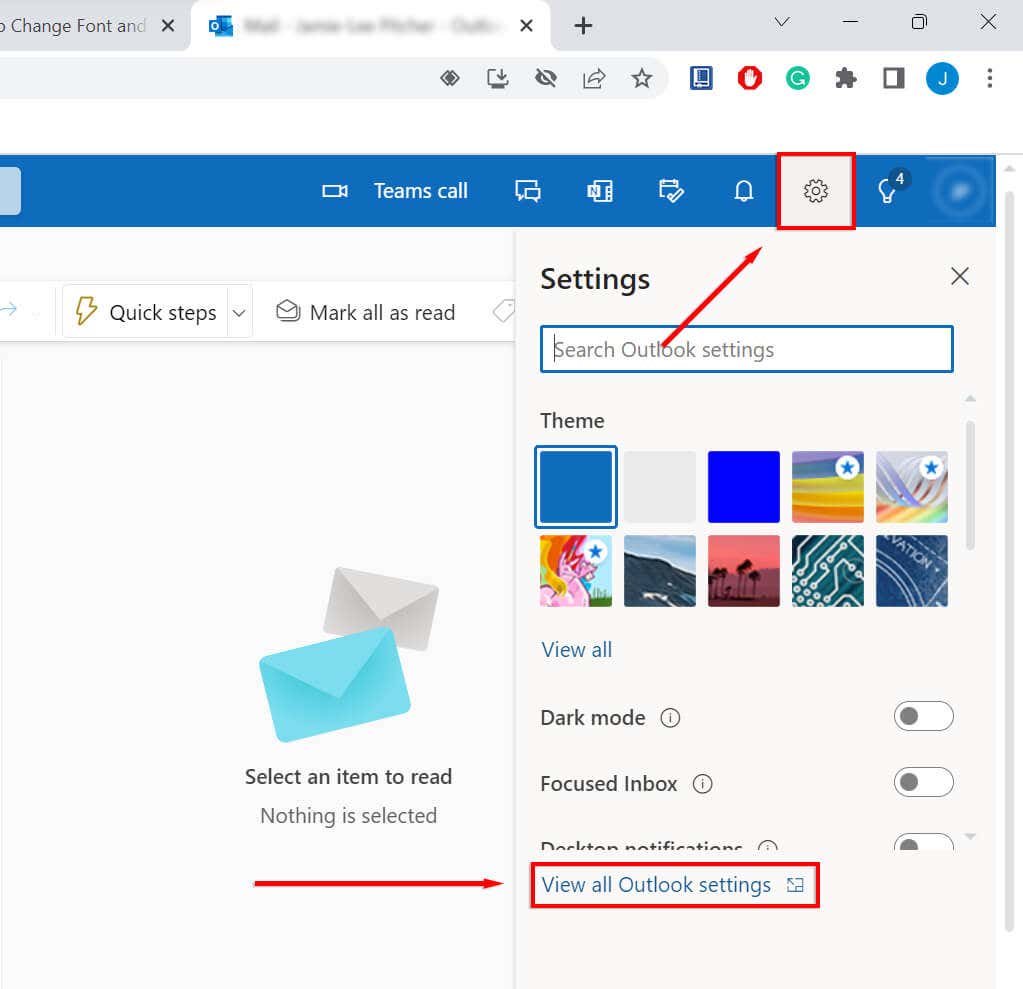
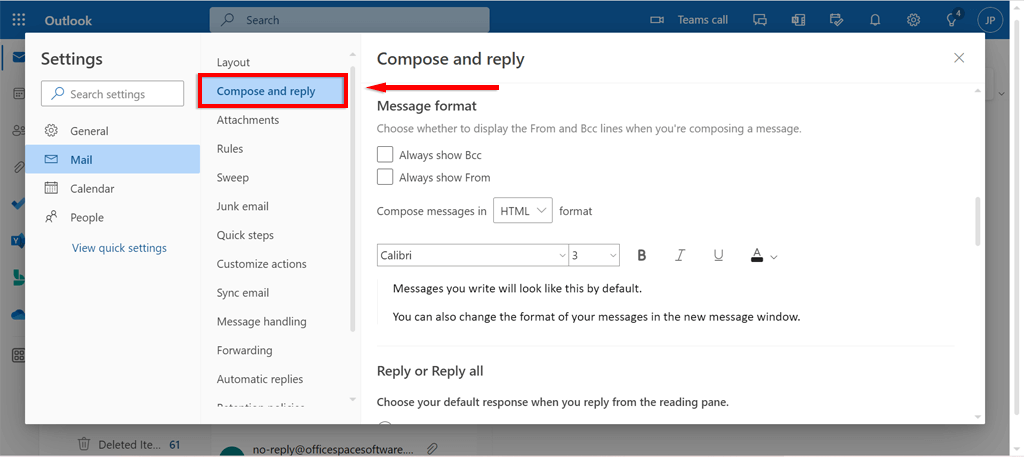
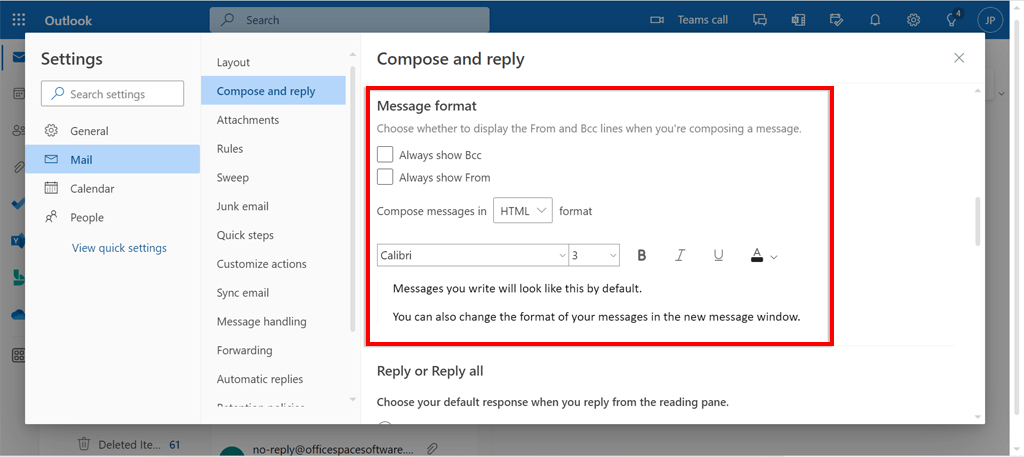
كيفية تغيير الخط وحجم الخط في قائمة رسائل Microsoft Outlook
إذا كنت ترغب في تغيير الخط وحجم الخط في قائمة رسائلك:
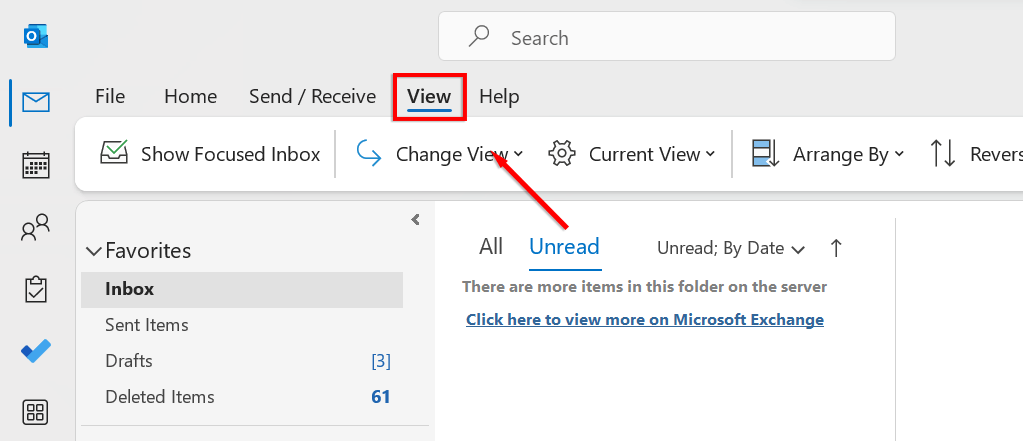
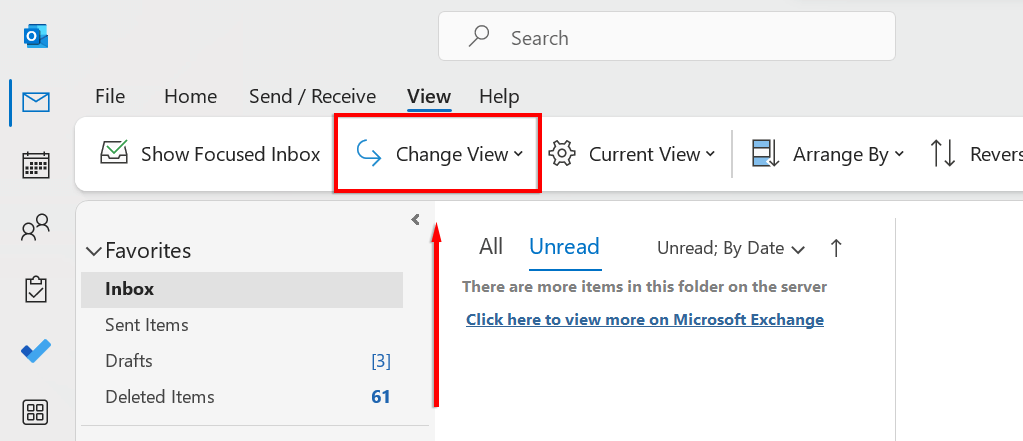
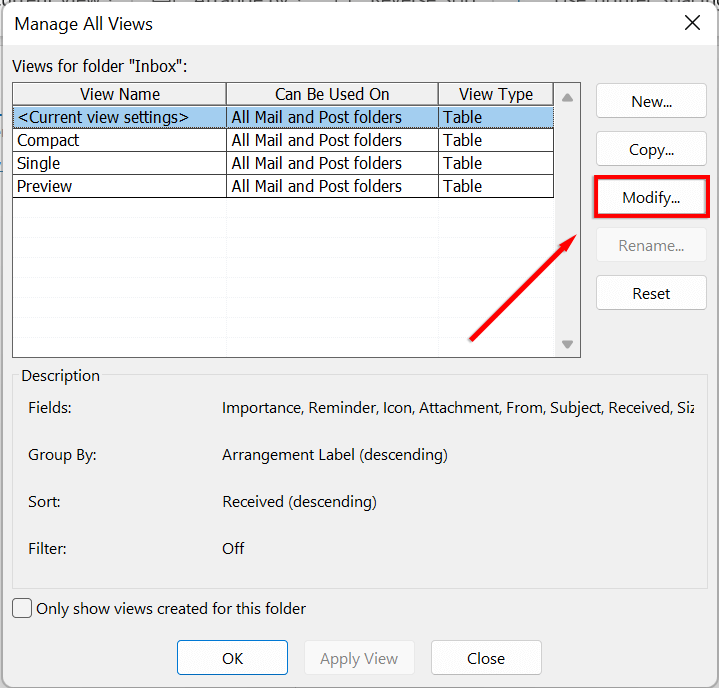
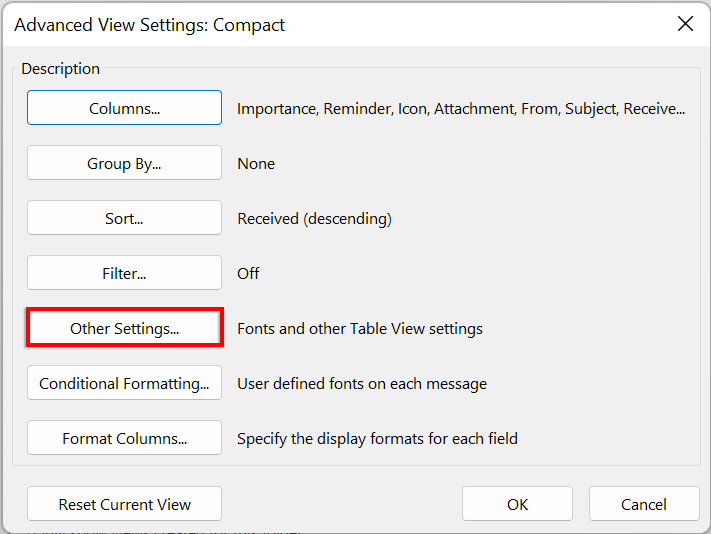
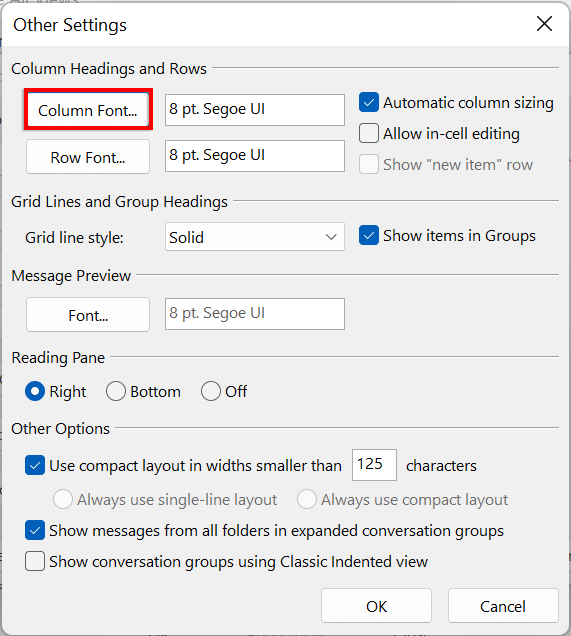
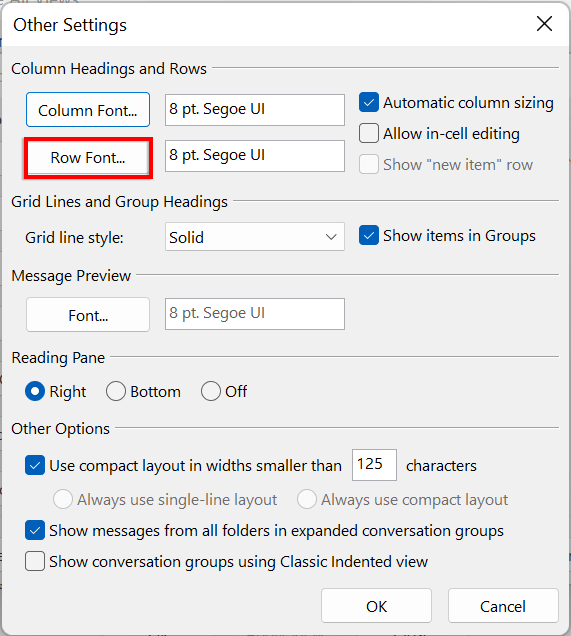
- .
اجعل رسائل البريد الإلكتروني الخاصة بك مميزة
هذا كل شيء! يجب أن تكون الآن قادرًا على تخصيص الخط وحجم الخط في Outlook على أي جهاز تملكه. يمكنك استخدام هذه الوظيفة لجعل رسائل البريد الإلكتروني الخاصة بك أكثر احترافية، اجعل توقيع بريدك الإلكتروني فريدًا ، أو لمجرد الاستمتاع بقليل من المرح.
.