عند استيراد البيانات إلى جدول بيانات ، قد تجد حالات أحرف مختلطة أو كلمات تحتوي على أحرف كبيرة أو صغيرة. إذا كنت تفضل الحفاظ على اتساق بياناتك النصية، فسنعرض لك بعض الطرق لتغيير حالة النص في Excel.
سنرشدك عبر ثلاث وظائف يمكنك استخدامها، وهي ميزة التعبئة السريعة، ووظيفة Office الإضافية المفيدة، وطريقة للنسخ واللصق بين Microsoft Excel وWord. استخدم الطريقة الأسهل أو الأفضل بالنسبة لك.
استخدم صيغة لتغيير حالة الأحرف
سواء كنت تستخدم صيغ Excel بالفعل أم لا، فهناك ثلاث وظائف مفيدة لتغيير حالة النص. باستخدام UPPER وLOWER وPROPER، يمكنك ضبط النص باستخدام صيغة بسيطة.
لاستخدام وظائف Excel، ستحتاج إلى إضافة الصيغ إلى خلايا أخرى غير تلك التي تحتوي على البيانات، كما هو الحال في عمود جديد على اليمين.
الوظيفة العلوية
عندما تريد تغيير النص إلى أحرف كبيرة، استخدم الدالة UPPER. بناء الجملة هو UPPER(text) حيث يمكنك إدخال النص الفعلي أو مرجع الخلية للوسيطة.
هنا، سنقوم بتغيير النص من مزيج من الأحرف الكبيرة والصغيرة إلى جميع الأحرف الكبيرة باستخدام هذه الصيغة:
=UPPER("جو سميث")
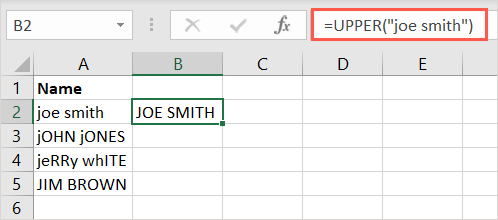
لاحظ أنه إذا كنت تستخدم نصًا للوسيطة، فيجب عليك وضعه بين علامتي اقتباس ويمكنك استخدام أي حالة أحرف.
كمثال آخر، سنقوم بتغيير المحتوى الموجود في الخلية A2 إلى نص بأحرف كبيرة بهذه الصيغة:
=UPPER(A2)
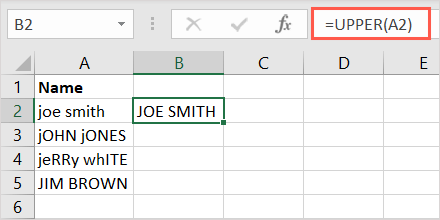
الدالة السفلى
عكس الدالة UPPER هو LOWER. مع ذلك، يمكنك التغيير إلى كافة النصوص الصغيرة. بناء الجملة هو LOWER(text) حيث يمكنك مرة أخرى إدخال مرجع الخلية أو النص.
في هذا المثال، سنقوم بتغيير النص الموجود في الخلية A3 إلى جميع الأحرف الصغيرة باستخدام هذه الصيغة:
=LOWER(A3)
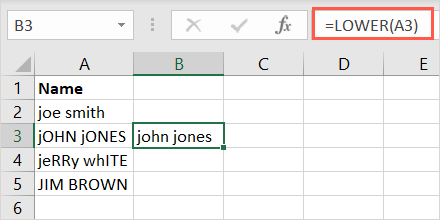
لاستخدام النص كوسيطة، تأكد من تضمينه بين علامات الاقتباس. هنا، سنقوم بتغيير النص الموجود بين علامتي الاقتباس إلى أحرف صغيرة:
=LOWER("جون جونز")
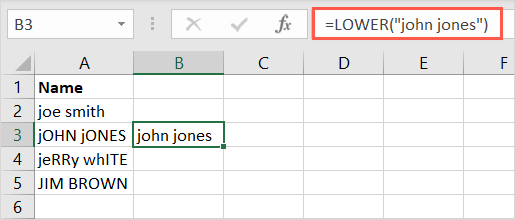
الوظيفة المناسبة
وأخيرًا، هناك الدالة PROPER التي تسمح لك بكتابة الحرف الأول من كل كلمة بأحرف كبيرة، وغالبًا ما تسمى حالة العنوان. يعد هذا خيارًا مفيدًا لـ الأسماء الأولى والأخيرة أو العناوين أو العناوين الرئيسية. بناء الجملة هو في الأساس نفس الوظائف المذكورة أعلاه، PROPER(text)..
في ما يلي، سنستخدم الصيغة التالية لتغيير النص إلى حالة عنوان عن طريق تضمينه بين علامتي اقتباس:
=PROPER("جيري وايت")
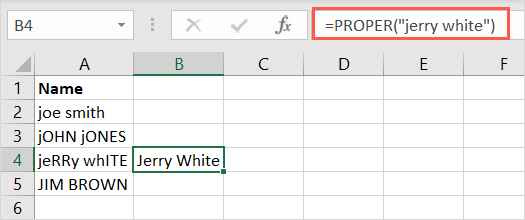
في المثال الأخير، سنقوم بتغيير النص الموجود في الخلية A4 بهذه الصيغة:
=PROPER(A4)
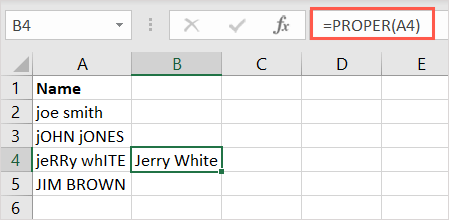
انسخ الصيغة
إذا كان لديك عدة خلايا في عمود تريد تطبيق الصيغة عليه، فيمكنك ببساطة نسخها ولصقها.
حدد الخلية التي تحتوي على الصيغة واسحب مقبض التعبئة (علامة الزائد) في الزاوية اليمنى السفلية لأسفل عبر الخلايا المتبقية ثم حرره.
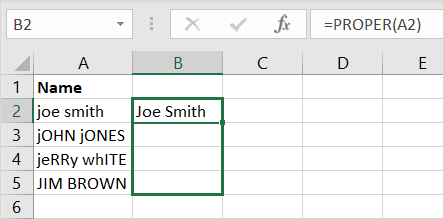
سترى تعديل الصيغة لتضمين مراجع الخلايا الصحيحة وملء النتائج.
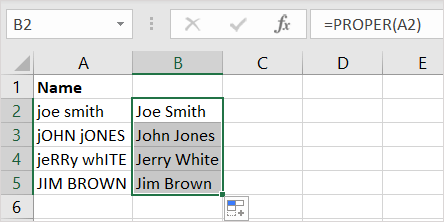
ملاحظة: إذا كنت تستخدم مراجع الخلايا المطلقة بدلاً من النسبية، فإن الصيغة لا تحديث المراجع تلقائيا.
استفد من ميزة التعبئة السريعة
يعد ميزة التعبئة السريعة في برنامج Excel أداة أخرى ملائمة يمكنك استخدامها لتغيير حالة النص. كل ما عليك فعله هو إنشاء إدخال واحد بالطريقة التي تريدها للنص الخاص بك ثم ملء الباقي باستخدام التعبئة السريعة.
لدينا هنا قائمة بالأسماء ذات الأحرف المختلطة. أدخل بالطريقة التي تريد أن يظهر بها النص في الخلية الأولى على اليمين واضغط على Enterأو Return.
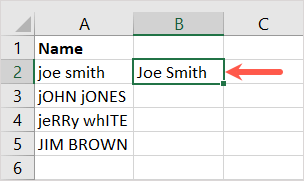
ثم استخدم اختصار لوحة المفاتيح Ctrl + Eأو حدد زر التعبئة السريعةفي قسم "أدوات البيانات" في البياناتعلامة التبويب.
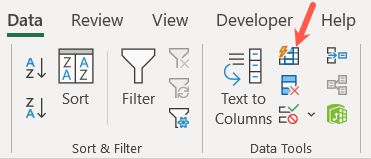
مثل السحر، سترى الخلايا المتبقية بجوار إدخالاتك الأخرى ممتلئة لعرضها مثل الخلية الأولى التي قدمتها.
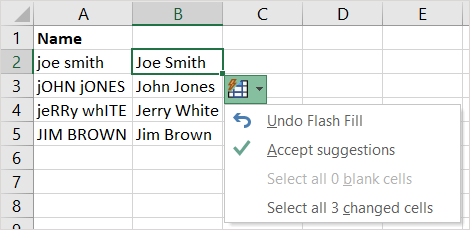
اختياريًا، يمكنك تحديد زر التعبئة السريعةالذي يبدو أنه يقبل الاقتراحات رسميًا، على الرغم من أنه ليس مطلوبًا.
التحقق من الوظيفة الإضافية
ربما لا تحب الصيغ وتريد أداة لتغيير النص في مكانه. يمكنك استخدام إحدى وظائف Excel الإضافية للتمرين. سنستخدم هنا الوظيفة الإضافية Swap Case.
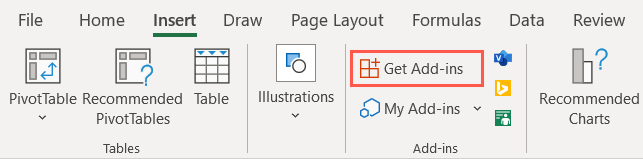
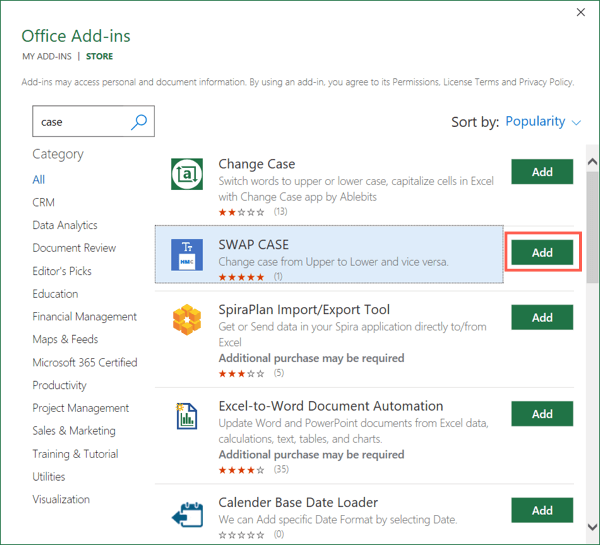
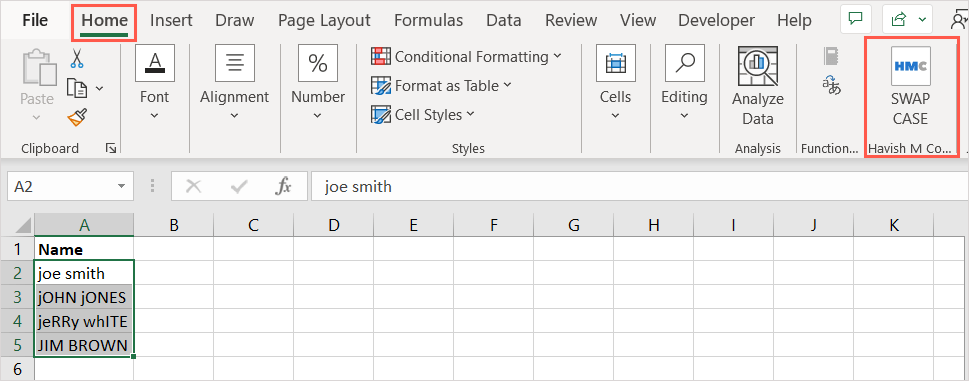
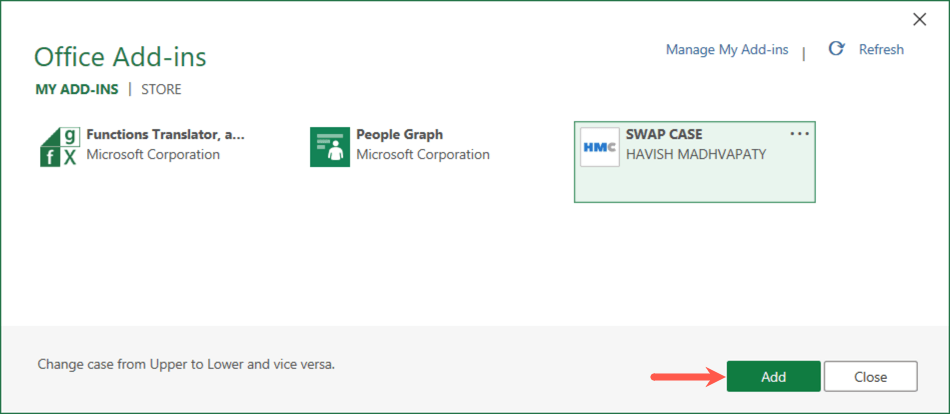
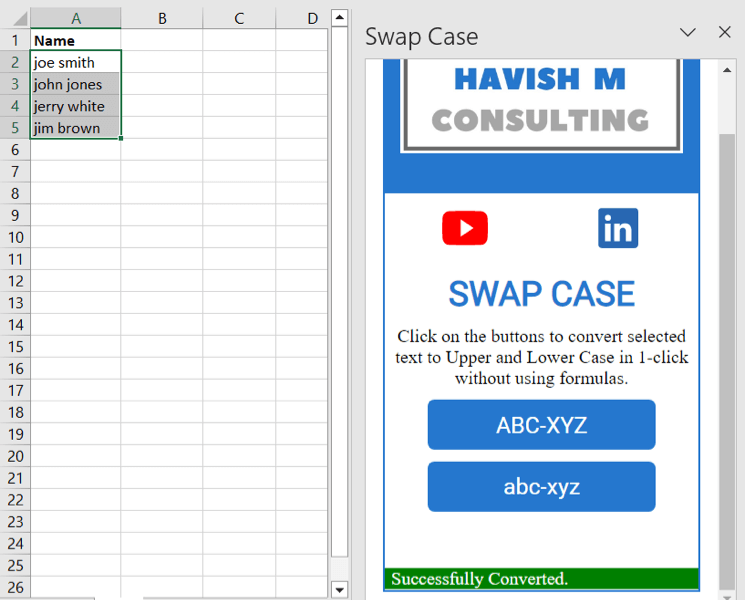
سترى أن النص الموجود في الخلايا المحددة يتغير إلى الحالة التي تختارها.
تتمثل فائدة الوظيفة الإضافية في أنه يمكنك تغيير النص في الخلايا الأصلية. لسوء الحظ، لا توفر الوظيفة الإضافية خيار الحالة المناسب.
النسخ واللصق من Microsoft Word
إذا كنت تستخدم Microsoft Word بالإضافة إلى Excel وتقوم بإجراء الكثير من عمليات النسخ واللصق، فهذا يوفر لك خيارًا آخر. نظرًا لأن Word يوفر طريقة سهلة لتغيير حالة النص، يمكنك تعديله هناك وإعادته مرة أخرى إلى Excel.
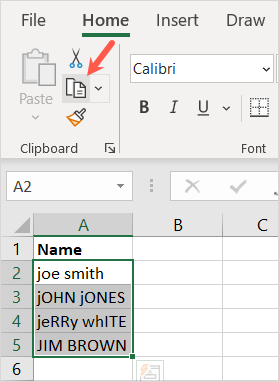
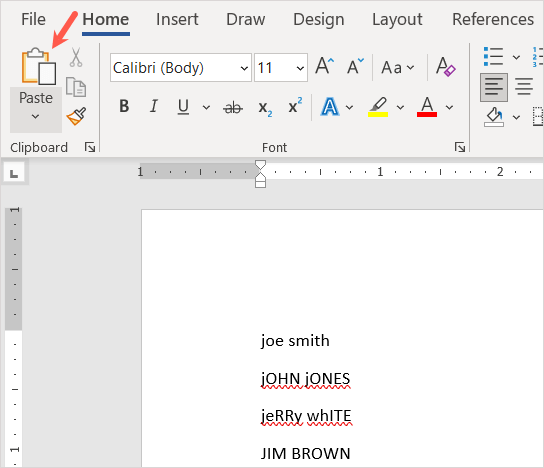
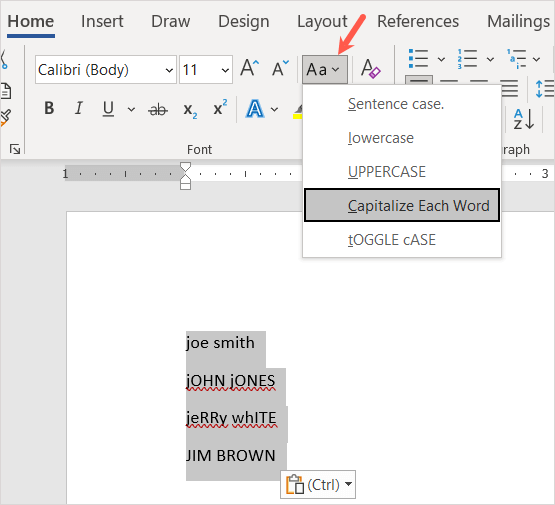
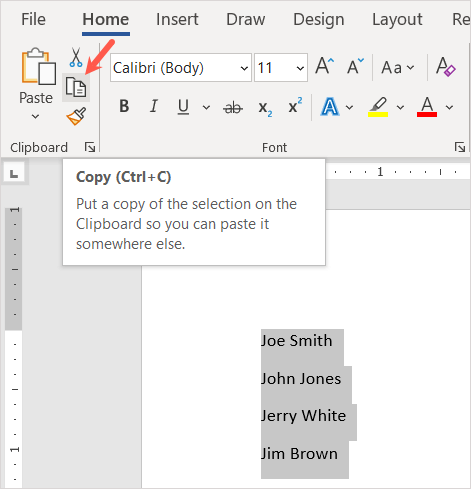
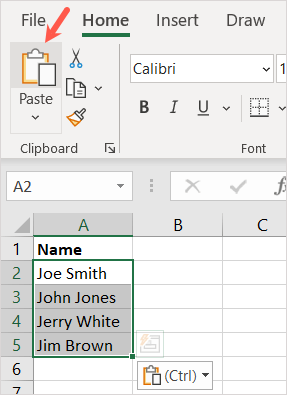
سيظهر لك بعد ذلك النص الذي تم تعديله في الحالة التي اخترتها.
على الرغم من أن هذه الطريقة تتطلب القليل من العمل الإضافي، إلا أنها لا تزال طريقة مفيدة إذا كان هذا هو ما تفضل استخدامه وتلغي الحاجة إلى عمود إضافي..
يمكنك دائمًا تغيير حالة النص في Excel يدويًا، خلية واحدة في كل مرة. ومع ذلك، فإن هذه الخيارات تمنحك طرقًا أسرع وأسهل وأقل تعقيدًا. ما الذي ستستخدمه؟
للحصول على المزيد من البرامج التعليمية، اطلع على كيفية إزالة الصفوف المكررة في إكسيل.
.