يساعدك Windows 11 على البقاء مطلعًا على أحوال الطقس في منطقتك المحلية من خلال عرض المعلومات بسهولة على الجانب الأيسر من شريط المهام المركزي الخاص به. يمكنك إزالة شاشة عرض الطقس إذا كانت تؤدي إلى ازدحام شريط المهام أو تشتيت انتباهك.
إذا كنت مستخدمًا جديدًا لنظام التشغيل Windows 11، فسيرشدك هذا البرنامج التعليمي عبر خطوات إظهار الطقس أو إخفائه من شريط مهام جهاز الكمبيوتر لديك.
كيفية إظهار الطقس على شريط مهام Windows 11
تظهر معلومات الطقس لنظام التشغيل Windows 11 على شريط المهام بشكل افتراضي. فهو يكشف عن درجة الحرارة الحالية، ووصف نصي للطقس (على سبيل المثال، مشمس، غائم، عاصف)، ورمز (الذي يتغير حسب الطقس).
تعمل أيضًا المنطقة التي تعرض معلومات الطقس كزر الأدوات. حرك المؤشر فوقها، وستنبثق لوحة الأدوات تلقائيًا لتكشف عن أداة الطقس بالحجم الكامل (التي توفر توقعات الطقس)، والأدوات الذكية الأخرى (الرياضة، وحركة المرور، وقائمة المراقبة، وما إلى ذلك)، ومقتطفات من المقالات الإخبارية.
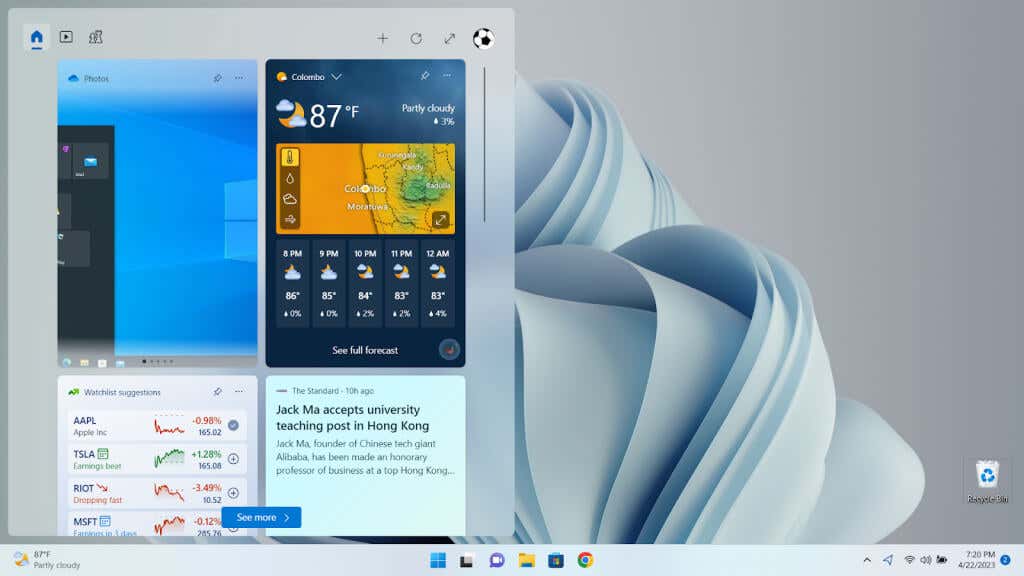
إذا كان الطقس مفقودًا على شريط المهام، فيمكنك تمكينه من خلال الخطوات التالية:
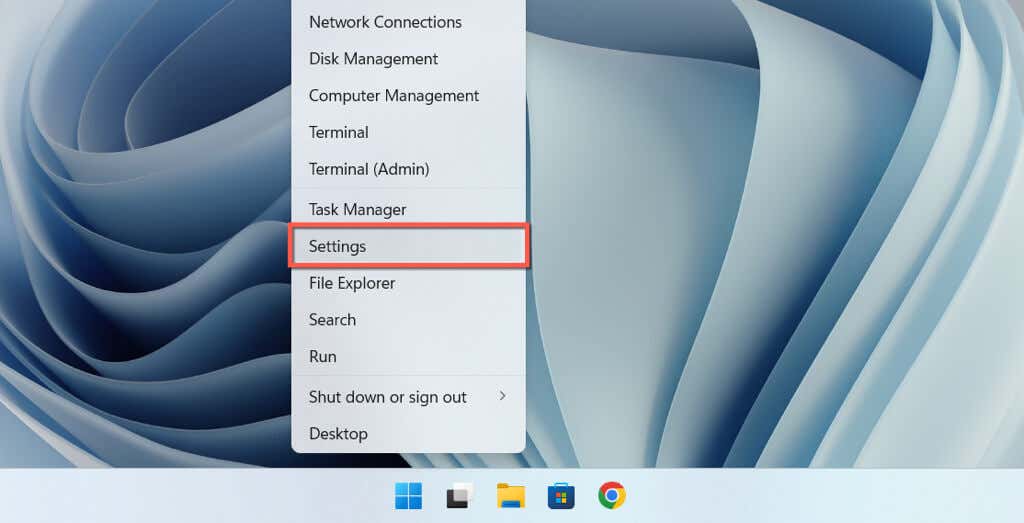
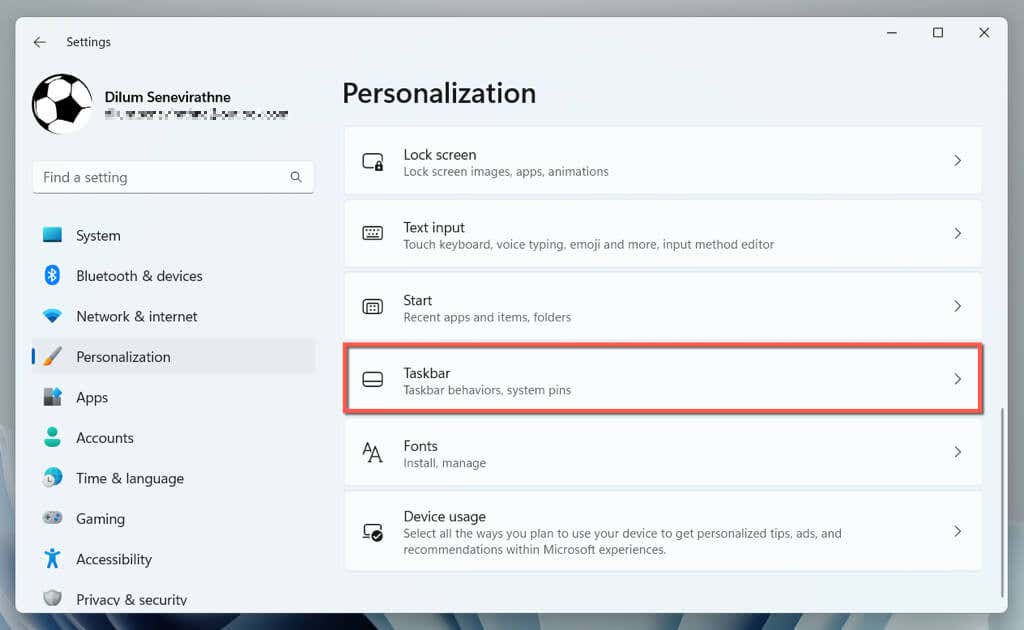
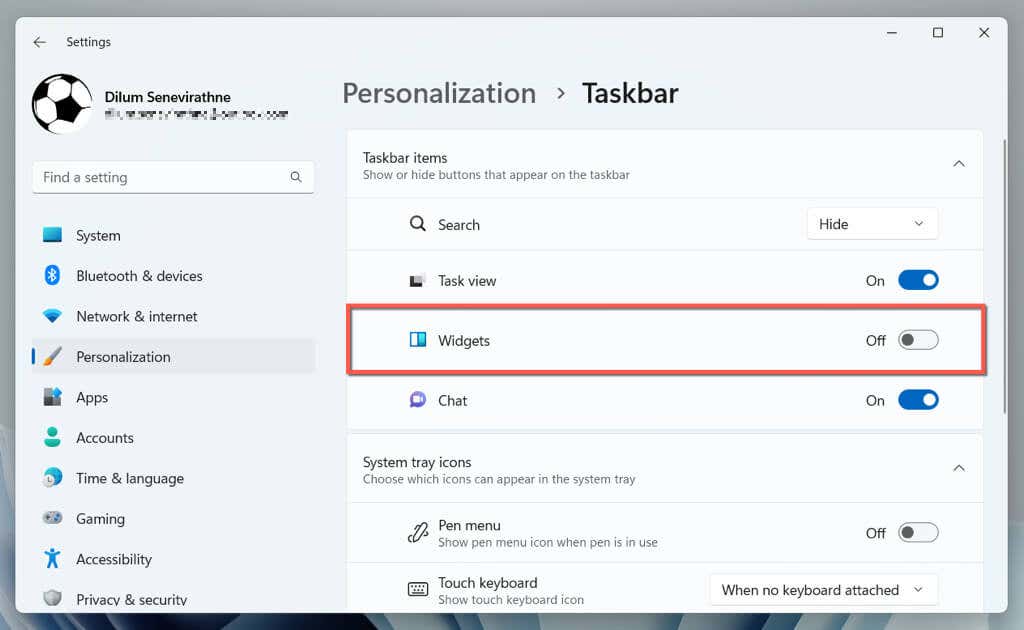
إذا كان مفتاح Widgets غير متوفر في إعدادات شريط المهام، فمن المحتمل أن يكون ذلك بسبب تثبيت Windows Web Experience Pack الفاسد أو المفقود. استخدم ويندوز باورشيل لإزالته وإعادة تثبيته وإعادة تسجيله.
كيفية تخصيص الطقس لإظهار الأيقونة فقط
بخلاف أداة الأخبار والاهتمامات في نظام التشغيل Windows 10 ، لا يمكنك تخصيص الطقس على شريط مهام Windows 11 لإظهار الرمز فقط. ومع ذلك، هناك حل بديل يتضمن ضبط اتجاه شريط المهام إلى اليسار. للقيام بذلك:
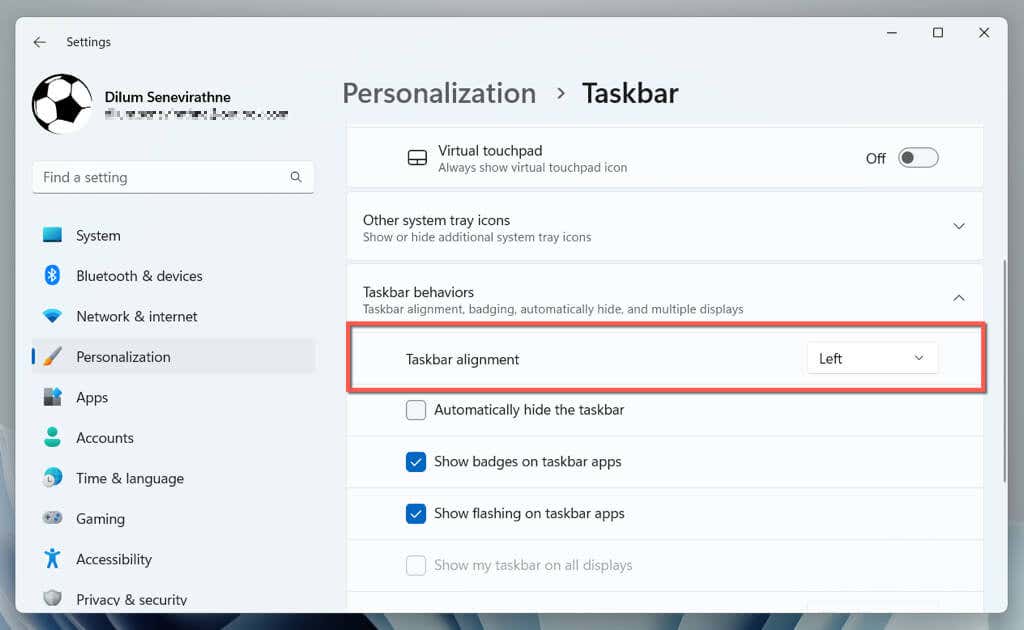
يجب أن تظهر معلومات الطقس الآن كرمز على يمين الزرين "ابدأ" وعرض المهمة. ولا يزال يعمل كزر الأدوات، حيث يؤدي التمرير فوقه أو تحديده إلى فتح لوحة الأدوات.

كيفية تعطيل الطقس على شريط مهام Windows 11
إذا كنت لا تحب رؤية معلومات الطقس على شريط مهام Windows 11، فاستمر في تنشيط لوحة الأدوات عن طريق الخطأ (قد يؤدي مجرد تحريك المؤشر فوقها إلى ظهورها)، أو العثور على الأخبار داخلها مشتتة للانتباه، فلديك خيار إزالتها. وإليك الطريقة:
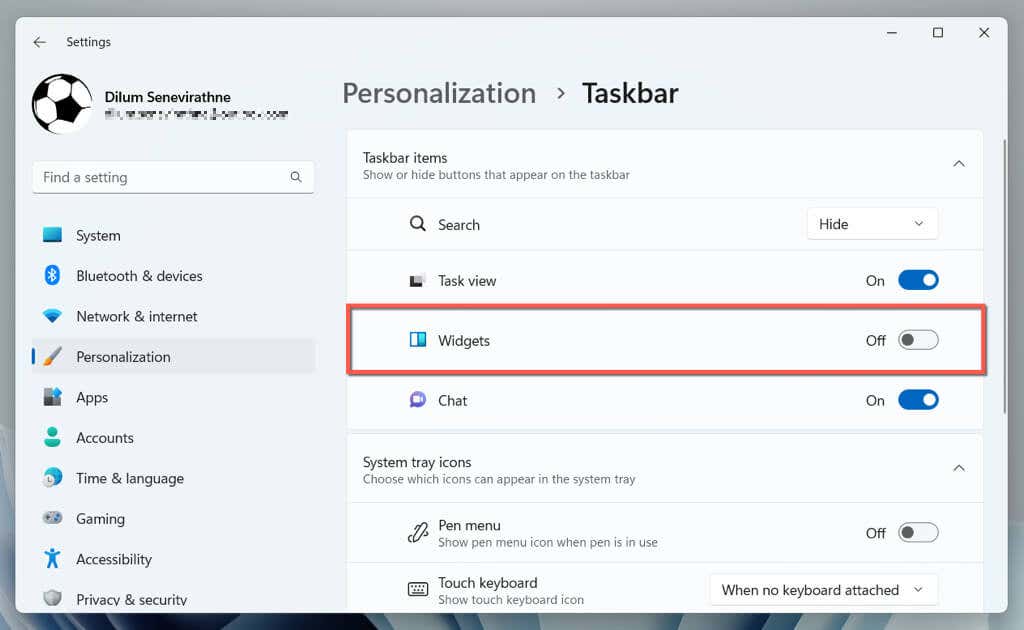
إذا كنت تريد فقط إخفاء بطاقة الطقس داخل لوحة الأدوات، فيجب عليك:
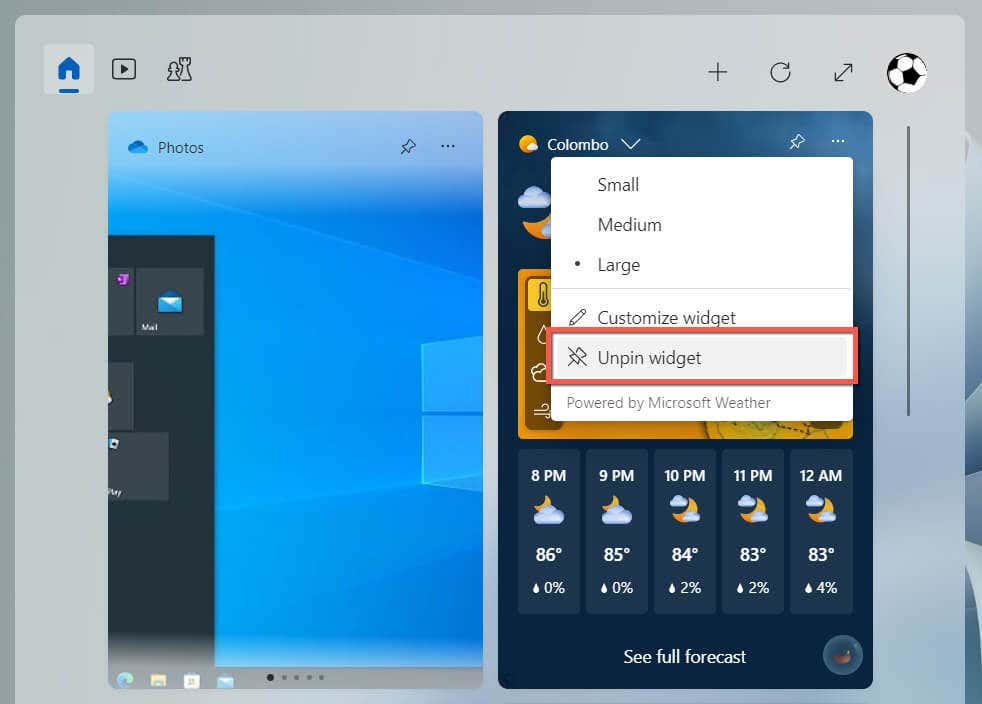
إذا كنت تريد إضافة بطاقة الطقس إلى لوحة الأدوات لاحقًا، فحدد رمز Plusفي الزاوية العلوية اليمنى واختر إضافةبجوار الطقس.
تخصيص تجربة شريط مهام Windows 11 لديك
يوفر شريط مهام Windows 11 طريقة سريعة لعرض الطقس، ولكن حقيقة أن منطقة المعلومات تفتح لوحة الأدوات المشتتة قد تؤدي إلى فقدان التركيز. لحسن الحظ، يتيح لك نظام التشغيل إظهار الطقس أو إخفائه بسهولة، لذا فالأمر متروك لك لتقرر ما إذا كنت تريد الاحتفاظ به أم لا..
.