هل سبق لك أن أردت نسخ لون من شاشتك واستخدامه في مشاريعك؟ سواء كنت تصمم موقع ويب، أو تعدل صورة، أو تنشئ عرضًا تقديميًا، فقد تحتاج إلى العثور على الظل الدقيق للون الذي يلفت انتباهك. ولكن كيف يمكنك أن تفعل ذلك دون تخمين أو من خلال التجربة والخطأ؟
هذا هو المكان الذي يكون فيه Windows Color Picker مفيدًا. إنها أداة مساعدة مجانية من Microsoft تتيح لك اختيار أي لون من أي تطبيق على جهاز الكمبيوتر الذي يعمل بنظام Windows 10. ويمكنك بعد ذلك نسخ رمز اللون بتنسيقات مختلفة واستخدامه وفقًا لاحتياجاتك.
سنوضح لك كيفية تثبيت Windows Color Picker واستخدامه على جهاز الكمبيوتر الشخصي الذي يعمل بنظام Windows أدناه.
ما هو منتقي الألوان في Windows وما هو استخدامه؟
إن Windows Color Picker عبارة عن أداة تتيح لك اختيار أي لون من شاشتك ونسخ الكود الخاص به بتنسيقات مختلفة. إنه مفيد لأي شخص يعمل مع الألوان، مثل المصممين أو المطورين أو الفنانين أو المعلمين.
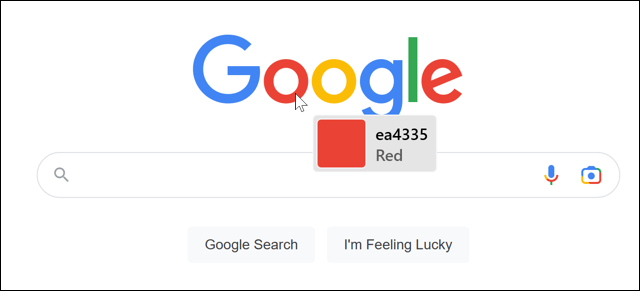
يعمل منتقي الألوان مع أي تطبيق على جهاز الكمبيوتر الشخصي الذي يعمل بنظام Windows. يمكنك استخدامه لمعرفة الألوان المستخدمة في الشعار أو الصورة أو في التطبيق الذي تستخدمه. يمكنك أيضًا استخدامه لإنشاء سمات أو لوحات أو تدرجات مخصصة لمشاريعك.
بعد اختيار اللون، يمكنك نسخ رمز اللون بتنسيقات مختلفة، مثل HEX أو RGB أو HSL أو CMYK. بعد ذلك، يمكنك ضبط قيمة اللون باستخدام أشرطة التمرير أو إدخال القيم باستخدام لوحة المفاتيح. وأخيرًا، يمكنك حفظ الألوان التي اخترتها في لوحة الألوان وتصديرها كملف نصي.
كيفية تثبيت Windows Color Picker
يعد Windows Color Picker جزءًا من مجموعة PowerToys، وهي عبارة عن مجموعة من الأدوات المفيدة لمستخدمي Windows 10 وWindows 11. يمكنك قم بتنزيل PowerToys من موقع Microsoft على الويب أو عبر متجر مايكروسوفت مجانًا.
بعد اكتمال التثبيت، قم بتشغيل تطبيق PowerToysمن القائمة "ابدأ".
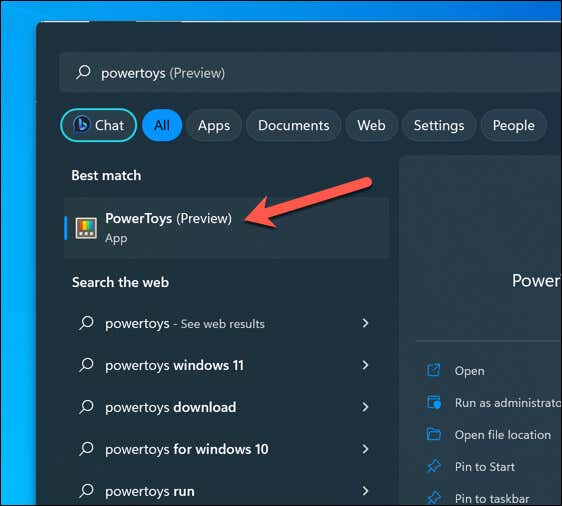
في نافذة إعدادات PowerToys، اضغط علىColor Pickerفي القائمة الموجودة على اليسار. على اليسار، تأكد من تشغيل شريط التمرير تمكين منتقي الألوانإلى وضع تشغيل.
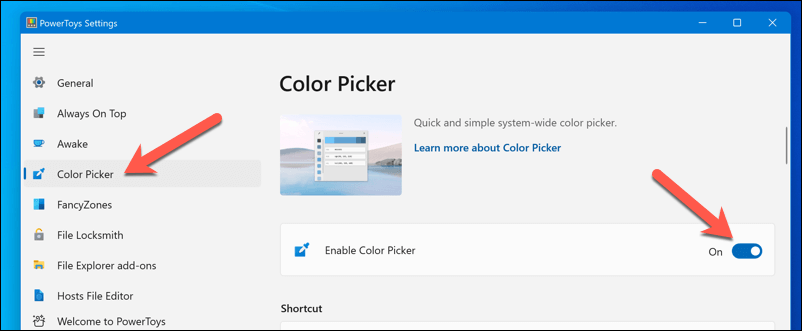
بمجرد تمكين Windows Color Picker، يمكنك البدء في استخدامه على الفور.
كيفية استخدام منتقي الألوان في Windows
بعد تمكين منتقي الألوان، يمكنك استخدامه في أي وقت عن طريق الضغط على اختصار لوحة المفاتيح (مفتاح Windows + Shift + C افتراضيًا) على لوحة المفاتيح..
بمجرد تنشيط الاختصار، سيظهر مربع منبثق صغير بجوار مؤشر الماوس. سيعرض هذا المربع معاينة للون الذي تشير إليه على شكل مربع والرمز السداسي العشري المقابل له.
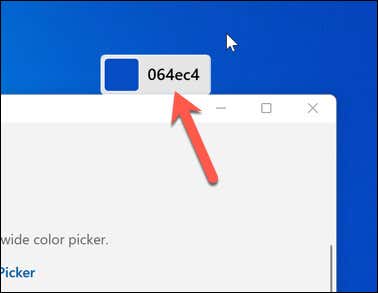
يمكنك توجيه مؤشر الماوس نحو أي عنصر يظهر على الشاشة للعثور على اللون في هذا الموضع. على سبيل المثال، يمكنك توجيهه إلى الصورة التي فتحتها أو عنصر واجهة مستخدم التطبيق (مثل زر أو شريط جانبي).
للاطلاع على معلومات إضافية حول أحد الألوان التي تظهر على الشاشة، ما عليك سوى التمرير فوقه والضغط على زر الماوس الأيسر. سيؤدي هذا الإجراء إلى ظهور نافذة، مما يوفر لك رمز اللون السداسي، وRGB(الأحمر والأخضر والأزرق) القيمة، وHSL(درجة اللون، والتشبع، والخفة) قيمةاللون المحدد.
لنسخ إحدى هذه القيم كسلسلة نصية إلى الحافظة الخاصة بك، قم بالتمرير فوقها وحدد رمز نسخ.

يمكن تخصيص قيمة اللون التي اخترتها بشكل أكبر داخل منتقي الألوان من خلال النقر على وسط شريط الألوان الكبير الموجود أعلى النافذة. سينقلك هذا الإجراء إلى قائمة جديدة تحتوي على قيم يمكنك ضبطها باستخدام الماوس أو يدويًا باستخدام لوحة المفاتيح.
عند الانتهاء، انقر علىتحديد. ستتم إضافة اللون إلى القائمة الموجودة على اليسار لتتمكن من استخدامه أو تصديره لاحقًا.
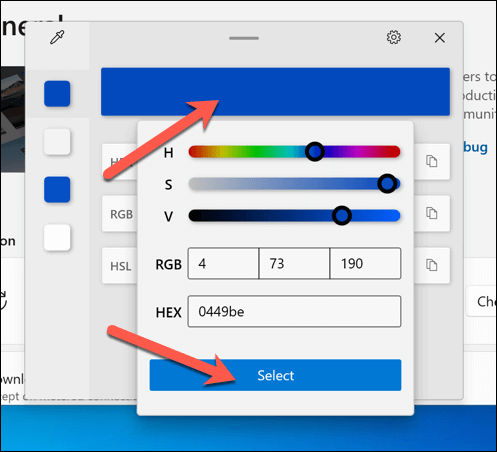
إذا كنت بحاجة إلى إزالة لون من اللوحة الموجودة على جانب النافذة، فانقر بزر الماوس الأيمن فوق مربع اللون وحدد إزالة. لتصدير اللوحة كملف نصي، انقر بزر الماوس الأيمن فوق أي مربع لون وحدد تصديربدلاً من ذلك.
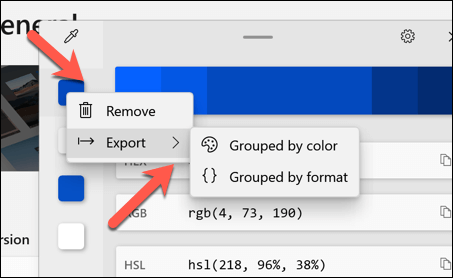
إذا اخترت التصدير، فيمكنك تحديد مجمعة حسب اللونأو مجمعة حسب التنسيق، اعتمادًا على الطريقة التي تريد بها الملف للتصدير.
كيفية تخصيص منتقي الألوان في Windows
يسمح لك Windows Color Picker أيضًا بتخصيص بعض إعداداته وميزاته. على سبيل المثال، يمكنك تغيير سلوك اختصار التنشيط، والتنسيق الافتراضي للون المنسوخ، ومظهر نافذة المحرر.
لتخصيص Windows Color Picker، افتح إعدادات PowerToysوحدد Color Pickerفي الشريط الجانبي. ستظهر لك قائمة بالخيارات التي يمكنك تعديلها وفقًا لتفضيلاتك..
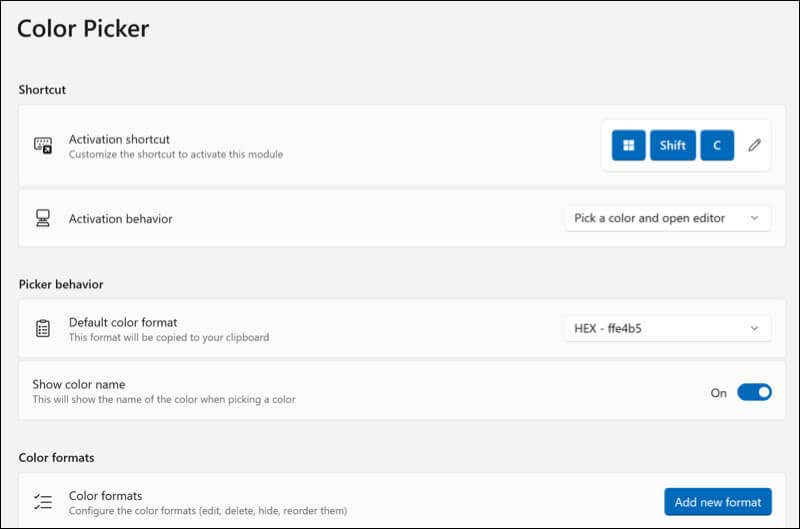
إليك بعض الإعدادات التي يمكنك تخصيصها حاليًا:
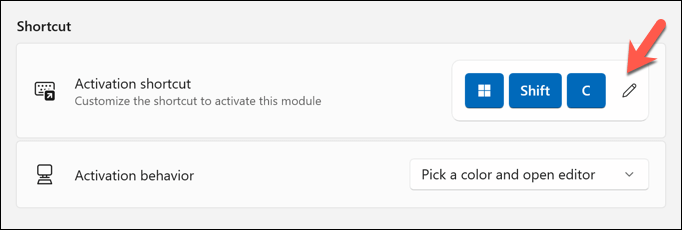
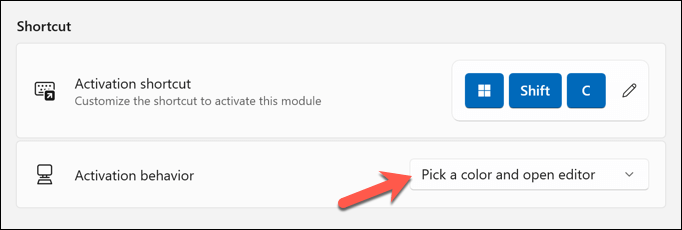
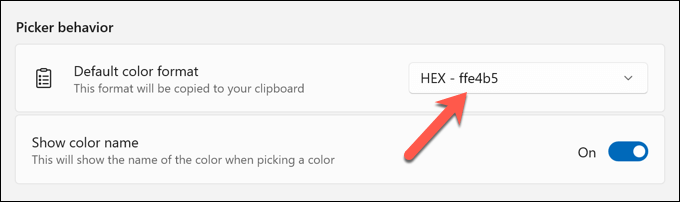
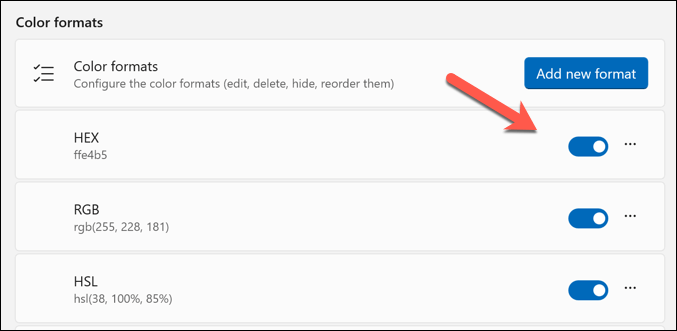
يمكنك تجربة إعدادات مختلفة ومعرفة ما يناسبك بشكل أفضل. أي تغييرات تجريها ليست دائمة، ويمكنك تكرار هذه الخطوات لاستعادتها بعد ذلك.
استخدام منتقي الألوان في Windows
إذا كنت مصمم رسومات أو منشئ وسائط، فإن استخدام Window Color Picker يعد وسيلة رائعة للتعرف بسرعة على الألوان (وأكواد الألوان الممثلة لها) بتنسيقات مختلفة واستخدامها في المشاريع المستقبلية.
ومع ذلك، هناك أدوات أخرى يمكنك استخدامها لمساعدتك في انتقاء الألوان. على سبيل المثال، يمكنك استخدم ملحق منتقي الألوان في Chrome تحديد الألوان التي تفضلها في Google Chrome (أو Microsoft Edge. كما يمكنك تجربة عكس الألوان في الصور للعثور على ألوان ملفتة للنظر للحصول على تأثير أكثر دراماتيكية في صورك.
هل أنت مصمم رسومات وتتطلع إلى إنشاء مستند احترافي؟ وبعد ذلك، استكشف بعض أدوات مجانية لإنشاء رسوم بيانية مذهلة.
.