عندما يكون لديك عمل أكثر مما يمكنك وضعه على شاشة واحدة (أو حتى شاشتين)، يمكنك استخدام أجهزة سطح المكتب الافتراضية في Windows 11 للتبديل بسرعة بين أوضاع العمل أو اللعب المختلفة.
كانت ميزات سطح المكتب الافتراضي هي الدعامة الأساسية لنظامي ماك وLinux لسنوات عديدة. قبل Windows 10، كان عليك استخدام تطبيقات الطرف الثالث للحصول على نفس الوظيفة. في نظام التشغيل Windows 10، أصبحت أجهزة سطح المكتب الافتراضية ميزة جديدة مدمجة، ومع نظام التشغيل Windows 11، تم صقلها إلى مستوى جديد من التألق.
أجهزة سطح المكتب الافتراضية باختصار
تشبه أجهزة سطح المكتب الافتراضية إمكانية الوصول إلى شاشات افتراضية متعددة على شاشة واحدة.
يحتوي كل سطح مكتب افتراضي على نوافذ وتكوينات خاصة به، ويمكنك التبديل بينها باستخدام اختصار لوحة المفاتيح أو الماوس.
يستخدم الأشخاص أجهزة سطح المكتب الافتراضية بشكل مختلف. بالنسبة للبعض، إنها طريقة سهلة للفصل بين العمل والحوسبة الشخصية. بالنسبة للآخرين، فهي طريقة جيدة لفصل أنواع معينة من المهام (مثل الاحتفاظ بتطبيقات الاتصال على سطح مكتب واحد والبرمجة على سطح مكتب آخر، على سبيل المثال). وبالنسبة للبعض، فهي طريقة للتمييز بين المشاريع المختلفة.
على سبيل المثال، يمكن تشغيل عميل سيل أو مهام تحويل الفيديو على سطح مكتب مختلف أثناء العمل باستخدام متصفح ويب ومتصفح في المقدمة.
عرض أجهزة سطح المكتب الحالية لديك
قبل البدء في إنشاء أجهزة سطح المكتب الافتراضية وإدارتها، من المفيد معرفة أجهزة سطح المكتب النشطة حاليًا وكيفية التحقق منها في لمحة سريعة.
يحتوي شريط المهام على زر عرض المهام المخصص الذي يقوم بتنشيط النظرة العامة على أجهزة سطح المكتب الافتراضية النشطة. يبدو رمز "عرض المهام" على شكل مربعين متداخلين - أحدهما فاتح والآخر داكن - كما هو موضح أدناه.
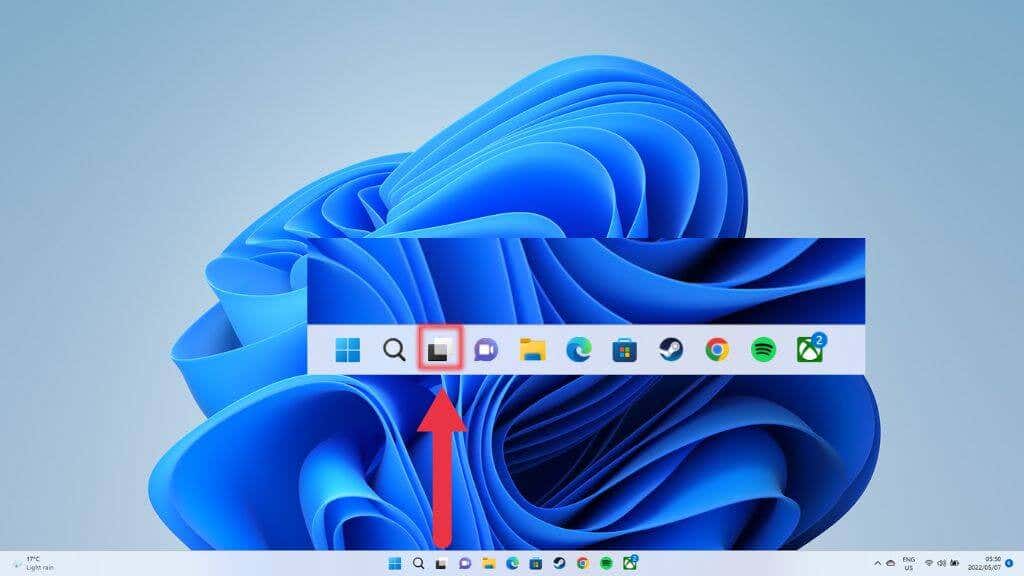
الطريقة الأسرع للوصول إلى شاشة النظرة العامة نفسها هي استخدام اختصار لوحة المفاتيح الخاص بها. ما عليك سوى الضغط على مفتاح Windows +Tab .
كيفية إنشاء أجهزة سطح مكتب افتراضية في نظام التشغيل Windows 11
إن أسرع طريقة لإنشاء أسطح مكتب افتراضية جديدة هي التمرير فوق زر شريط المهام المذكور أعلاه وتحديد زر سطح المكتب الجديد (+) في أقصى يسار أسطح المكتب الافتراضية الحالية.
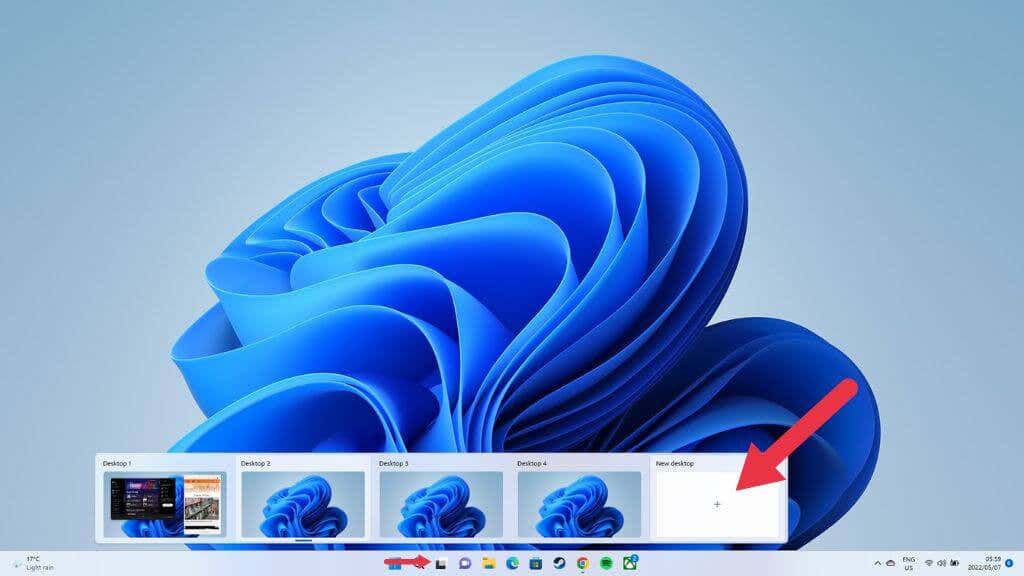
يمكنك أيضًا استخدام Windows +Ctrl +D لإظهار سطح المكتب الجديد. سيتم نقلك إلى سطح المكتب الفارغ الجديد على الفور، ولكن سطح المكتب السابق بكل تطبيقاته لا يزال موجودًا ولم يتغير..
تسمية أو إعادة تسمية أجهزة سطح المكتب الافتراضية
من المفيد تسمية أجهزة سطح المكتب لديك بأسماء تعكس الغرض منها. يمكنك منحهم أسماء أو تغيير أسمائهم الحالية في وضع المعاينة المذكور أعلاه. ما عليك سوى تنشيط الوضع ثم النقر فوق الاسم الموجود.
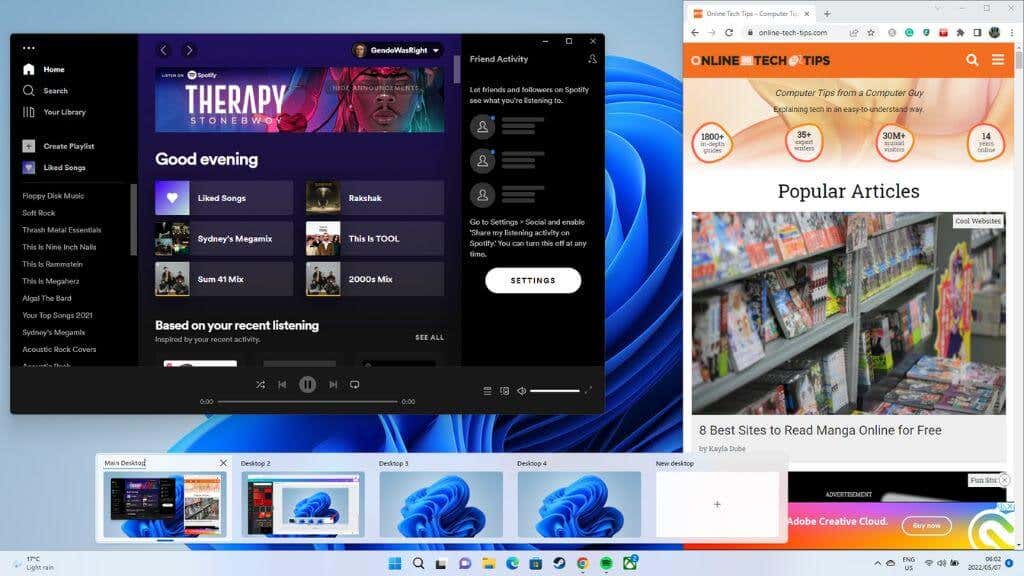
بدلاً من ذلك، في وضع عرض المهام، انقر بزر الماوس الأيمن على الصورة المصغرة الافتراضية لسطح المكتب وحدد إعادة تسمية .
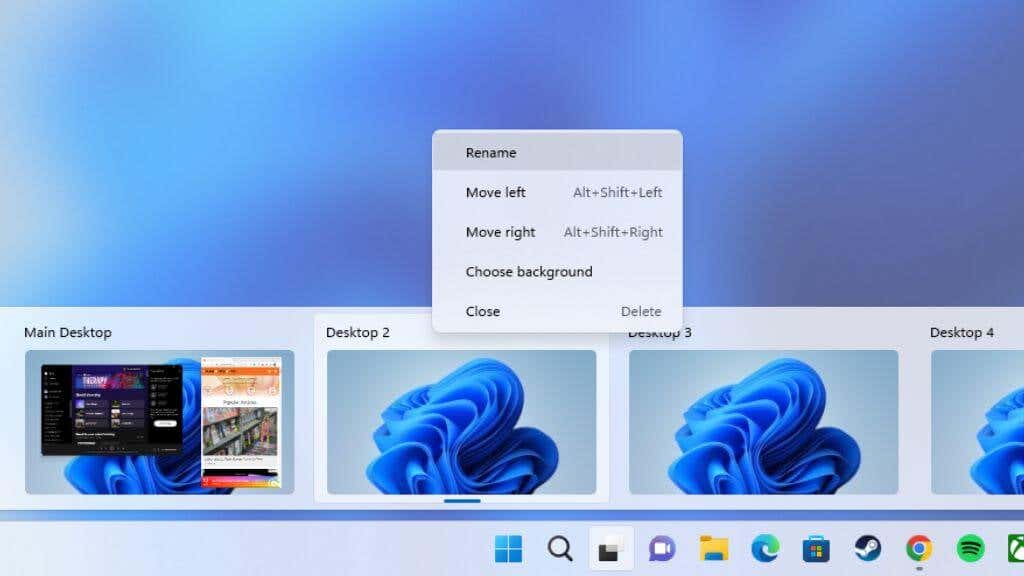
اصطلاح التسمية الافتراضي هو Desktop1، وDesktop 2، وما إلى ذلك. أدخل الاسم الجديد، وسيبقى كذلك حتى تقرر تغييره.
تغيير ترتيب أجهزة سطح المكتب
اعتمادًا على سير العمل لديك، قد ترغب في ترتيب أسطح المكتب لديك بترتيب معين. هناك طريقتان لتغيير ترتيب أجهزة سطح المكتب الافتراضية الموجودة.
الطريقة السريعة والأنيقة هي استخدام وظيفة معاينة سطح المكتب. قم بتمرير مؤشر الماوس فوق رمز "عرض المهام" واسحب الصور المصغرة لسطح المكتب إلى الترتيب المفضل لديك.
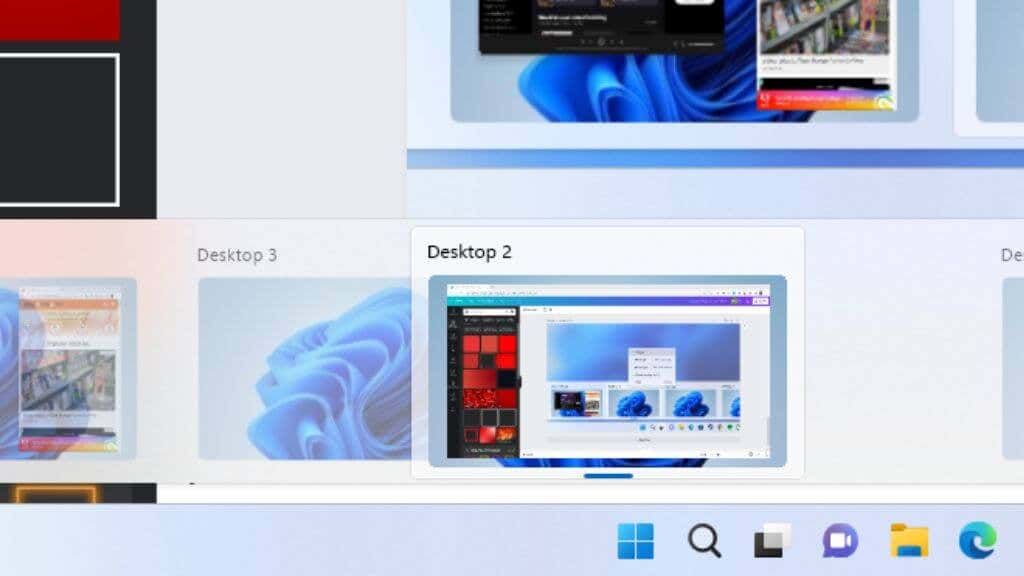
يمكنك أيضًا النقر بزر الماوس الأيمن على أي صورة مصغرة لسطح المكتب في تلك القائمة أو في وضع عرض المهام وتحديد تحريك لليمين أو تحريك لليسار لتغيير الترتيب.
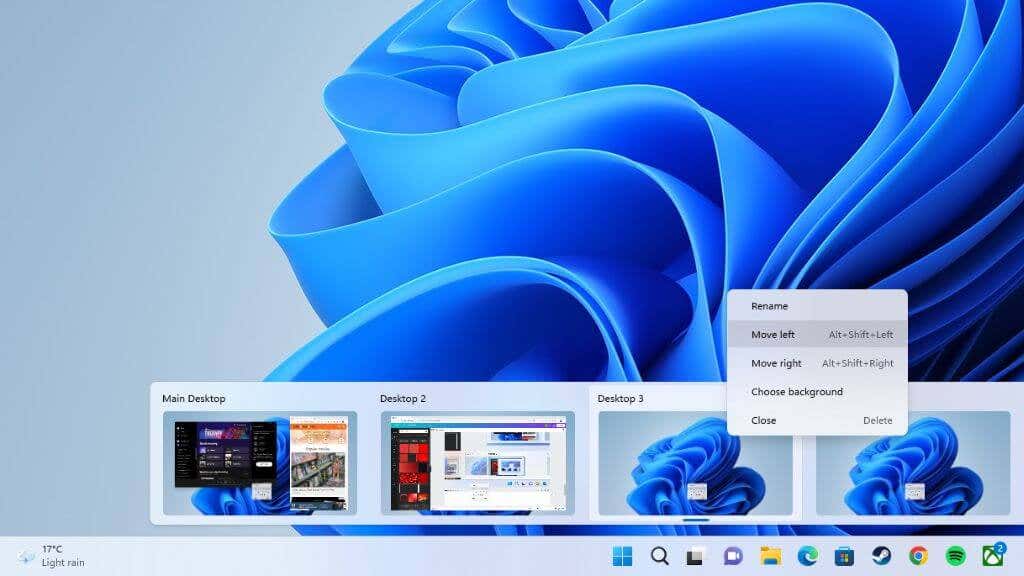
يحقق اختصار لوحة المفاتيح Alt +Shift +سهم لليسار أو سهم لليمين نفس النتيجة.
التبديل بين أجهزة سطح المكتب
الآن بعد أن أصبح لديك مجموعة من أجهزة سطح المكتب بأسماء فريدة، وبالترتيب الذي تريده، كيف يمكنك التبديل بينها؟
أفضل طريقة للتبديل بكفاءة بين أجهزة سطح المكتب هي الضغط على Win +Ctrl +سهم لليسار أو سهم لليمين.
بالطبع، ينقلك هذا عبر أجهزة سطح المكتب المفتوحة بشكل تسلسلي. إذا كنت تريد الانتقال مباشرة إلى سطح مكتب معين، فيمكنك القيام بذلك من النافذة المنبثقة لمعاينة سطح المكتب عندما تمرر مؤشر الماوس فوق أيقونة عرض المهام على شريط المهام. انقر على الصورة المصغرة لسطح المكتب المعني.
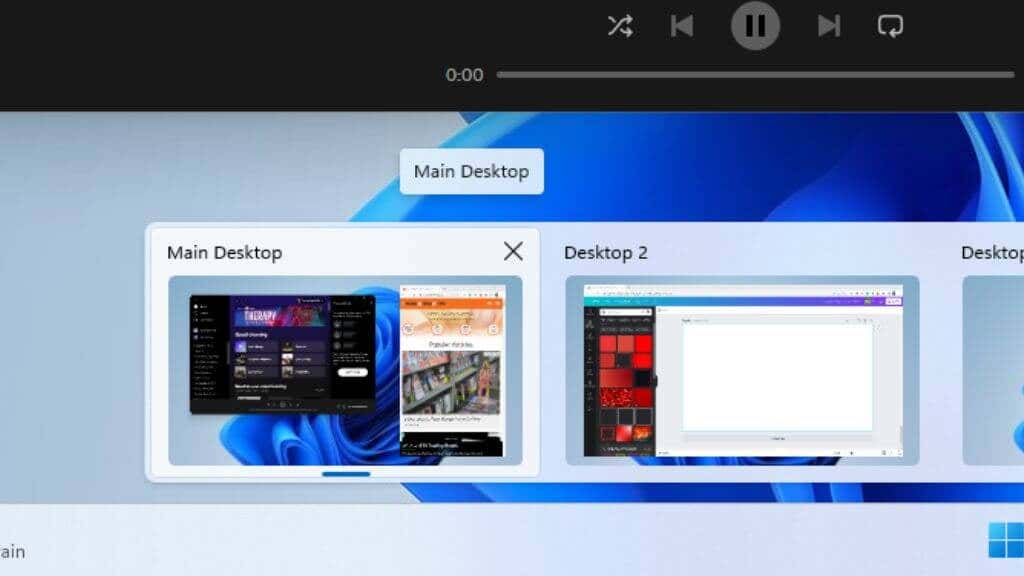
يمكنك أيضًا التبديل باستخدام معاينة سطح المكتب بملء الشاشة بعد النقر فوق زر معاينة سطح المكتب. تعتبر هذه الطريقة أقل كفاءة من الطريقة السابقة، ولكنها تتمتع بميزة عرض معاينة أكبر للنوافذ، مما يسهل معرفة ما هو موجود على كل سطح مكتب..
منح كل سطح مكتب خلفية خاصة به
هناك طريقة أخرى لتسهيل التعرف على أجهزة سطح المكتب، أو على الأقل تخصيصها حسب ذوقك، وهي منح كل سطح مكتب خلفيته الخاصة.
لا يمكنك القيام بذلك باستخدام خيار التخصيص المعتاد من سطح المكتب نفسه. بدلاً من ذلك، افتح وضع معاينة سطح المكتب أو عرض المهام وانقر بزر الماوس الأيمن على الصورة المصغرة لسطح المكتب التي تريد تغيير خلفية سطح المكتب لها.
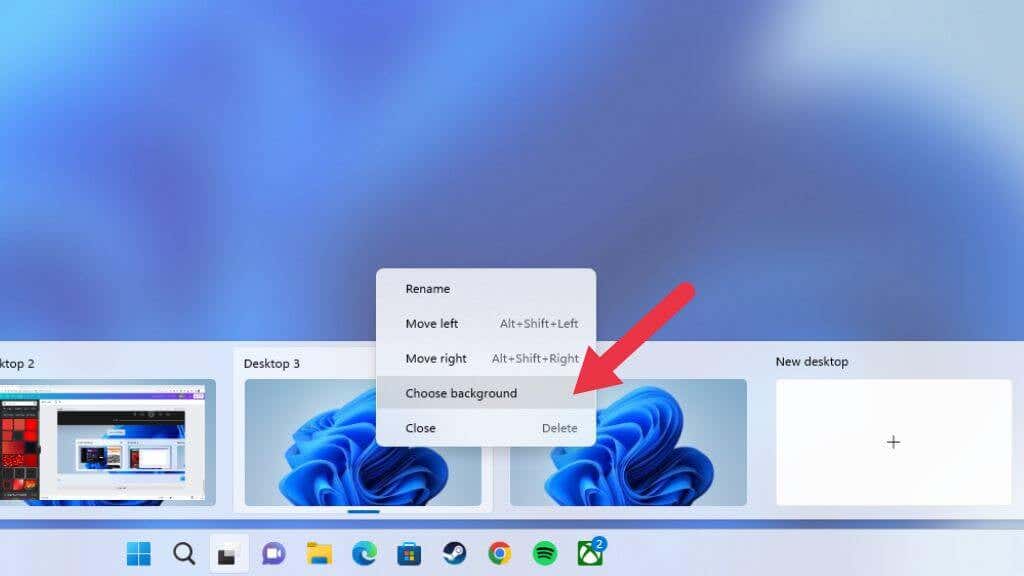
حدد اختيار الخلفية ثم حدد الخلفيات من تلك المتوفرة أو من المصادر الخاصة بك، باستخدام قائمة الخلفية .
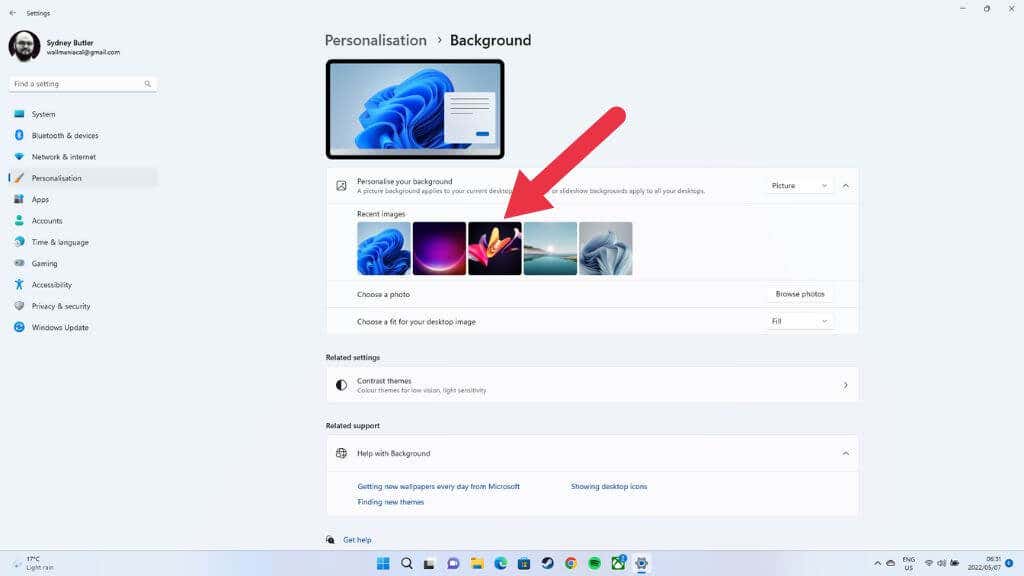
الآن أصبح لسطح المكتب خلفيته الخاصة.
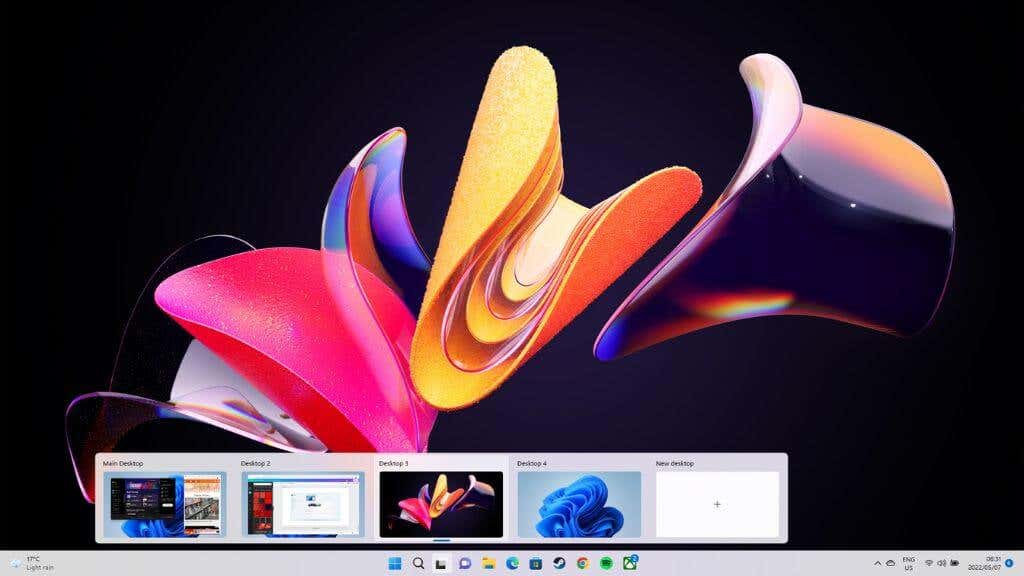
إظهار تطبيق واحد على أجهزة سطح مكتب متعددة
عادةً، سيكون لكل سطح مكتب مجموعته الفريدة من التطبيقات المفتوحة ونظام التشغيل Windows، ولكن في بعض الأحيان تريد أن يكون تطبيق معين متاحًا على العديد من أجهزة سطح المكتب. ومن الأمثلة الجيدة على ذلك سبوتيفي أو تطبيق التقويم الخاص بك.
يجب عليك التبديل إلى "عرض المهام"، ثم النقر بزر الماوس الأيمن على التطبيق المعني. حدد إظهار هذه النافذة على كافة أجهزة سطح المكتب .
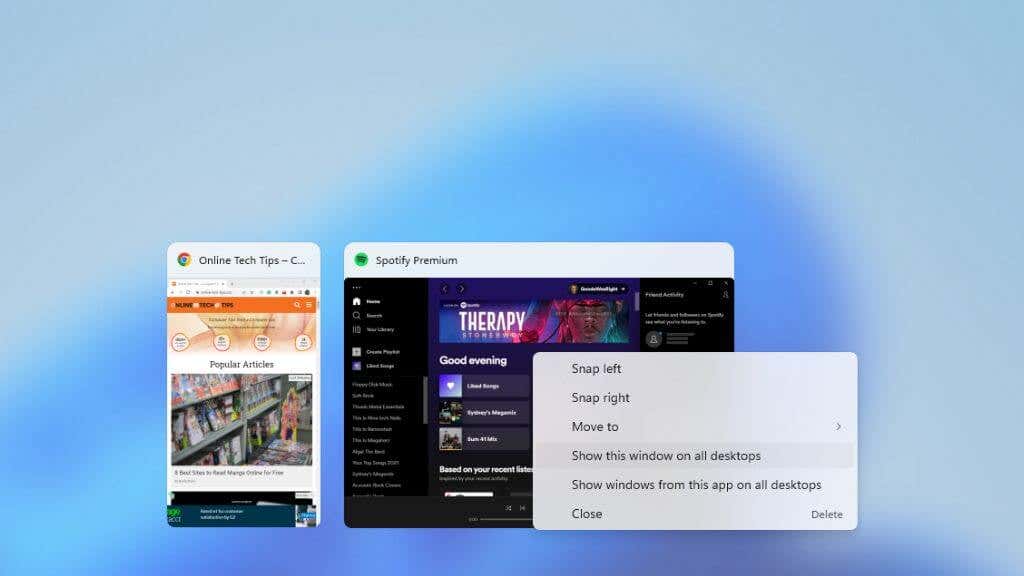
يمكنك أيضًا اختيار إظهار النوافذ من هذا التطبيق على جميع أجهزة سطح المكتب ، مما يضمن أن التطبيقات التي تنشئ نوافذ متعددة، مثل متصفحات الويب، تنشرها على جميع أجهزة سطح المكتب.
نقل التطبيقات بين أجهزة سطح المكتب
إذا كنت لا تريد ظهور أحد التطبيقات على جميع أجهزة سطح المكتب ولكنك تريد نقله إلى سطح مكتب آخر، فلن يتعين عليك إغلاقه وإعادة فتحه - وبدلاً من ذلك، افتح عرض المهام . ثم قم بسحب وإسقاط التطبيقات من سطح المكتب المحدد إلى الصورة المصغرة لسطح المكتب الوجهة.
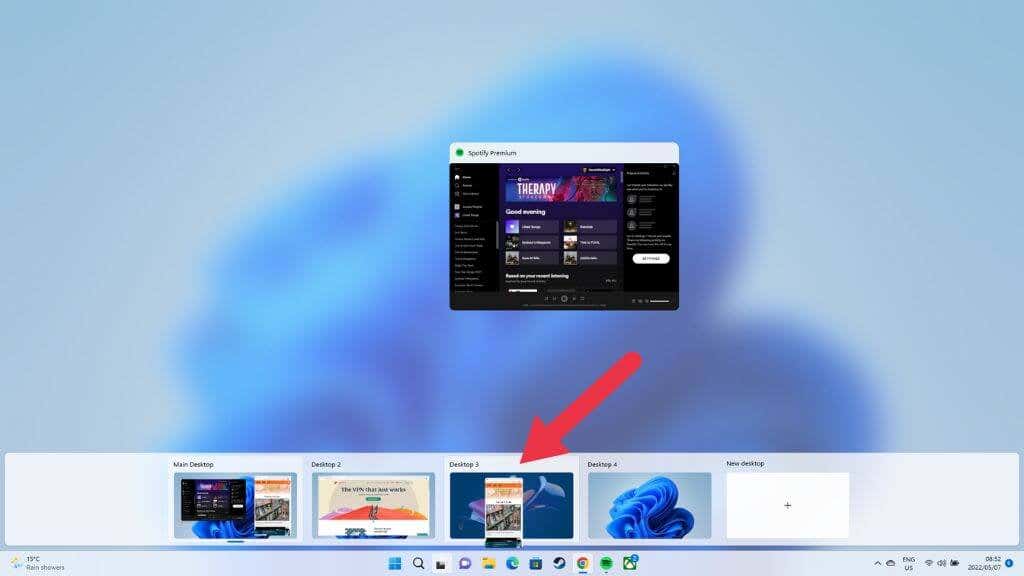
سيظهر تطبيقك بعد ذلك على سطح المكتب الجديد.
إغلاق سطح المكتب الافتراضي
عند الانتهاء من استخدام سطح مكتب افتراضي معين، يمكنك إغلاقه. أسرع طريقة هي تمرير المؤشر فوق زر سطح المكتب الافتراضي، ثم تحديد سطح المكتب الذي تريد إغلاقه عن طريق تحريك مؤشر الماوس فوقه.
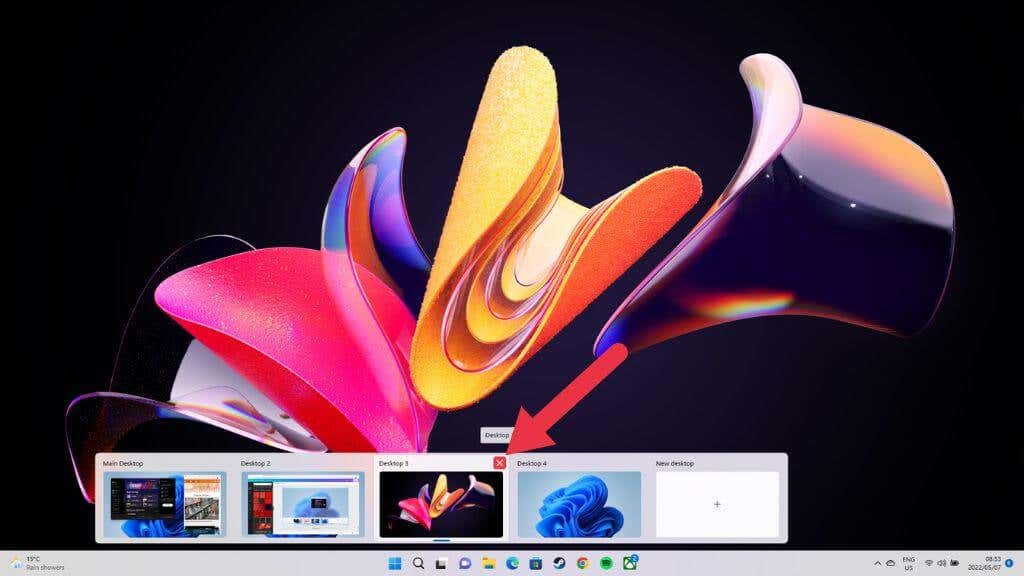
انقر على علامة "X" الصغيرة في الزاوية اليمنى العليا لإغلاق سطح المكتب، تمامًا كما تغلق نافذة عادية.
ماذا يحدث عند إغلاق سطح المكتب باستخدام التطبيقات المفتوحة؟
لست بحاجة إلى إغلاق أو نقل التطبيقات الموجودة على سطح المكتب الذي تريد إغلاقه. عند إغلاق سطح مكتب افتراضي، تنتقل جميع النوافذ والتطبيقات المفتوحة على سطح المكتب هذا إلى سطح المكتب بخطوة واحدة سابقة في قائمة الانتظار..
لذا، إذا كنت تريد هذه التطبيقات على سطح مكتب معين، فستحتاج إلى إعادة ترتيبها بحيث يكون سطح المكتب الذي ترغب في إغلاقه على يمين سطح المكتب الذي تريد تلقي هذه التطبيقات فيه.
إظهار كافة التطبيقات على شريط المهام عبر جميع أجهزة سطح المكتب
افتراضيًا، يعرض شريط المهام الخاص بسطح المكتب الافتراضي فقط التطبيقات والنوافذ المفتوحة على سطح المكتب هذا. إذا كنت تريد رؤية كل تطبيق مفتوح على جهازك شريط المهام ، بغض النظر عن سطح المكتب الافتراضي الذي تستخدمه حاليًا، فيمكنك القيام بذلك.
افتح قائمة ابدأ وانتقل إلىتطبيق الإعدادات >النظام >المهام المتعددة >أجهزة الكمبيوتر المكتبية >على شريط المهام، أظهر كافة النوافذ المفتوحة >على كافة أجهزة سطح المكتب.
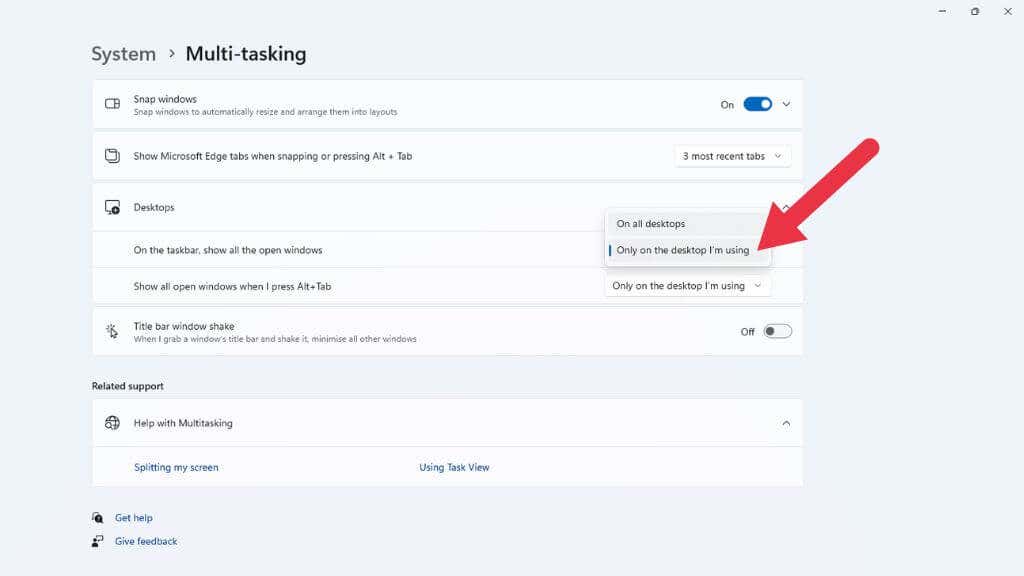
هناك إعداد آخر مفيد في هذا الموقع وهو التبديل لجعل كافة أنظمة التشغيل Windows المفتوحة على جهاز الكمبيوتر الخاص بك تظهر عند استخدام مفتاح Alt +Tab للتغيير بين التطبيقات، بدلاً من فقط تلك الموجودة على سطح المكتب الافتراضي النشط.
قيود الشاشات المتعددة
بشكل عام، تعد أجهزة سطح المكتب الافتراضية في نظام التشغيل Windows 11 رائعة، ولكن بها قيد واحد مهم. إذا كان لديك إعداد شاشة متعددة ، فإن كل سطح مكتب افتراضي يمتد على جميع شاشاتك. بمعنى آخر، عند التبديل بين أجهزة سطح المكتب الافتراضية، فإنك تقوم بتشغيل جميع شاشات العرض لديك في وقت واحد.
على النقيض من ذلك، يحتوي نظام التشغيل macOS من Apple على أسطح مكتب افتراضية مخصصة لكل شاشة، بحيث يمكنك فقط تشغيل الشاشة النشطة حاليًا.
الحل التقريبي الوحيد في نظام التشغيل Windows 11 هو نقل التطبيقات في "عرض المهام" أو جعل نفس التطبيقات تظهر عبر العديد من أجهزة سطح المكتب الافتراضية، بحيث يمكنك، على سبيل المثال) إبقاء تطبيق البريد الخاص بك مفتوحًا على شاشتك الثانية عند تبديل أجهزة سطح المكتب.
.