تعد تقنية Bluetooth وسيلة ملائمة لتوصيل الأجهزة اللاسلكية بجهاز الكمبيوتر المكتبي أو الهاتف المحمول. ومع ذلك، قد يكون الأمر مربكًا عندما تظهر أجهزة متعددة بأسماء افتراضية مماثلة مثل "Earbuds" أو "Headset" أو "Speaker".
سيرشدك هذا البرنامج التعليمي خلال خطوات إعادة تسمية أجهزة Bluetooth على أنظمة أساسية مختلفة مثل Windows وAndroid وiOS وMac، بحيث يمكنك التمييز بينها بسهولة على أجهزتك المقترنة.
ملاحظة: تكون تغييرات اسم البلوتوث محلية على سطح المكتب أو الهاتف المحمول المقترن ولا يتم نقلها بين الأجهزة. تتضمن الاستثناءات الأجهزة الطرفية اللاسلكية مثل سماعات آبل AirPods.
إعادة تسمية أجهزة Bluetooth على هواتف Android
إذا كنت تستخدم أداة Bluetooth على جهاز Android، فيمكنك تغيير اسمها عبر جزء تفضيلات Bluetooth بالهاتف.
ملاحظة: قد تتغير الخطوات أدناه وفقًا لطراز جهاز Android وإصدار برنامج النظام، ولكن يجب أن تفهم الفكرة.
قم بتوصيل أداة البلوتوث بهاتفك الذي يعمل بنظام التشغيل Android، ثم:
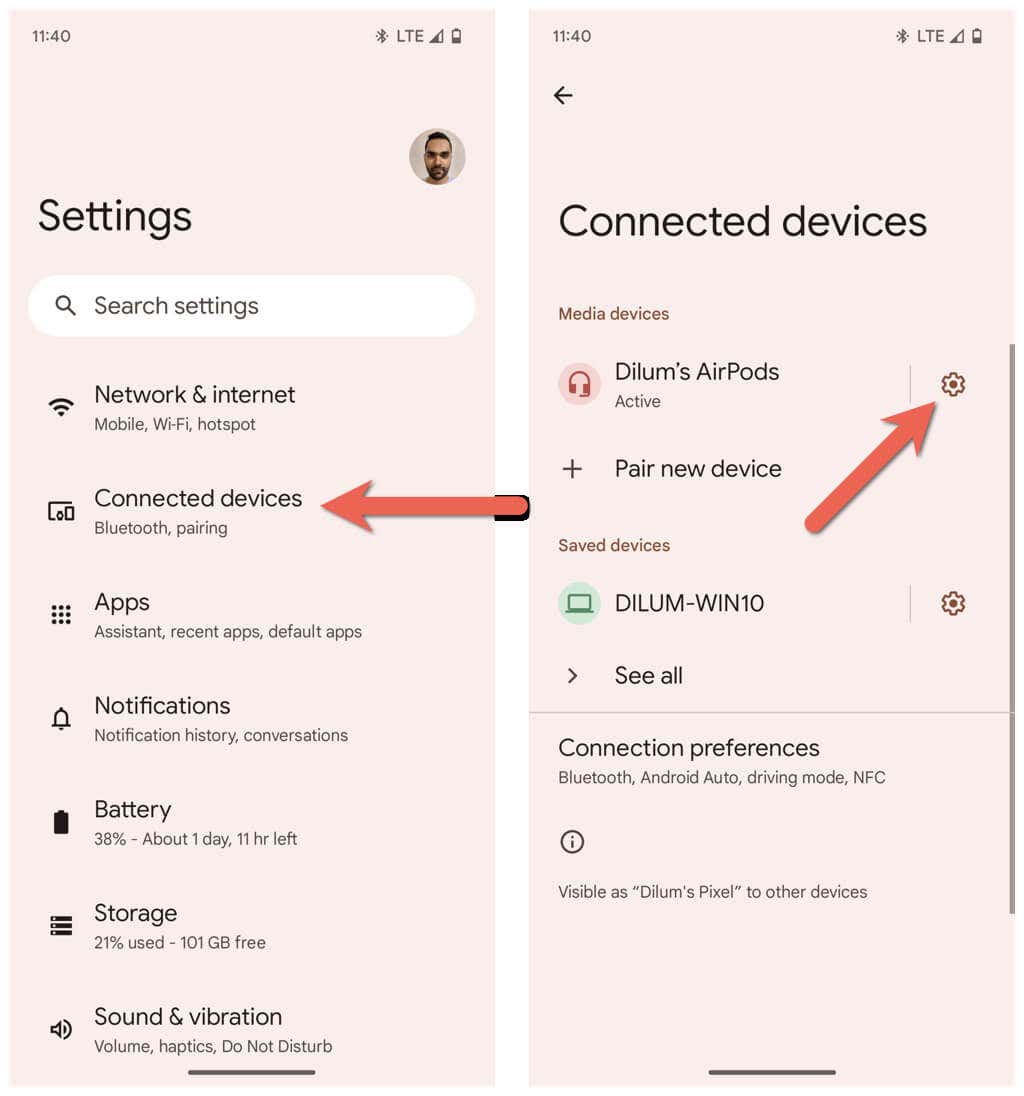
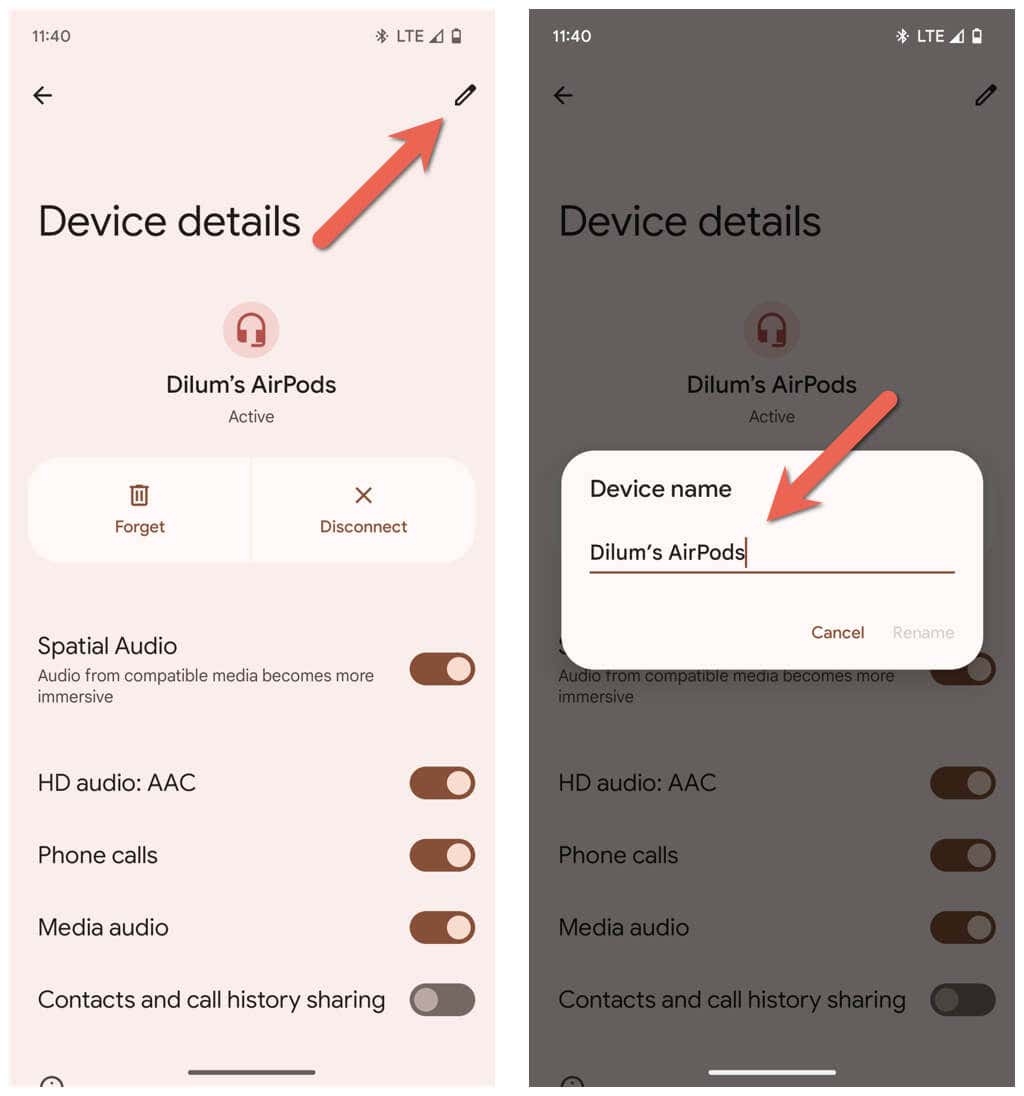
إعادة تسمية أجهزة Bluetooth على جهاز كمبيوتر يعمل بنظام Windows
على الرغم من أن تطبيق الإعدادات في Microsoft هو المكان الذي تذهب إليه لإدارة كل ما يتعلق بتقنية Bluetooth، إلا أنه - على نحو مدهش - لا يوفر طريقة لإعادة تسمية جهاز Bluetooth. وبدلاً من ذلك، يجب عليك الاعتماد على برنامج الأجهزة والطابعات الموجود في لوحة تحكم ويندوز الأقدم للقيام بالمهمة.
قم بتوصيل جهاز Bluetooth بجهاز الكمبيوتر الشخصي الذي يعمل بنظام التشغيل Windows، ثم:
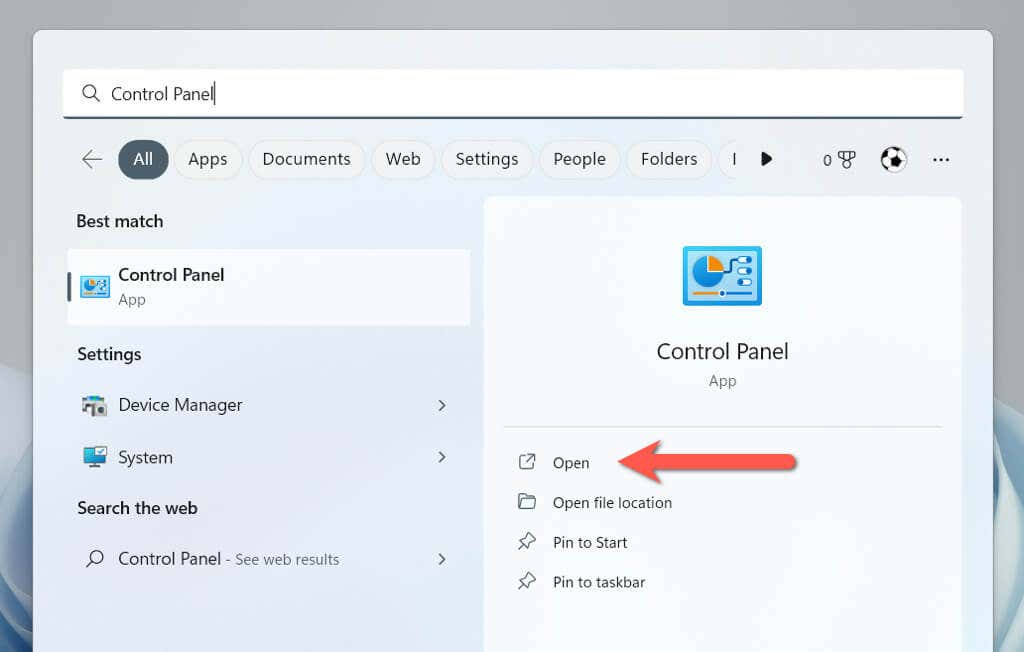
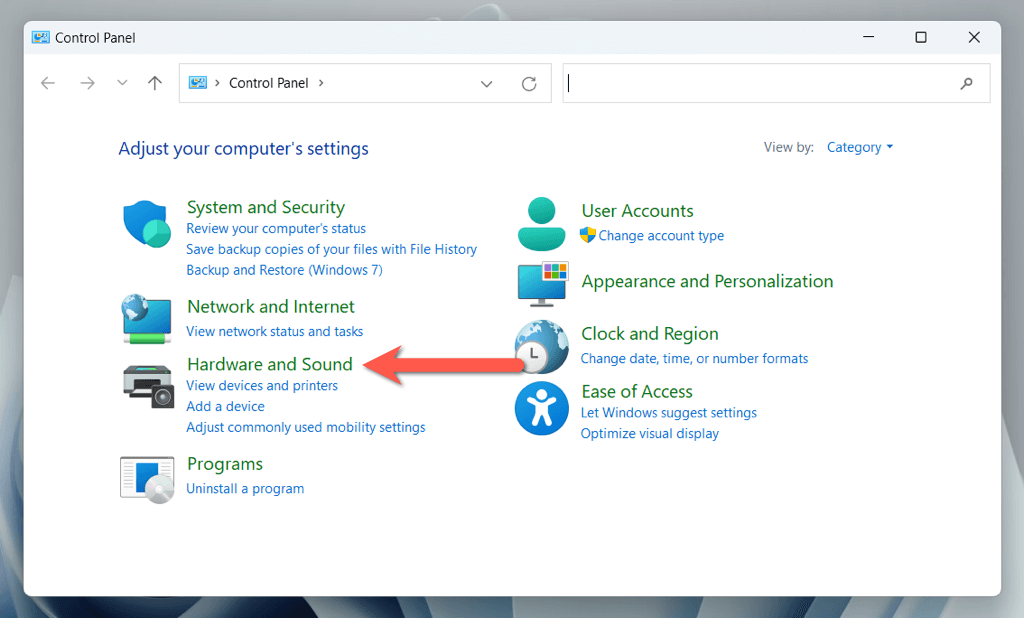
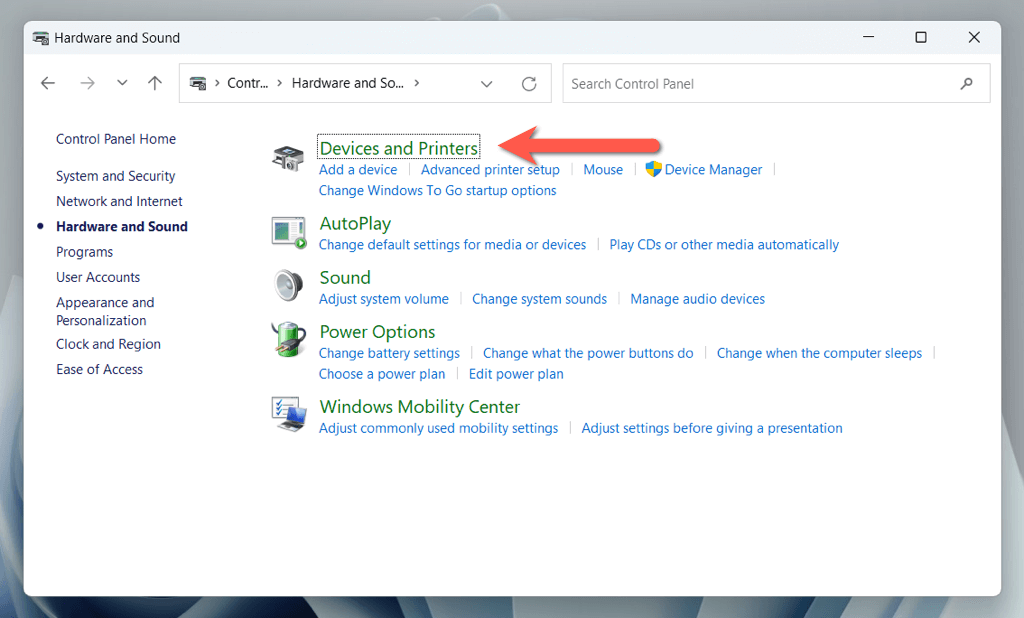
- .
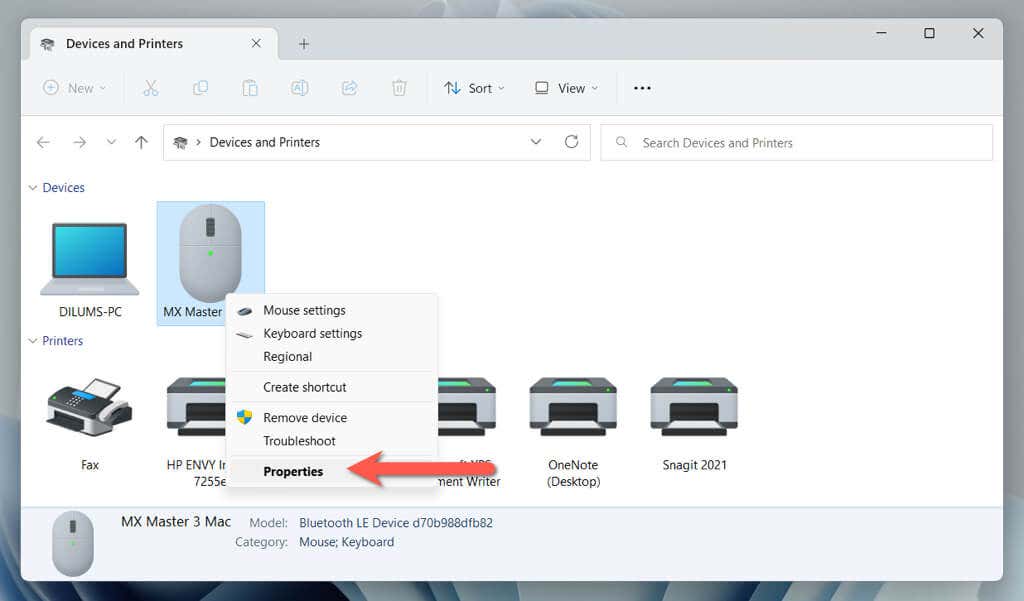
إذا كنت يعمل بنظام التشغيل Windows 11 الإصدار 22H2 أو الأحدث ، فقد تواجه مشكلة في الوصول إلى التطبيق الصغير للأجهزة والطابعات باستخدام الخطوات المذكورة أعلاه. إذا حدث ذلك:
الصدفة:::{A8A91A66-3A7D-4424-8D24-04E180695C7A
إعادة تسمية أدوات Bluetooth على أجهزة iOS
إذا كنت تستخدم الكثير من أدوات Bluetooth على جهاز iPhone أو iPad أو iPod touch، فيمكنك إعادة تسميتها عبر لوحة إعدادات Bluetooth.
قم بتوصيل جهاز Bluetooth بهاتفك المحمول أو جهازك اللوحي من Apple، ثم:
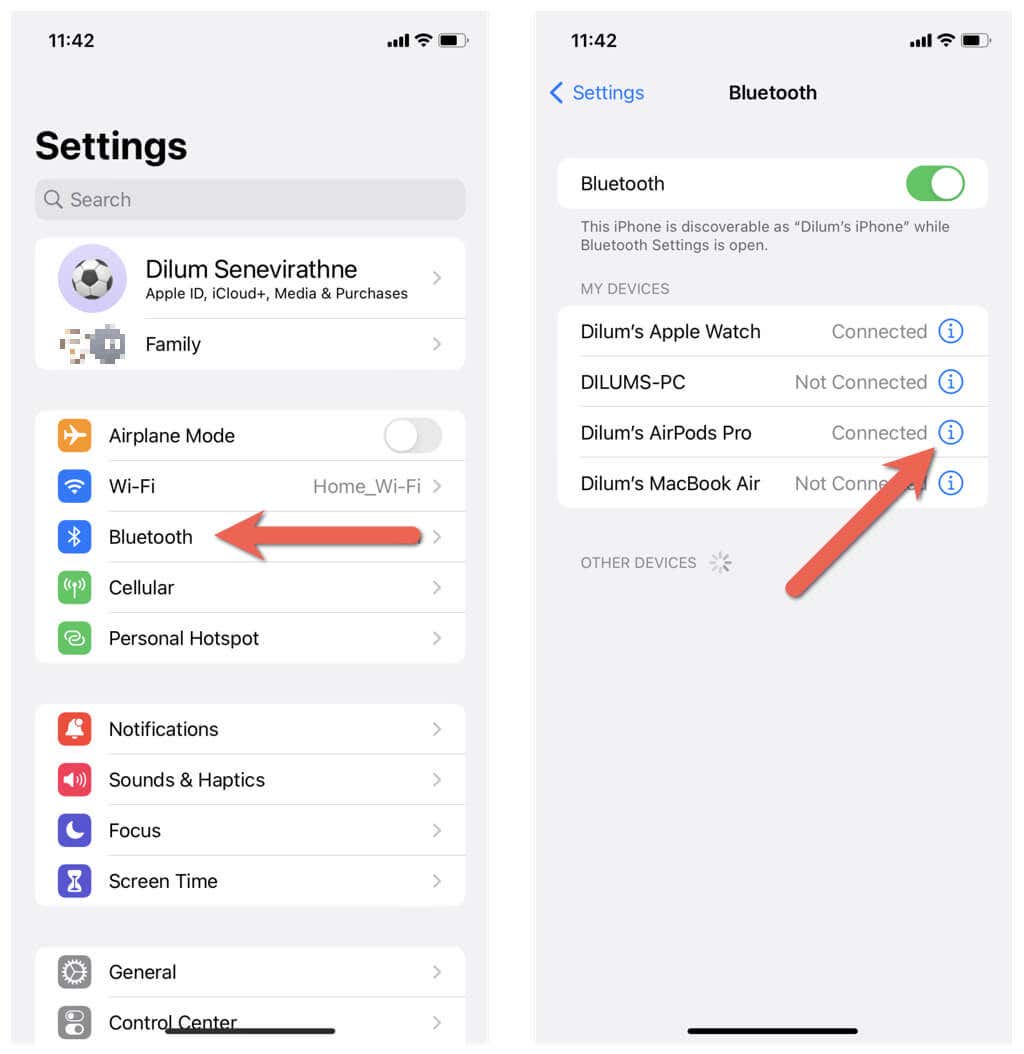
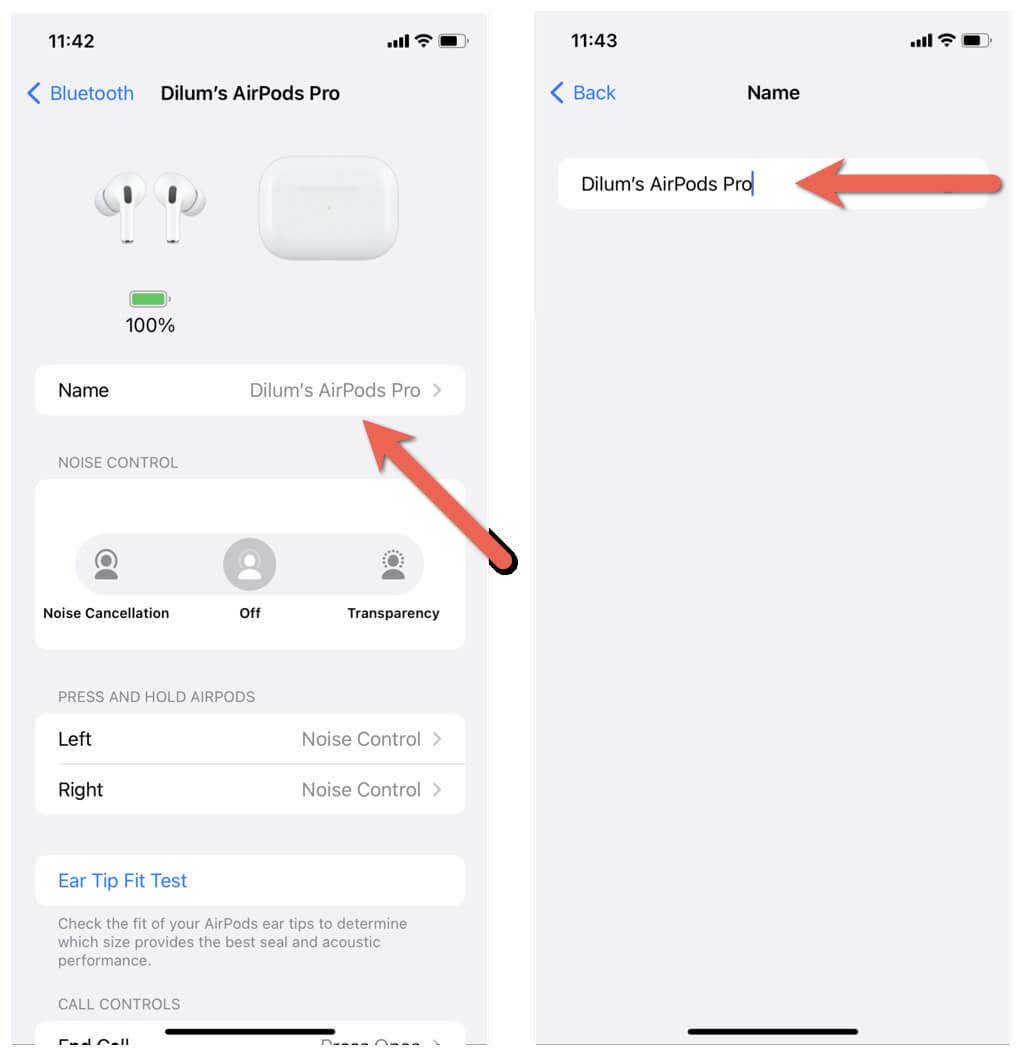
إعادة تسمية أجهزة Bluetooth الموجودة على أنظمة تشغيل macOS
على عكس أجهزة الكمبيوتر الشخصية التي تعمل بنظام التشغيل Windows، تعد إعادة تسمية أدوات Bluetooth على أجهزة MacBook أو iMac أو Mac mini أمرًا سريعًا ومباشرًا.
قم بتوصيل أداة Bluetooth بجهاز macOS، ثم:
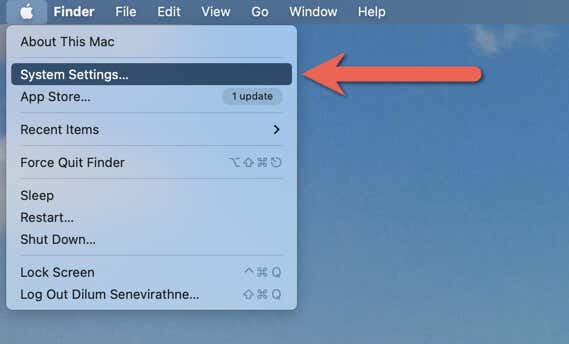 <البداية = "2">
<البداية = "2">
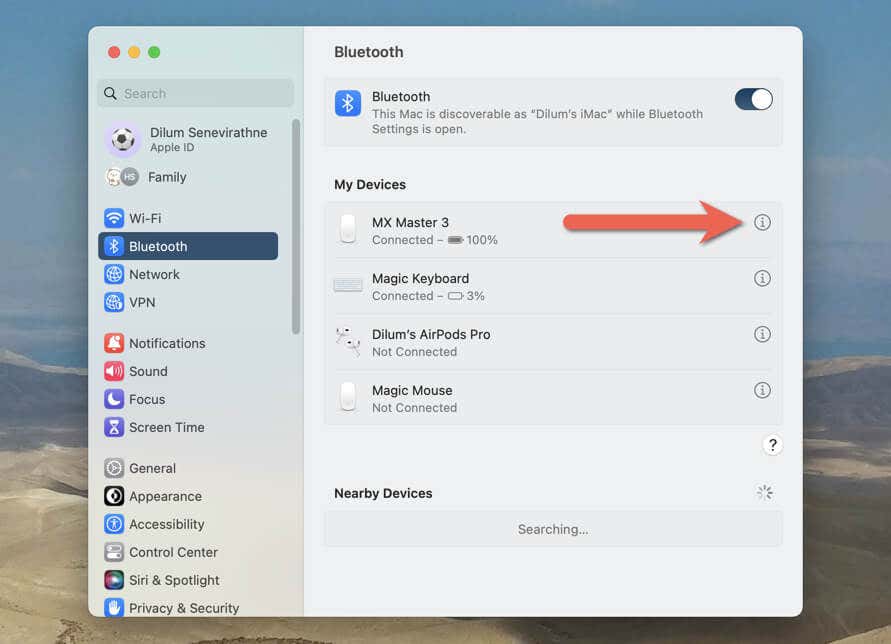
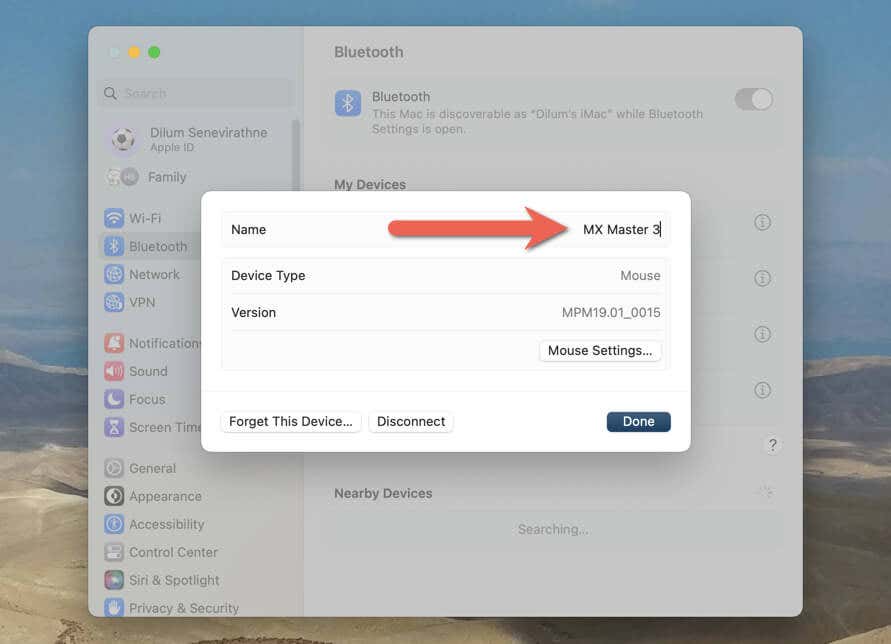
تختلف الخطوات قليلاً إذا كنت تستخدم جهاز Mac يعمل بنظام التشغيل macOS Monterey أو إصدار أقدم. بعد توصيل جهاز البلوتوث، يجب عليك:.
اجعل من السهل التعرف على أجهزتك التي تعمل بتقنية Bluetooth
تعد إعادة تسمية ملحقات Bluetooth الخاصة بك طريقة بسيطة وعملية لتتبعها وتسهيل التعرف على اتصالات Bluetooth وإدارتها. ومع ذلك، قد لا يتم نقل تغييرات الأسماء عبر الأجهزة، لذا كن مستعدًا لتكرار إعادة تسميتها على كل سطح مكتب وجهاز محمول تمتلكه.
.