هل هناك فشل أو خلل في وظيفة شاشة اللمس بجهاز Chromebook؟ هل يلعب أطفالك غالبًا بشاشة اللمس الخاصة بجهاز Chromebook ويعبثون بالملفات وإعدادات النظام؟ إيقاف تشغيل شاشة اللمس الخاصة بك يمكنه إصلاح هذه المشكلات.
يسلط هذا البرنامج التعليمي الضوء على خطوات تعطيل وظيفة شاشة اللمس وتمكينها على أجهزة Chromebook. تأكد من أن لديك جهاز إدخال بديل —لوحة اللمس أو الماوس الخارجي — قبل تعطيل شاشة اللمس في جهاز Chromebook.
كيفية تعطيل شاشة اللمس بجهاز Chromebook
لا يوجد خيار لتعطيل شاشة اللمس لجهاز Chromebook في قائمة إعدادات ChromeOS. لإيقاف تشغيل الإدخال باللمس في ChromeOS، يجب عليك أولاً تمكين علامة Chrome لتصحيح أخطاء اختصارات لوحة المفاتيح.
يسمح لك تمكين علامة "تصحيح اختصارات لوحة المفاتيح" بتمكين وتعطيل شاشة اللمس ولوحة اللمس لجهاز Chromebook.
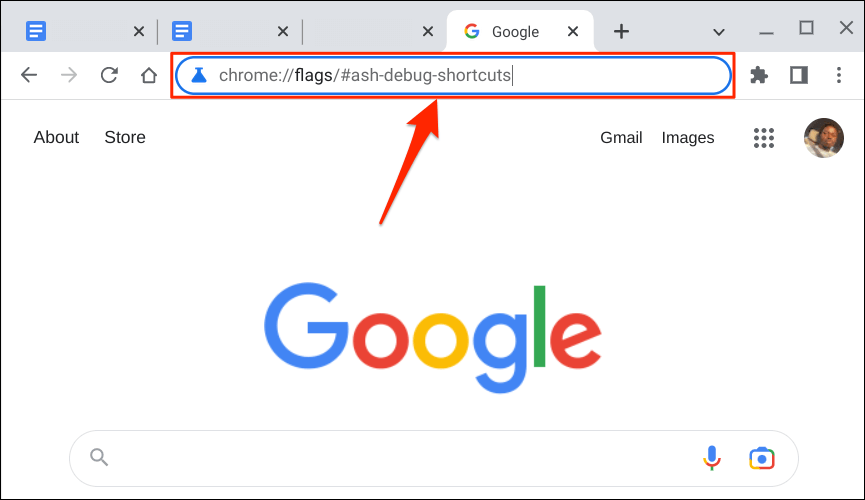
بدلاً من ذلك، اضغط على مفتاح البحث، والصق chrome://flags/#ash-debug-shortcutsفي شريط البحث، ثم اضغط على Enter.
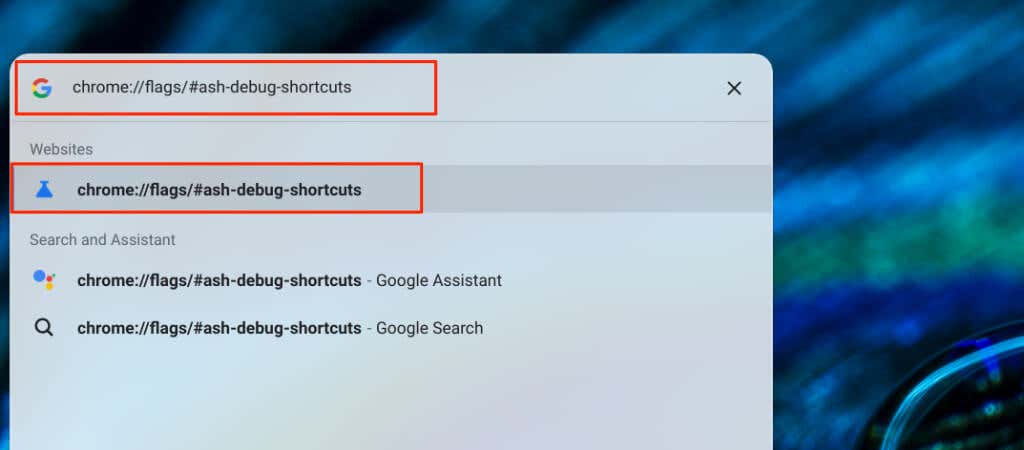
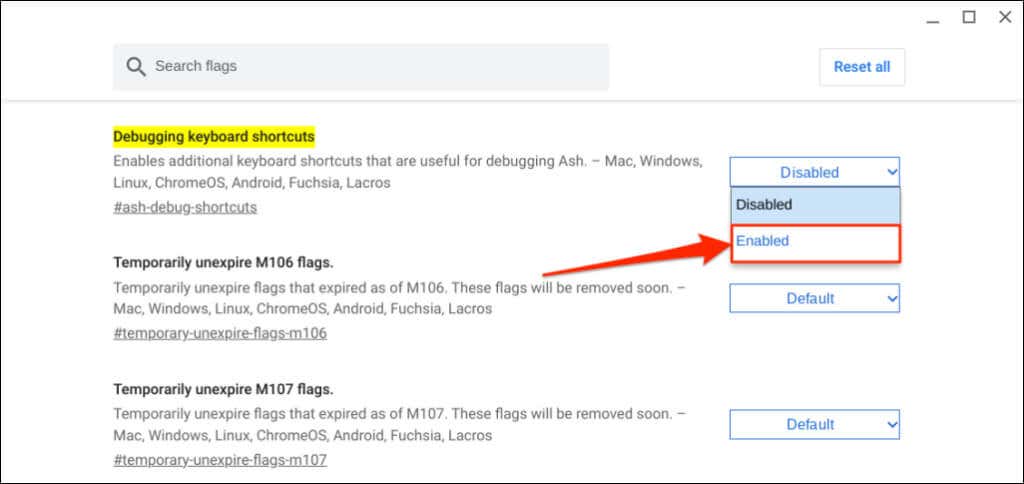
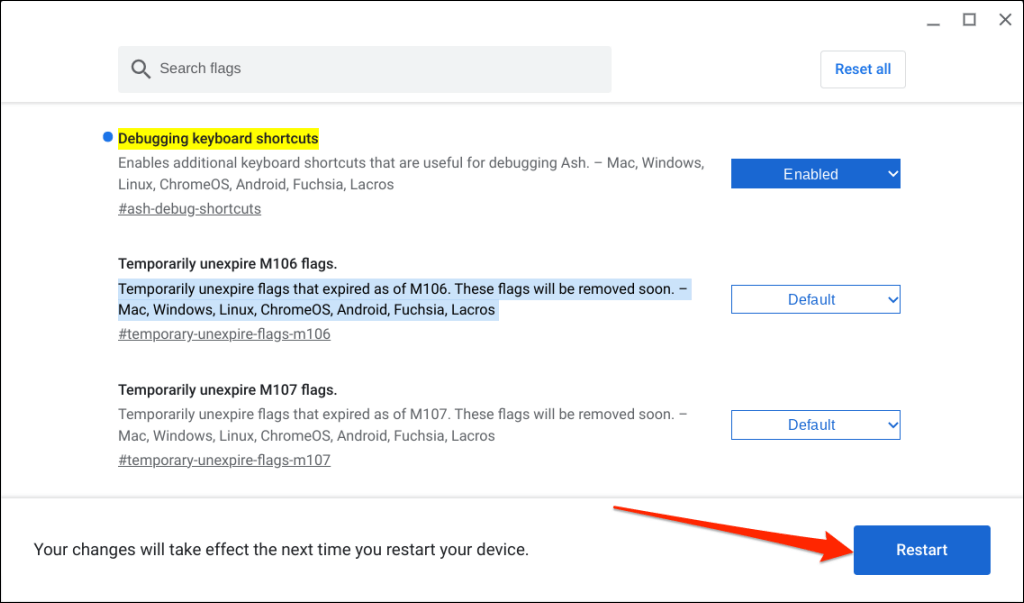
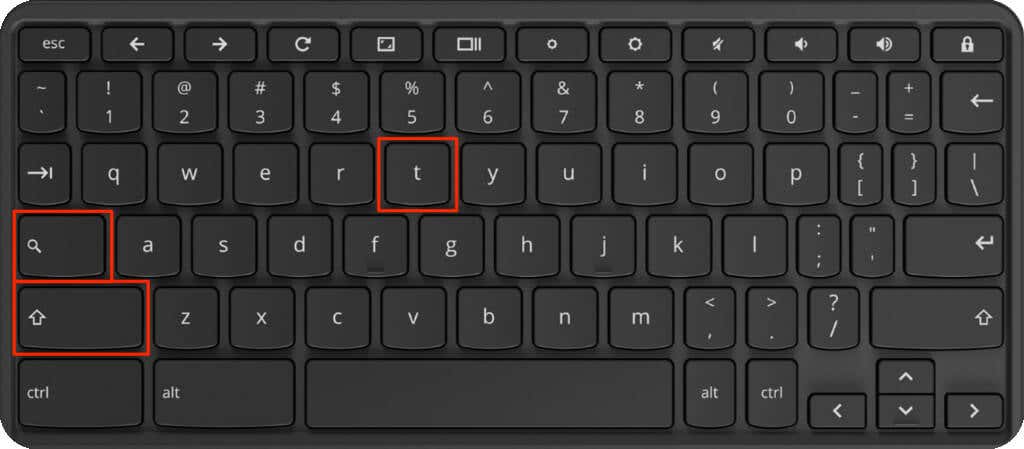
من المفترض ألا تستجيب شاشة اللمس في Chromebook بعد الآن لنقرات الأصابع أو اللمسات، حتى في وضع الكمبيوتر اللوحي. إذا كان جهاز Chromebook يعمل باستخدام قلم الشاشة، فإن تعطيل شاشة اللمس يؤدي أيضًا إلى إيقاف إدخال القلم.
نصيحة احترافية:اضغط على بحث+ Shift+ Pإلى قم بتعطيل لوحة اللمس أو لوحة التتبع لجهاز Chromebook.
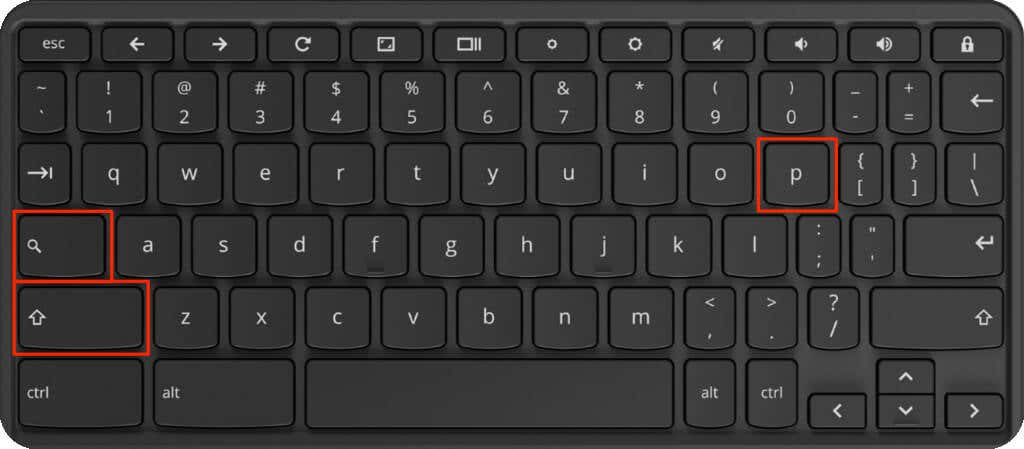
تعد علامات Chrome ميزات تجريبية وغير مستقرة في مراحل الاختبار التجريبي. قد يؤدي تشغيل علامة "تصحيح اختصارات لوحة المفاتيح" إلى تعطيل أو عدم تعطيل شاشة اللمس الخاصة بجهاز Chromebook. كما أن تمكين العلامة قد يؤدي إلى تعطل جهاز Chromebook.
كيفية إعادة تمكين شاشة اللمس لجهاز Chromebook.
يمكنك إعادة تمكين شاشة اللمس لجهاز Chromebook عن طريق الضغط على Shift+ Search+ Tعلى لوحة المفاتيح.
أعد تشغيل جهاز Chromebook واضغط على مجموعة المفاتيح مرة أخرى إذا لم تكتشف شاشتك الإدخال باللمس.
يعيد نظام التشغيل Chrome أيضًا تمكين شاشة اللمس بجهاز Chromebook عند تعطيل علامة "تصحيح أخطاء اختصارات لوحة المفاتيح" في Google Chrome.
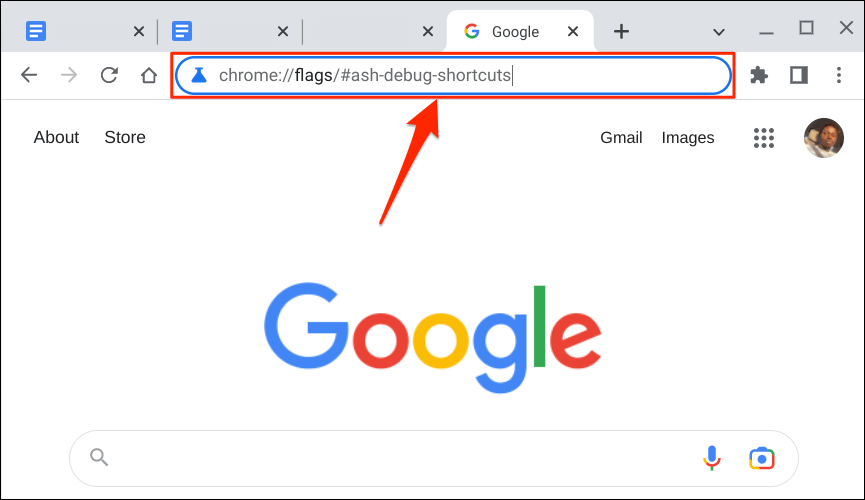
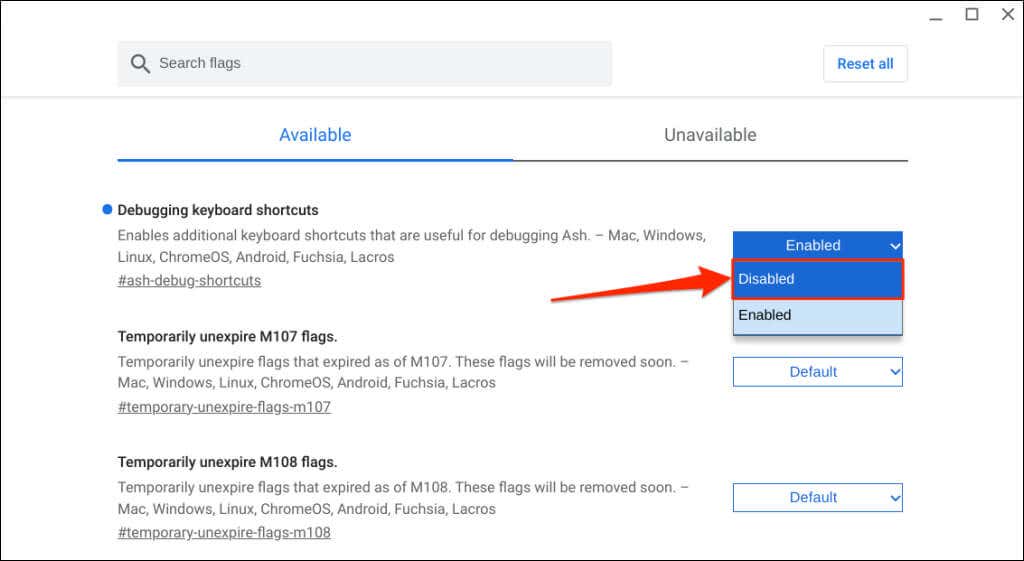
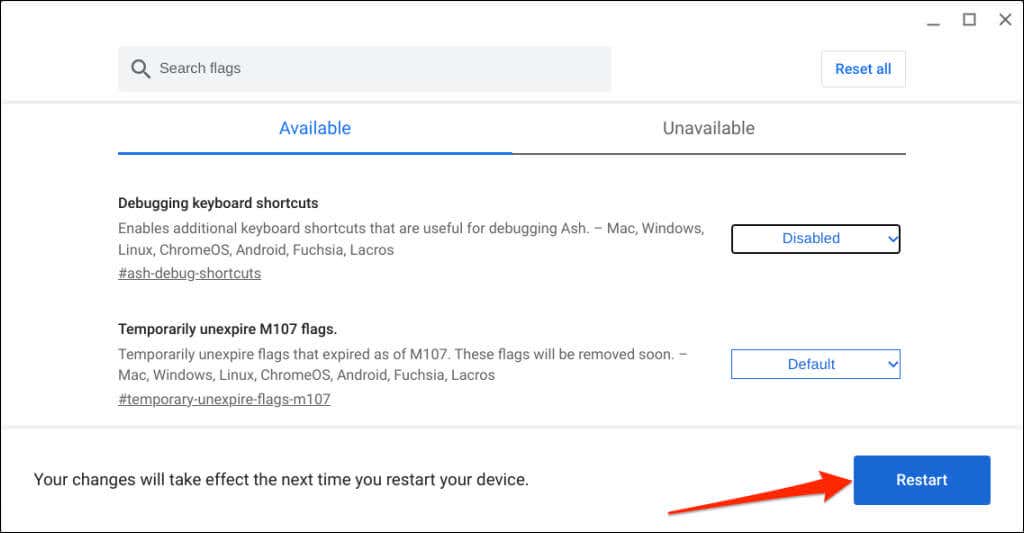
التحكم في الإدخال باللمس لجهاز Chromebook
خلافًا للاعتقاد الشائع، لن يؤدي تعطيل شاشة اللمس بجهاز Chromebook إلى تقليل استنزاف البطارية. يظل جهاز التحويل الرقمي الذي يعمل باللمس والذي يعمل على تشغيل شاشة اللمس بجهاز Chromebook قيد التشغيل حتى إذا قمت بتعطيل وظيفة شاشة اللمس.
قم بتحديث جهاز Chromebook وإعادة تشغيله إذا لم تتمكن من تمكين شاشة اللمس أو تعطيلها. اتصل بـ الشركة المصنعة لجهاز Chromebook أو قم بزيارة ورشة إصلاح أجهزة الكمبيوتر إذا كنت تواجه مشكلة في تمكين أو تعطيل شاشة اللمس.
.