إذا كان لديك حسابات Outlook و Gmail ، فيمكنك إعداد البريد الوارد بحيث يعيد توجيه رسائلك تلقائيًا إلى حساب البريد الإلكتروني المفضل. يكون هذا مفيدًا بشكل خاص عندما تريد قراءة رسائل البريد الإلكتروني والرد عليها عندما لا يكون لديك Outlook على جهازك.
بالإضافة إلى ذلك ، يمكنك إعادة توجيه رسائل البريد الإلكتروني الخاصة بك عندما تريد القراءة والرد من عنوان بريد إلكتروني مختلف ، أو إذا كنت تريد أن يتسلمها شخص آخر نيابة عنك و رد أثناء غيابك.
مهما كانت أسبابك ، سنوضح لك كيفية إعادة توجيه رسائل البريد الإلكتروني في Outlook إلى Gmail حتى تتمكن من إرسال البريد واستلامه أينما تريد.
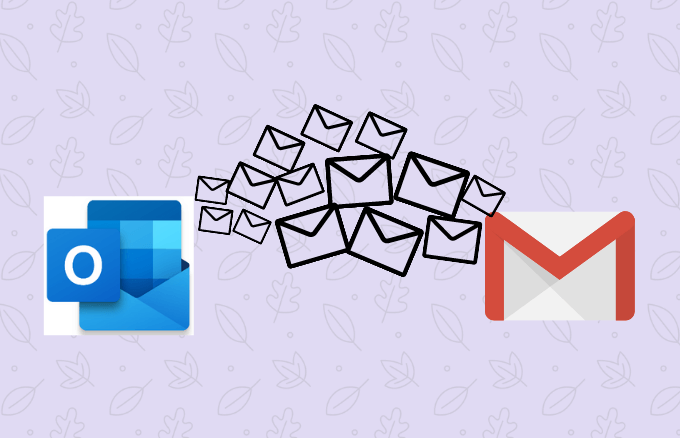
كيفية إعادة توجيه بريد Outlook الإلكتروني إلى Gmail
سواء كنت فقط قم بإعداد حساب بريد إلكتروني جديد أو لا تريد أن تفوتك رسالة بريد إلكتروني مهمة أثناء التنقل ، فإليك الخطوات التي تحتاج إلى اتخاذها لإعادة توجيه Outlook إلى Gmail.
ملاحظة: تنطبق الإرشادات الواردة في هذا الدليل على Outlook.com و Outlook Desktop.
كيفية إعادة توجيه Outlook إلى Gmail تلقائيًا
يمكنك تكوين Outlook على الويب لإعادة توجيه رسائل البريد الإلكتروني تلقائيًا إلى عنوان Gmail الخاص بك.
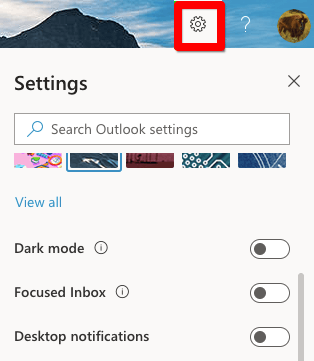
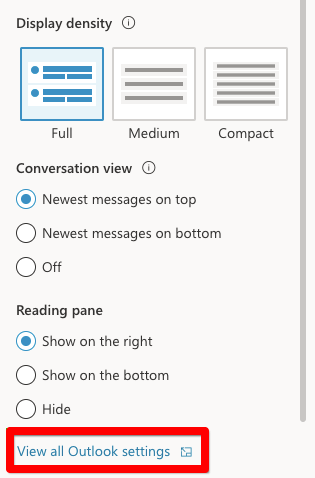
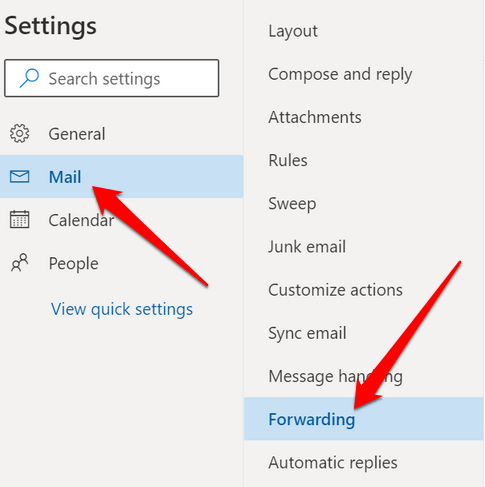
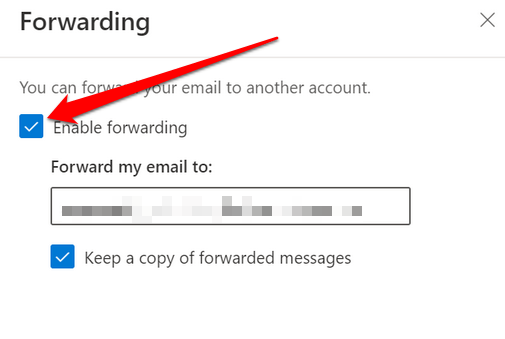
ملاحظة: إذا كنت لا تريد أن يقوم Outlook بإعادة توجيه المزيد من الرسائل ، فقم بإلغاء تحديد مربع الاختيار بدلاً من ذلك.
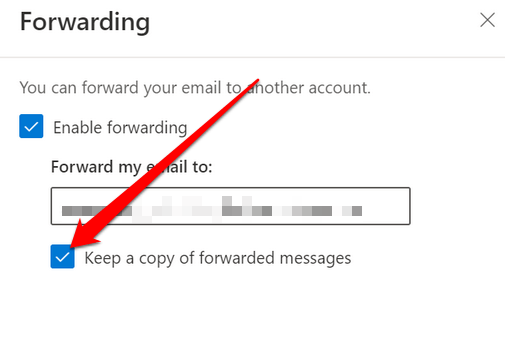
كيفية استخدام قواعد الرسائل لإعادة توجيه Outlook إلى Gmail
تضمن قواعد الرسائل أن Outlook يعيد توجيه الرسائل التي تطابق معايير معينة فقط إلى عنوان Gmail الخاص بك. بالنسبة لهذا الدليل ، سنستخدم Outlook على الويب.
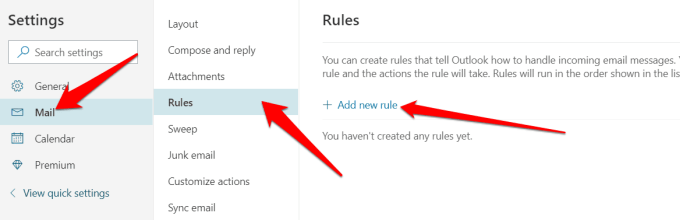
إذا اخترت اختر لهمرفق ، سيقوم Outlook بإعادة توجيه الرسائل التي تحتوي على مرفقات البريد الإلكتروني فقط. يعمل اختيار منو اختيار الأهميةعلى إعادة توجيه رسائل البريد الإلكتروني الواردة من مرسلين محددين أو من تم وضع علامة على أنهم مهمون للغاية على التوالي.
ملاحظة: لا يمكن إعادة توجيه الرسالة حتى تستوفي جميع الشروط.
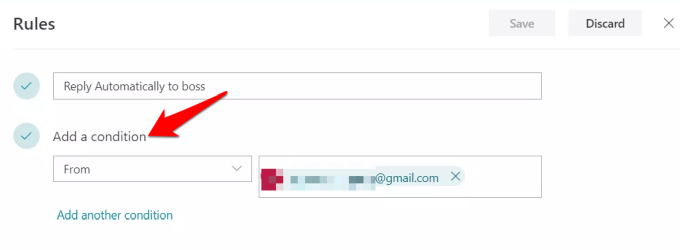
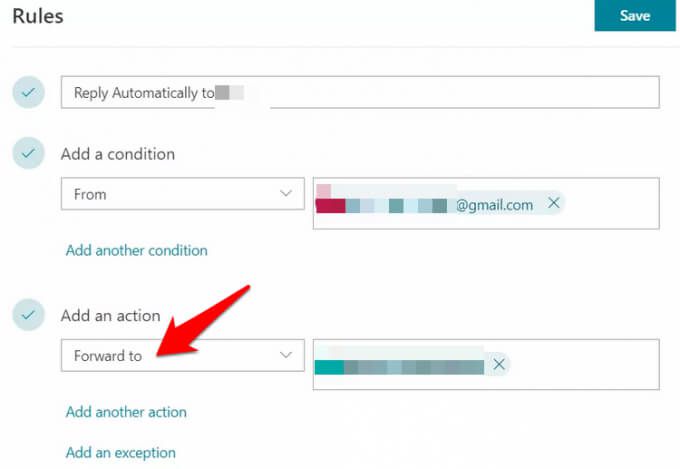
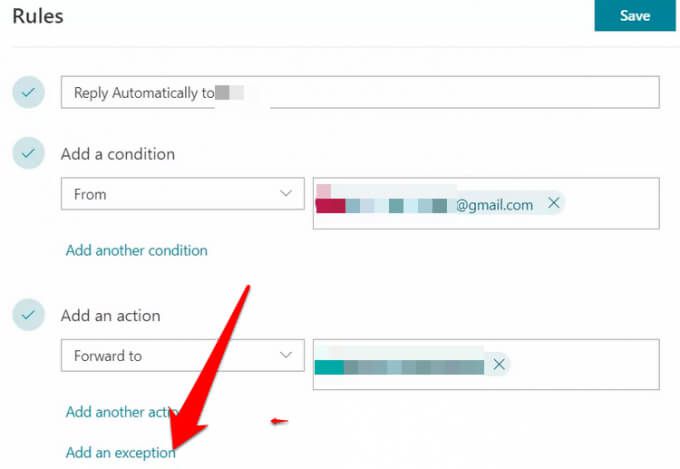
كيفية إعادة توجيه رسائل البريد الإلكتروني في Outlook إلى Gmail على سطح المكتب
لقد درسنا كيفية إعادة توجيه بريد Outlook الإلكتروني إلى Gmail باستخدام Outlook للويب ، ولكن يمكنك أن تفعل الشيء نفسه باستخدام إصدار سطح المكتب من Outlook.
للبدء ، أنشئ قاعدة باستخدام الخطوات التالية:
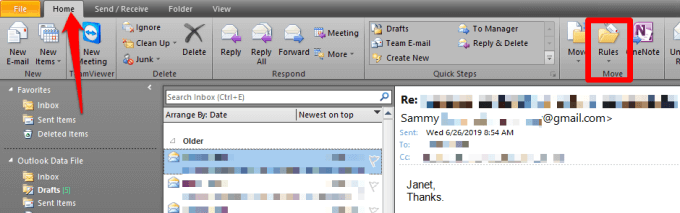
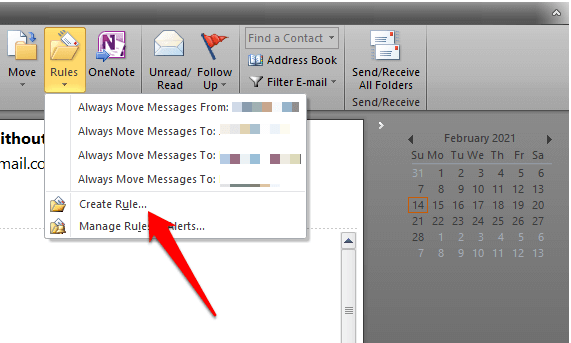
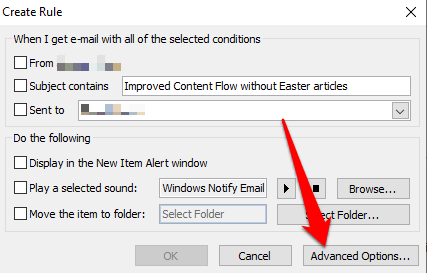
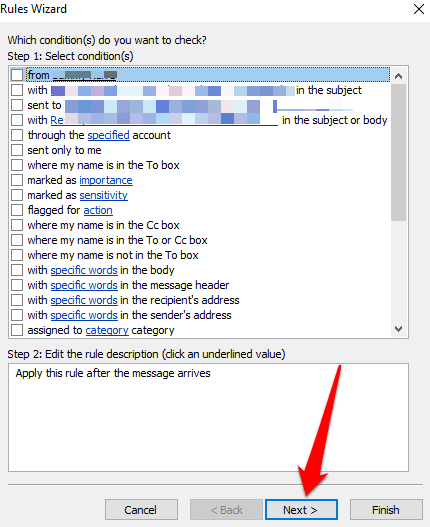
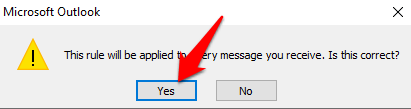
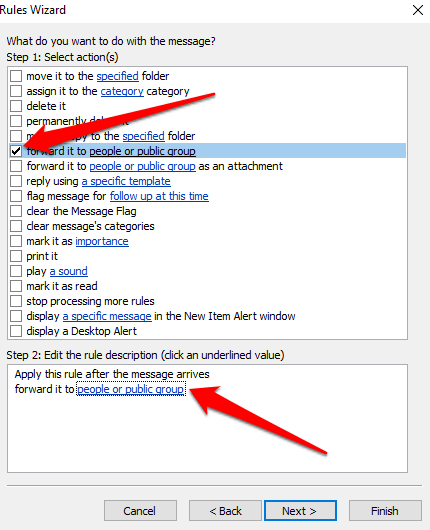
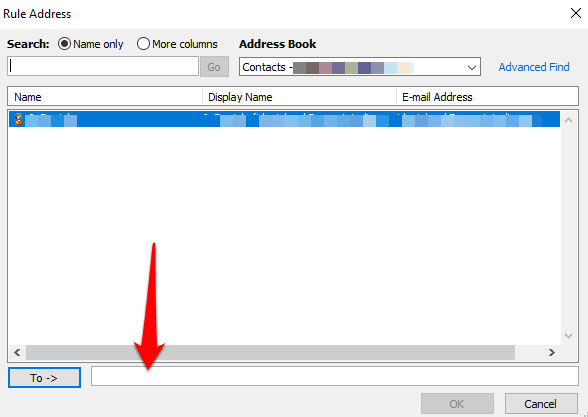
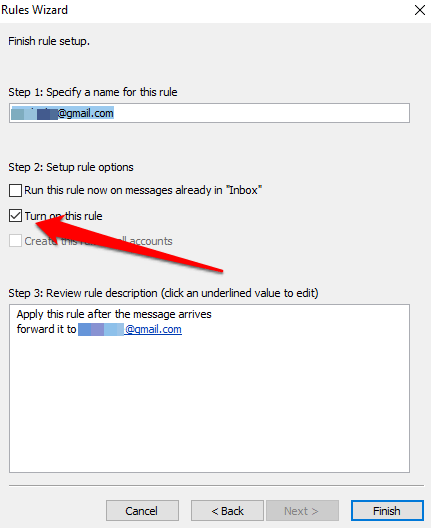
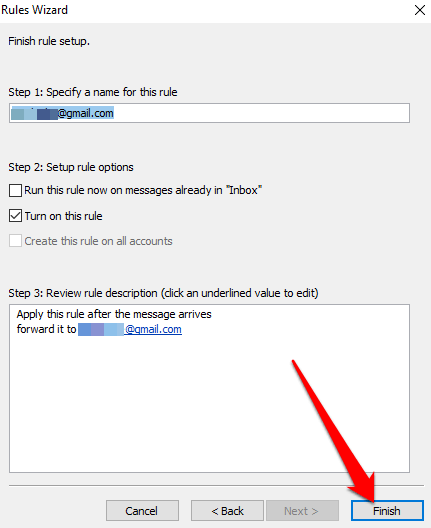
ملاحظة: إذا كنت تريد إيقاف إعادة توجيه رسائل البريد الإلكتروني من Outlook إلى Gmail باستخدام إصدار سطح المكتب ، فارجع إلى الصفحة الرئيسية، ثم حدد القواعد>إدارة القواعد والتنبيهات. قم بإلغاء تحديد المربع بجوار القاعدة التي تريد تعطيلها.
أرسل بريدك أينما تريد
ما إذا كنت تخطط لـ تبديل عملاء البريد الإلكتروني أو إذا كنت ترغب فقط في نقل بعض رسائل البريد الإلكتروني المهمة ، فمن السهل إعادة توجيه رسائل البريد الإلكتروني من حساب Outlook الخاص بك إلى Gmail باستخدام الخطوات الواردة في هذا الدليل.
إذا كان لديك حسابان على Gmail ، فإن دليلنا حول يوفر 21طرقًا سريعة للقيام بذلك في غضون دقائق. راجع أيضًا كيفية إعادة توجيه رسائل بريد إلكتروني متعددة في Gmail وكيفية حفظ مرفقات البريد الإلكتروني الخاص بك تلقائيًا في التخزين السحابي وتحرير مساحة تخزين قيمة على جهازك.