إذا كنت تستخدم عملاء بريد إلكتروني شائعًا في بيئة شركة مثل Outlook ، فمن المحتمل أنك معتاد على إعداد ردك خارج المكتب. هل تعلم أنه يمكنك أيضًا إعداد ردود خارج المكتب في Gmail أيضًا؟
نظرًا لأن معظم الأشخاص يستخدمون Gmail كحساب بريد إلكتروني شخصي لهم ، فقد يكون من المفيد إعلام الأشخاص عندما تكون في إجازة أو عطلة .
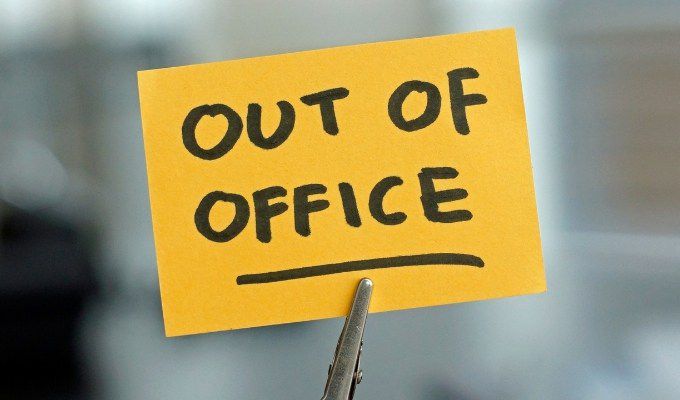
يعد القيام بذلك أمرًا بسيطًا إلى حد ما في Gmail ، لكن العملية تختلف قليلاً عما قد تستخدمه في Outlook. ستتعرف في هذه المقالة على كيفية إعداد Gmail خارج المكتب ، وكيفية تعطيله ، وما يمكن للأشخاص توقع رؤيته منك عندما تقوم بتمكينه.
كيفية الإعداد من Office في Gmail
إذا كنت على وشك الخروج في إجازة لفترة من الوقت وتريد تنبيه الأشخاص أنك قد لا تتمكن من الرد على بريدهم الإلكتروني بالسرعة المعتادة ، يرد عليك خارج المكتب هو السبيل للذهاب.
لبدء الخطوات أدناه ، قم أولاً بتسجيل الدخول إلى حساب Gmail الخاص بك.
1. حدد رمز الترس الإعداداتفي الزاوية العلوية اليسرى لحساب Gmail الخاص بك.
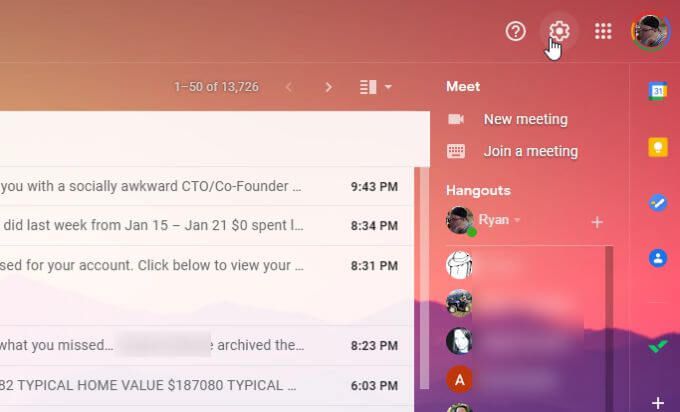
2. حدد عرض جميع الإعداداتأعلى قائمة الإعدادات.
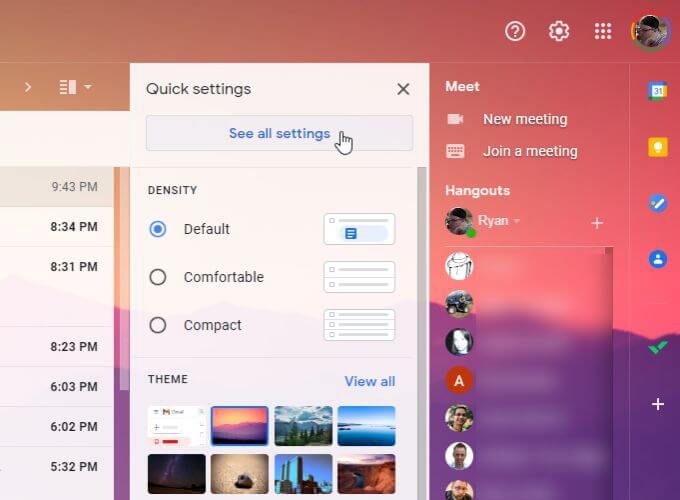
3. مرر لأسفل إلى قسم المجيب التلقائيفي الجزء السفلي. غيّر الإعداد إلى تشغيل المجيب التلقائي.
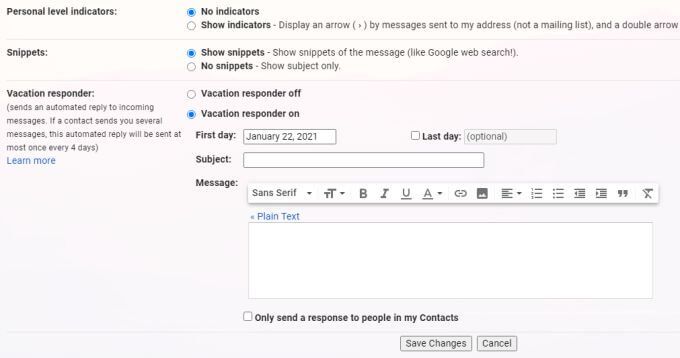
4. حدد اليوم الأول من عطلتك. اكتب سطر الموضوع والرسالة التي تريد الرد عليها تلقائيًا عندما يرسل إليك الأشخاص بريدًا إلكترونيًا.
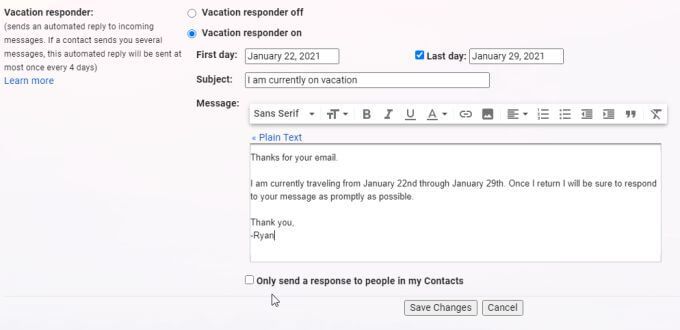
لاحظ الخيارات التالية عند ملء هذا النموذج.
5. حدد حفظ التغييراتلتمكين المجيب التلقائي.
كيفية إيقاف تشغيل خارج المكتب في Gmail
هناك طريقتان يمكنك من خلالهما تعطيل المجيب التلقائي. أثناء تمكينه ، سترى رسالة في الجزء العلوي من بريدك الوارد حول حالة المستجيب.
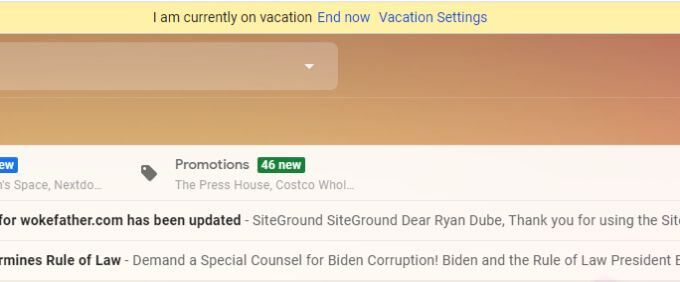
يمكنك تحديد إنهاء الآنلإيقاف تشغيل المستجيب على الفور. هذه طريقة سريعة لتعطيلها دون الحاجة إلى البحث في إعدادات Gmail مرة أخرى لتعديل إعدادات المستجيب.
ومع ذلك ، إذا كنت تفضل تعطيل المجيب التلقائي في إعدادات Gmail ، فيمكنك إما تحديد إعدادات الإجازةفي رسالة الإشعار ، أو يمكنك الرجوع إلى نافذة إعدادات Gmail.
قم بالتمرير مرة أخرى إلى أسفل قائمة إعدادات Gmail للعثور على المجيب التلقائيالقسم مرة أخرى.
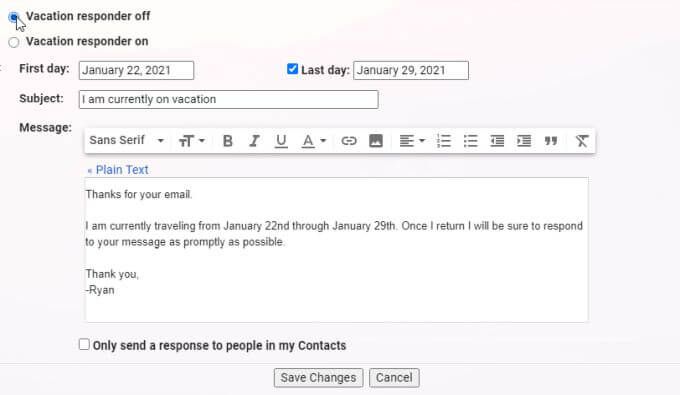
حدد إيقاف المجيب التلقائيلتعطيل المجيب التلقائي.
ملاحظة - لن تضطر إلى القيام بذلك إذا كنت قد عينت حقل آخر يومعلى تاريخ انتهاء عطلتك. سيتم تعطيل المجيب التلقائي تلقائيًا بعد هذا التاريخ.
ولكن إذا كنت تريد إيقاف تشغيل المجيب التلقائي قبل إعداد اليوم الأخير ، فسيعمل الإجراء أعلاه.
كيف تستجيب Gmail Vacation يعمل
ضع في اعتبارك أنه نظرًا لأنه يمكنك فقط إدخال تاريخي البدء والانتهاء للمجيب التلقائي ، يتم تعيين الأوقات تلقائيًا عن طريق البريد الإلكتروني.
إذا كنت تفضل أن يبدأ الوقت في منتصف الليل قبل اليوم الذي تبدأ فيه إجازتك ، فقم بتعيين تاريخ البدء قبل يوم واحد من بدء إجازتك.
سيرى الأشخاص الذين يرسلون بريدًا إلكترونيًا إليك أثناء تمكين المجيب التلقائي السلوك التالي من حساب Gmail الخاص بك.
إنشاء ردود أذكى خارج المكتب في Gmail باستخدام عوامل التصفية
إذا كنت ترغب في إنشاء رد تلقائي أكثر استهدافًا برسائل مخصصة لأشخاص معينين ، يمكنك القيام بذلك هذا باستخدام مرشحات Gmail.
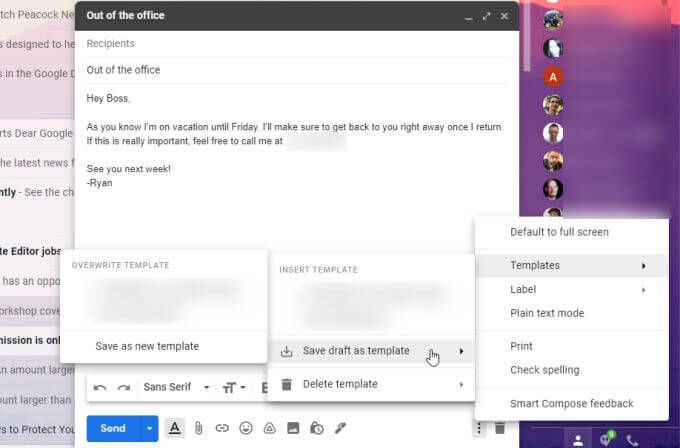
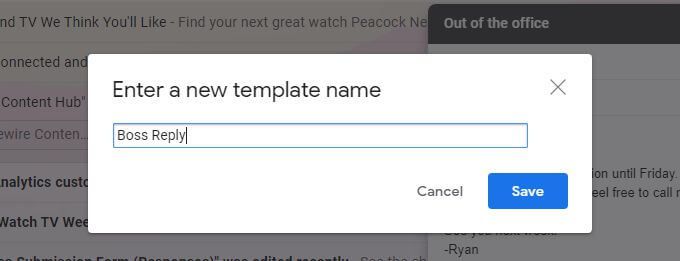
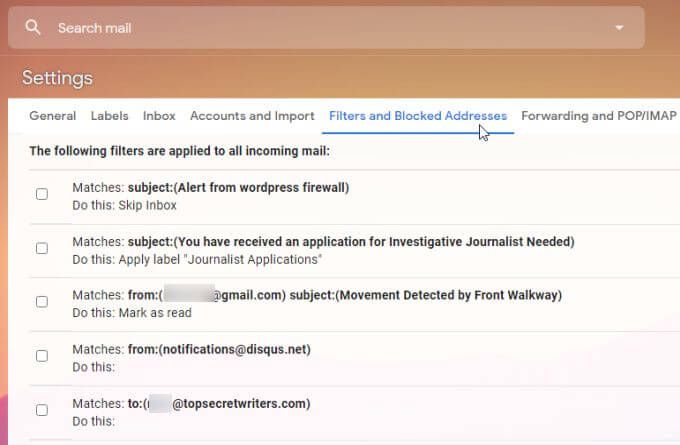
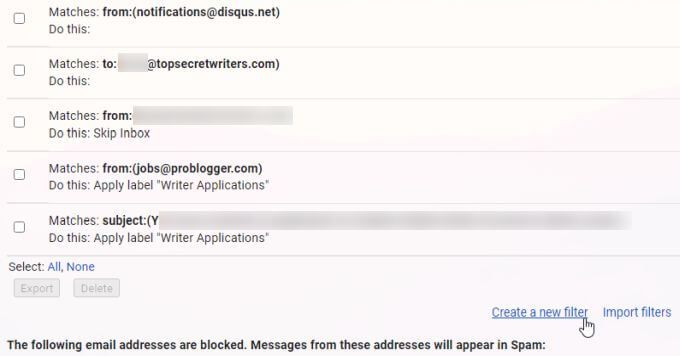
4. في نموذج إنشاء فلتر ، اكتب عنوان البريد الإلكتروني الذي تريد الرد عليه تلقائيًا في الحقل من. حدد إنشاء فلترعند الانتهاء.
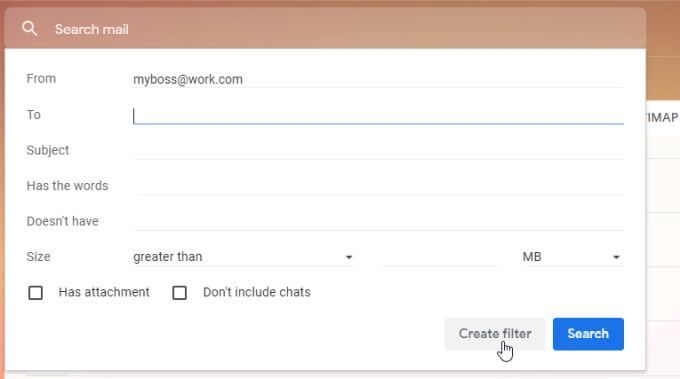
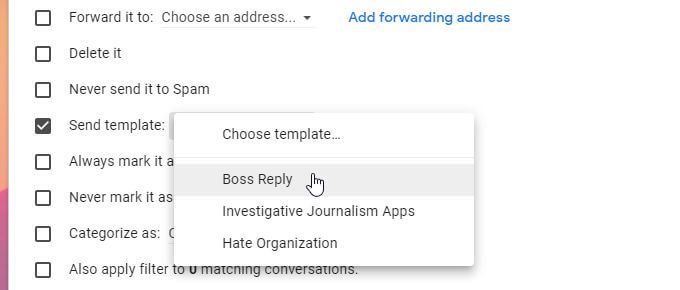
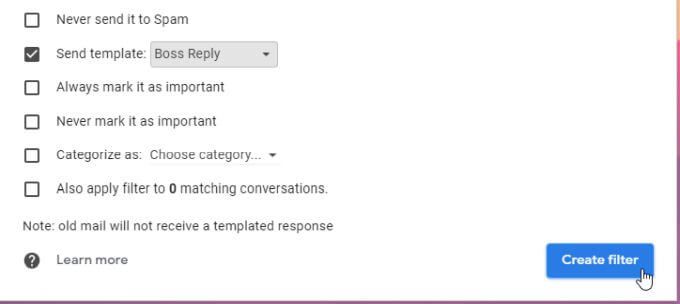
الآن ، في أي وقت يكون الشخص الذي لديه العنوان تم تحديده في الفلتر لإرسال بريد إلكتروني إليك ، وسيتلقى رد خارج المكتب مع النموذج الذي قمت بإنشائه.