يحتوي نظام التشغيل Windows 10 على ميزة مضمّنة تتيح للمستخدمين ليس فقط توصيل جهازي كمبيوتر أو أكثر بجهاز واحد ولكن أيضًا إنشاء عدة مكاتب افتراضية. سيعرض كل واحد تطبيقات وبرامج ونوافذ مختلفة تتيح الكثير من المهام المتعددة.
إنه أمر رائع للأشخاص الذين يرغبون في الحفاظ على تطبيقاتهم وبياناتهم الشخصية وبيانات العمل منفصلة ، وذلك لتخصيص مساحة لمهام محددة وتنظيم مجموعات من الوظائف ذات الصلة.
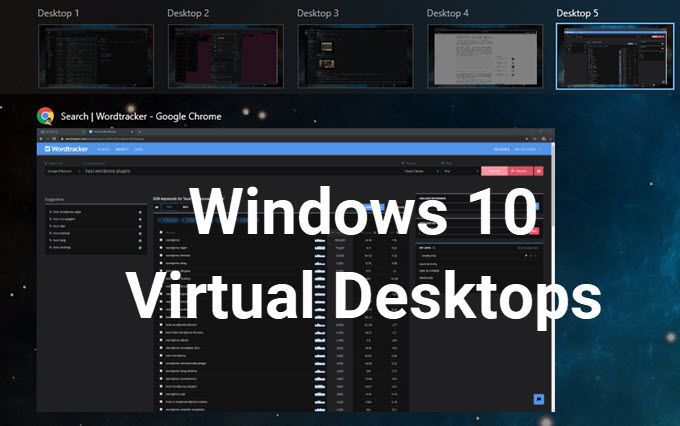
ستشرح هذه المقالة كيفية:
إنشاء سطح مكتب افتراضي جديد في نظام التشغيل Windows 10

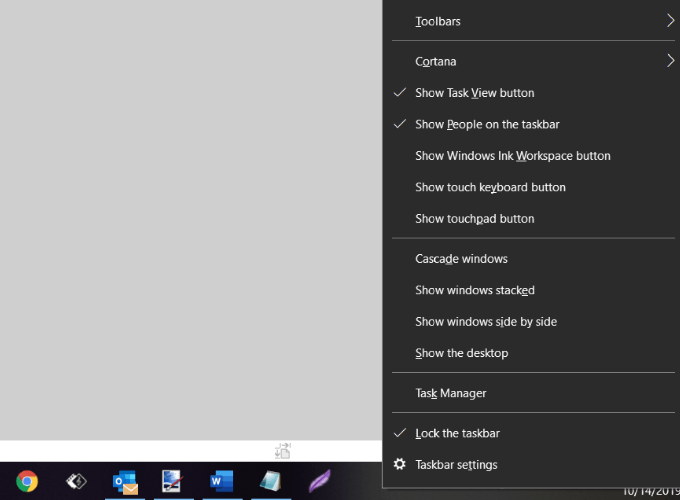
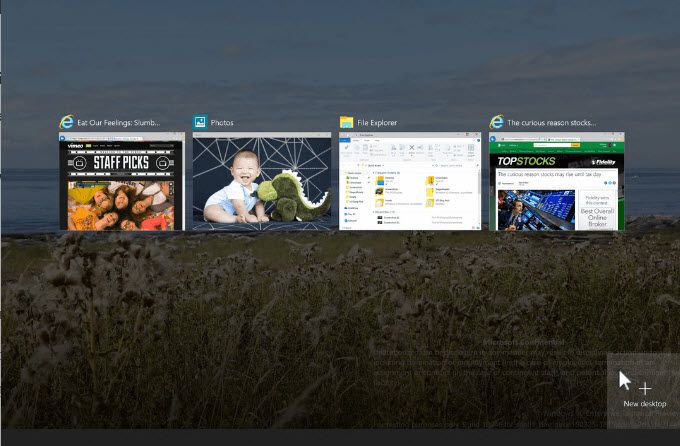
يمكنك إنشاء العديد من أجهزة سطح المكتب الافتراضية في نظام التشغيل Windows 10 كما تريد. ومع ذلك ، لا تنشئ الكثير أو قد تفقد السيطرة ولن تكون قادرًا على الحفاظ على تنظيم أنشطتك.
التبديل بين أجهزة الكمبيوتر المكتبية
بعد إضافة أجهزة سطح مكتب إضافية ، سيعرضهم "عرض المهام" جميعهم أعلى شاشتك.
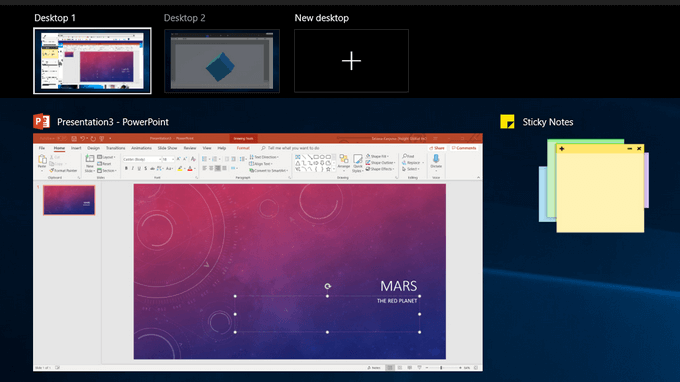
فيما يلي عدة طرق للتبديل من سطح مكتب إلى آخر:
In_content_1 الكل: [300x250] / dfp: [640x360]- ->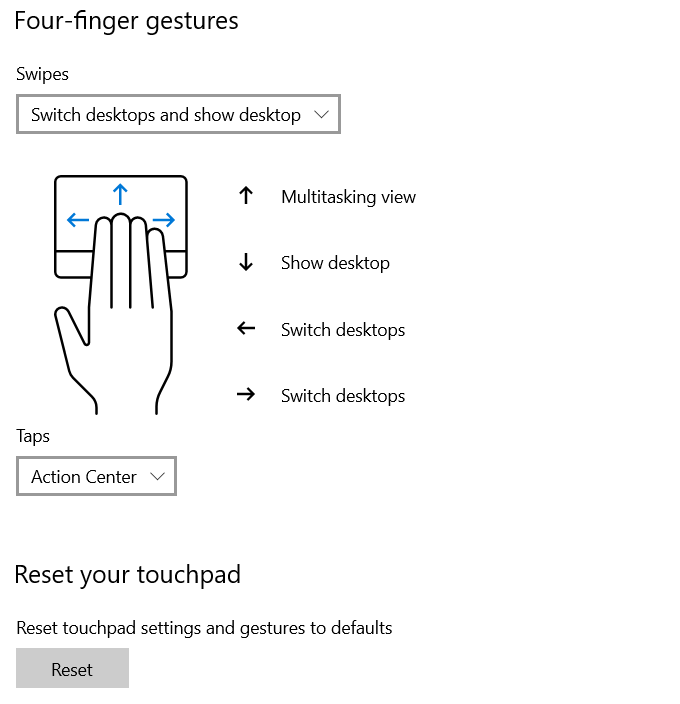
العمل مع التطبيقات و Windows على أجهزة سطح المكتب الافتراضية
إذا كنت قد أنشأت سطح المكتب الافتراضي الجديد الذي لا تريد استخدامه ، انقر فوق X في الجزء العلوي من سطح المكتب الافتراضي لحذفه.
الآن بعد أن قمت بإنشاء أجهزة سطح مكتب جديدة ، كيف يمكنك نشرها مع التطبيقات والبرامج التي تحتاجها؟
يمكنك فتح برامج مختلفة على كل سطح مكتب افتراضي تقوم بإنشائه في Windows 10. إذا قمت بفتح تطبيق أو نافذة في سطح مكتب واحد ، فسيظل مفتوحًا ويبقى على سطح المكتب هذا. تتيح لك بعض التطبيقات ، مثل Microsoft Word أو Chrome ، فتح إطارات مختلفة على أجهزة كمبيوتر سطح المكتب المختلفة.
ومع ذلك ، فإن التطبيقات الأخرى (مثل تطبيق Windows Store) لن تسمح لك باستخدامها إلا في نافذة واحدة في المرة الواحدة. بالنسبة لتلك التطبيقات ، إذا كان يعمل على سطح المكتب 1 وتحاول فتحه في سطح المكتب 2 ، فسيتم نقلك إلى سطح المكتب 1 حيث يتم تشغيل التطبيق.
قد يكون هذا غير مريح. خيارك الوحيد هو النظر إلى "طريقة عرض المهام" الخاصة بك للعثور على مكان تثبيت التطبيق.
يمكنك نقل نافذة مفتوحة من سطح مكتب إلى آخر باتباع الخطوات التالية:
إغلاق Windows Desktop Virtual
يعد وجود العديد من أجهزة سطح المكتب الافتراضية على جهاز الكمبيوتر الذي يعمل بنظام Windows 10 مفيدًا للغاية. ومع ذلك ، بناءً على أجهزتك وعدد الأجهزة التي فتحتها في وقت واحد ، يمكن أن يتأثر أداء نظامك سلبًا.
استخدم مفتاح الاختصار Windows+ Ctrl + F4لإغلاق سطح مكتب افتراضي. كرر الاختصار لإغلاق أكثر أو كل أجهزة الكمبيوتر المكتبية المتبقية.
تخصيص أجهزة كمبيوتر سطح المكتب المتعددة
لإدارة عرض سطح المكتب الافتراضي ، انقر بزر الماوس الأيمن على أي نافذة مفتوحة.
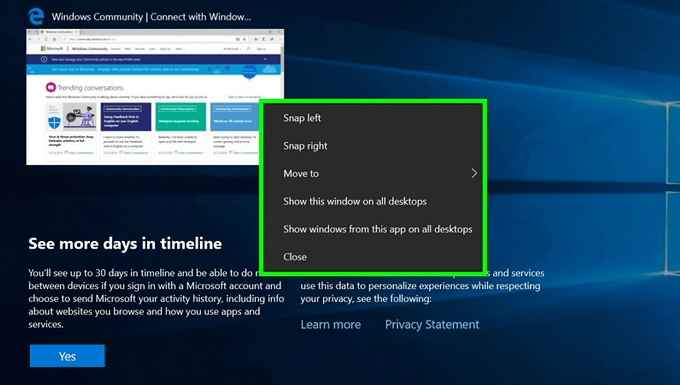
إذا كنت ترغب في تثبيت سطح مكتب على اليسار أو اليمين بجانب شاشتك ، يمكنك استخدام خيارات الانجذاب من Snap Assist لتنظيم الشاشات الخاصة بك مع نافذتين جنبًا إلى جنب.
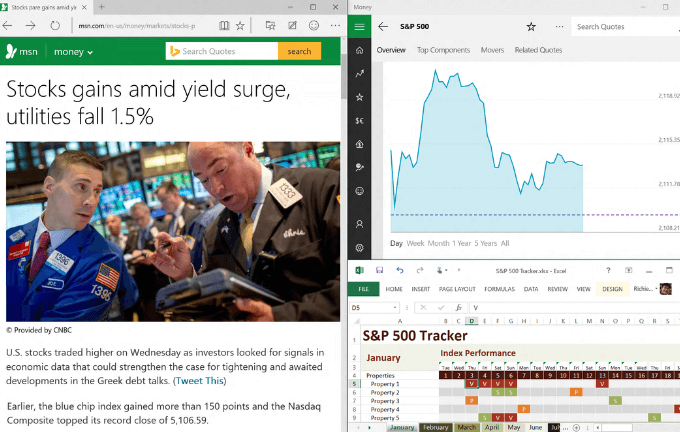
استخدم أسطح مكتب افتراضية متعددة مثل مساحات العمل المؤقتة في نظام التشغيل Windows 10 للحفاظ على الإنتاجية والمنظمة. على سبيل المثال ، بدلاً من التبديل بين PowerPoint والمستعرض وتطبيق الموسيقى ، فإن وضعها على أجهزة كمبيوتر سطح مكتب مختلفة يجعل من السهل التنقل بينها. ليس عليك أيضًا تقليل كل برنامج إلى الحد الأقصى وتعظيمه أثناء استخدام برنامج آخر.