تحتوي مجموعة Google Workspace الشاملة لأماكن العمل على العديد من الأدوات التي يمكنها زيادة إنتاجيتك وإدارة شؤونك. يتضمن ذلك تذكيرات Google، وهي أداة ضمن تقويم Google. ومع استخدام Gmail ومحرّر مستندات Google ومنتجات Google الأساسية الأخرى، ستكون أكثر كفاءة من أي وقت مضى.
تعد تذكيرات Google سهلة الاستخدام. بفضل ميزة الملء التلقائي التنبؤي المتطور، لم يكن إعداد التذكيرات بهذه السهولة من قبل. سنشرح في هذه المقالة كيف يمكنك إعداد تذكيرات Google وإدارتها.
كيفية إنشاء تذكيرات على تطبيق الويب
يمكن تعيين تذكيرات Google على إصدار الويب من تقويم Google. تتم هذه المزامنة بين الويب وتطبيقات الهاتف المحمول (إذا كنت تستخدم نفس الحساب)، لذا فإن أي تغييرات تجريها على أي منهما سوف تنعكس على الآخر.
لإضافة تذكير Google على إصدار الويب من تقويم Google:
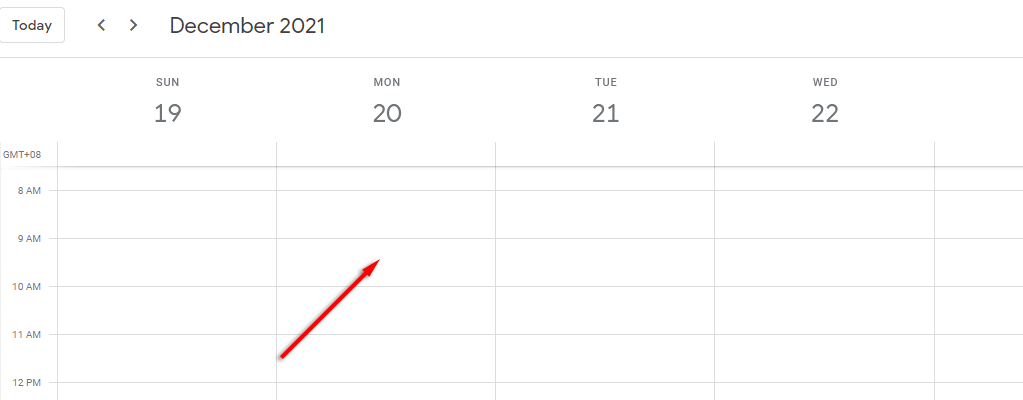
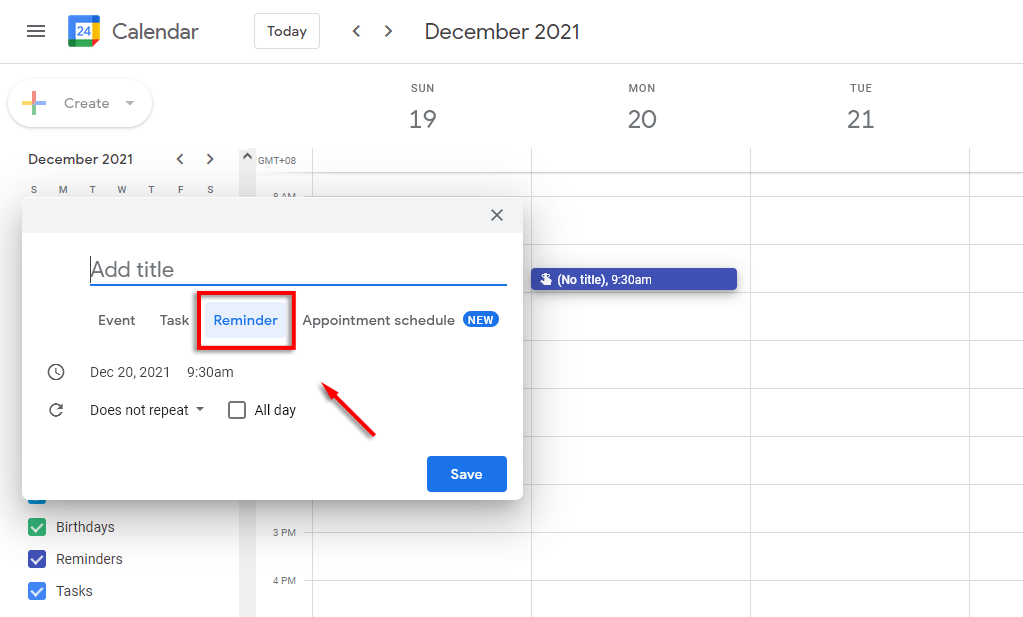
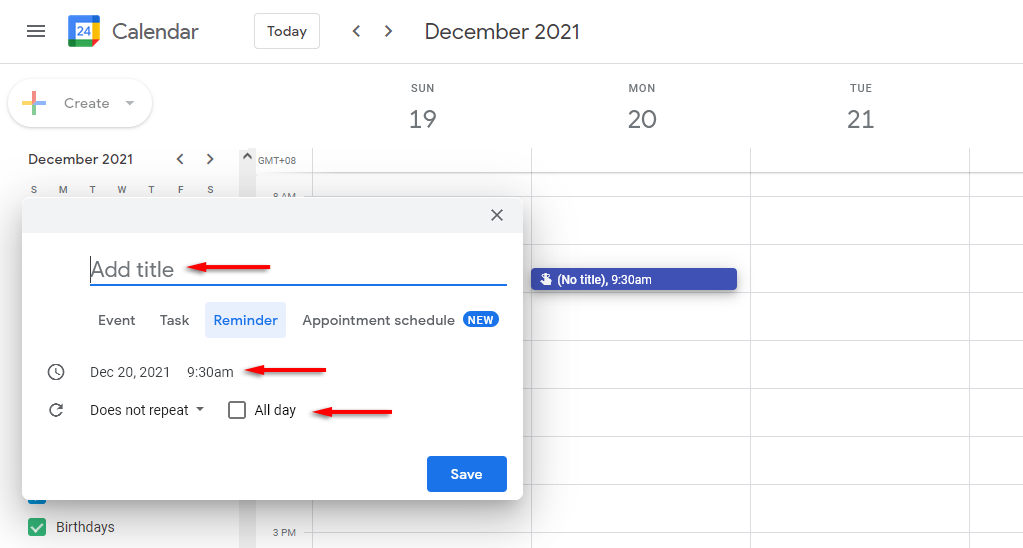
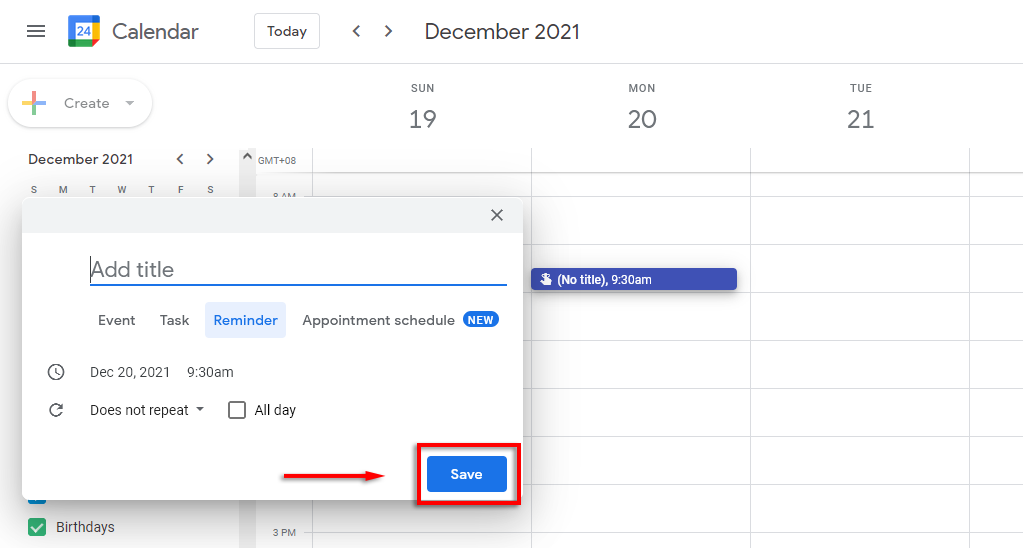
ملاحظة: تمتلك Google العديد من الأدوات الأخرى التي يمكنها مساعدتك في تحقيق أقصى استفادة من أداة التذكيرات الخاصة بها. يتيح لك جوجل لحفظ المعلومات إنشاء ملاحظات (مثل قوائم التسوق) وتعيين تذكيرات مباشرة من التطبيق. ومن ناحية أخرى، يساعدك مهام جوجل على تتبع المهام اليومية وتنظيم المواعيد النهائية باستخدام التذكيرات. يتمتع هذان التطبيقان بالكثير من الوظائف المتقاطعة، لذلك تحقق من دليلنا للمساعدة في تحديد أيهما أفضل.
كيفية تعديل تذكير جوجل
يسهّل تقويم Google تعديل التذكيرات بمجرد إنشائها.
لتعديل تذكير Google على تطبيق الويب:
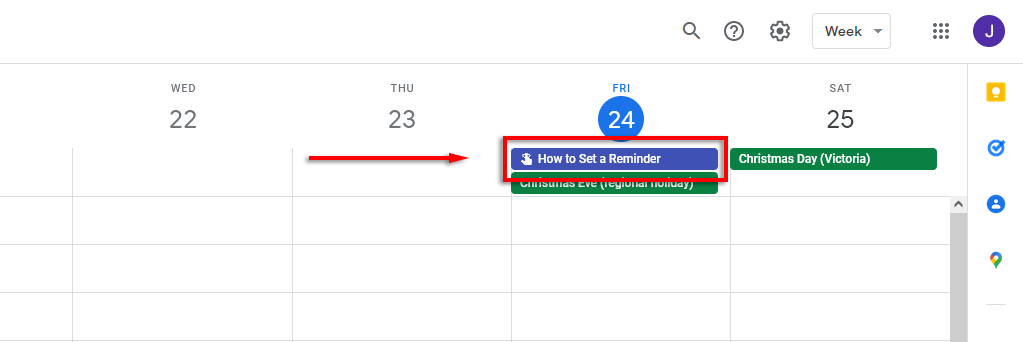
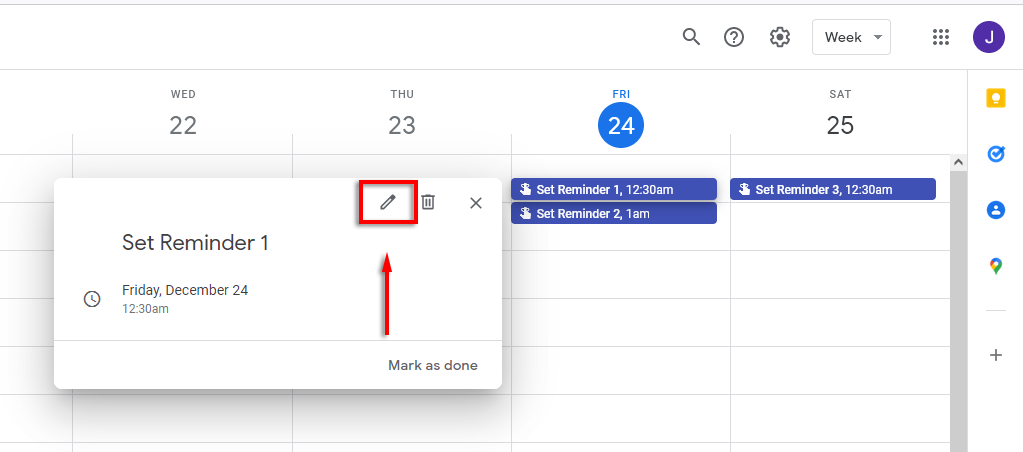
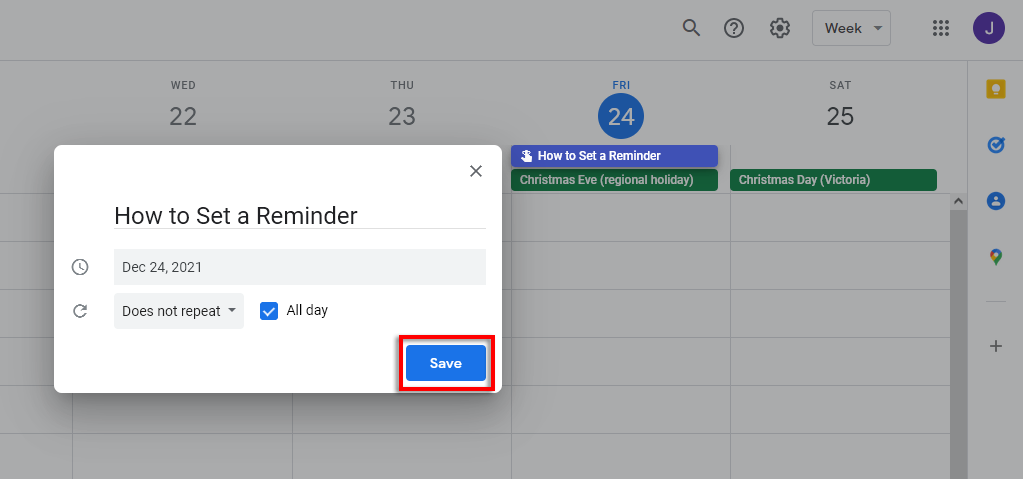
كيفية إلغاء تذكير جوجل
.يعد حذف تذكير Google أمرًا بسيطًا أيضًا. للقيام بذلك:
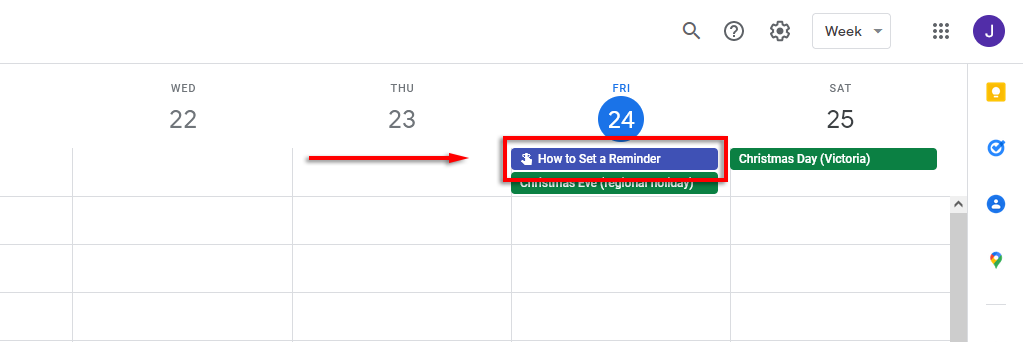
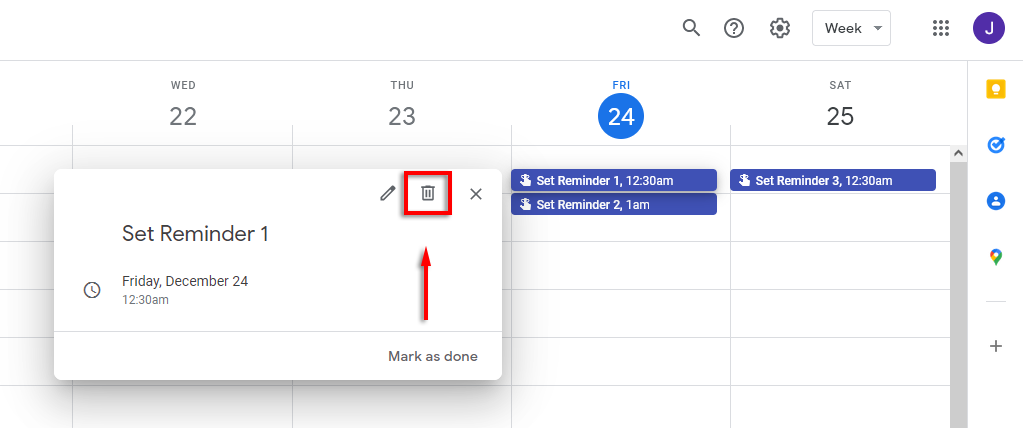
كيفية إضافة تذكيرات على Android أو iPhone
يشبه إعداد التذكير على هاتفك المحمول إلى حد كبير إعداد التذكير عبر تطبيق الويب. يجب أن تكون العملية هي نفسها سواء كنت تستخدم هاتف Android أو جهاز Apple.
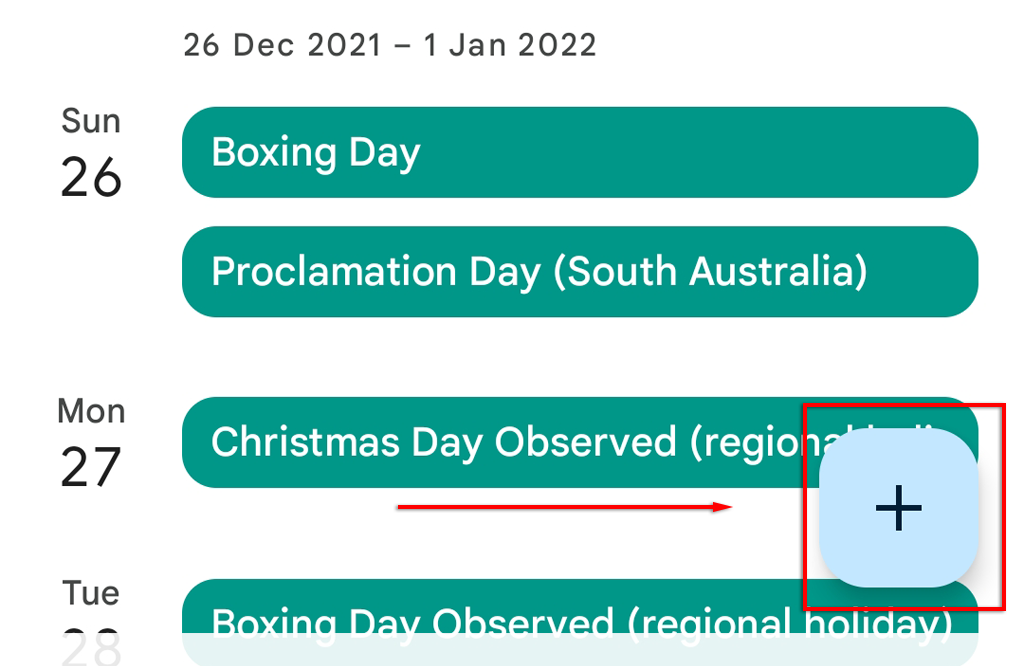
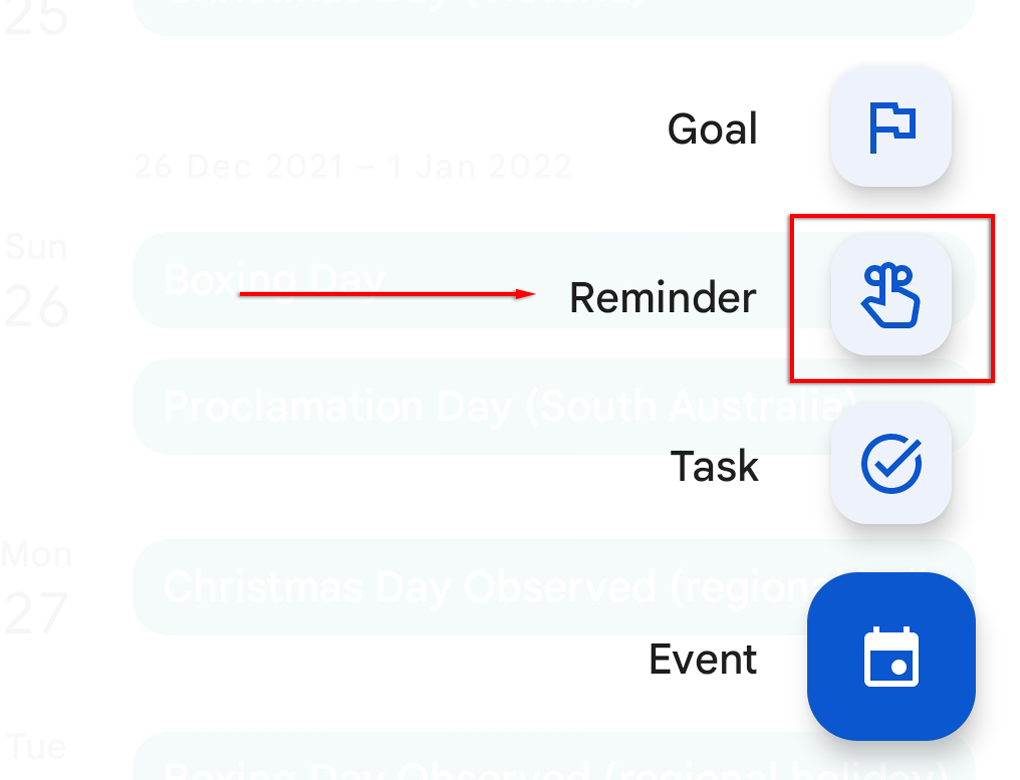
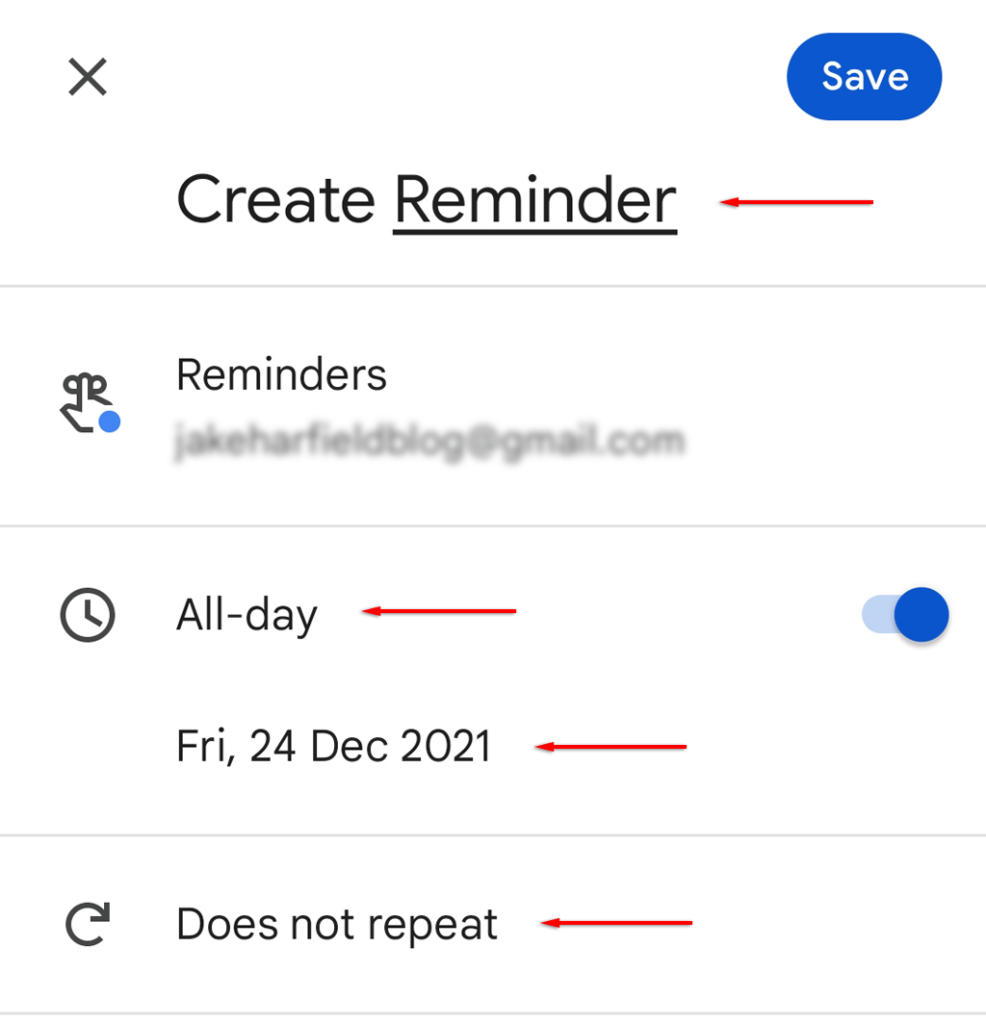
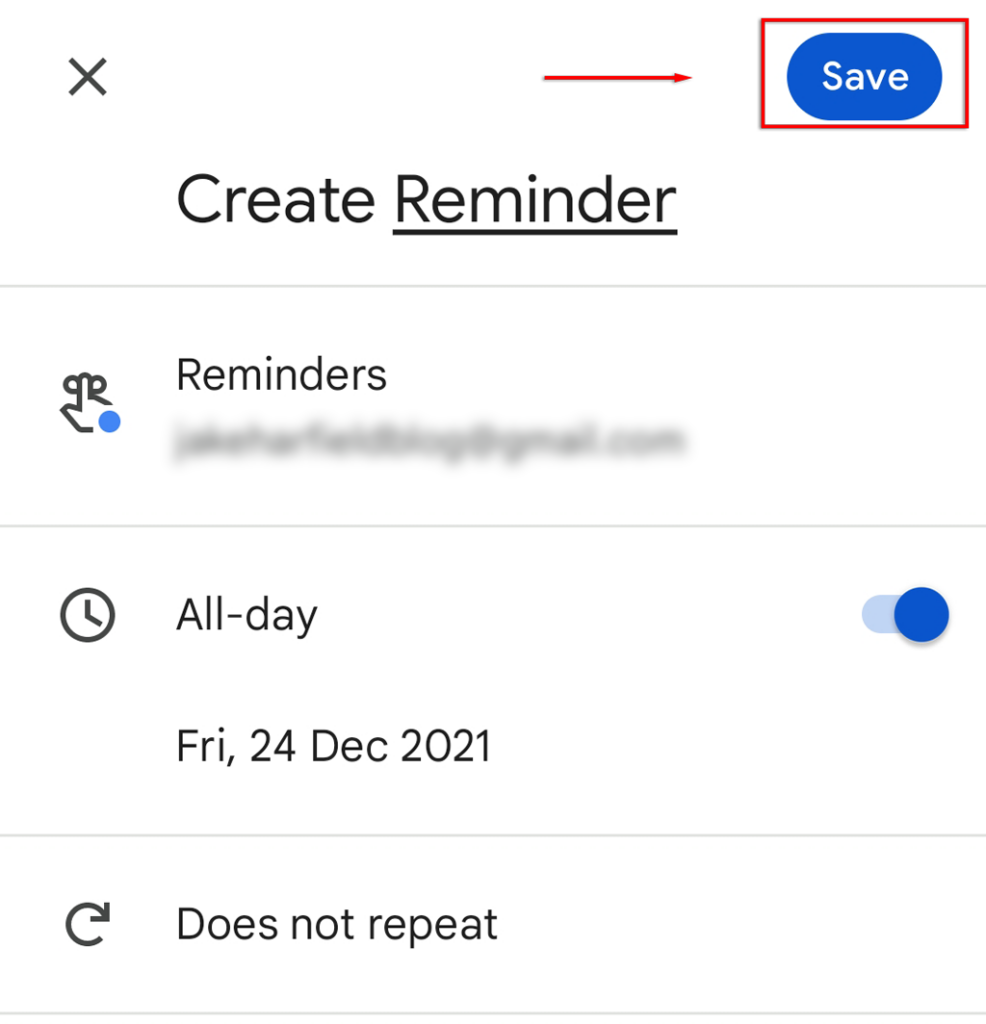
ملاحظة: بدلاً من ذلك، إذا كان لديك تم تفعيل مساعد Google ، فيمكنك ببساطة أن تطلب منه إنشاء تذكيراتك أو حذفها أو إخبارك بها. على سبيل المثال، يمكنك أن تقول: "Ok Google، ما هي التذكيرات الخاصة بي؟" أو "Ok Google، ذكرني بشراء الجزر الساعة 2:00 ظهرًا".
كيفية تعديل تذكير جوجل
لتعديل تذكير Google على تطبيق الهاتف:
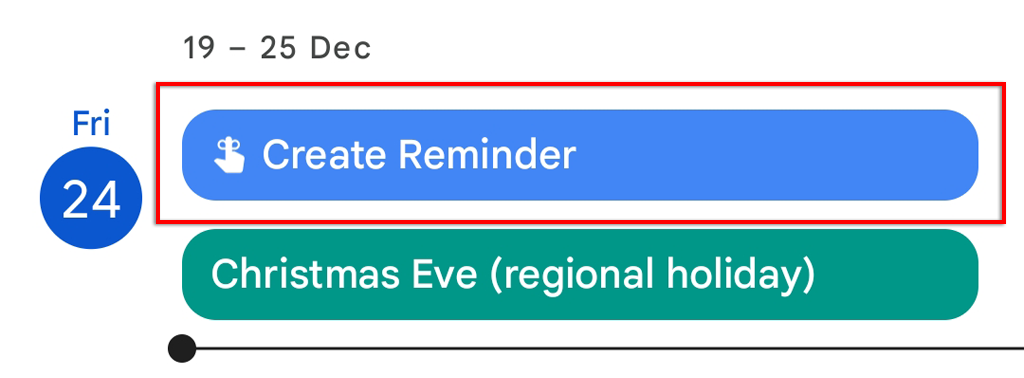
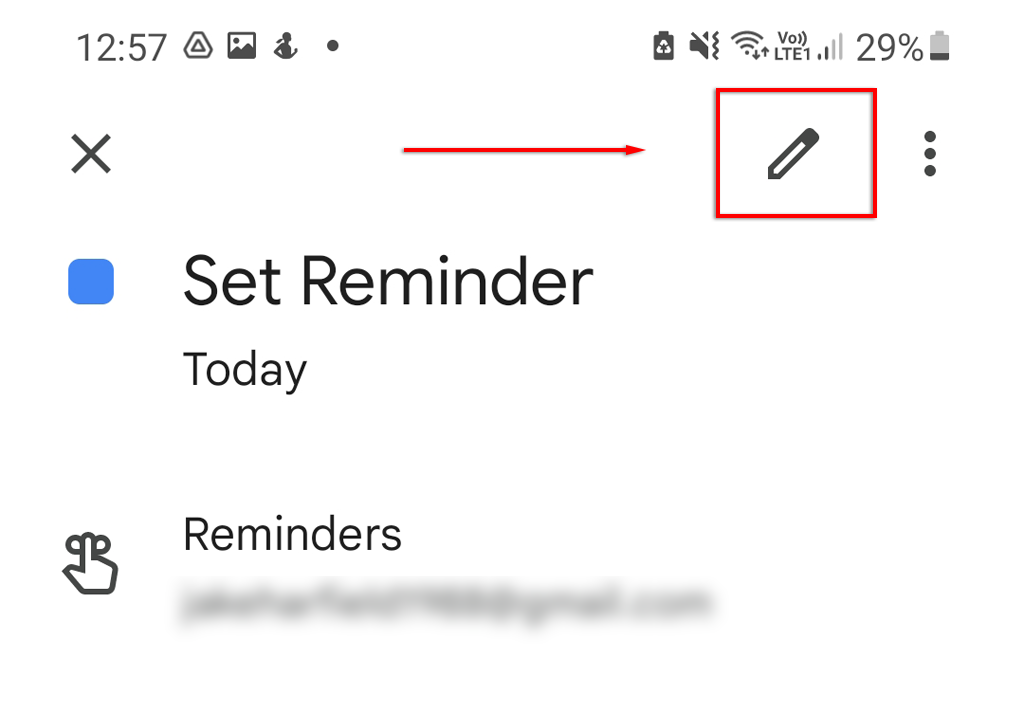
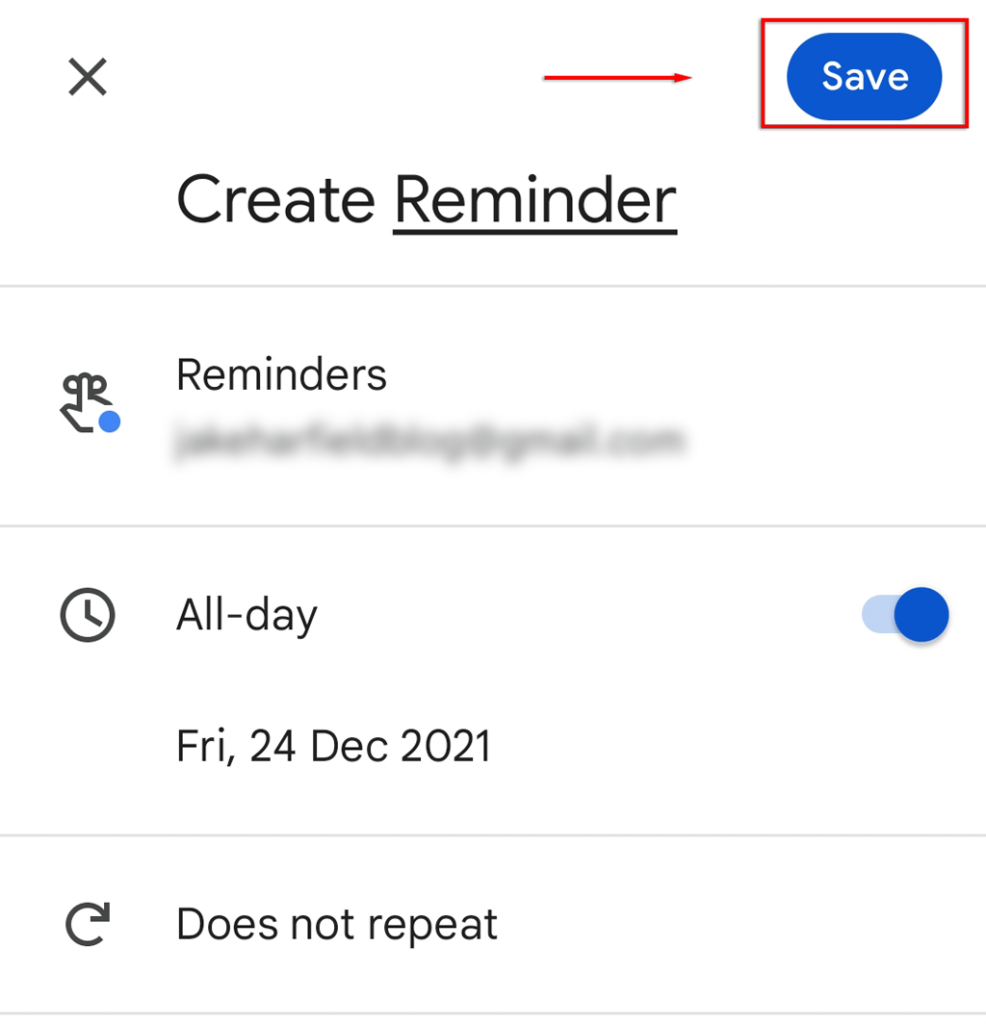
كيفية حذف التذكيرات
لحذف تذكير Google:
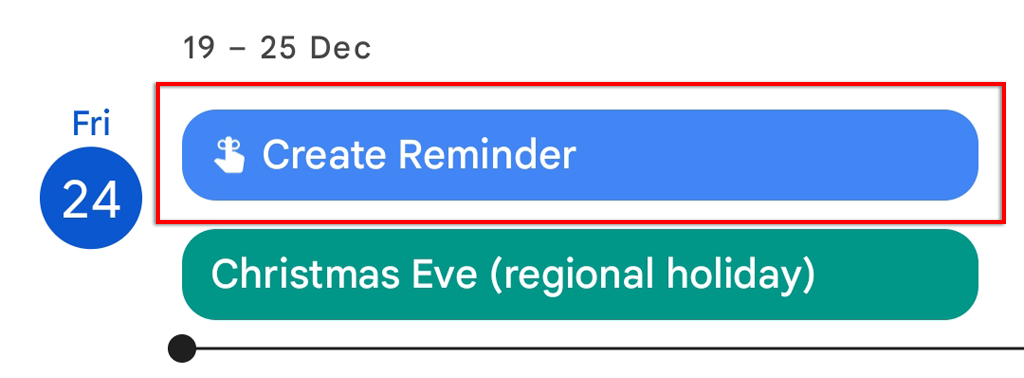
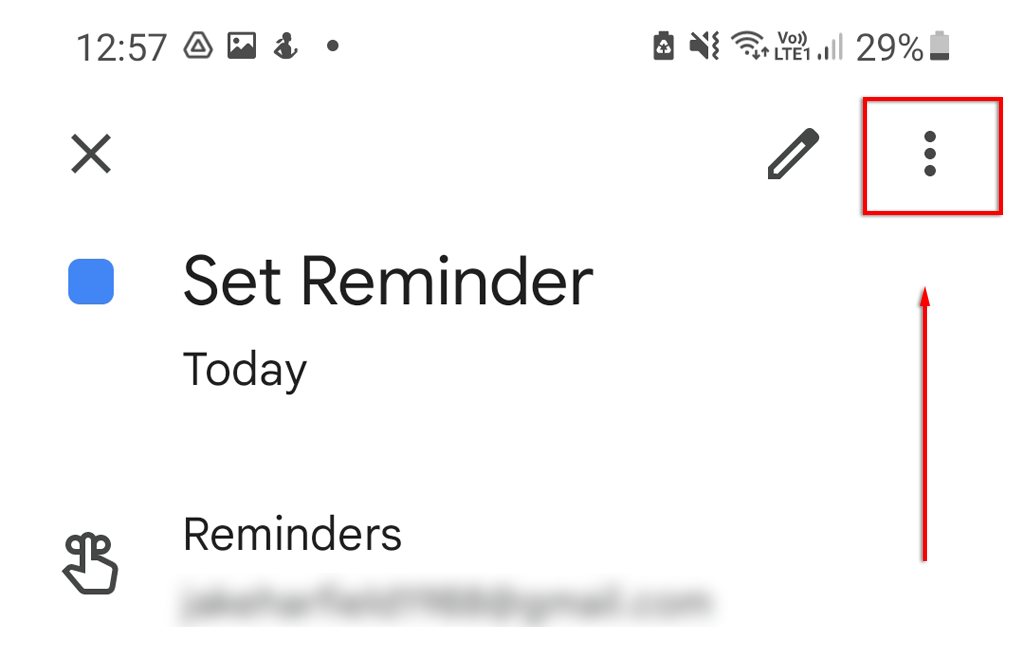
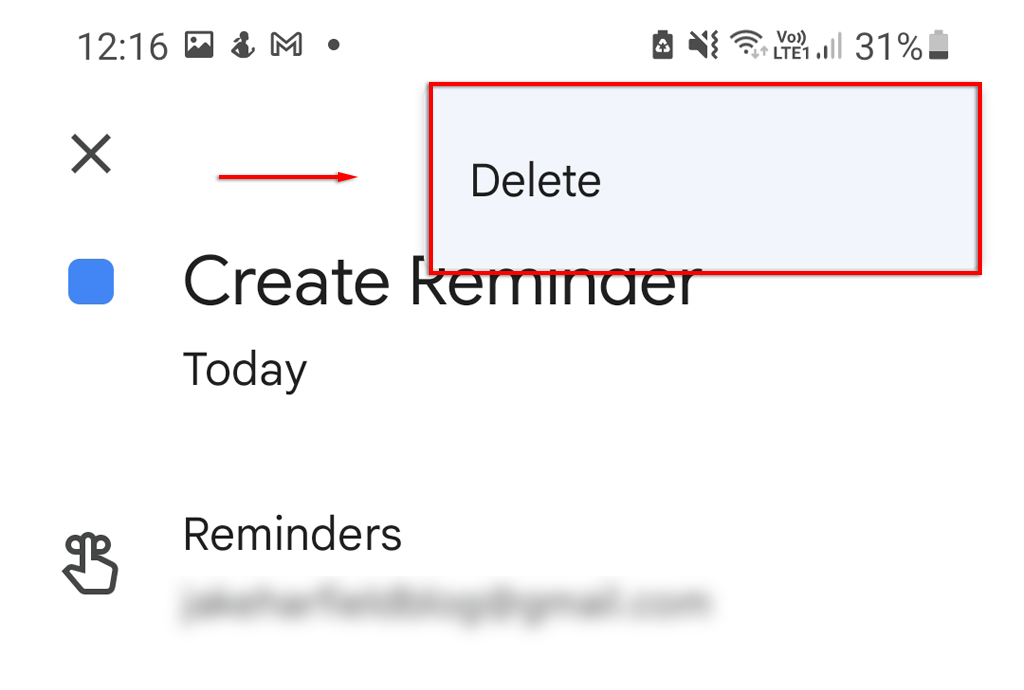
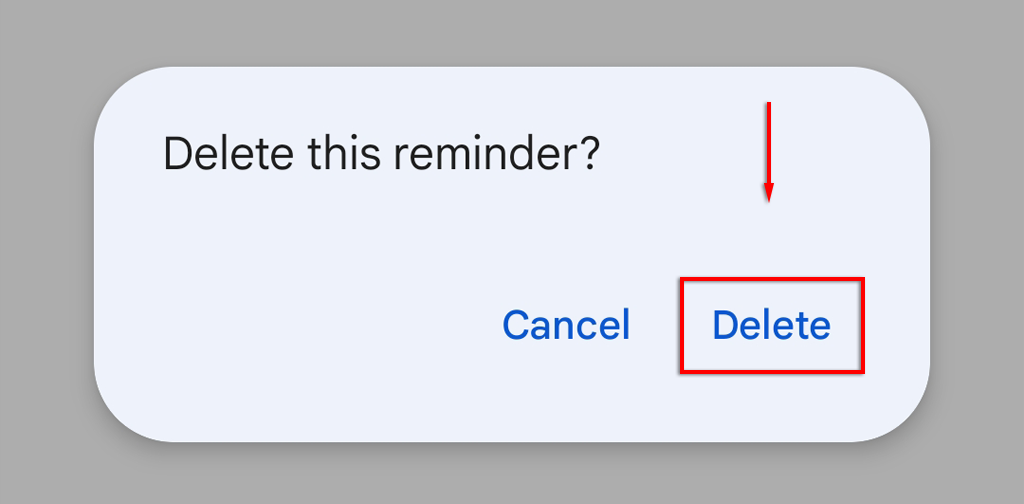
كيفية التحقق من تذكيرات جوجل الخاصة بك
يمكنك التحقق من جميع التذكيرات وإدارتها في مكان واحد على كل من جهاز الكمبيوتر المكتبي وجهازك المحمول.
للتحقق من التذكيرات على جهاز الكمبيوتر:.
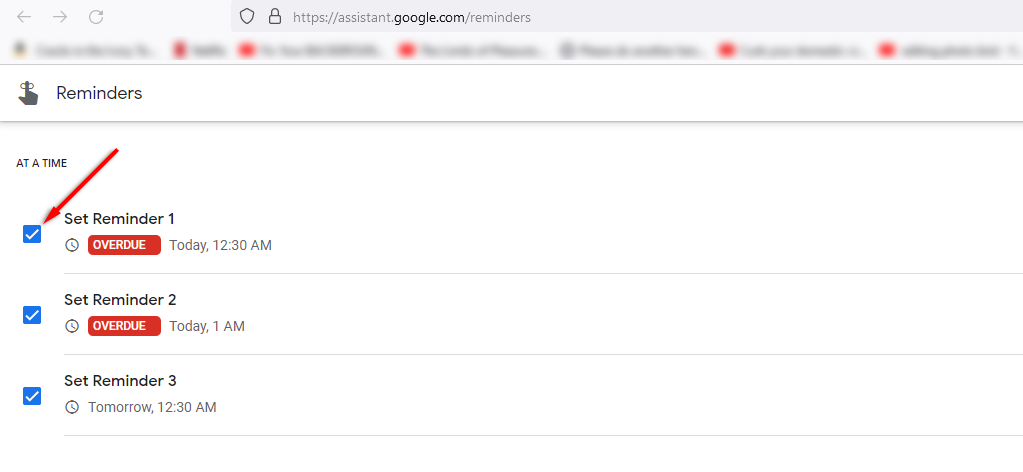
للتحقق من التذكيرات على الهاتف المحمول:
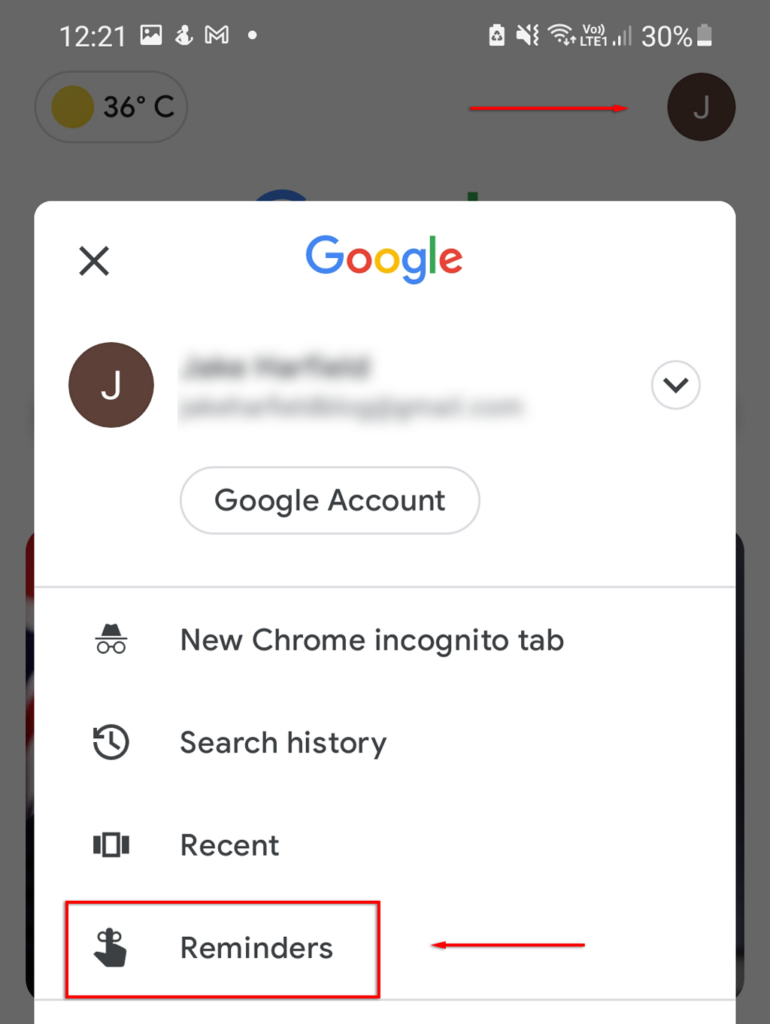
كيفية تعيين تذكير لشخص آخر
إذا كنت جزءًا من تقويم عائلة جوجل أو كان لديك عدة مستخدمين سجلوا الدخول إلى حساب Google نفسه على جهاز يدعم المساعد، فيمكنك تعيين تذكيرات لهم.
للقيام بذلك، ما عليك سوى الاستفادة من وظيفة التعرف على الصوت في مساعد Google لتعيين تذكير لك. على سبيل المثال، قل: "مرحبًا Google، ذكّر جيمي بسقي الحديقة الساعة 5:00 مساءً".
كيفية إدارة إشعارات التذكيرات
لتحقيق أقصى استفادة من تذكيرات تقويم Google على Android، قم بتشغيل الإشعارات على النحو التالي:
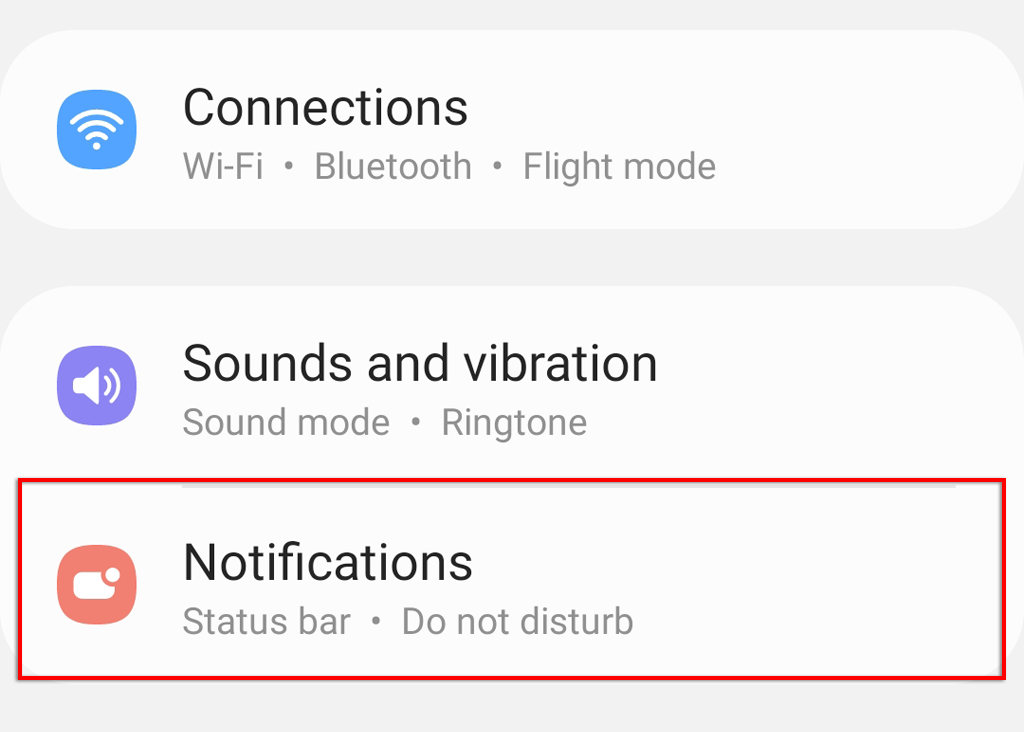
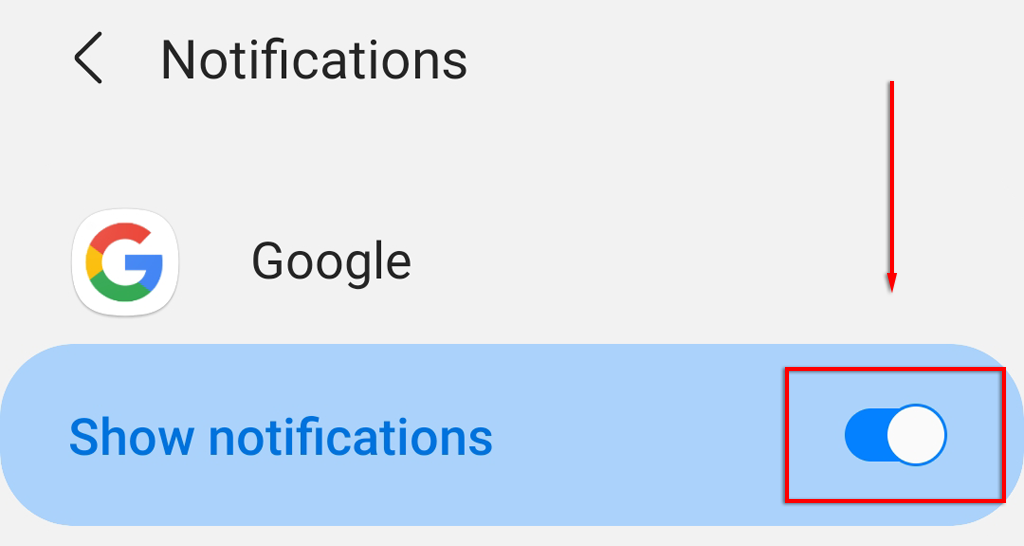
يجب أن تكون عملية تغيير أذونات Google على نظام التشغيل iOS هي نفسها.
أرح عقلك
باستخدام تذكيرات Google، يمكنك التوقف عن القلق بشأن نسيان الأشياء المهمة. ما عليك سوى إنشاء تذكير على جهاز الكمبيوتر أو الهاتف الخاص بك وتهدئة عقلك. عندما يحين الوقت، سوف تتأكد جوجل من أنك تتذكر!
.