يساعد Microsoft .NET Framework المطورين على إنشاء تطبيقات لأجهزة Windows. الإطار مطلوب أيضًا لتشغيل العديد من التطبيقات في Windows. من الممكن أن يتلف تثبيت .NET Framework ويتسبب في حدوث بعض البرامج لتتعطل.
يمكن أن تؤدي أخطاء.NET Framework أيضًا إلى منع جهاز الكمبيوتر الخاص بك من تثبيت تحديثات Windows ومن الحصول على إصدارات أحدث من .NET Framework. لدى Microsoft أداة مخصصة لاستكشاف الأخطاء وإصلاحها تعمل على تشخيص وإصلاح تثبيت .NET Framework. سنوضح لك كيفية استخدام هذه الأداة على جهاز الكمبيوتر الخاص بك.
قم بتثبيت أداة إصلاح Microsoft .NET Framework
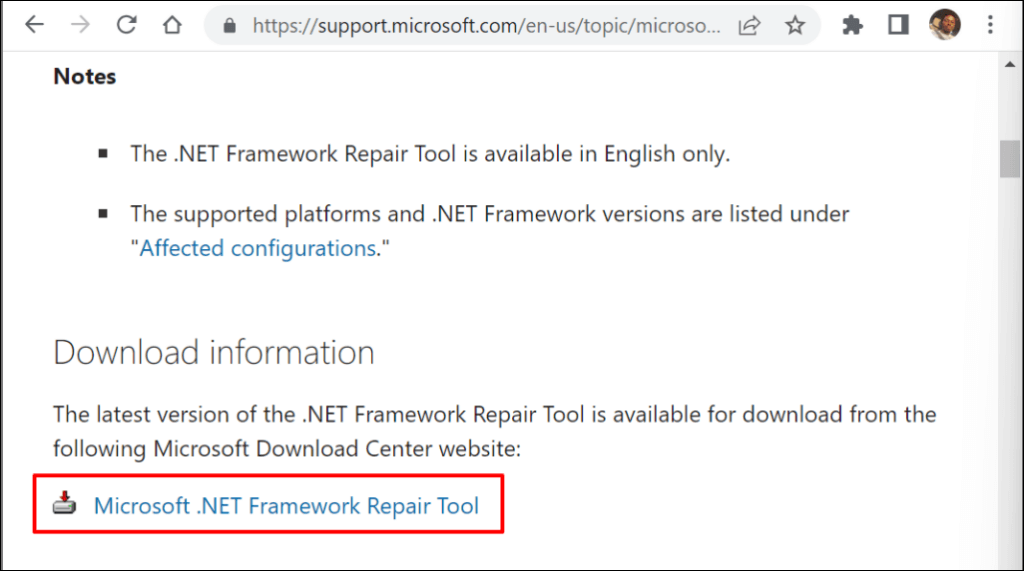 <البداية = "3">
<البداية = "3">
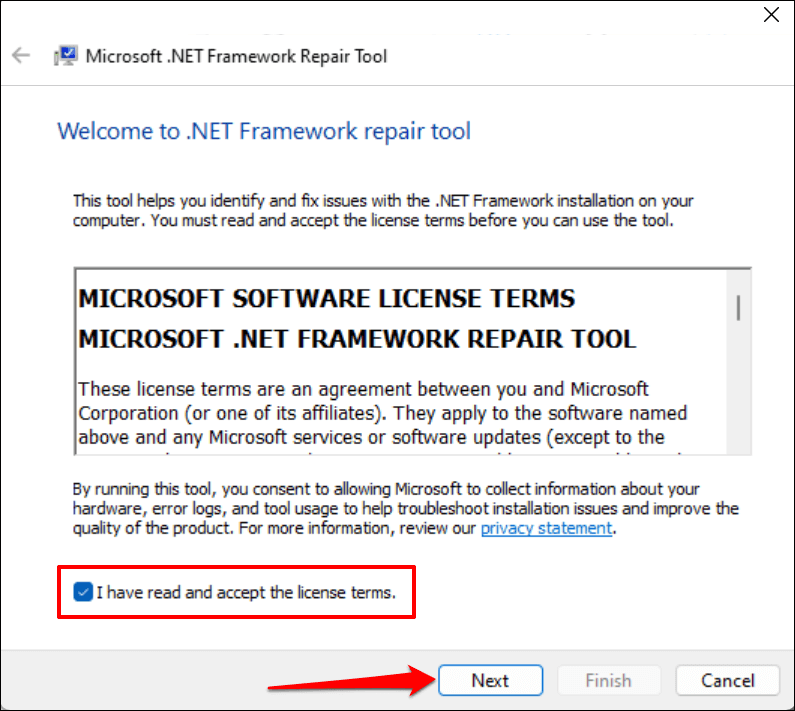
انتظر بينما تقوم أداة إصلاح Microsoft .NET Framework بفحص جهاز الكمبيوتر الخاص بك بحثًا عن مشكلات التثبيت.
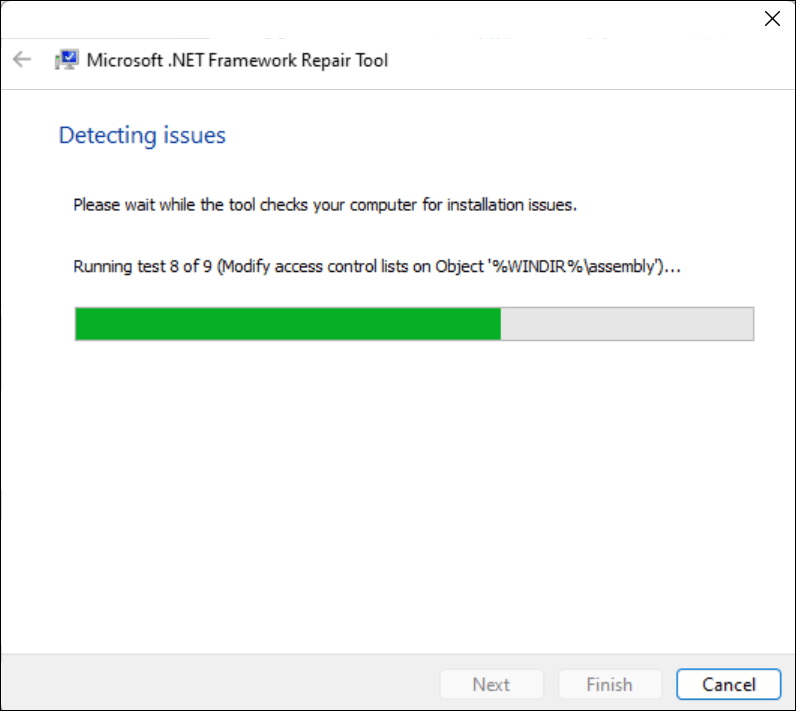
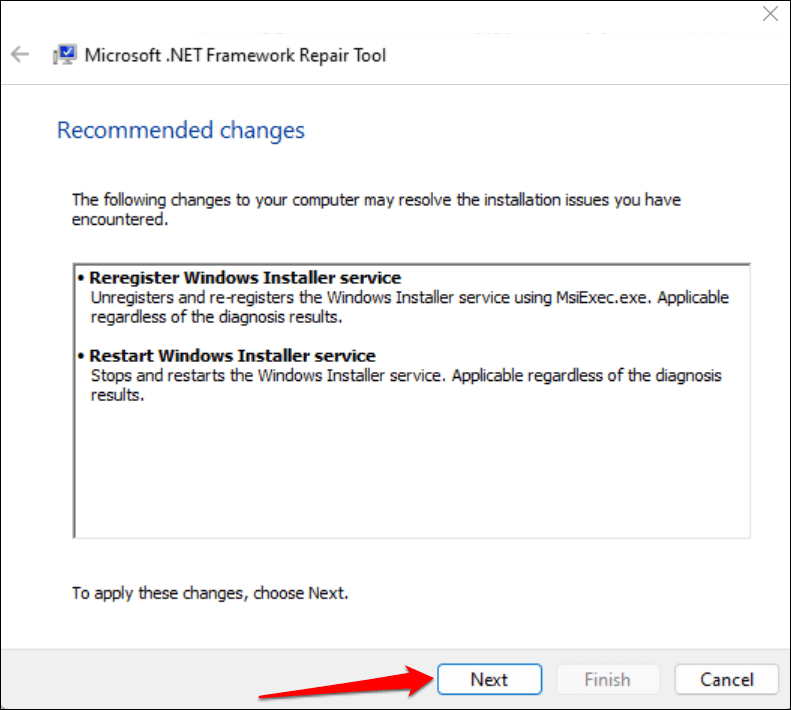
أبق مربع الحوار مفتوحًا وأعد تشغيل التطبيق أو عملية النظام المتأثرة.
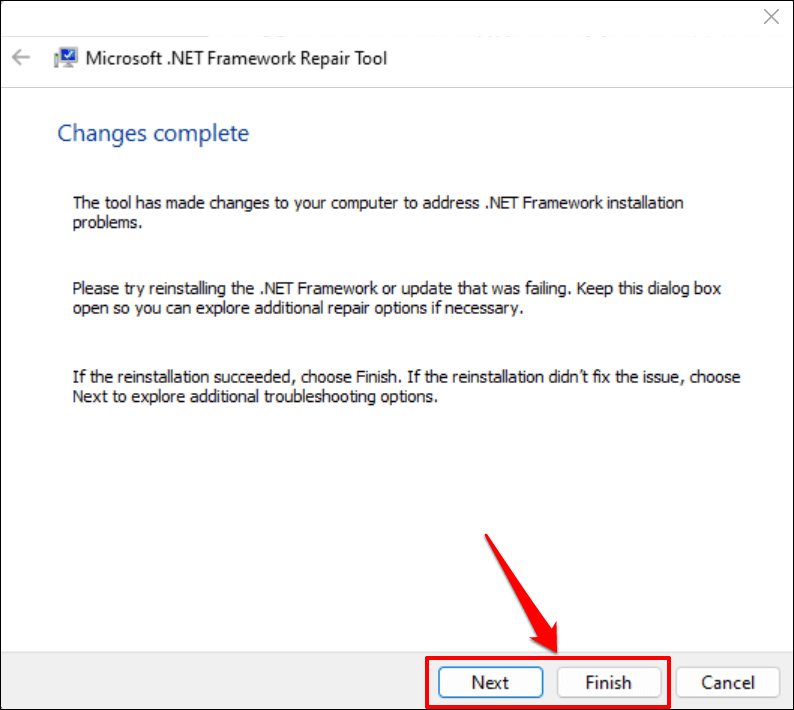
أعد تثبيت Microsoft .NET Framework
على الرغم من أن Microsoft تقوم بتثبيت .NET Framework مسبقًا في نظام التشغيل Windows، إلا أن بعض التطبيقات لن تعمل إذا لم يكن جهاز الكمبيوتر الخاص بك يحتوي على إصدار .NET Framework محدد.
إذا أوصت أداة إصلاح Microsoft .NET Framework بإعادة تثبيت .NET Framework، فقم بتثبيت أحدث إصدار متوافق مع جهاز الكمبيوتر الخاص بك. ولكن إذا فشل أحد البرامج في بدء التشغيل بسبب فقدان إصدار .NET Framework، فقم بتثبيت الإصدار الذي يحتاجه التطبيق.
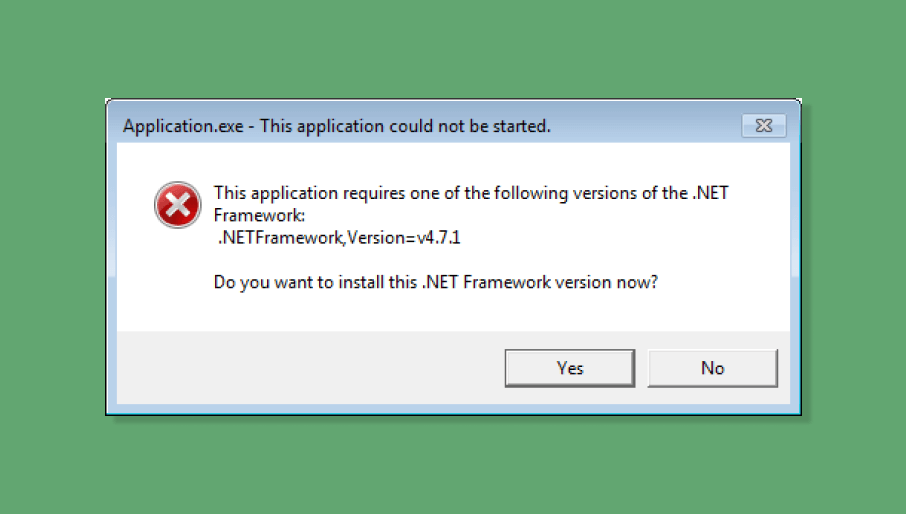
قم بإلغاء تثبيت Microsoft .NET Framework
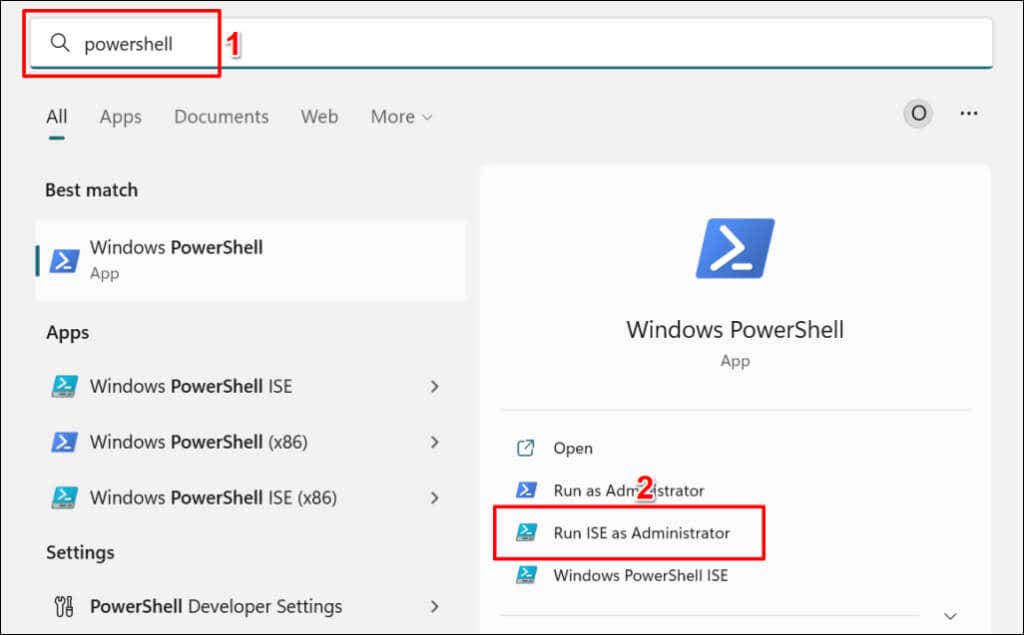
احصل على الحزمة -اسم "Microsoft .Net Framework*" | حزمة إلغاء التثبيت
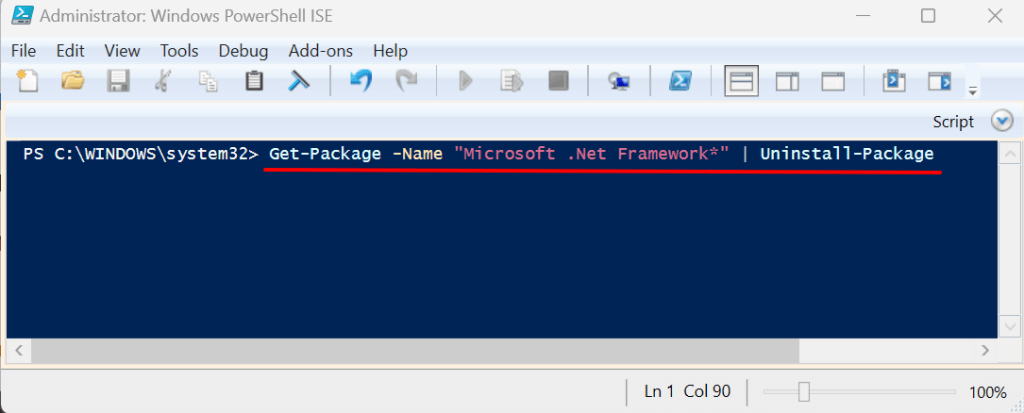
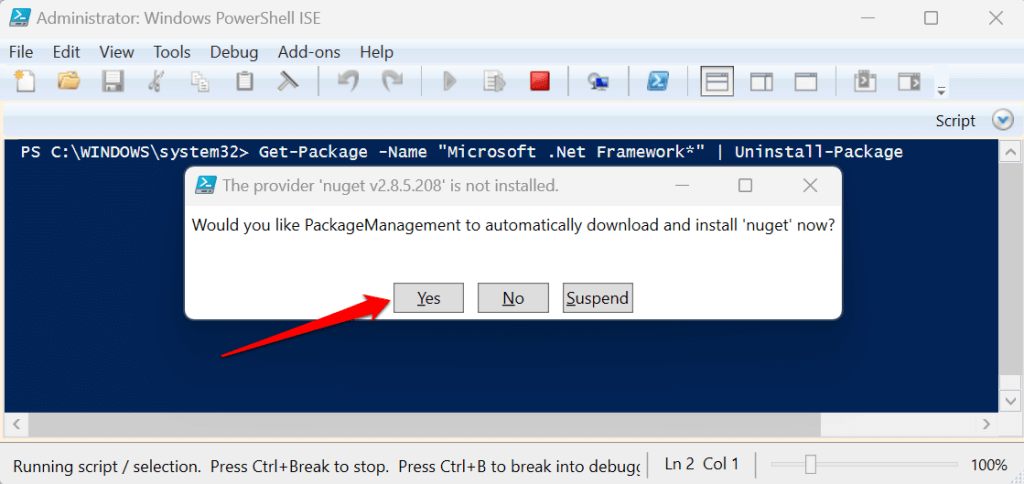
أعد تثبيت Microsoft .NET Framework
.NET Framework 4.8.1 هو أحدث إصدار لإطار العمل، وهو مثبت مسبقًا على الأجهزة التي تعمل بنظام التشغيل Windows 11. وهو (.NET Framework 4.8.1) يدعم إصدارات Windows 10 التالية:
لا يعمل .NET Framework 4.8.1 في الإصدار 1507 والإصدار 1511 من نظام التشغيل Windows 10. انتقل إلى الإعدادات>النظام>حول>إلى تحقق من إصدار Windows 10 لديك.
إذا كان جهاز الكمبيوتر الخاص بك لا يدعم .NET Framework 4.8.1، فقم بتحديث نظام التشغيل الخاص به أو تثبيت إصدار الإطار الأقدم.
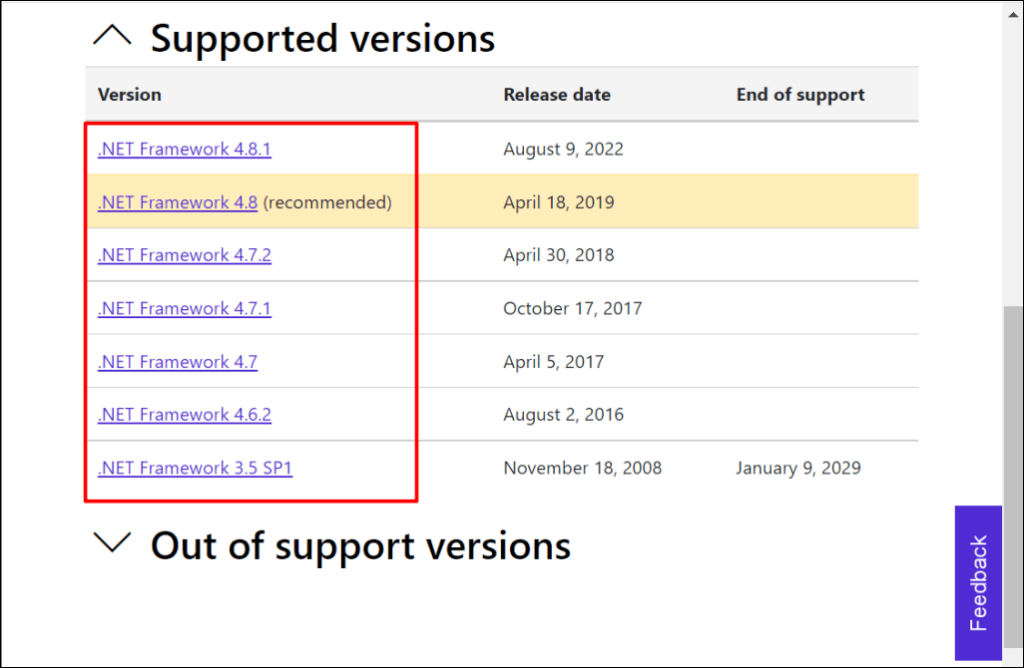
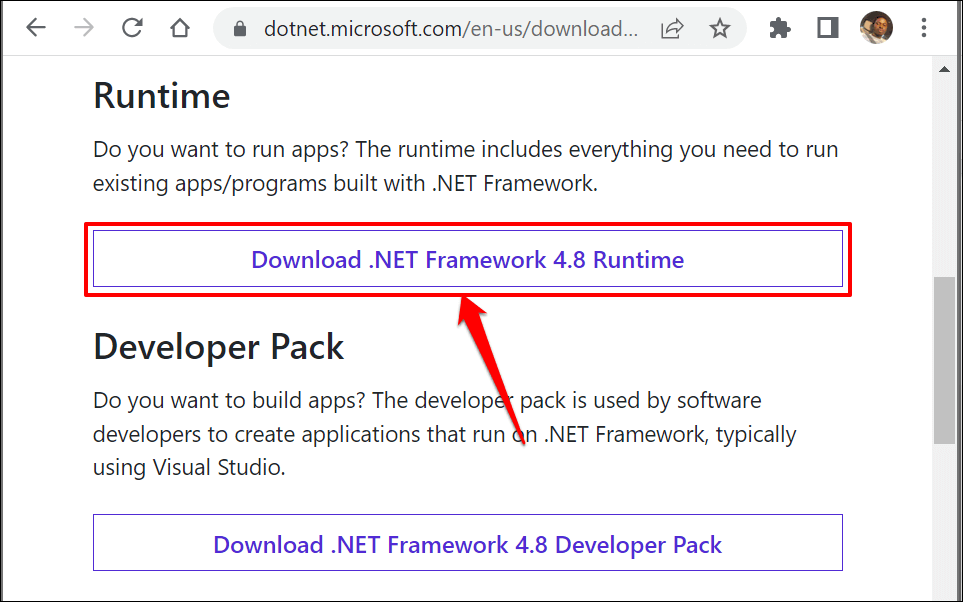
قم بتشغيل برنامج التثبيت، واتبع تعليمات التثبيت، ثم أعد تشغيل جهاز الكمبيوتر الخاص بك. أعد تمكين .NET Framework على جهازك إذا استمرت المشكلة.
أعد تمكين .NET Framework Windows
يمكنك إصلاح أخطاء .NET Framework يدويًا عن طريق إيقاف تشغيل الميزة وإعادة تشغيلها مرة أخرى.
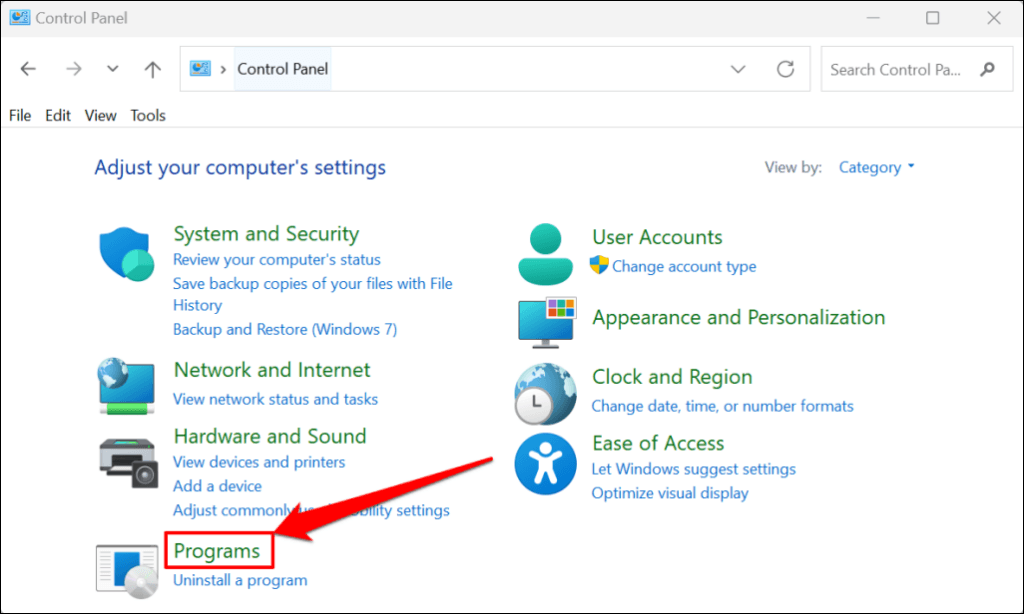
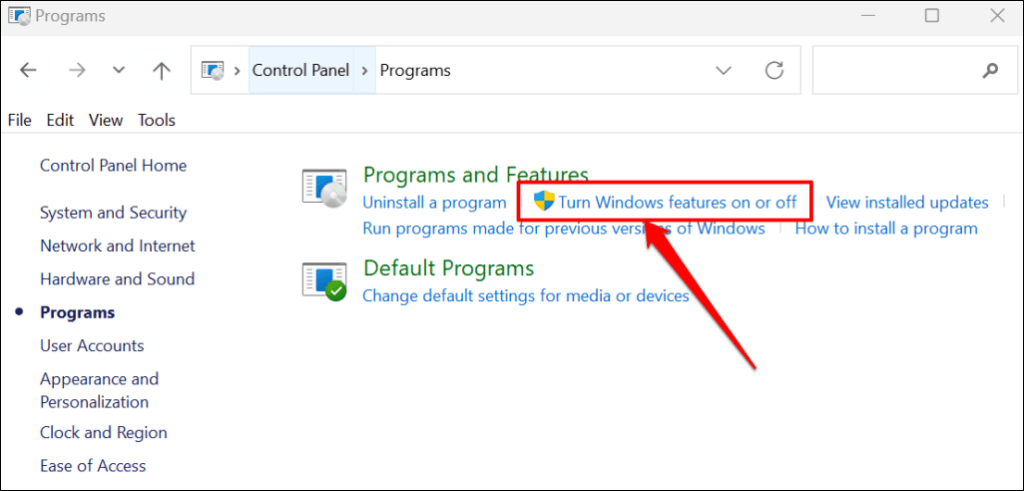
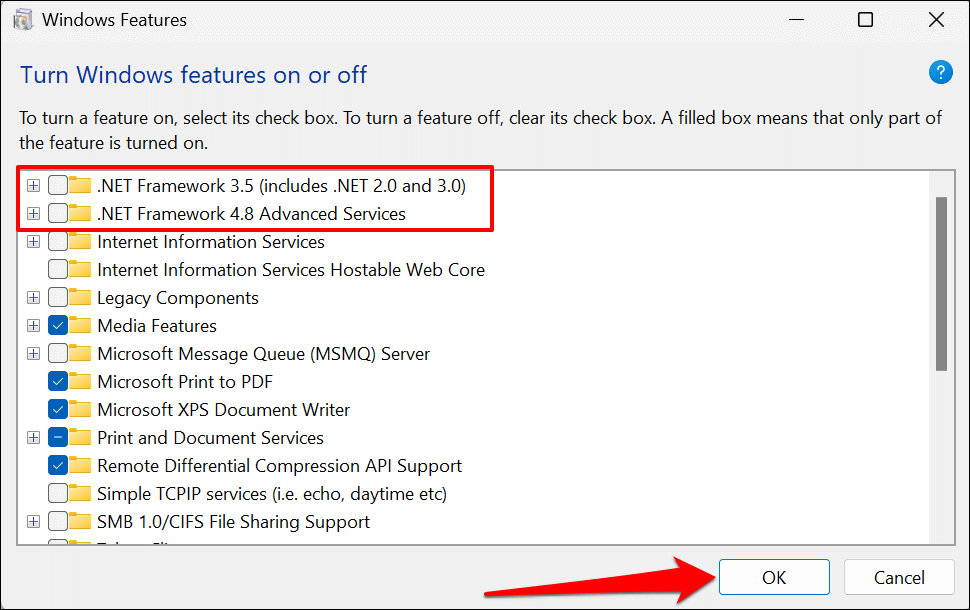
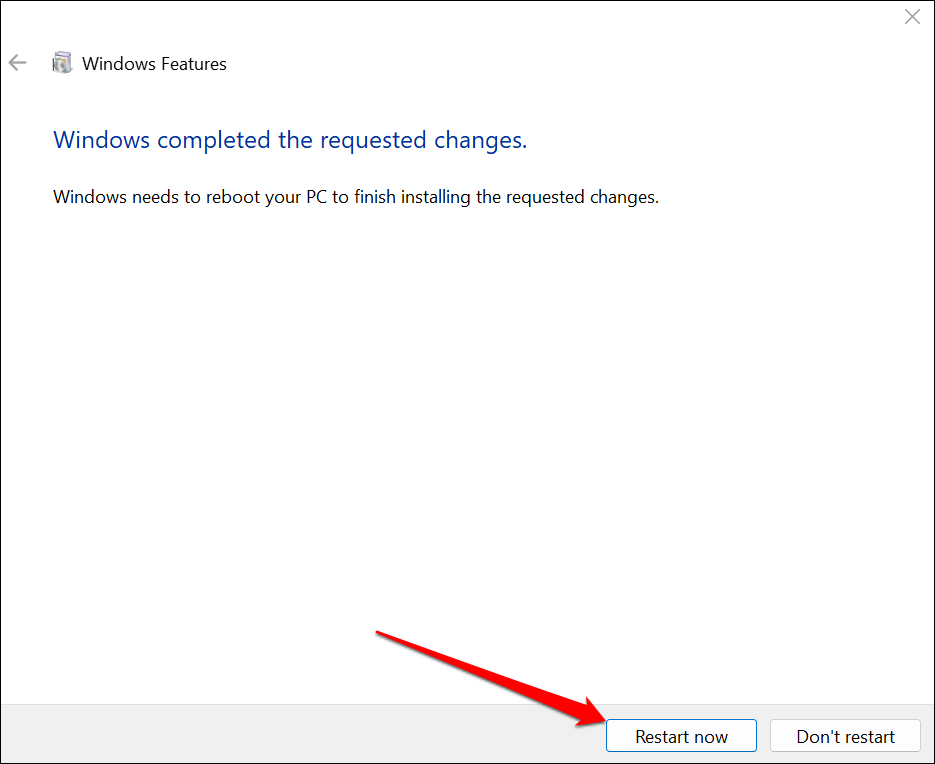
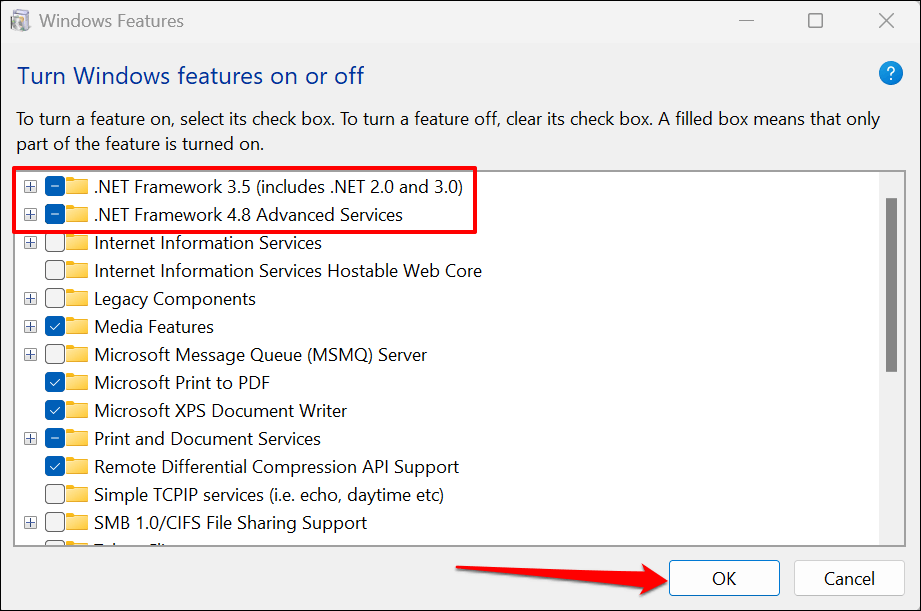
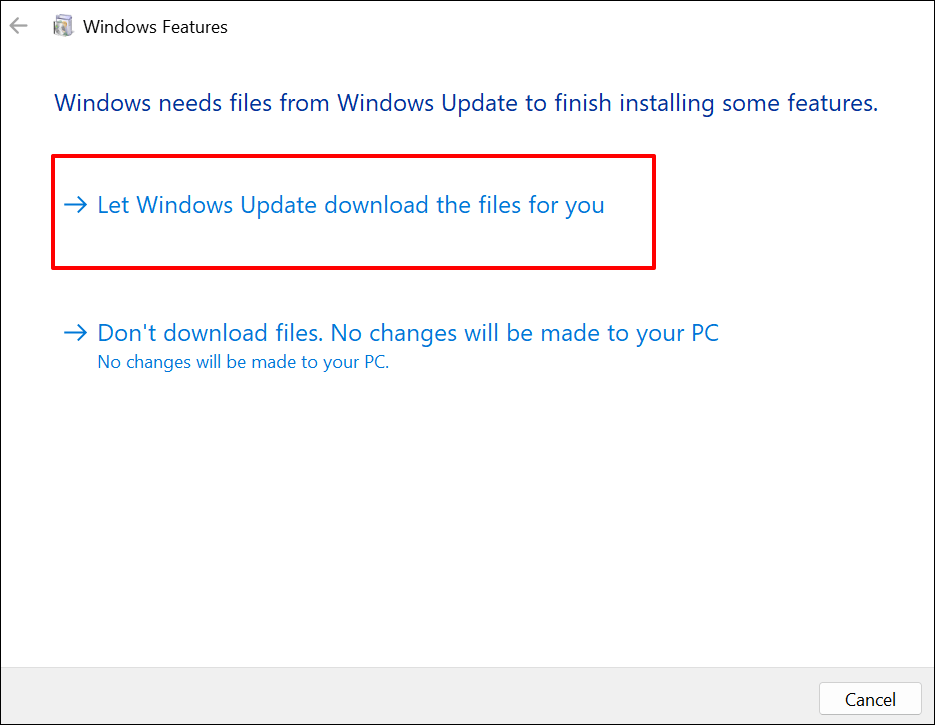
ستقوم لوحة التحكم بتنزيل الملفات المطلوبة لإعداد .NET Framework على جهاز الكمبيوتر الخاص بك. تستغرق عملية التنزيل حوالي 10 إلى 25 دقيقة، اعتمادًا على سرعة الإنترنت لديك وإصدار (إصدارات) .NET Framework.
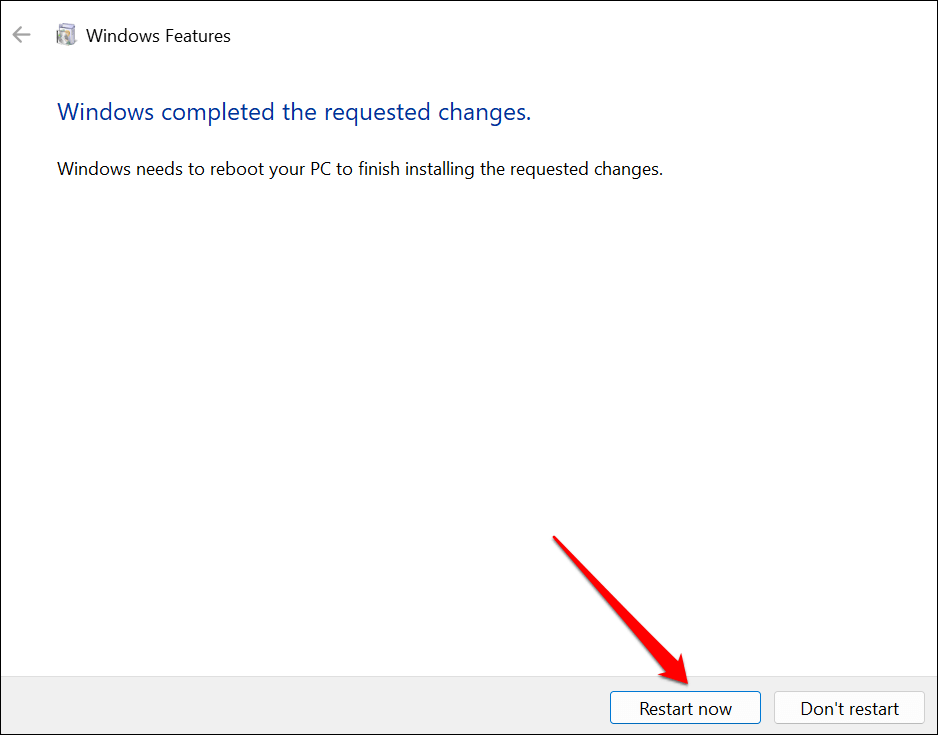
قم بتشغيل مدقق ملفات النظام
قد يعمل الأداة المساعدة لمدقق ملفات النظام (SFC). على إصلاح تثبيت .NET Framework الفاسد في نظام التشغيل Windows. قم بإجراء فحص SFC إذا لم تعثر أداة إصلاح Microsoft .NET Framework على أي مشكلة أو تصلحها.
قم بتوصيل جهاز الكمبيوتر الخاص بك بشبكة Wi-Fi أو Ethernet واتبع الخطوات أدناه.
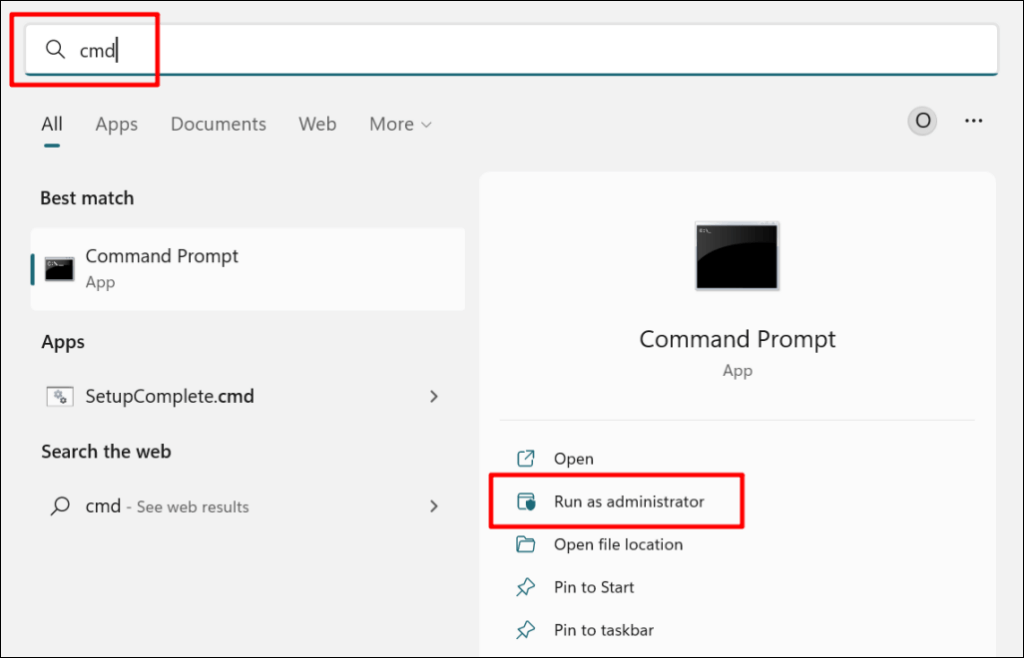
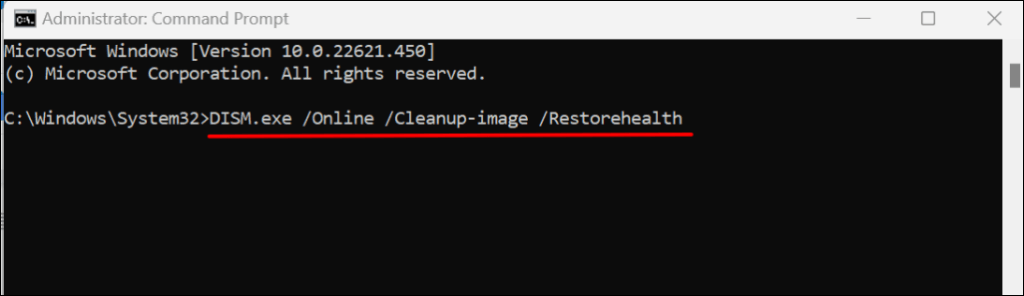
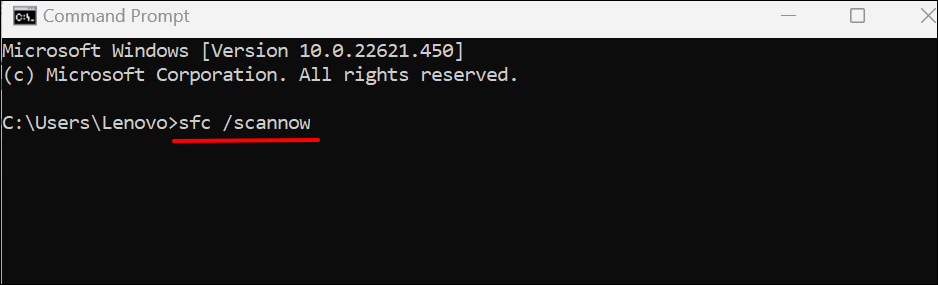
احصل على تصحيح .NET Framework
تعد الأداة المساعدة لفحص القرص (CHKDSK) أداة أخرى تعمل على تشخيص تلف الملفات وإصلاحه في نظام التشغيل Windows. تعرف على كيفية إصلاح أخطاء نظام الملفات باستخدام Check Disk Utility.
إذا استمر التطبيق في التعطل بعد إصلاح .NET Framework، فاتصل بدعم Microsoft أو أبلغ عن المشكلة إلى مطور التطبيق.
.