باستخدام أداة Shape Builder في Adobe Illustrator، يستطيع حتى المبتدئون الجمع بين الأشكال البسيطة لإنشاء أشكال معقدة. في هذا البرنامج التعليمي البسيط من Illustrator، سنوضح لك كيفية الدمج وطرح الأشكال الأساسية لإنشاء شكل جديد.
تمت إضافة أداة Shape Builder إلى Illustrator في الإصدار CS5، وتم تضمينها في جميع الإصدارات منذ ذلك الحين. لقد استخدمنا Adobe Illustrator CC، ولكن طالما أنك تستخدم Illustrator CS5 أو إصدار أحدث، فمن المفترض أن تعمل هذه التعليمات.
كيفية دمج الأشكال باستخدام أداة إنشاء الأشكال
سنبدأ بدمج الأشكال المتجهة. تقوم جميع أدوات الأشكال في Illustrator بإنشاء أشكال المتجهات. وهذا يعني أنه يمكن تحجيمها إلى أي حجم.
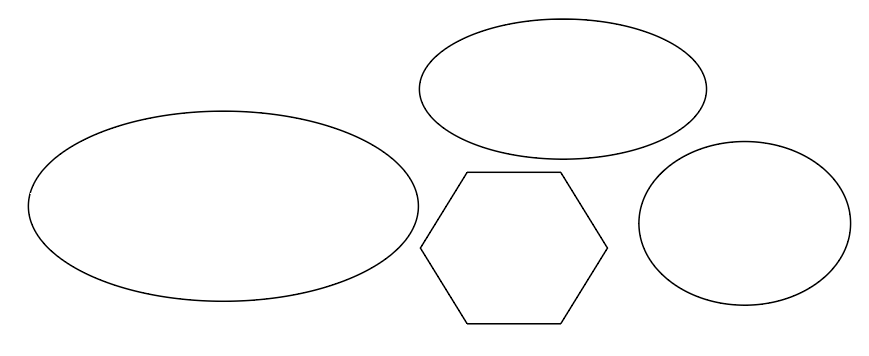
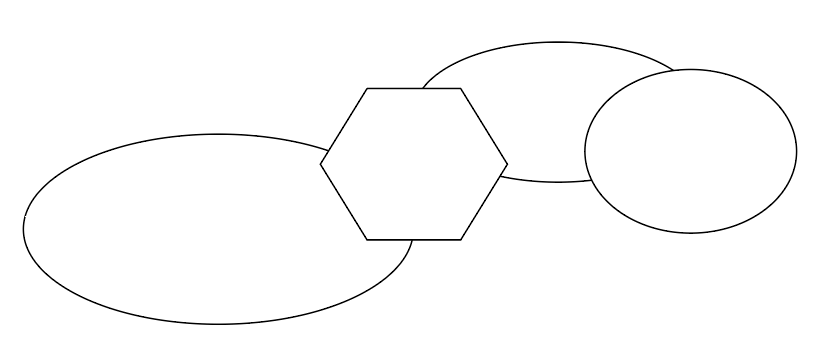
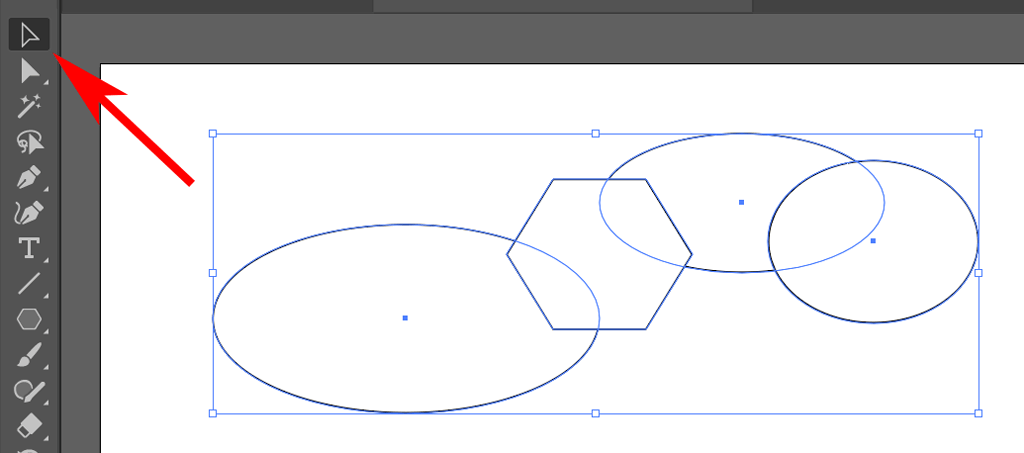
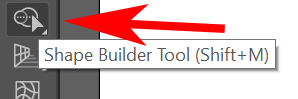
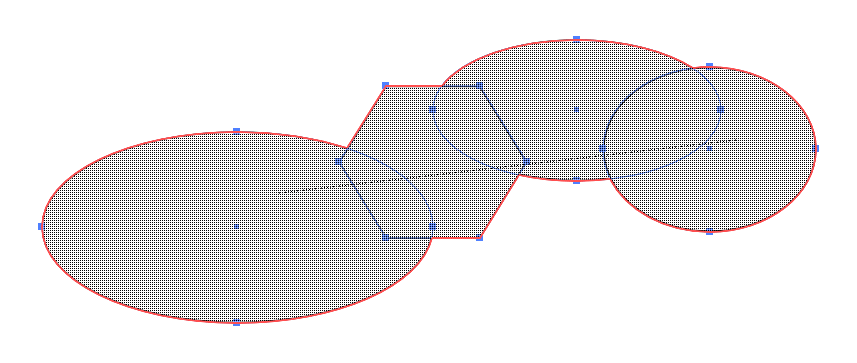
نصيحة:لتجنب فقدان بعض المناطق المتداخلة في أشكال متعددة عن غير قصد، اضغط على Shiftأثناء سحب إطار التحديد الخاص بمنشئ الأشكال حول جميع الأشكال التي تريد دمجها.
كيفية مسح الأشكال باستخدام أداة إنشاء الأشكال
في بعض الأحيان، سيتطلب منك مشروع التصميم الجرافيكي طرح شكل من الأشكال. يحتوي Shape Builder على وضع المسح الذي يجعل الأمر سهلاً.
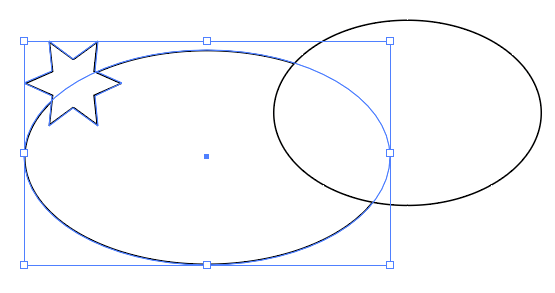
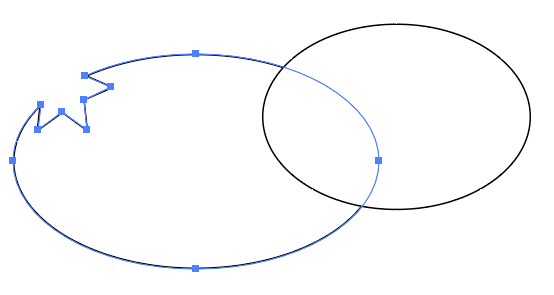
نصيحة:لاحظ أنه تتم إضافة نقاط ربط إضافية إلى الشكل الجديد حيث يتقاطع الشكلان المستخدمان. إذا أردت، يمكنك استخدام نقاط الربط هذه لإعادة تشكيل المسار.
إذا سبق لك استخدام أداة Pathfinder في Illustrator لإنشاء أشكال معقدة، فسوف تحب مدى سرعة وسهولة استخدام أداة Shape Builder بدلاً من ذلك.
كيفية تعيين خيارات أداة منشئ الأشكال
الآن بعد أن أصبحت لديك فكرة جيدة عن كيفية عمل أداة Shape Builder في Adobe Illustrator، خذ دقيقة من وقتك للتعرف على الخيارات التي يمكنك تخصيصها.
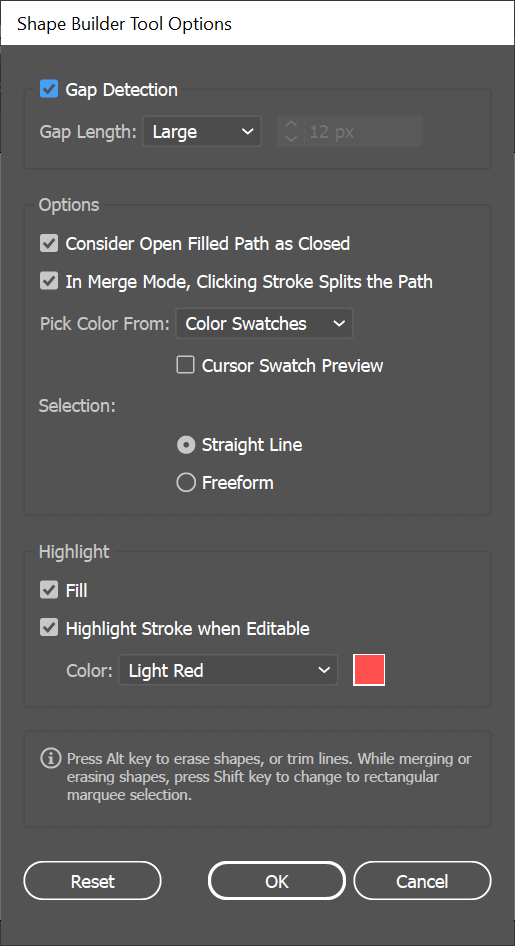
قم بالوصول إلى خيارات أداة منشئ الأشكال من خلال النقر المزدوج على منشئ الأشكال في شريط الأدوات.
اكتشاف الفجوة
تخيل أن لديك ثلاثة أشكال بيضاوية متداخلة مع وجود فجوة في المنتصف.
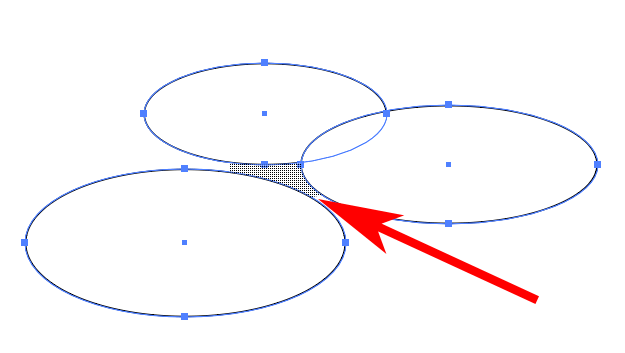
يسمح لك تشغيل اكتشاف الفجوات في خيارات منشئ الأشكال بإخبار منشئ الأشكال بتضمين منطقة الفجوة عند دمج الأشكال.
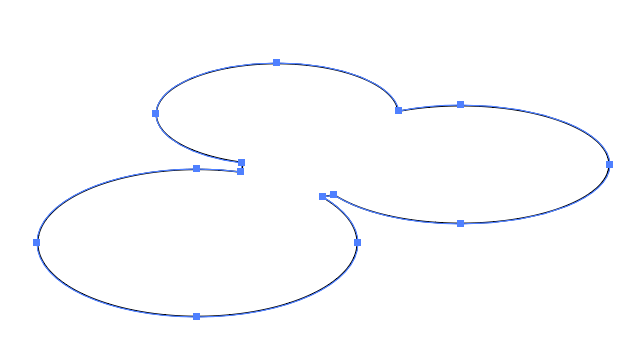
قد يستغرق الأمر بعض التجربة والخطأ لتعيين طول الفجوة بشكل صحيح، لذلك يتضمن منشئ الأشكال أكبر قدر تريده من الفجوة.
اعتبر فتح المسارات المعبأة بمثابة مسارات مغلقة
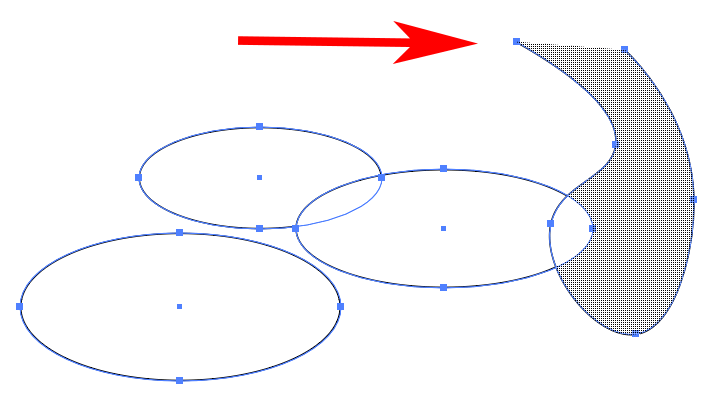
إذا كنت قد استخدمت أداة القلم لإنشاء مسار مفتوح وقمت بتحديد المربع اعتبار فتح المسارات المعبأة مغلقةفي خيارات منشئ الأشكال، فسيقوم منشئ الأشكال بإنشاء حافة غير مرئية حيث المسار مفتوح لذا فهو قادر على إنشاء منطقة.
في وضع الدمج، يؤدي النقر فوق الحد إلى تقسيم المسار
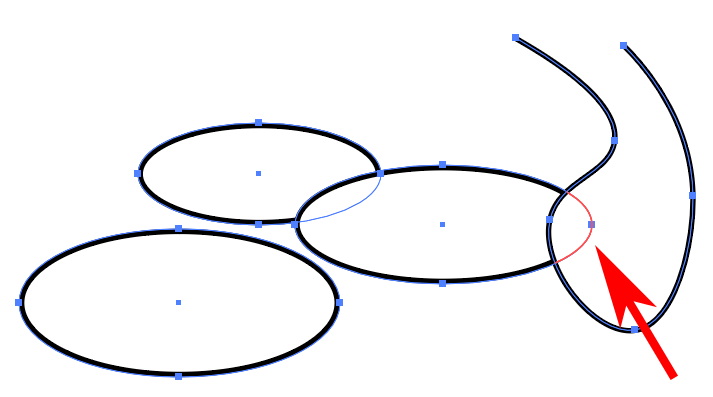
إذا تم تحديد مربع في وضع الدمج، يؤدي النقر فوق الحد إلى تقسيم المسار، فيمكنك تحديد جزء من المسار.
اختر اللون من
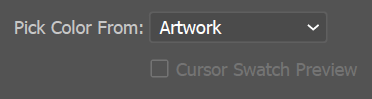
هذا هو المكان الذي تختار فيه كيفية تلوين الشكل الذي تم إنشاؤه حديثًا.
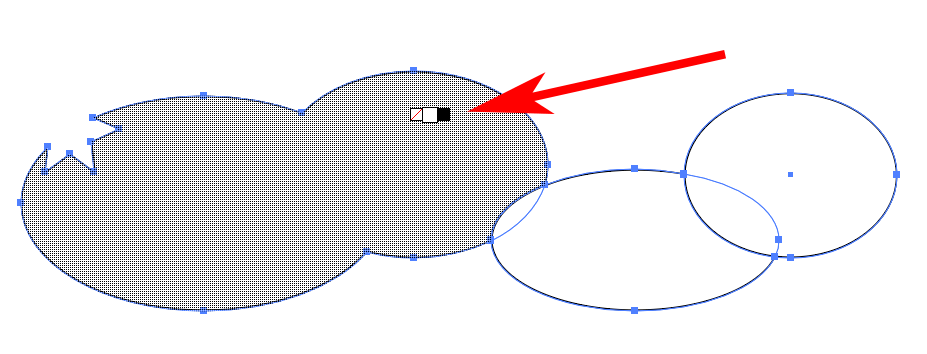
سيؤدي تحديد مربع معاينة عينة المؤشرإلى إظهار منتقي الألوان العائم. استخدم السهمين الأيمن والأيسر للتنقل بين الخيارات.
التحديد
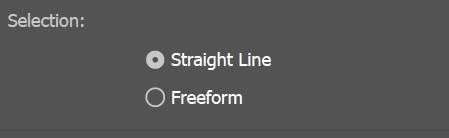
يحدد خيار التحديد الذي تختاره كيفية عمل تحديد Shape Builder أثناء سحبه عبر الكائنات. إذا اخترت الشكل الحر، فستتمكن من التنقل بين الخيارات والمناطق التي لا تريد تضمينها.
تمييز
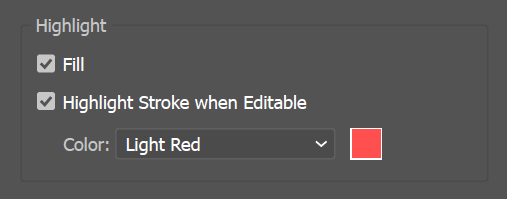
يساعدك خيار Highlight على رؤية ما حددته باستخدام أداة Shape Builder. سيؤدي خيار Fillإلى قيام Shape Builder بملء المناطق التي قمت بسحبها عبرها بنمط شبكي. يمكنك رؤية نمط الشبكة في لقطات الشاشة أعلاه.
إذا تم تحديد تحديد الحد عند تحديد قابل للتحرير، فسيتم تحديد أجزاء المسار التي يمكن تحريرها باللون المحدد. يجب أيضًا أن يكون لديك في وضع الدمج، يؤدي النقر فوق الحد إلى تقسيم المسارالمحدد أعلاه. وبخلاف ذلك، لن تكون أجزاء المسار قابلة للتحرير، وبالتالي لن يتم تمييزها.
استمر في ذلك
بمجرد أن تتعرف على أداة Shape Builder الخاصة بـ Adobe Illustrator، قد ترغب في تجربة 3D النمذجة. إنه يعمل بنفس الطريقة تقريبًا – عن طريق إضافة الأشكال وطرحها. والفرق الوحيد هو أنك في Illustrator، أنت تعمل مع أشكال ثنائية الأبعاد، وبحكم التعريف، تعني النمذجة ثلاثية الأبعاد العمل مع كائنات ثلاثية الأبعاد.
.