ليس لدى الجميع خلفية ذات مظهر احترافي لمكالمات الفيديو. إذا كنت تريد إخفاء المنطقة خلفك عن الأشخاص الموجودين على تكبير مكالمات الفيديو ، فيمكنك تعتيم الخلفية. يؤدي هذا إلى إبقاء التركيز عليك وإخفاء الأشياء في الخلفية.
كما يوحي اسمها، تعمل هذه الميزة على تشويش الخلفية فقط. ستكون الخطوط العريضة للكائنات والأشخاص في الخلفية مرئية حتى إذا كنت تستخدم هذه الميزة. ولهذا السبب سنوضح لك أيضًا كيفية استخدام ميزة الخلفية الافتراضية في Zoom لإخفاء خلفيتك تمامًا أثناء مكالمات الفيديو.
من يمكنه استخدام ميزة الخلفية الضبابية في Zoom
سيُظهر لك Zoom خيار الخلفية الضبابية إذا كان جهاز الكمبيوتر الخاص بك يلبي بعض المتطلبات الدنيا. أولاً، يجب عليك التحقق مما إذا كان لديك إصدار من Zoom يدعم الخلفيات غير الواضحة. فيما يلي قائمة سريعة بالحد الأدنى من الإصدارات المطلوبة لمساعدتك في ذلك:
يمكنك التحقق بسرعة من إصدار عميل Zoom لسطح المكتب من خلال النقر على صورة ملفك الشخصي في الزاوية العلوية اليمنى، والانتقال إلى الإعدادات>مساعدة>حول التكبير. إذا كان لديك إصدار أقدم من التطبيق، فيجب عليك تحديث Zoom إلى الإصدار الأحدث من خلال الانتقال إلى رمز الملف الشخصي>التحقق من وجود تحديثات.
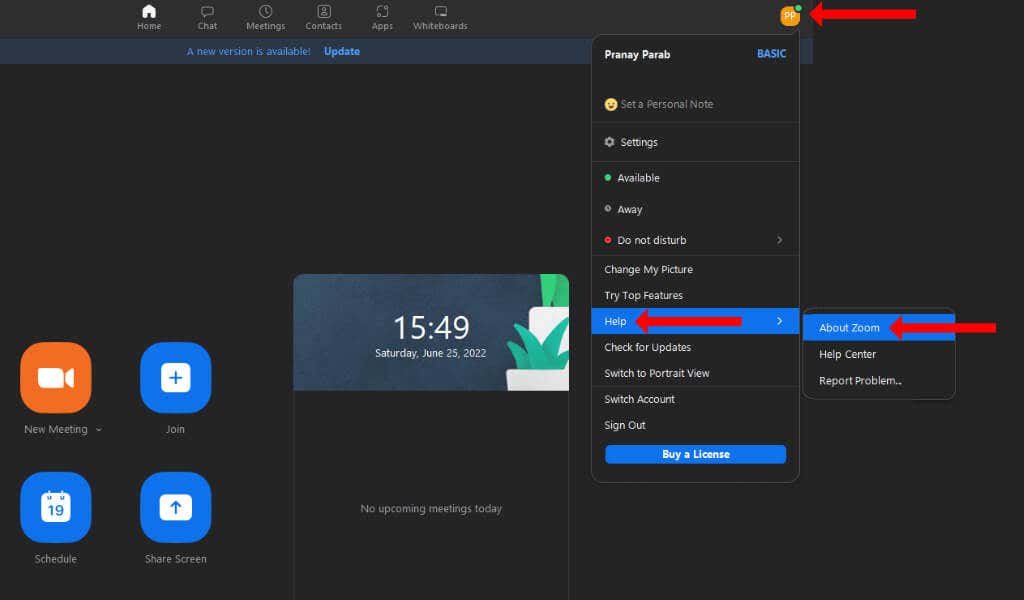
على الهواتف الذكية، يمكنك الانتقال إلى App Store أو متجر Google Play، والبحث عن Zoom، وتحديثه من هناك.
يدرج Zoom أيضًا بعض الحد الأدنى من متطلبات النظام لميزة الخلفية الافتراضية ويلاحظ أن هذه تنطبق على خيار الخلفية غير الواضحة أيضًا. يمكنك التحقق مما إذا كان جهازك يلبي متطلبات النظام هذه على موقع زووم. هناك مواصفات مختلفة لأولئك الذين يخططون لاستخدام شاشة خضراء، لذا تأكد من التحقق من ذلك أيضًا.
وأخيرًا، سيتمكن جهازك يتطلب كاميرا ويب فعالة من استخدام ميزة تمويه الخلفية في Zoom.
كيفية تعتيم الخلفية في Zoom لأنظمة التشغيل Windows وMac وLinux
يمكن إعداد ميزة الخلفية الضبابية قبل بدء مكالمة Zoom. في تطبيق Zoom لسطح المكتب، يمكنك النقر فوق أيقونة الإعداداتالموجودة أسفل صورة ملفك الشخصي للبدء. في الشريط الجانبي الأيسر، حدد الخلفية والتأثيرات..

انقر على علامة التبويب الخلفية الافتراضيةوحدد تمويه. سيؤدي هذا إلى تعتيم خلفيتك ويجب أن تكون قادرًا على رؤية معاينة للتأثير في جزء معاينة الفيديو أعلى علامة التبويب "الخلفيات الافتراضية". إذا سار كل شيء على ما يرام، فيجب أن تكون في بؤرة التركيز ويجب أن تكون الصورة غير واضحة خلفك.
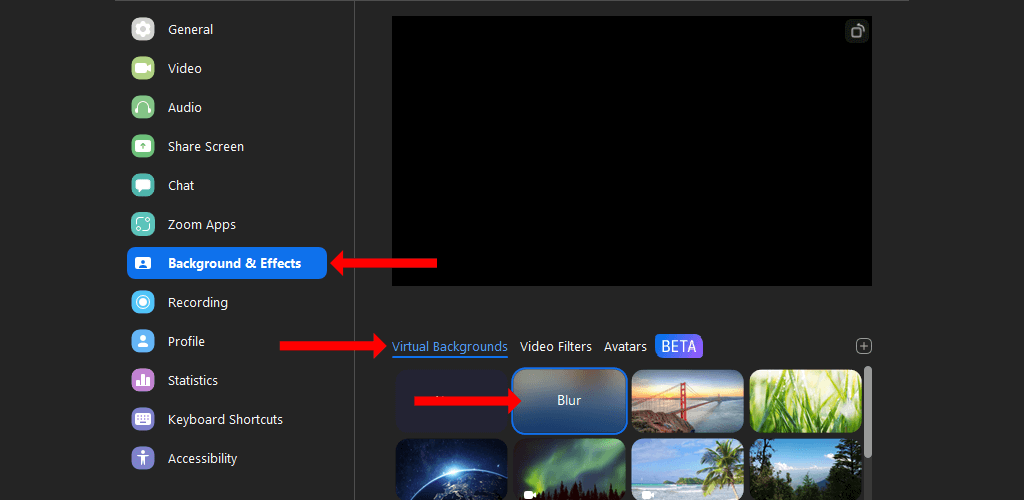
بدلاً من ذلك، يمكنك اختيار خلفية افتراضية مختلفة مثل سان فرانسيسكو، أو العشب، أو الأرض. تم تثبيتها مسبقًا ويمكنك الوصول إليها بسهولة دون أي خطوات أخرى. لديك أيضًا خيار استخدام صورة خلفية مخصصة في Zoom.
في نفس علامة التبويب "الخلفيات الافتراضية" في إعدادات Zoom، انقر فوق أيقونة +الموجودة على الجانب الأيمن، أعلى شريط التمرير. يمكنك الآن تحديد إضافة صورةأو إضافة فيديوواختيار خلفية مخصصة لجميع الاجتماعات المستقبلية.
من الجدير بالذكر أيضًا أنه يمكنك إعداد خلفية غير واضحة أو خلفية افتراضية حتى بعد بدء اجتماع Zoom. لاختبار ذلك، يمكنك فتح Zoom والنقر فوق خيار اجتماع جديد.
بمجرد بدء الاجتماع، انقر فوق رمز السهم لأعلىبجوار الزر بدء الفيديو. حدد تعتيم خلفيتيلإضافة تأثير تمويه بسيط. يمكنك أيضًا تحديد خيار اختيار الخلفية الافتراضيةوإضافة صورة أو خلفية فيديو إلى مكالمة الفيديو الخاصة بك.
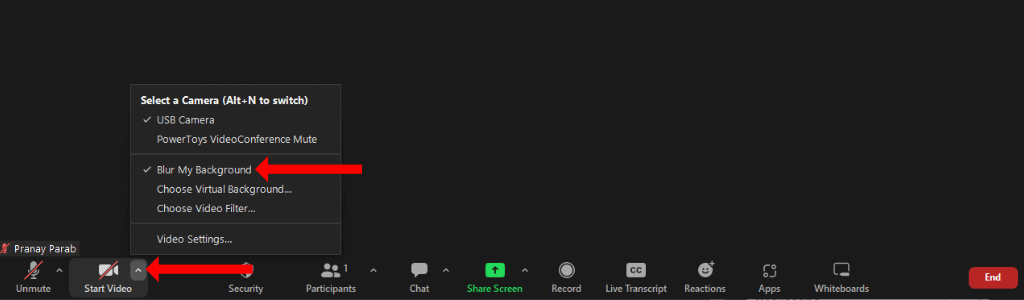
كيفية تعتيم الخلفية على أجهزة Android وiPhone وiPad
إذا كنت تستخدم تطبيق Zoom للجوال، فيمكنك تعتيم الخلفية بعد بدء اجتماع جديد. على أجهزة Apple مثل iPhone أو iPad، ابدأ اجتماع Zoom جديدًا وانقر على زر المزيدفي الزاوية اليمنى السفلية. حدد الخلفيات والتأثيراتوانقر على تمويهلتعتيم الخلفية.
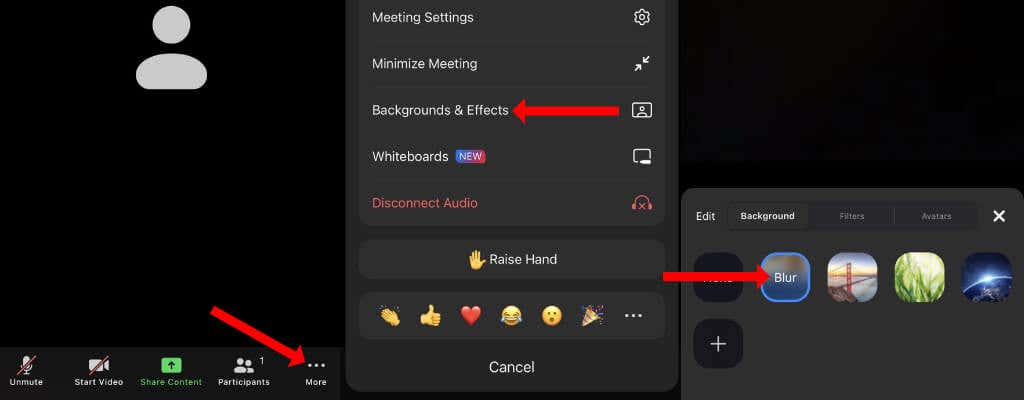
يمكنك أيضًا تحديد خلفيات افتراضية أخرى على هذه الصفحة أو النقر على الزر +لإضافة خلفية مخصصة عبر جهازك المحمول.
على الهواتف الذكية التي تعمل بنظام التشغيل Android، يمكنك بدء اجتماع Zoom جديد والضغط على زر المزيدفي الزاوية اليمنى السفلية. ثم حدد الخلفية الافتراضيةواختر تمويه. يمكنك أيضًا اختيار إحدى خلفيات Zoom الافتراضية أو استخدام الزر +لإضافة خلفيات مخصصة..
إذا لم يتم تطبيق التأثير على الفور، فيمكنك الضغط على الزر إيقاف الفيديووالنقر على بدء الفيديولتشغيله.
بمجرد الخروج من اجتماع Zoom على أجهزة Android أو iOS، يمكنك النقر على زر المزيدفي الركن السفلي الأيسر من الشاشة الرئيسية للتطبيق والانتقال إلى الاجتماعاتفترة>. اضغط على الاحتفاظ بالخلفية الافتراضية لـوحدد جميع الاجتماعاتللاحتفاظ بخلفية Zoom الافتراضية في جميع الاجتماعات المستقبلية.
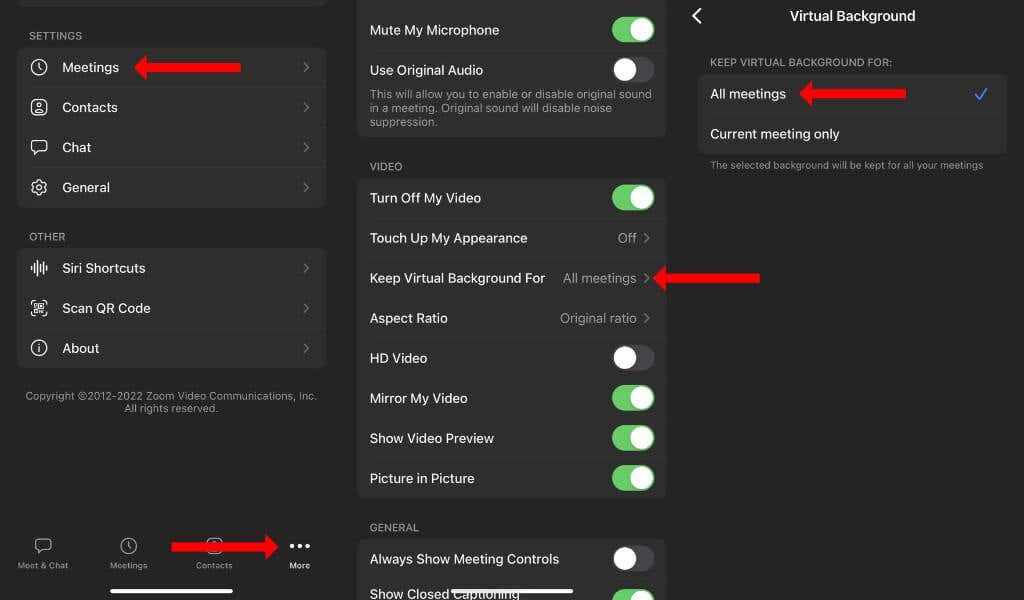
حافظ على متعة مؤتمرات الفيديو
ليس من الضروري أن تكون مؤتمرات الفيديو مملة تمامًا. يمكنك إنشاء خلفية مخصصة في Zoom أو جوجل ميت لجعل اجتماعاتك أكثر تشويقًا. سيكون هذا بمثابة بداية رائعة للمحادثة وأفضل ما في الأمر هو أنه لا يتطلب معرفة فنية أيضًا.
الآن بعد أن أصبحت مرتاحًا لاستخدام Zoom، تأكد من تعلم جميع اختصارات لوحة المفاتيح الخاصة به لتعزيز إنتاجيتك.
.