عندما يتعين عليك تقديم عرض تقديمي في العمل، فإن برنامج Microsoft PowerPoint هو الأداة القياسية التي يستخدمها معظم الأشخاص. ومع ذلك، بدون بعض الإبداع، يمكن أن تصبح عروض PowerPoint التقديمية مملة. إن تعلم كيفية التشغيل التلقائي لشرائح PowerPoint يمكن أن يضيف بعض الإثارة إلى عروضك التقديمية.
في هذه المقالة، ستتعرف على كيفية التشغيل التلقائي للمحتوى في شرائح PowerPoint. يمكنك تشغيل مقطع فيديو مضمن تلقائيًا عند ظهور شريحة أو تشغيل الرسوم المتحركة تلقائيًا. أخيرًا، يمكنك إنشاء عرض تقديمي ذاتي التشغيل ينتقل عبر الشريحة التالية باستخدام توقيت محدد قمت بإعداده.
ملاحظة: ستعمل النصائح التالية على برنامج PowerPoint، سواء كان يعمل على جهاز كمبيوتر يعمل بنظام التشغيل Windows أو Mac.
كيفية إنشاء عرض تقديمي ذاتي التشغيل في PowerPoint
لماذا يجب إنشاء عرض PowerPoint تقديمي ذاتي التشغيل؟ قد لا ترغب في تشتيت انتباهك بالنقر فوق لنقل العرض التقديمي الخاص بك إلى الشريحة التالية. أو ترغب في إعداد العرض التقديمي الخاص بك على كشك في أحد المؤتمرات. بعض العروض التقديمية التي يمكنها تشغيل نفسها قد لا تحتاج حتى إلى متحدث.
إعداد عرض الشرائح
بشكل افتراضي، يتم تكوين عروض PowerPoint التقديمية لتعمل على أنها "مقدمة بواسطة متحدث"، حيث يتعين عليك النقر فوق كل شريحة لتشغيل التحولات خلال العرض التقديمي.
لإعداد التشغيل التلقائي، قم أولاً بتكوين العرض التقديمي ليتم تشغيله تلقائيًا بالطريقة التي تريدها.
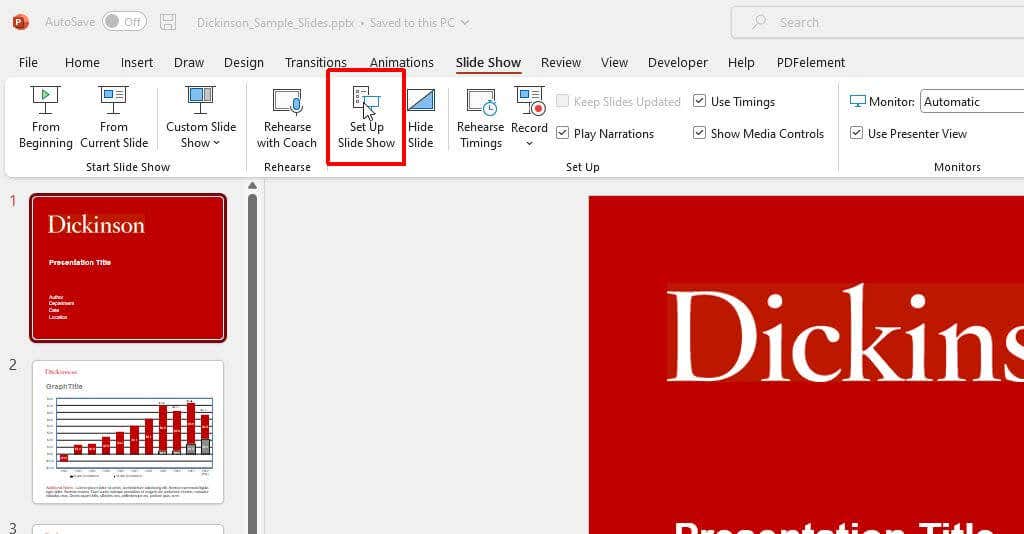
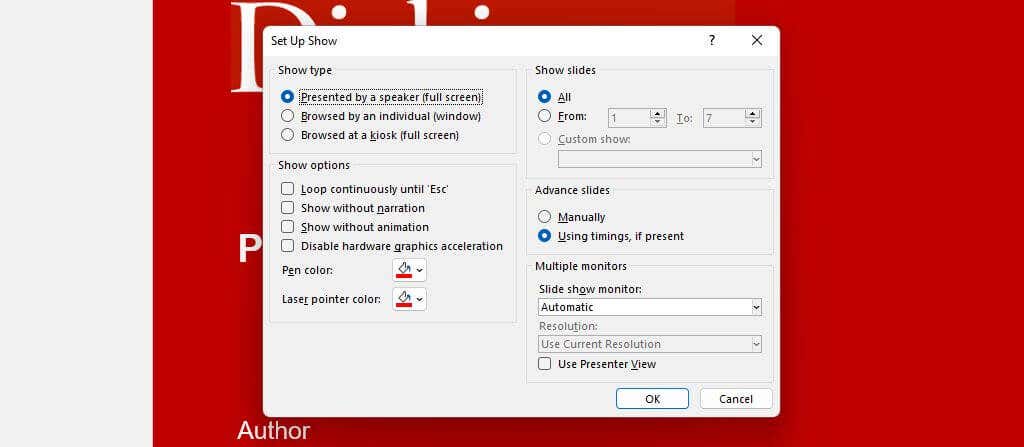
إليك كيفية عمل كل خيار:
التمرين وضبط أوقات الشرائح
تتمثل الخطوة التالية في إعداد توقيت الشريحة والتدرب على العرض التقديمي للتأكد من أن الوقت المستغرق تلقائيًا في كل شريحة مناسب.
يعد استخدام خيار التدريب هذا أيضًا طريقة رائعة للتمرين على العرض التقديمي الخاص بك والتأكد من أن وقت التشغيل الإجمالي يقع ضمن حدودك.
للقيام بذلك:
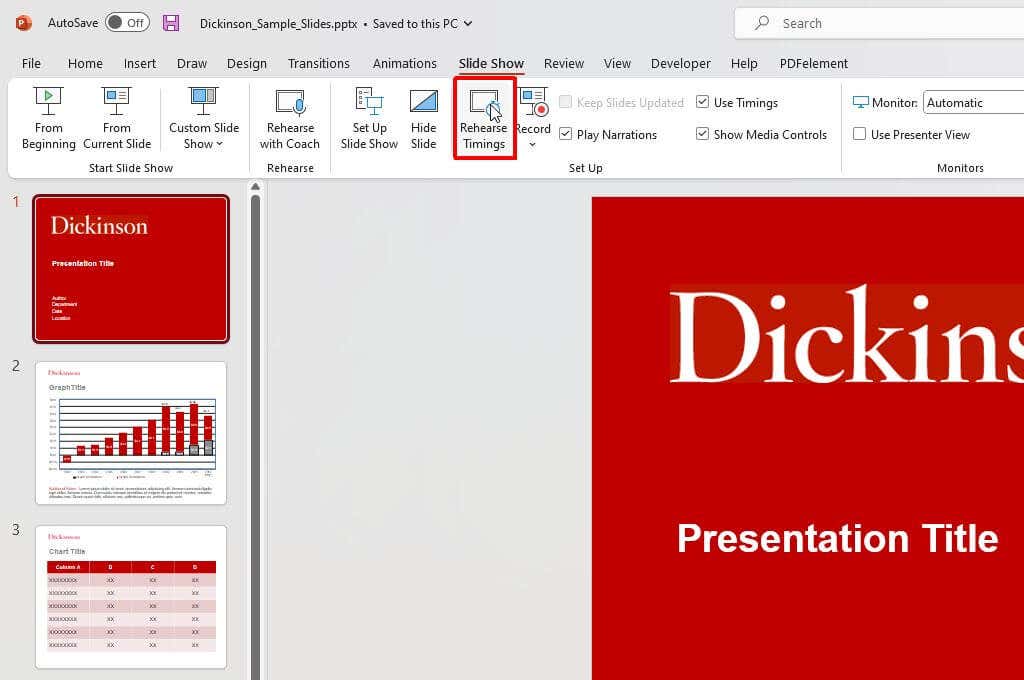
ملاحظة: استخدم الزر "إيقاف مؤقت" لإيقاف وقت الشريحة الحالية مؤقتًا إذا كنت بحاجة إلى جمع أفكارك أو أخذ قسط من الراحة لأي سبب من الأسباب. ستعرض لك هذه النافذة الصغيرة أيضًا الوقت الإجمالي لعرضك التقديمي بأكمله.
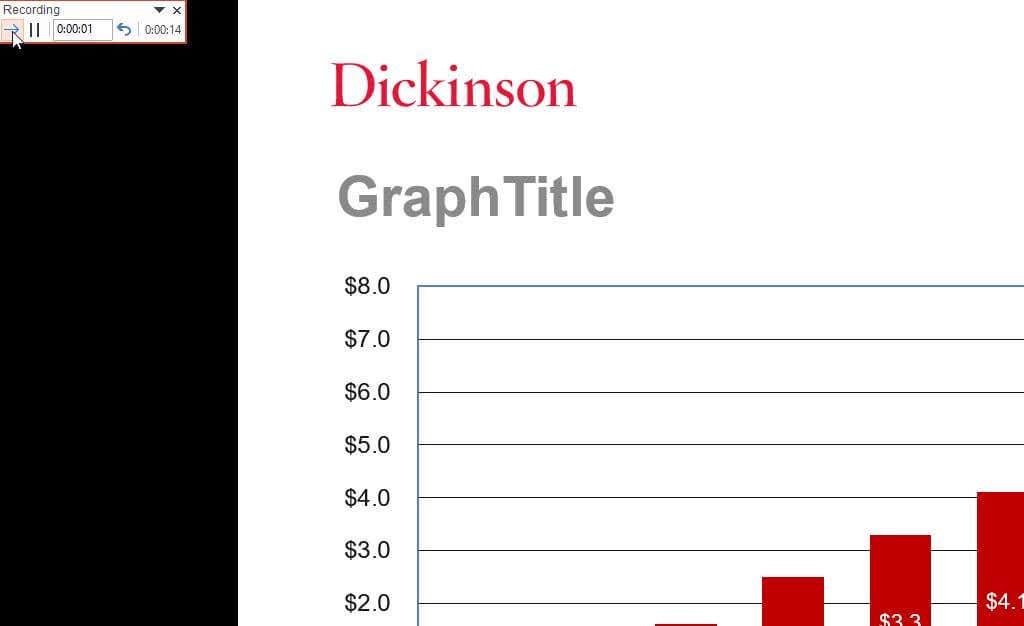
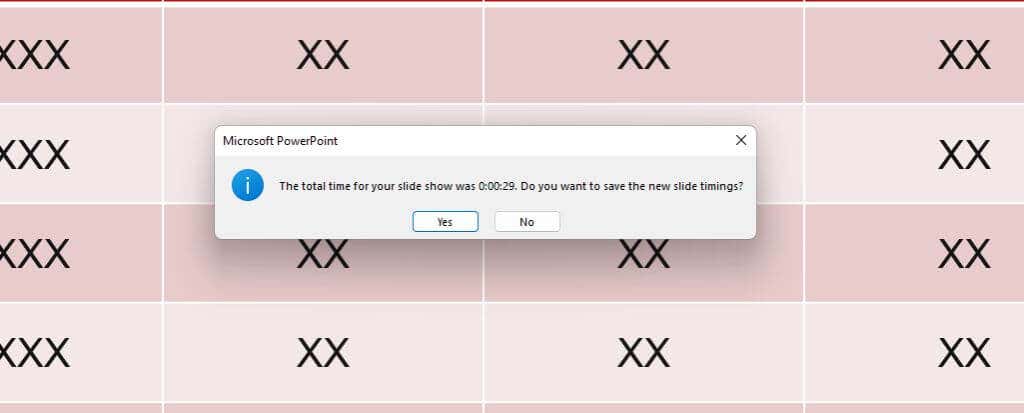
بمجرد حفظ هذه التغييرات، يصبح عرض PowerPoint التقديمي جاهزًا للاستخدام. إذا احتفظت بالإعداد الافتراضي مقدم بواسطة مكبروقمت بتمكين استخدام التوقيتات، إذا كان موجودًافحدد ضمن "تقدم الشرائح"، فيمكنك ابدأ العرض التقديمي الخاص بك يدويًا ثم دع الشرائح تتقدم تلقائيًا أثناء التحدث.
تسجيل عرض الشرائح (آلي بالكامل)
إذا كنت تريد إنشاء عرض تقديمي يتم تشغيله ذاتيًا بالكامل للكشك أو إرسال أشخاص لتشغيله بأنفسهم، فحدد الخيار الصحيح في نافذة "إعداد العرض" الموضحة أعلاه.
بعد ذلك، سجل العرض التقديمي الخاص بك عن طريق تحديد عرض الشرائحمن القائمة وتحديد تسجيلفي الشريط. بعد ذلك، حدد من البدايةفي القائمة المنسدلة لبدء تسجيل العرض التقديمي في وضع ملء الشاشة من الشريحة الأولى.
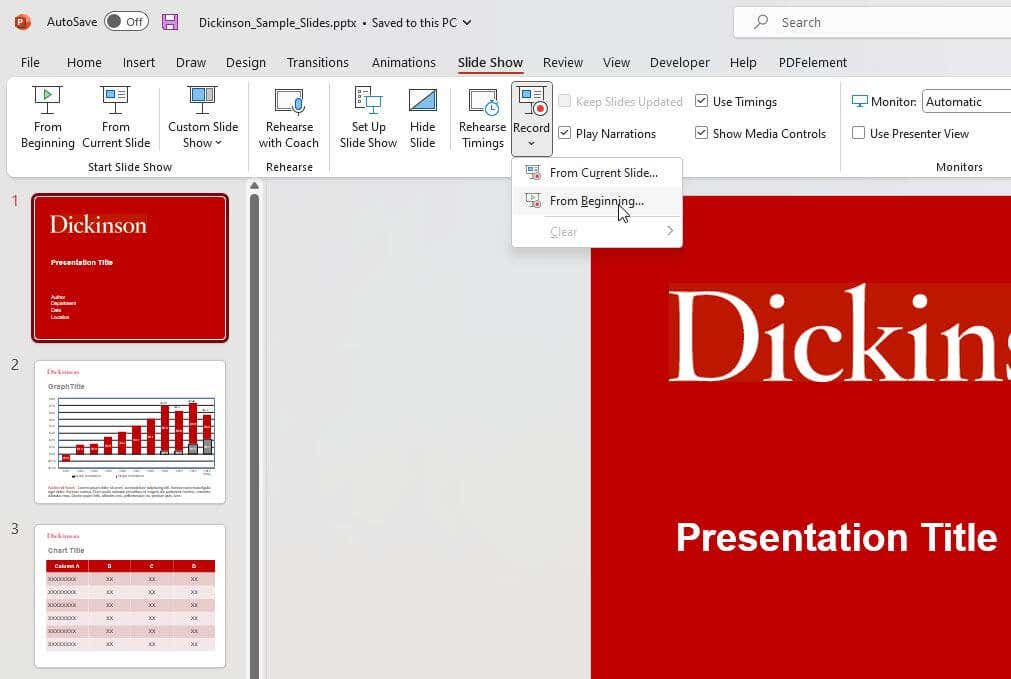
يمكنك تخطي هذه الخطوة إذا كنت لا تريد تسجيل صوتك أثناء سرد عرض الشرائح. فقط تأكد من تمكين خانة الاختيار عرض بدون سردفي نافذة إعداد العرض..
كيفية تضمين مقطع فيديو وتشغيله تلقائيًا
هناك شيء آخر يمكنك تشغيله تلقائيًا في عروض PowerPoint التقديمية، وهو تشغيل ملف فيديو مضمن عند النقر على الشريحة التي وضعته فيها.
في عرض التعديل، انقر بزر الماوس الأيمن على الفيديو الذي تريد تشغيله تلقائيًا وحدد السهم لأسفل الموجود على يسار الزر ابدأ.
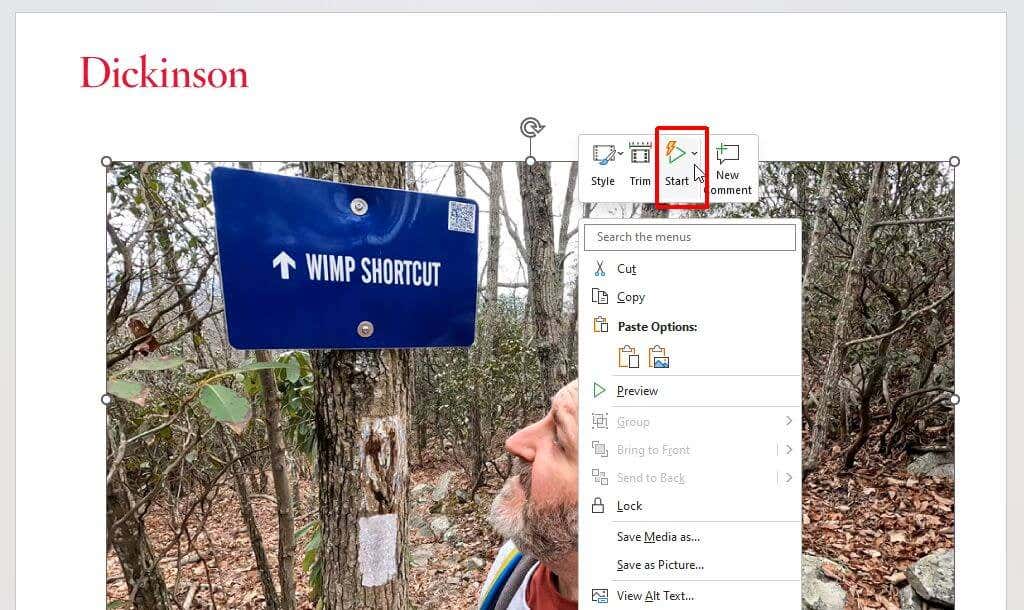
حدد تلقائيًامن القائمة المنسدلة.
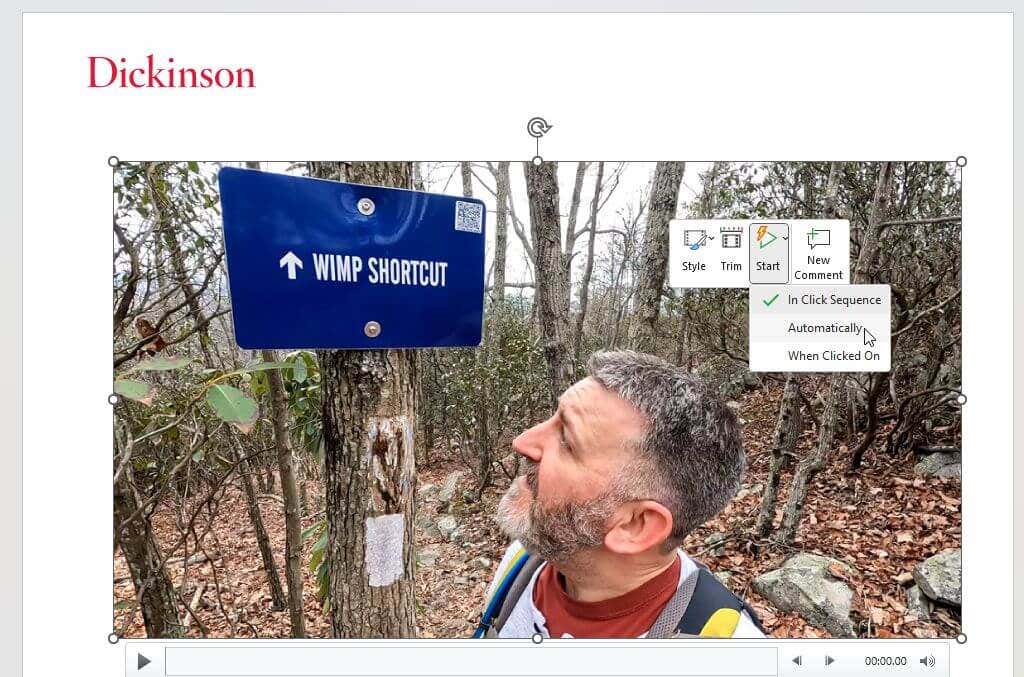
احفظ عرض PowerPoint التقديمي. الآن، سيبدأ التشغيل تلقائيًا عندما تتقدم إلى الشريحة التي تحتوي على الفيديو المضمن أثناء عرض مقدم العرض.
هل يجب عليك استخدام عرض PowerPoint التقديمي ذاتي التشغيل؟
يمكن أن يكون خيار تقديم عرض شرائح PowerPoint الخاص بك تلقائيًا مفيدًا. ومع ذلك، فإنه ليس دائما النهج الصحيح. على سبيل المثال، يعد العرض التقديمي الكامل والمسجل أمرًا رائعًا إذا كنت ترسل العرض التقديمي عبر البريد الإلكتروني أو تعرض تنزيلًا. لكن العرض التقديمي الذي يتم تشغيله ذاتيًا قد يأتي بنتائج عكسية إذا كان عمرك ينجذب إلى محادثة جانبية أو كان لديك أشياء أخرى تريد قولها بسرعة. ونتيجة لذلك، قد تجد نفسك متحيرًا بشأن إيقاف العرض التقديمي مؤقتًا.
إذا كنت تريد مزيدًا من التحكم في تدفق العرض التقديمي، فقد يكون الالتزام بالعرض التقديمي الذي يتم تشغيله يدويًا هو الأفضل لموقفك.
.