إذا كنت تريد إبراز قسم من مستندك، فيمكنك استخدام عنوان. يعد هذا مفيدًا لقارئات الشاشة، أو لتصفح المستند، أو لـ إضافة جدول المحتويات. وإليك كيفية إنشاء عنوان في Word وتعديل تنسيقه بسهولة.
أدخل عنوانًا في Word
هناك حجمان افتراضيان لأنماط العناوين المضمنة في Word؛ أحدهما 16 نقطة والآخر 13 نقطة. ويتيح لك هذا استخدام مستويات عناوين مختلفة للأقسام الفرعية إذا أردت ذلك.
بالإضافة إلى ذلك، يستخدم كل عنوان نمط الخط Calibri Light ويتم تلوينه باللون الأزرق، ولكن يمكنك تغيير هذه الإعدادات كما سنوضح في القسم التالي.
أدخل وحدد النص الذي تريد تحويله إلى عنوان. انتقل إلى علامة التبويب الصفحة الرئيسيةواختر العنوان 1أو العنوان 2في قسم الأنماط بالشريط.
إذا لزم الأمر، يمكنك توسيع مجموعة الأنماط باستخدام السهم لأسفل الموجود في الجزء السفلي الأيسر في نظام التشغيل Windows أو أسفل المربع في Word لنظام التشغيل Mac.
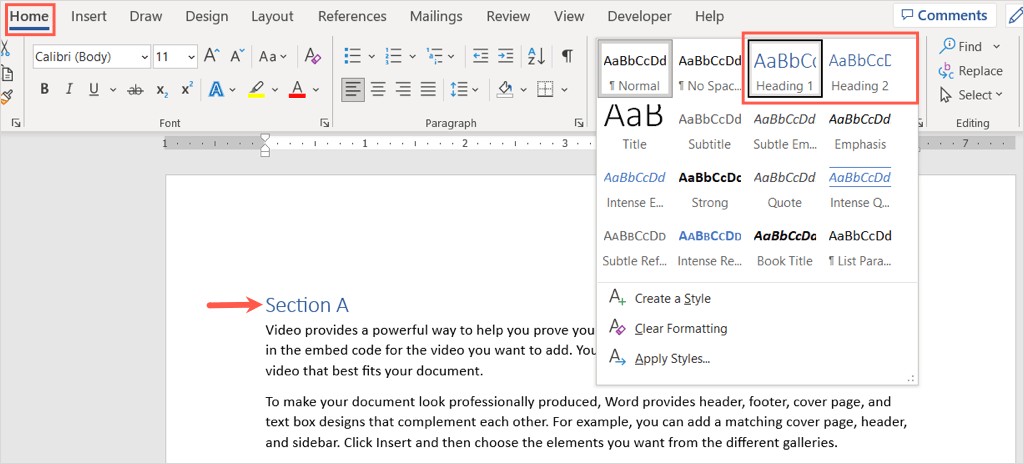
سترى تحديث النص الذي حددته إلى عنوان.
تنسيق العنوان في Word
يمكنك تغيير مظهر العنوان في Microsoft Word مثل أي نص آخر. إذا كنت تريد تغيير نمط الخط أو اللون أو الحجم، فيمكنك القيام بذلك بسهولة. اختياريًا، يمكنك حفظ التنسيق الجديد لنمط العنوان لإعادة استخدامه.
حدد العنوان الذي تريد تنسيقه. بعد ذلك، استخدم الأدوات الموجودة في قسم الخطمن الشريط في علامة التبويب الصفحة الرئيسيةأو في شريط الأدوات العائم الذي يظهر.
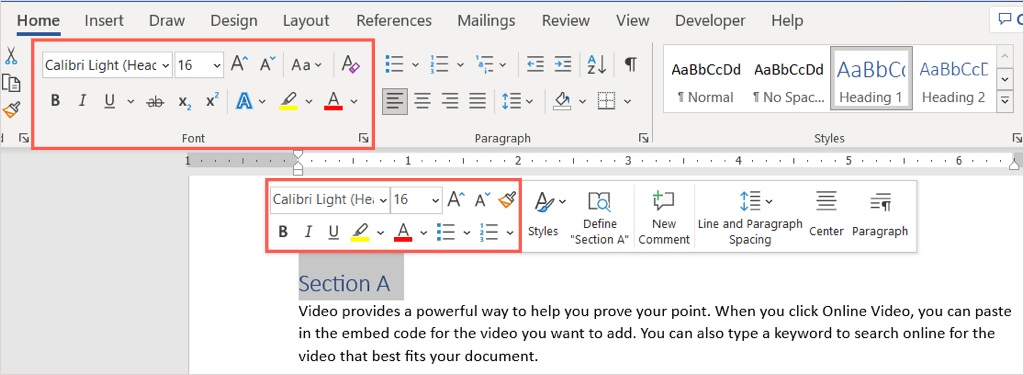
لتوفير الوقت الذي يستغرقه تنسيق كل عنوان على حدة، يمكنك حفظ التنسيق الجديد في نمط العنوان لاستخدامه في أي مكان آخر في المستند. بعد إجراء تغييرات التنسيق التي تريدها على العنوان، حدده.
انتقل إلى علامة التبويب الصفحة الرئيسيةوانقر بزر الماوس الأيمن على نمط العنوان هذا، سواء كان العنوان 1 أو العنوان 2، في مجموعة الأنماط حيث حددته لأول مرة. اختر تحديث العنوان لمطابقة التحديدفي القائمة المختصرة.
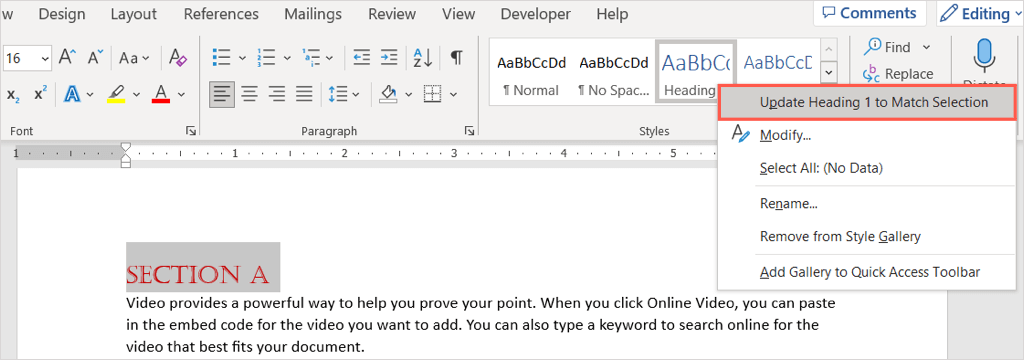
من الآن فصاعدا، سيتم تنسيق نمط العنوان بنفس الطريقة عند استخدامه في نفس المستند.
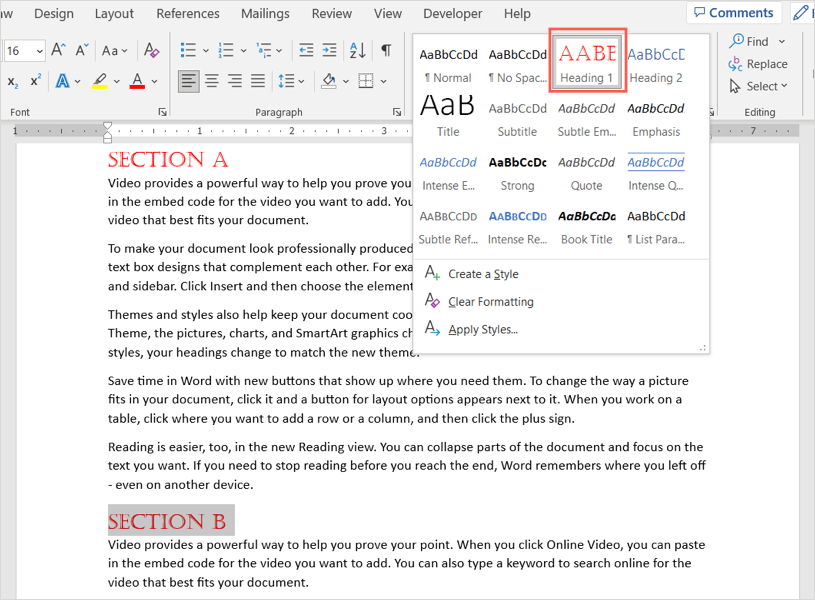
لا يؤدي هذا إلى تغيير النمط الافتراضي لهذا العنوان في مستندات Word الأخرى، فقط النمط الحالي.
نصيحة: يمكنك أيضًا استخدام السماتفي علامة التبويب التصميملتغيير مظهر العناوين والنصوص الأخرى..
استخدم العناوين في Word
ستلاحظ ظهور سهم على الجانب الأيسر من العنوان عند تحريك مؤشر الماوس فوقه. باستخدامه، يمكنك توسيع المحتوى أو طيه أسفل العنوان.
يعد هذا مناسبًا إذا كنت تستخدم العناوين لتعيين الأقسام في مستند Microsoft Word. يمكنك طي المحتوى للعمل بسهولة أكبر على قسم آخر.
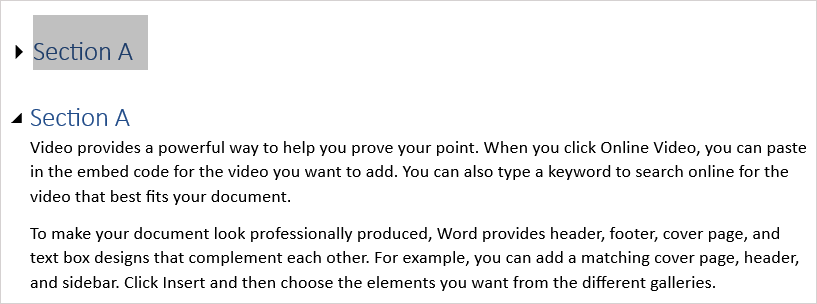
بالإضافة إلى ذلك، يمكنك الانتقال إلى عنوان معين بسهولة باستخدام جزء التنقل. انتقل إلى علامة التبويب عرضوحدد مربع جزء التنقلفي قسم العرض.
عندما يظهر الجزء على اليمين، حدد خيارًا في علامة التبويب العناوينللانتقال إليه.
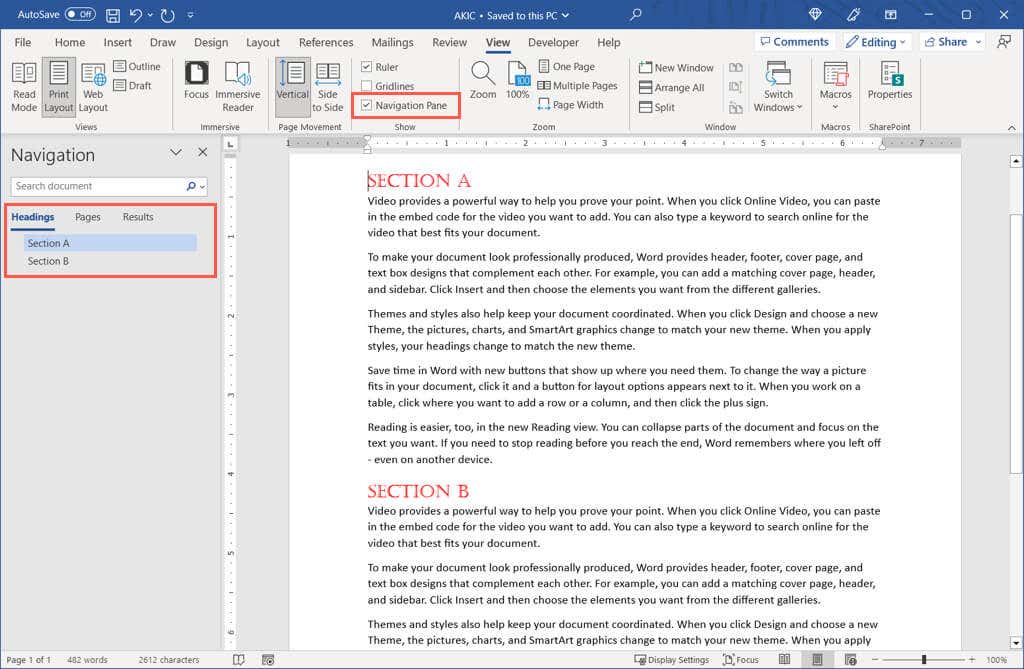
الآن بعد أن عرفت كيفية إدراج عنوان في Word، قم بإلقاء نظرة على برنامج تعليمي آخر لـ Microsoft Office لـ إدراج أرقام الصفحات في Word.
.