يحتوي نظام التشغيل Windows على بنية دليل الملفات التي لم تتغير كثيرًا عبر الإصدارات الرئيسية. ستجد ملفات النظام الأساسية في مجلد Windows ، وبيانات ملف تعريف المستخدم في مجلد المستخدمين ، وملفات البرامج في مجلدي Program Files and Program Files (x86).
ولكن ماذا عن تطبيقات Microsoft Store ؟ على عكس تطبيقات سطح المكتب الأخرى ، تظل تطبيقات Microsoft Store مخفية في مجلد WindowsApps سري. يقيد Windows الوصول إلى هذا المجلد من حسابات مستخدمي Windows القياسية ، لذا لعرضه أو تعديله بأي طريقة ، ستحتاج إلى إجراء بعض التغييرات. إليك ما عليك القيام به.
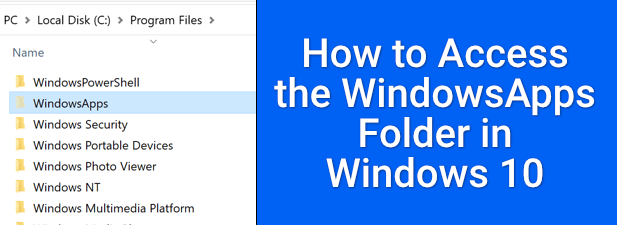
ما هو مجلد WindowsApps في Windows 10؟
مجلد WindowsApps ، كما نحن ' ذكرنا ، هو مجلد مقيد يحتوي على تطبيقات Microsoft Store. يحتوي أيضًا على بعض تطبيقات Windows التي تستخدم نمط تطبيق Universal Windows Platform (UWP) (كما تم تقديمه في Windows 8) ، مثل تطبيق هاتفك (yourphone.exe).
من وجهة نظر أمنية ، فإن تقييد مجلد WindowsApps أمر منطقي. من خلال وضع الحماية لتطبيقات Microsoft Store من بقية أنظمة Windows ، وقصر ملكية الملفات على حساب مستخدم TrustedInstaller المخفي ، تتمتع تطبيقات Microsoft Store بوصول محدود إلى بقية أنظمة Windows مقارنة بتطبيقات سطح المكتب القياسية.
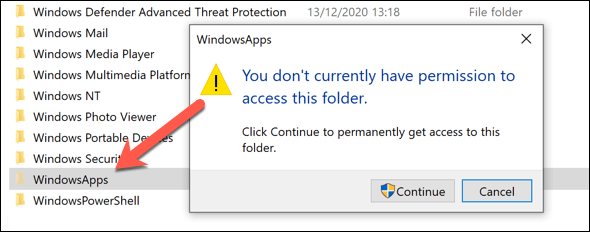
لسوء الحظ ، هذا يعني أن إجراء أي تغييرات على مجلد WindowsApps (أو مشاهدته على الإطلاق) أمر صعب. ستحتاج إلى اتخاذ خطوات للحصول على ملكية المجلد أولاً ، مما يسمح لك بالوصول لتغيير المجلد بعد ذلك.
ومع ذلك ، من المهم مراعاة مخاطر الأمان قبل محاولة ذلك. بينما تقوم Microsoft بفحص التطبيقات من حيث الجودة والأمان ، فإن تقييد الوصول إلى مجلد WindowsApps يضيف طبقة أخرى من الحماية ، مما يمنع الوصول إلى الملفات أو المجلدات الحساسة الأخرى (مثل مجلد ملف تعريف المستخدم الخاص بك في دليل C: \ Users).
In_content_1 الكل: [300x250] / dfp: [640x360]->من خلال الحصول على ملكية المجلد ، فإنك تقلل هذه الحماية المضافة ، وتعرض المزيد من بيانات النظام لتطبيقات Microsoft Store. إذا كنت قلقًا ، فيجب عليك مسح البرمجيات الخبيثة بعد ذلك أن توفر لنفسك راحة البال.
استخدام مستكشف ملفات Windows للوصول إلى مجلد WindowsApps
للوصول إلى مجلد WindowsApp في نظام التشغيل Windows 10 ، فإن أسهل طريقة هي استخدام مستكشف ملفات Windows. ستحتاج إلى تمكين عرض المجلدات المخفية والحصول على ملكية المجلد ، مما يمنحك القدرة على عرض المجلد وإجراء التغييرات.
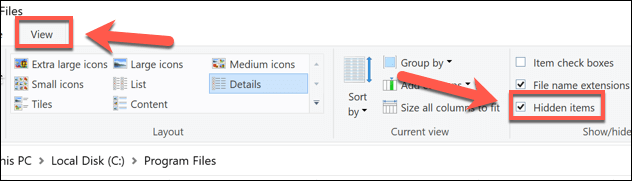
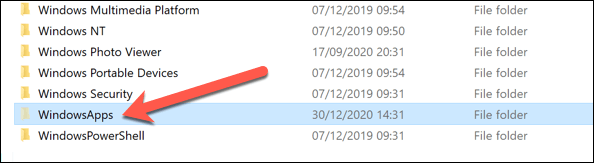
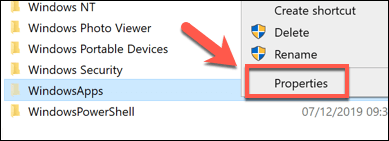
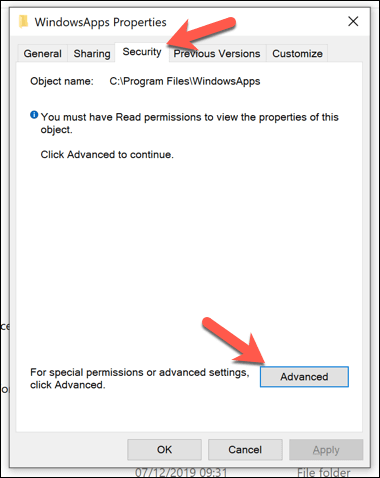
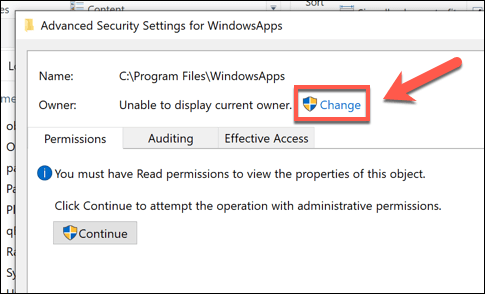
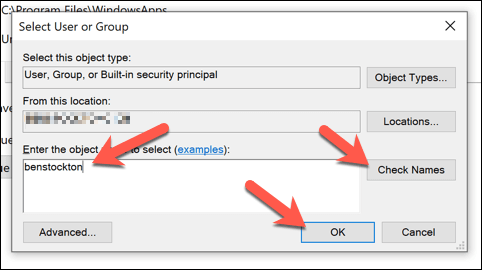
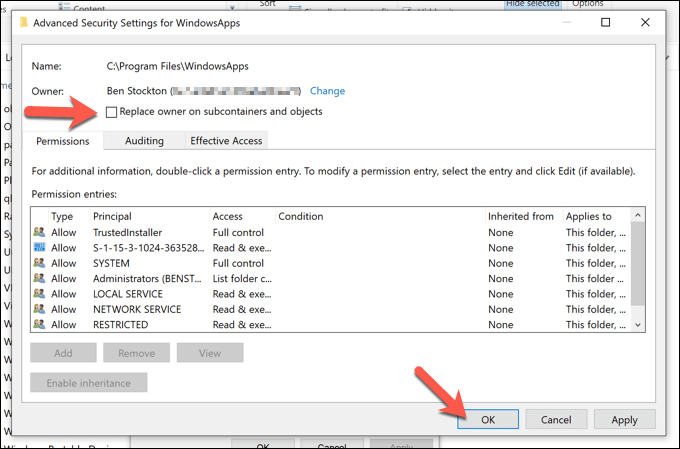
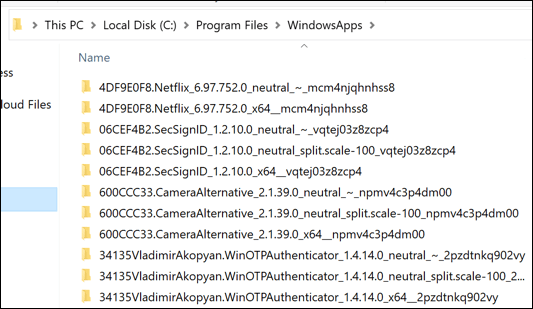
الوصول إلى WindowsApps باستخدام Windows PowerShell
ستمنحك الطريقة المذكورة أعلاه حق الوصول إلى مجلد WindowsApps وتسمح لك بالحصول على الملكية ، ولكن يمكن أن يكون اتباعها عملية مرهقة. إذا كنت تريد تغيير ملكية مجلد WindowsApps بسرعة والحصول على وصول كامل ، يمكنك استخدام نوافذ بوويرشيل بدلاً من ذلك.
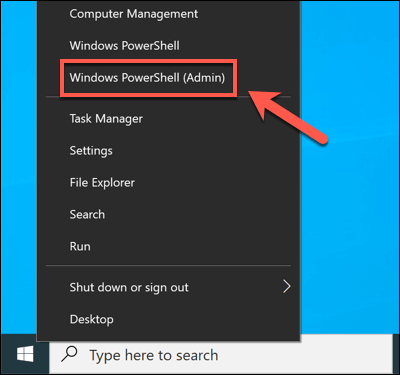
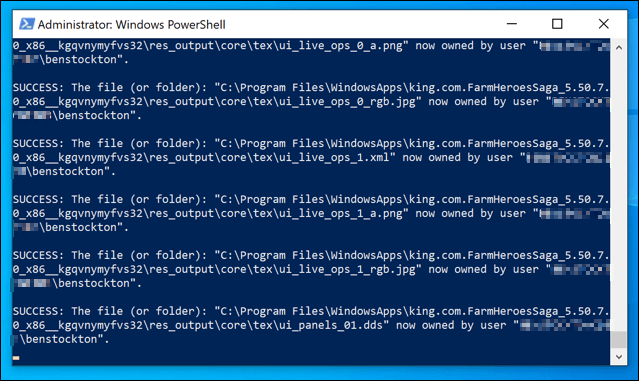
بمجرد اكتمال العملية ، سيكون مجلد WindowsApps (C: \ Program Files \ WindowsApps) متاحًا لك في ملف Windows Explorer.
التعرف على بنية مجلد WindowsApps
على عكس مجلد ملفات البرامج ، لم يتم تنظيم مجلد WindowsApp باسم تطبيق بسيط. سيكون لمجلد تطبيق Microsoft Store في WindowsApps بنية تسمية تتبع عادةً هذا النمط: الاسم ورقم الإصدار والبنية(مثل x64لأجهزة الكمبيوتر ذات وحدة المعالجة المركزية القياسية 64 بت) ، و معرف ناشر متجر Microsoft.
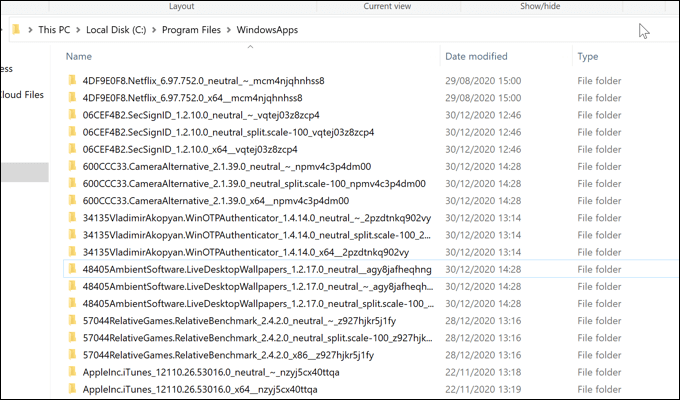
على سبيل المثال ، تم تسمية مجلد تطبيق Netflix باسم 4DF9E0F8.Netflix_6.97.752.0_x64__mcm4njqhnhss8. المكون 4DF9E0F8.Netflixهو اسم التطبيق الداخلي ، بينما 6.97.752.0هو إصدار التطبيق.
تشير البنية ، x64، إلى بنية وحدة المعالجة المركزية 64 بت الشائعة ، بينما mcm4njqhnhss8هي معرّف الناشر لـ Netflix. ستتبع جميع مجلدات التطبيقات الموجودة في مجلد WindowsApps هذه البنية بطريقة ما.
قد ترى أيضًا بعض التطبيقات التي تحتوي على أكثر من مجلد واحد. بينما يظل الاسم وإصدار التطبيق ومعرف الناشر كما هو ، فإن بعض المجلدات سيكون لها محايدأو مقياس محايدللهندسة المعمارية. يشير هذا عادةً إلى ملفات البيانات الشائعة (مثل البيانات الوصفية للتطبيق) التي تظل كما هي ، بغض النظر عن بنية الهدف.
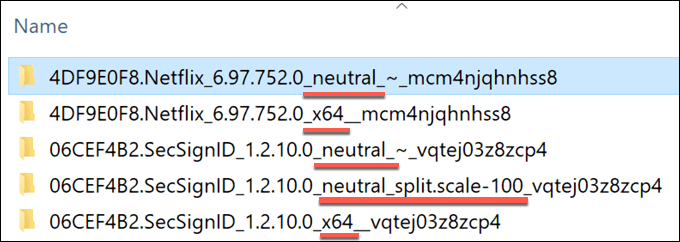
ومع ذلك ، توجد الملفات الأساسية في مجلد البنية الرئيسي (مثل مجلد x64). قد تحتوي بعض التطبيقات على الملفات القابلة للتنفيذ يمكنك تشغيلها مباشرة ، في حين أن البعض الآخر عبارة عن تطبيقات ويب ، مع ظهور جافا سكريبت وأصول الويب الأخرى.
Netflix ، على سبيل المثال ، هو تطبيق يستند إلى الويب. داخل دليل Netflix x64 الأساسي ، تشير المجلدات التي تحمل اسم js والصور والخطوطو objإلى أصولها باستخدام جافا سكريبت ورمز HTML. تأتي التطبيقات الأخرى ، مثل تطبيق Microsoft Bing News ، مع ملف قابل للتنفيذ وملفات مكتبة الارتباط الديناميكي (DLL) بدلاً من ذلك ، على غرار تطبيقات سطح المكتب القياسية.
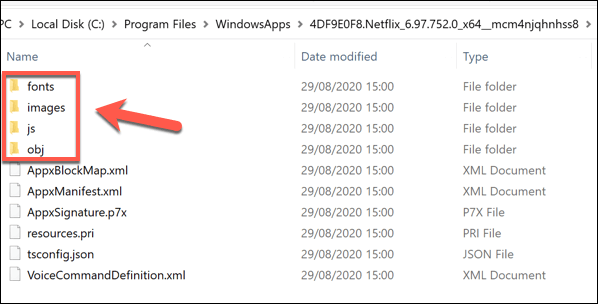
إذا كنت مهتمًا بالفضول ، فيمكنك إلقاء نظرة حول المجلدات الفرعية المتنوعة لفهم كيفية عمل التطبيقات التي تثبتها ، ولكن لن تتمكن من إجراء أي تغييرات على الشفرة.
استكشاف أخطاء تطبيقات Microsoft Store على Windows 10
بمجرد الوصول إلى مجلد WindowsApps ، يمكنك استكشاف تطبيقات Microsoft Store المختلفة التي قمت بتثبيتها و (إذا لزم الأمر ) احذفهم. بعض التطبيقات ، مثل yourphone.exe ، هي تطبيقات Windows أساسية لا يجب عليك إزالتها ، بينما يمكن إلغاء تثبيت تطبيقات أخرى (مثل تلك التي تثبتها من المتجر بنفسك) بأمان.
ربما يكون من الأفضل قم بإلغاء تثبيت تطبيقات Microsoft Store من خلال Microsoft Store نفسه أو باستخدام قائمة إعدادات Windows. إذا كنت تواجه مشكلة في تحديث التطبيقات التي ثبتها بنفسك ، فقد تحتاج إلى معرفة السبب ، بما في ذلك التحقق من بطء تنزيلات متجر Microsoft.