دعونا نتخلص من هذا الأمر أولاً. لا يمكنك استخدام iMessage على نظام التشغيل Windows 10 أو Windows 11 مباشرة. على عكس خدمات المراسلة النصية الأخرى، لا توفر Apple تطبيقًا قابلاً للتنزيل (أو حتى تطبيق ويب) يمكنك استخدامه لإرسال الرسائل واستقبالها. ولكن طالما أن لديك أيضًا جهاز Mac أو iPhone، فلديك بعض الحلول غير الملائمة التي قد تكون مفيدة في ظروف معينة.
تتضمن الطريقة الأولى استخدام Chrome Remote Desktop للوصول إلى iMessage واستخدامه على جهاز Mac عبر جهاز الكمبيوتر الشخصي الذي يعمل بنظام Windows. تتطلب الطريقة الثانية استخدام تطبيق Dell Mobile Connect، ولكنها تتطلب جهاز كمبيوتر من Dell وجهاز iPhone.
كيفية استخدام iMessage على نظام التشغيل Windows 10/11 مع سطح المكتب البعيد من Chrome
يعد Chrome Remote Desktop امتدادًا لمتصفح Google Chrome يتيح لك الوصول إلى جهاز Mac الخاص بك عن بُعد من جهاز الكمبيوتر الخاص بك. يمكنك بعد ذلك استخدام iMessage لإرسال واستقبال الرسائل. تعتبر هذه الطريقة مثالية لأنك لن تتمكن فقط من التفاعل مع iMessage ولكن أيضًا مع جهاز Mac بأكمله عندما تكون بالخارج.
في ما يلي بعض الأمور التي قد يتعين عليك فعلها قبل البدء:
1. افتح Google Chrome على جهاز Mac الخاص بك، وانتقل إلى صفحة سطح المكتب البعيد من كروم.
2. ضمن إعداد الوصول عن بعد ، حدد الزر تنزيل .
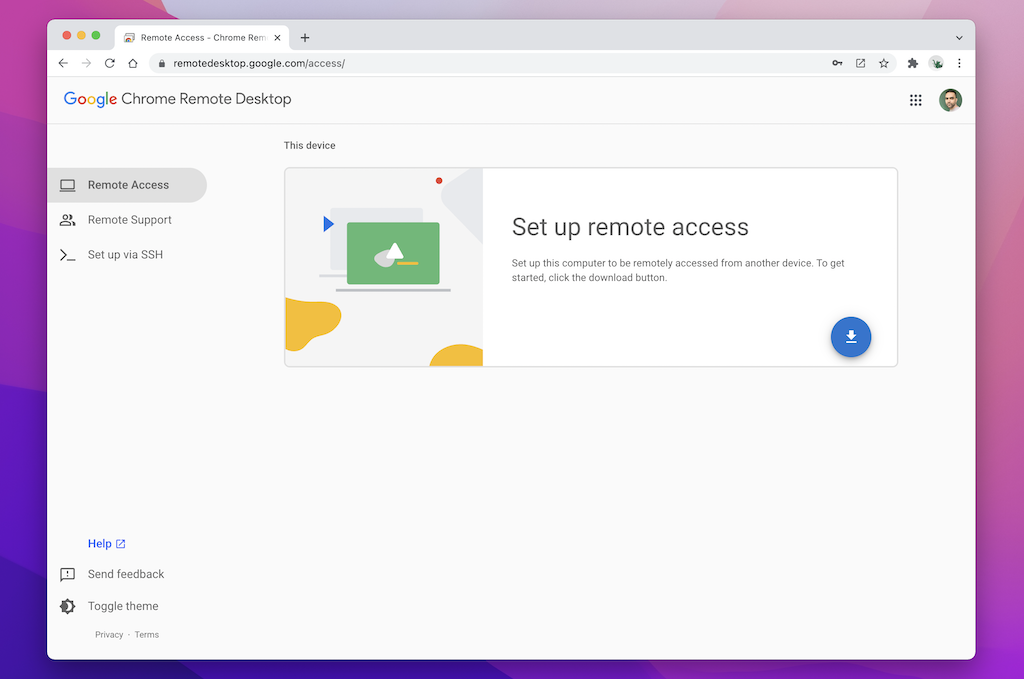 <ص>3. في النافذة المنبثقة لسوق Chrome الإلكتروني، حدد إضافة إلى Chrome لتثبيت ملحق سطح المكتب البعيد من Chrome.
<ص>3. في النافذة المنبثقة لسوق Chrome الإلكتروني، حدد إضافة إلى Chrome لتثبيت ملحق سطح المكتب البعيد من Chrome.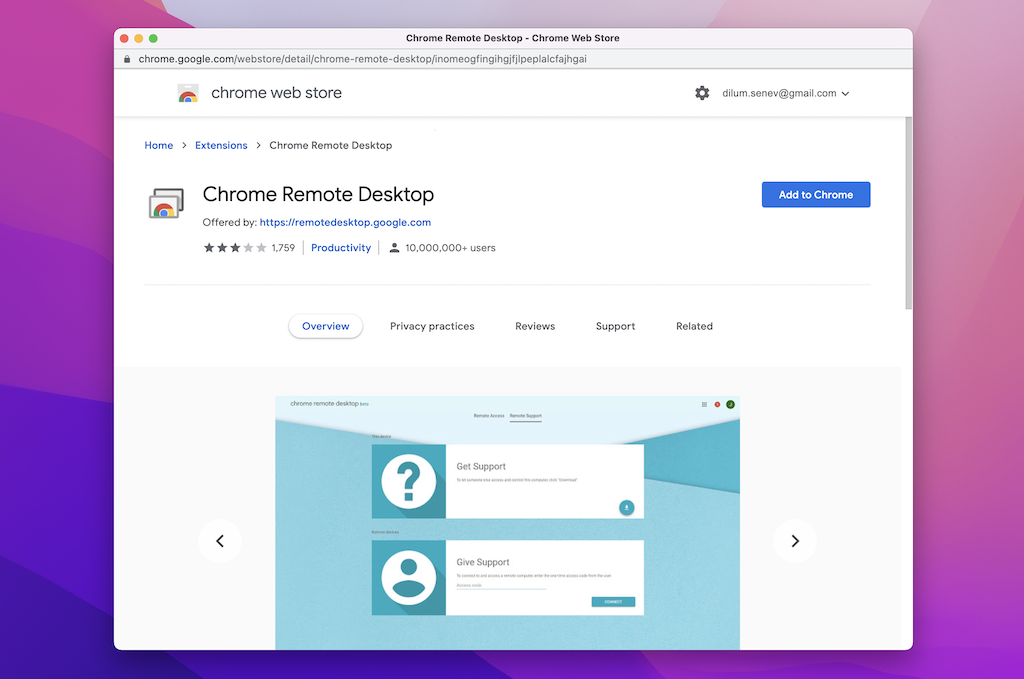 <ص>4. حدد إضافة ملحق لتأكيد الإجراء.
<ص>4. حدد إضافة ملحق لتأكيد الإجراء.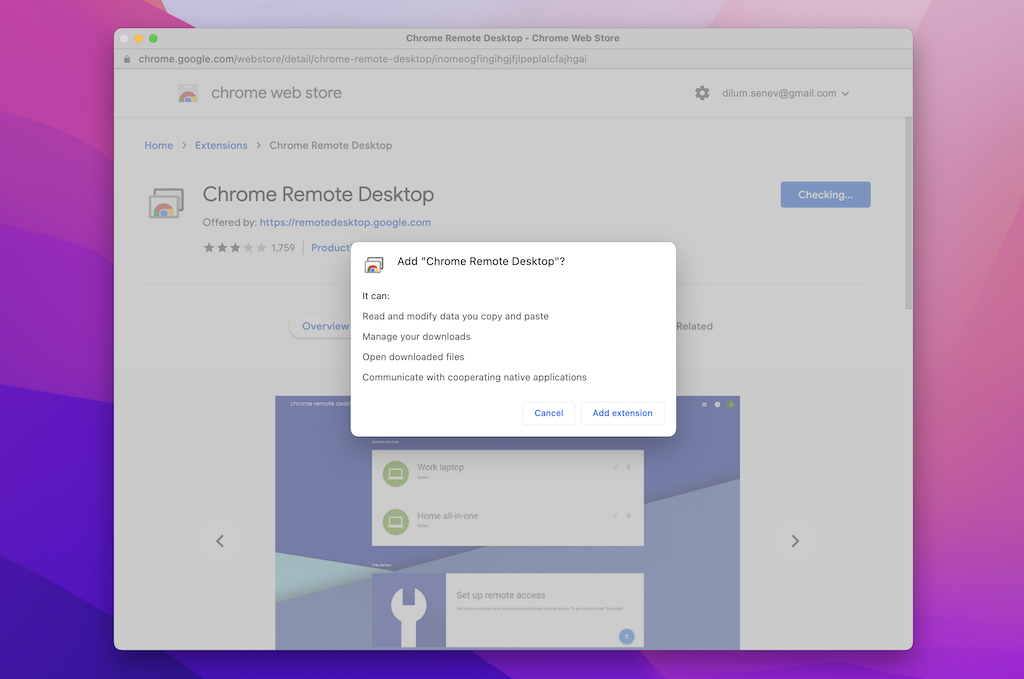 <ص>5. في صفحة Chrome Remote Desktop، أدخل اسمًا لجهاز Mac الخاص بك أو اترك الاسم الافتراضي كما هو. حدد التالي للمتابعة.
<ص>5. في صفحة Chrome Remote Desktop، أدخل اسمًا لجهاز Mac الخاص بك أو اترك الاسم الافتراضي كما هو. حدد التالي للمتابعة.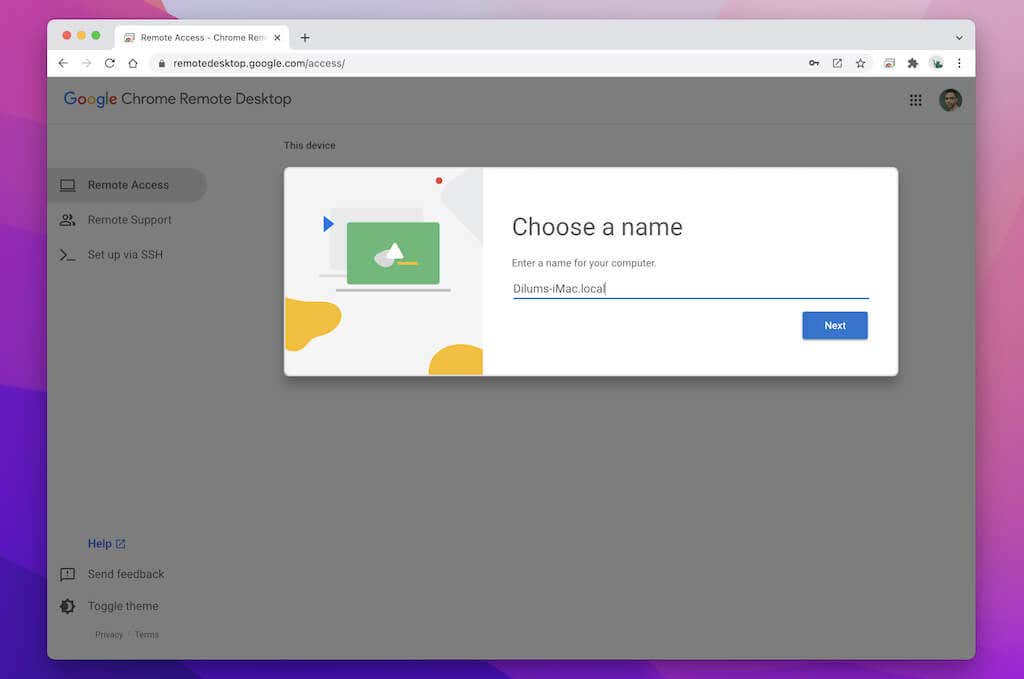 <ص>5. قم بإنشاء رقم تعريف شخصي (تحتاج إليه للوصول إلى جهاز Mac الخاص بك عبر Windows لاحقًا) وحدد ابدأ .
<ص>5. قم بإنشاء رقم تعريف شخصي (تحتاج إليه للوصول إلى جهاز Mac الخاص بك عبر Windows لاحقًا) وحدد ابدأ .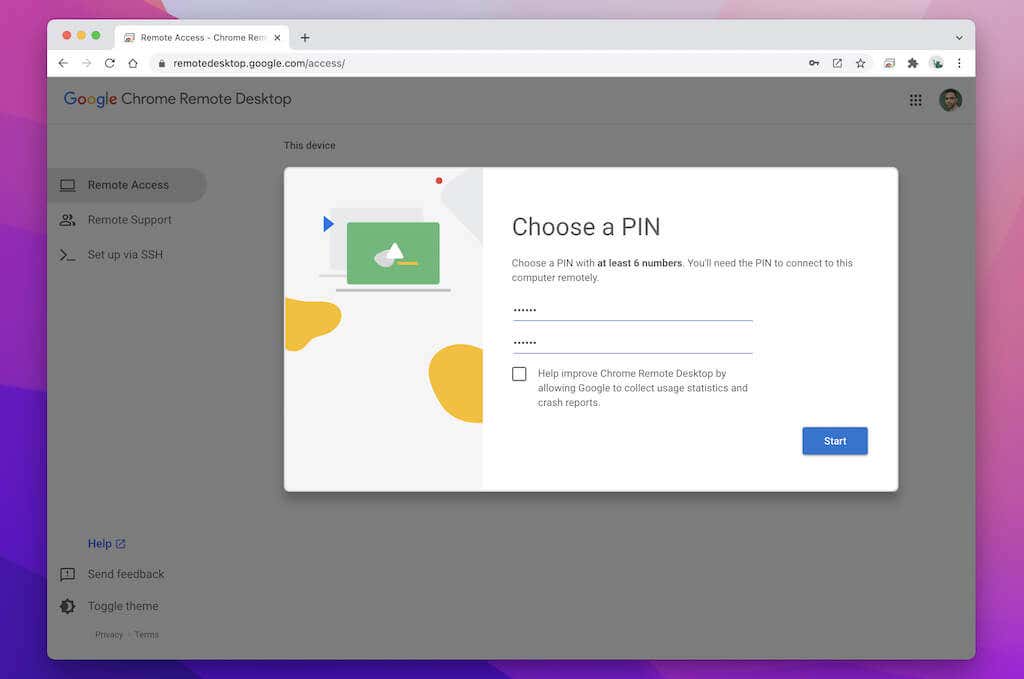 <ص>6. أدخل كلمة مرور مسؤول جهاز Mac الخاص بك وقم بتوفير أذونات مضيف سطح المكتب البعيد من Chrome لإمكانية الوصول وتسجيل الشاشة..
<ص>6. أدخل كلمة مرور مسؤول جهاز Mac الخاص بك وقم بتوفير أذونات مضيف سطح المكتب البعيد من Chrome لإمكانية الوصول وتسجيل الشاشة..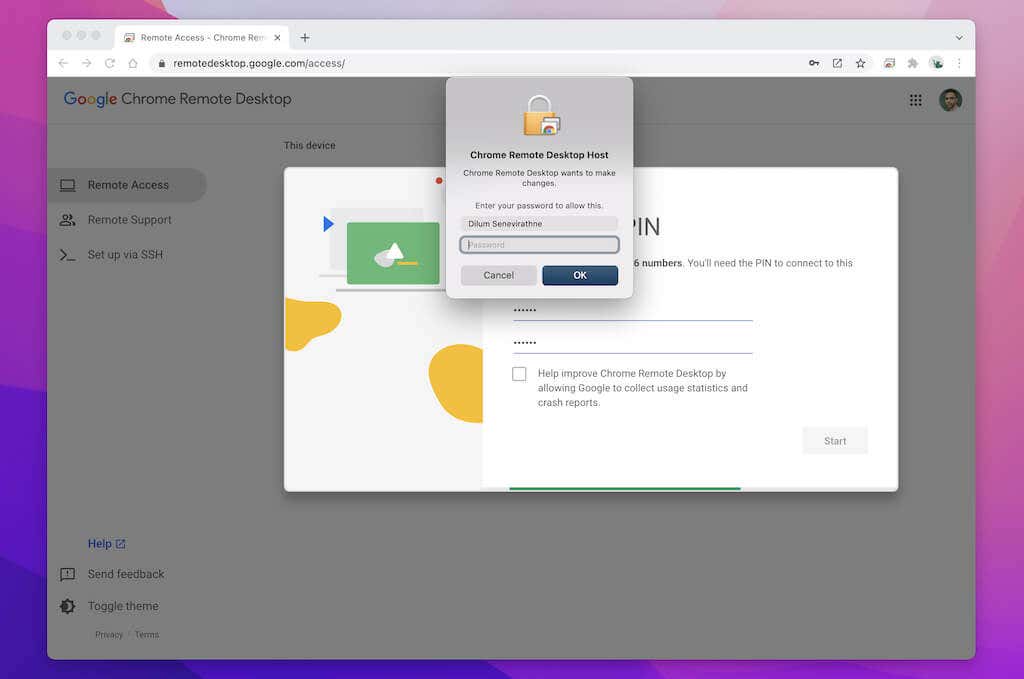 <ص>7. لقد انتهيت من إعداد جهاز Mac الخاص بك باستخدام Chrome Remote Desktop. يمكنك الخروج من الصفحة مع ترك Chrome قيد التشغيل في الخلفية.
<ص>7. لقد انتهيت من إعداد جهاز Mac الخاص بك باستخدام Chrome Remote Desktop. يمكنك الخروج من الصفحة مع ترك Chrome قيد التشغيل في الخلفية.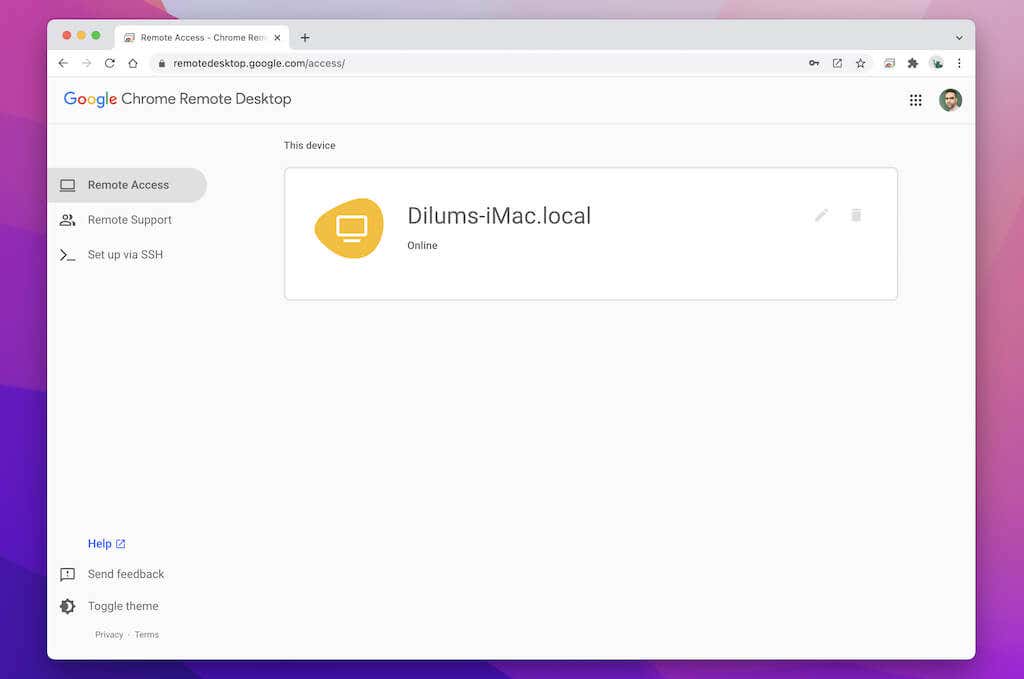 <ص>8. انتقل إلى صفحة Chrome Remote Desktop على جهاز الكمبيوتر الخاص بك. سيظهر جهاز Mac الخاص بك كجهاز بعيد، حدده.
<ص>8. انتقل إلى صفحة Chrome Remote Desktop على جهاز الكمبيوتر الخاص بك. سيظهر جهاز Mac الخاص بك كجهاز بعيد، حدده.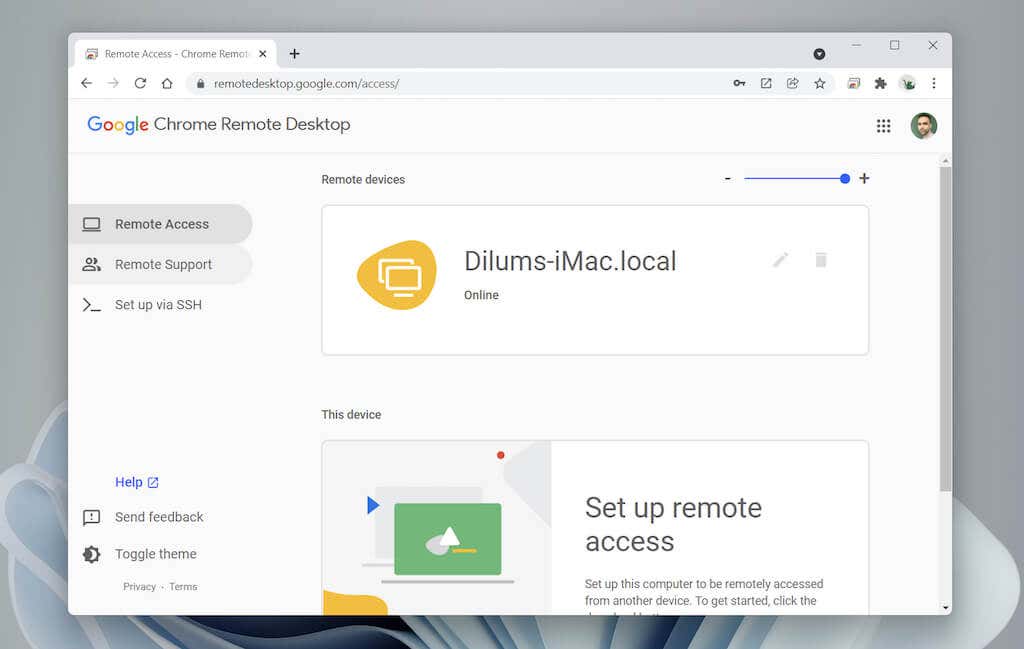
9. أدخل رقم التعريف الشخصي الذي أنشأته سابقًا وحدد انتقال .
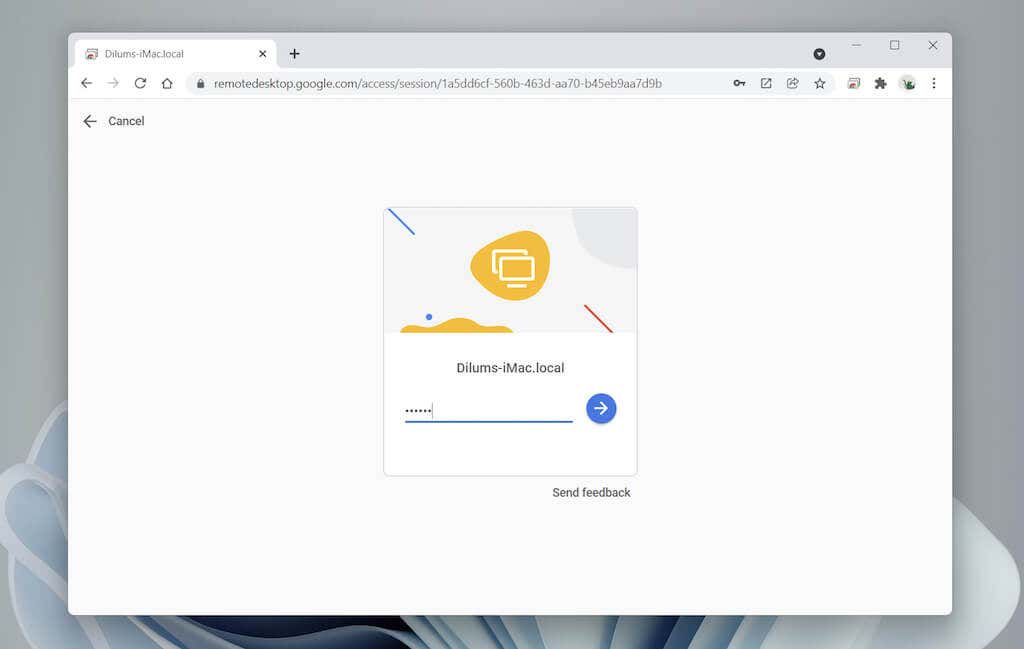 <ص>10. ستظهر شاشة جهاز Mac الخاص بك داخل Chrome. حدد أيقونة الرسائل في Dock لفتح التطبيق واستخدامه لإرسال واستقبال الرسائل مع جهات الاتصال الخاصة بك. اعرف المزيد عن using سطح المكتب البعيد من كروم.
<ص>10. ستظهر شاشة جهاز Mac الخاص بك داخل Chrome. حدد أيقونة الرسائل في Dock لفتح التطبيق واستخدامه لإرسال واستقبال الرسائل مع جهات الاتصال الخاصة بك. اعرف المزيد عن using سطح المكتب البعيد من كروم.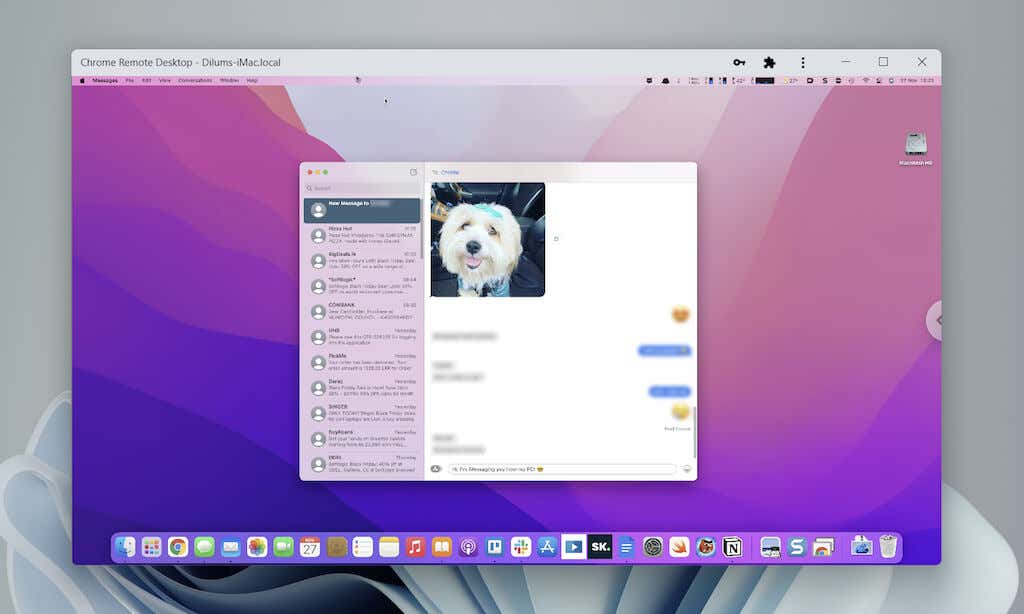
إذا كانت لديك مشكلة في استخدام iMessage، فانتقل إلى الرسائل >التفضيلات >iMessage للتأكد من إعداد تفضيلات المراسلة بشكل صحيح. إذا كنت لا تزال تواجه مشكلات، فتعرّف على كيفية إصلاح iMessage على ماك.
كيفية استخدام iMessage على نظام التشغيل Windows 10/11 مع Dell Mobile Connect
Dell Mobile Connect عبارة عن أداة مساعدة تسمح لنظام التشغيل Windows بالاتصال بجهاز iPhone عبر Bluetooth وتنفيذ مجموعة من الأشياء بدءًا من إجراء المكالمات الهاتفية ونقل الملفات وحتى إرسال الرسائل. يساعدك على إبقاء انتباهك متمركزًا على جهاز الكمبيوتر الخاص بك. ومع ذلك، يعمل Dell Mobile Connect فقط على أجهزة الكمبيوتر الشخصية التي تصنعها شركة Dell.
إليك ما يجب أن تنتبه إليه عند استخدام Dell Mobile Connect:
1. قم بتثبيت ديل موبايل كونيكت وفتحه على كمبيوتر Dell الشخصي الخاص بك.
2. ثبّت وافتح التطبيق المصاحب ديل موبايل كونيكت على جهاز iPhone الخاص بك.
<ص>3. امسح رمز QR ضوئيًا باستخدام جهاز iPhone الخاص بك.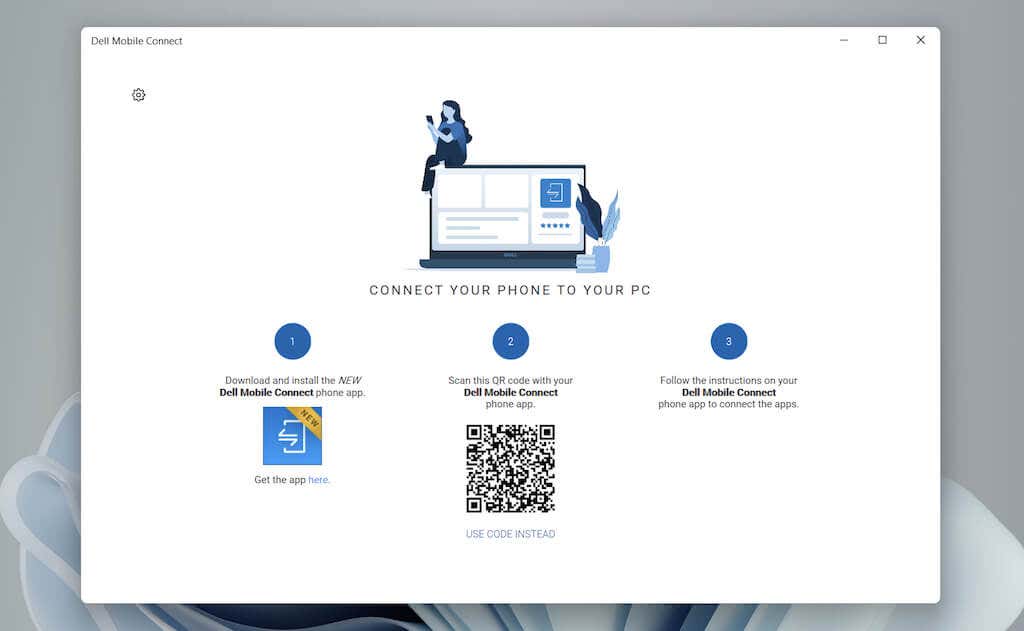 <ص>5. اتبع تعليمات تطبيق Dell Mobile Contact لتزويده بالأذونات لجهات الاتصال والملفات وBluetooth والإشعارات والرسائل على جهاز iPhone.
<ص>5. اتبع تعليمات تطبيق Dell Mobile Contact لتزويده بالأذونات لجهات الاتصال والملفات وBluetooth والإشعارات والرسائل على جهاز iPhone.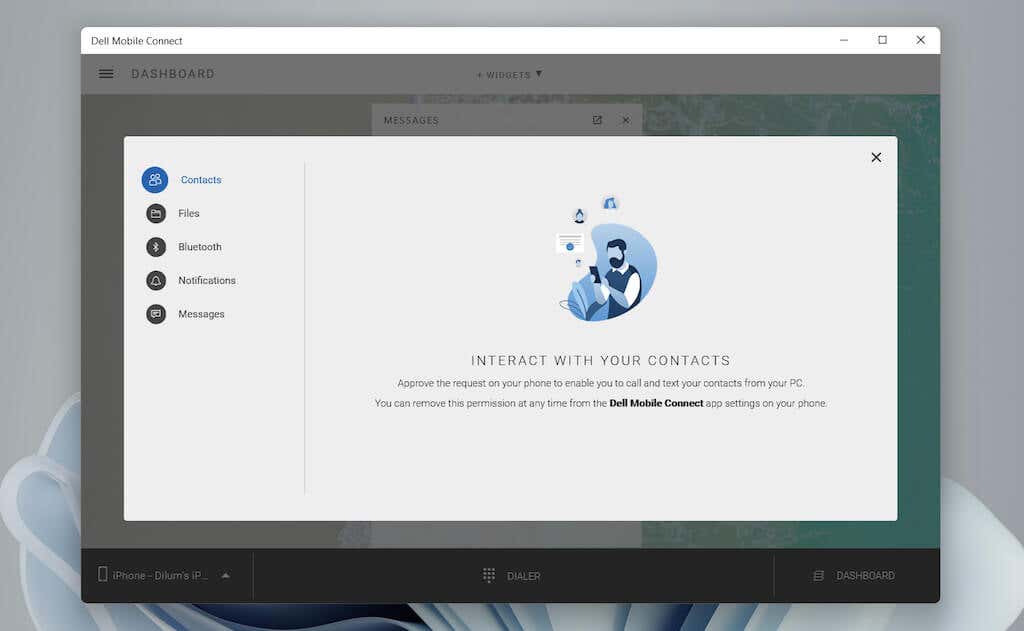 <ص>6. حدد تم لإكمال إجراء الإعداد.
<ص>6. حدد تم لإكمال إجراء الإعداد.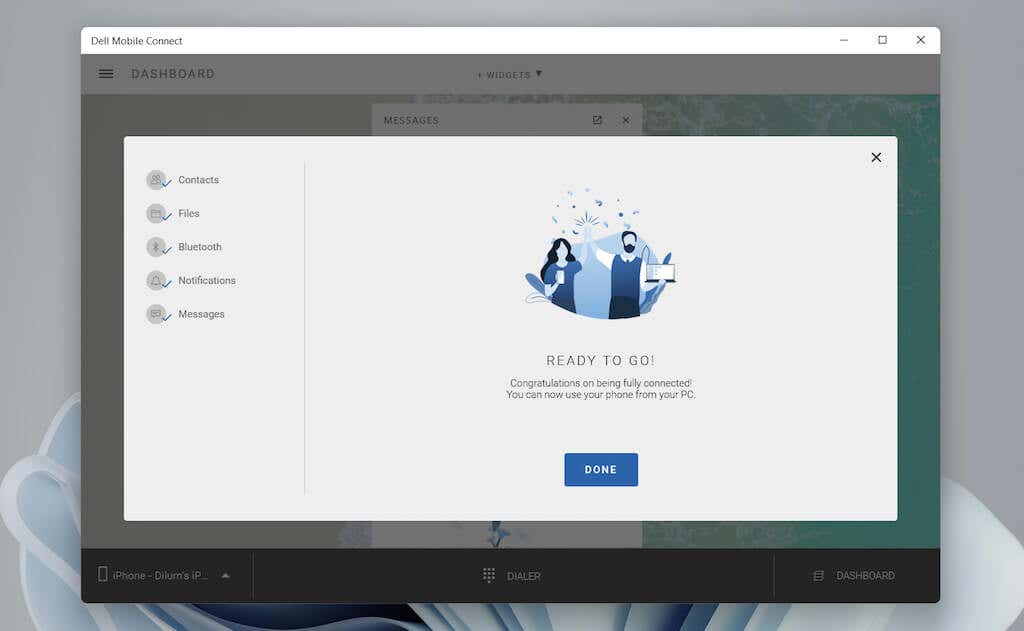 <ص>7. حدد الرسائل على الشريط الجانبي لتطبيق Del Mobile Connect. بعد ذلك، حدد رسالة جديدة ، واختر جهة اتصال، وابدأ في استخدام iMessage. سينبهك التطبيق أيضًا بالرسائل الواردة كإشعارات نخب..
<ص>7. حدد الرسائل على الشريط الجانبي لتطبيق Del Mobile Connect. بعد ذلك، حدد رسالة جديدة ، واختر جهة اتصال، وابدأ في استخدام iMessage. سينبهك التطبيق أيضًا بالرسائل الواردة كإشعارات نخب..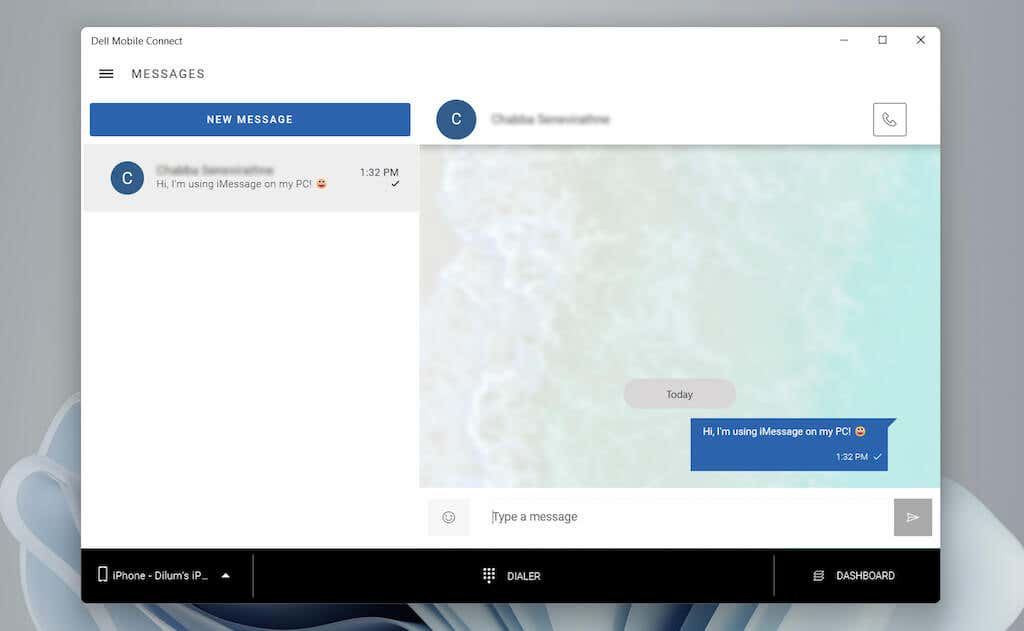
إذا كنت تواجه مشكلة في استخدام التطبيق، فمن الأفضل مراجعة صفحة دعم Dell Mobile Connect للحصول على مزيد من المعلومات حول كيفية عمله. إذا كانت المشكلة تتعلق بإرسال واستقبال الرسائل فقط، فتعرف على كيفية إصلاح iMessage على جهاز iPhone الخاص بك.
ابدأ باستخدام iMessage على نظام التشغيل Windows 10/11
الحلان المذكوران أعلاه ليسا الحل الأكثر وضوحًا، ولكن إلى أن تقدم Apple الدعم (وهو ما قد يحدث أو لا يحدث أبدًا)، ليس لديك خيار سوى استخدامهما. ربما تكون قد شاهدت طرقًا بديلة عبر الإنترنت تتضمن استخدام iPadian وCydia. ومع ذلك، iPadian هو جهاز محاكاة (يحاكي فقط واجهة مستخدم iPadOS)، بينما يطلب منك Cydia كسر حماية جهاز iPhone الخاص بك.
مما يزيد الأمر سوءًا، أن محاكيات iOS مثل Appetizer لا يلعب أيضًا الكرة مع iMessage على الرغم من السماح لك بتسجيل الدخول باستخدام معرف Apple.
ولكن ماذا عن برامج المحاكاة الافتراضية؟ ولن تساعدك أيضًا لأنك تحتاج إلى رقم تسلسلي صالح للجهاز للاتصال بـ iCloud واستخدام ميزات مثل iMessage.
.