إذا كنت تتعامل مع البيانات في جداول بيانات Google وترغب في مشاركتها مع الأشخاص الذين قد لا يستخدمون جداول بيانات Google عادةً، فهناك عدة طرق للقيام بذلك.
في هذه المقالة، ستتعرف على كيفية استخدام الميزات المضمنة في جداول بيانات Google والتي تتيح لك تحويل جداول بيانات Google إلى PDF. هناك أيضًا خيار واحد للاستفادة من قدرة برنامج تشغيل الطباعة لديك على طباعة أي شيء بتنسيق PDF.
ملاحظة: ستعمل العديد من الخيارات أدناه أيضًا على تحويل مستند Google Docs إلى PDF أيضًا.
1. تنزيل كملف PDF
أسهل طريقة لتحويل جدول بيانات جداول بيانات جوجل في حسابك على Google Drive إلى تنسيق PDF هي استخدام خيار التنزيل المضمن.
1. أثناء فتح جدول البيانات الذي تريد تحويله، حدد ملفمن القائمة، ثم حدد تنزيل.
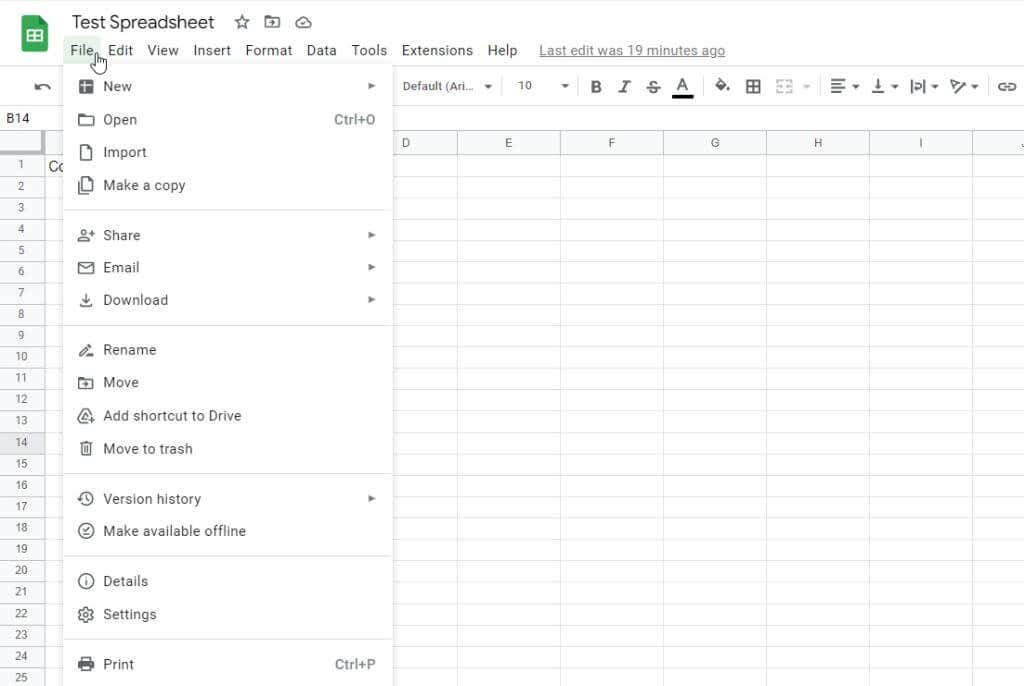
2. حدد PDF (.pdf)من القائمة الفرعية.
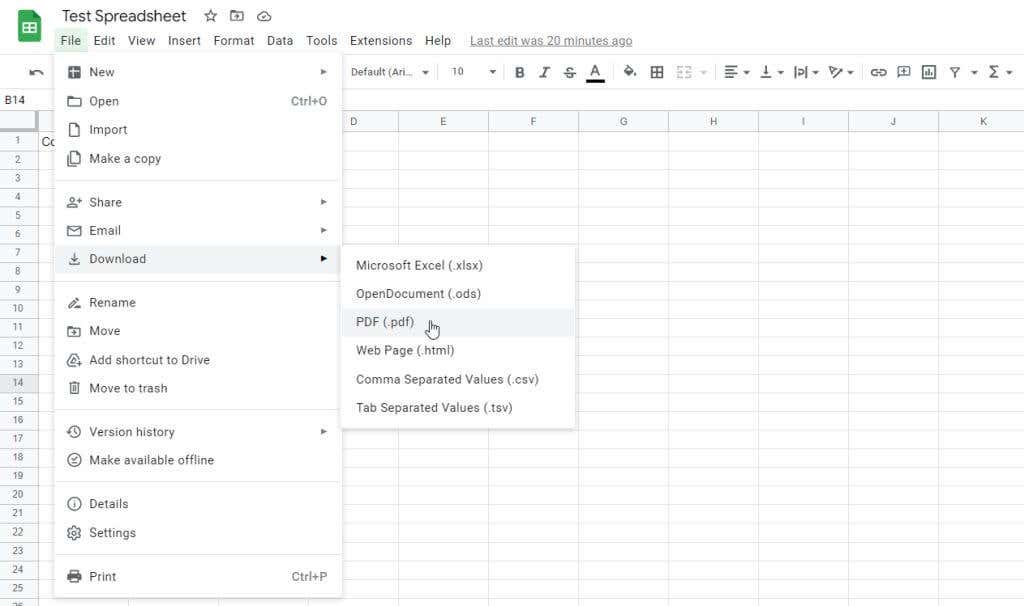 <ص>3. سيؤدي هذا إلى فتح قائمة تصدير مماثلة لـ قائمة إعدادات الطباعة عند استخدام خيار الطباعة (القسم أدناه). هذا هو المكان الذي يمكنك فيه ضبط خيارات التنسيق المختلفة قبل الانتهاء من عملية تحويل PDF.
<ص>3. سيؤدي هذا إلى فتح قائمة تصدير مماثلة لـ قائمة إعدادات الطباعة عند استخدام خيار الطباعة (القسم أدناه). هذا هو المكان الذي يمكنك فيه ضبط خيارات التنسيق المختلفة قبل الانتهاء من عملية تحويل PDF.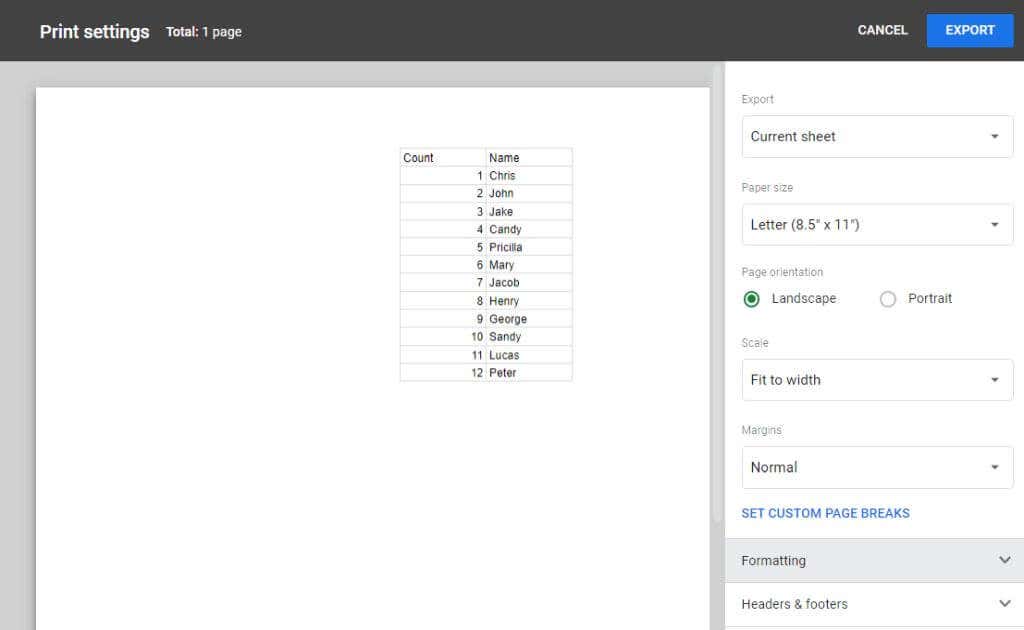
هناك نوعان خيارات التنسيق رئيسيان يمكنك ضبطهما قبل الانتهاء من التحويل. الأول هو خيارات التنسيق على وجه التحديد. وتشمل هذه:
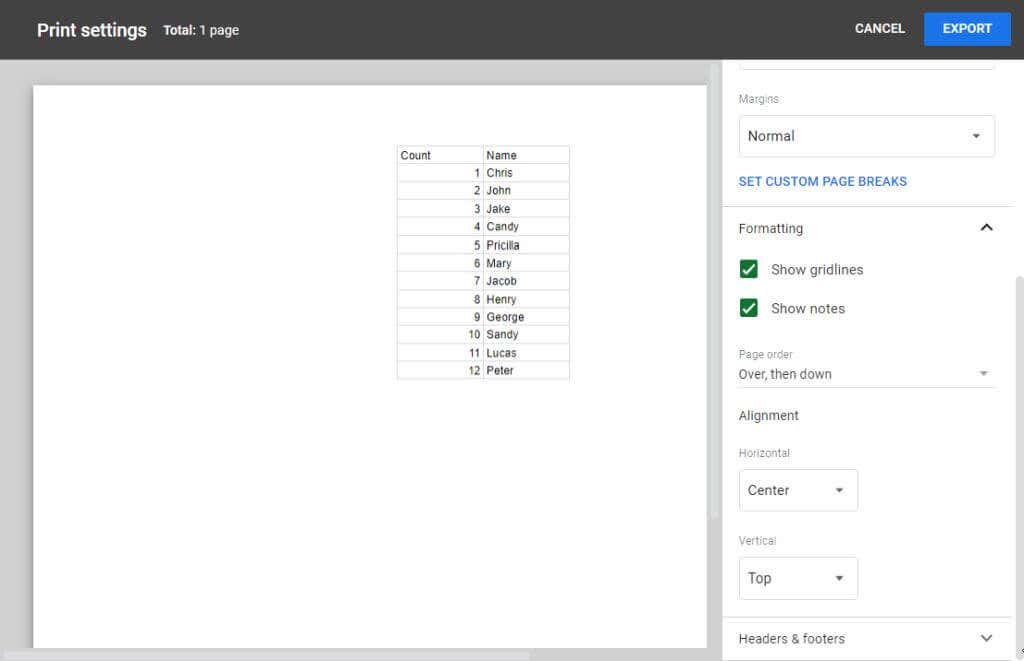
الخيار الثاني الذي يمكنك ضبطه هو تخطيط الرؤوس والتذييلات.
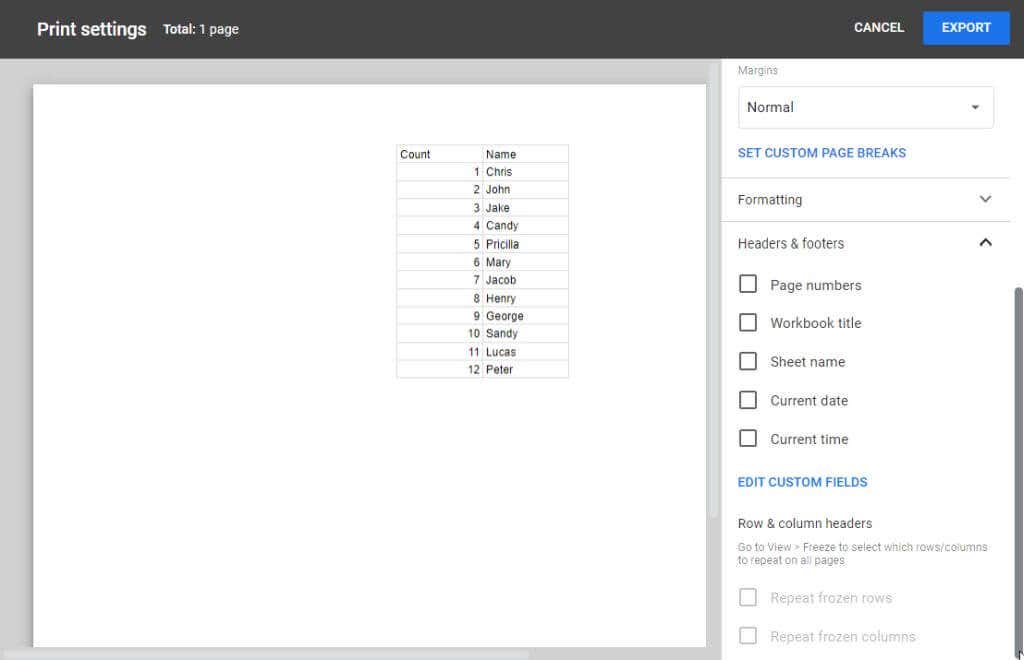 <ص>4. عندما تحدد زر تصدير، سترى ملف PDF الذي تم تنزيله يظهر في الركن الأيسر السفلي من نافذة المتصفح.
<ص>4. عندما تحدد زر تصدير، سترى ملف PDF الذي تم تنزيله يظهر في الركن الأيسر السفلي من نافذة المتصفح.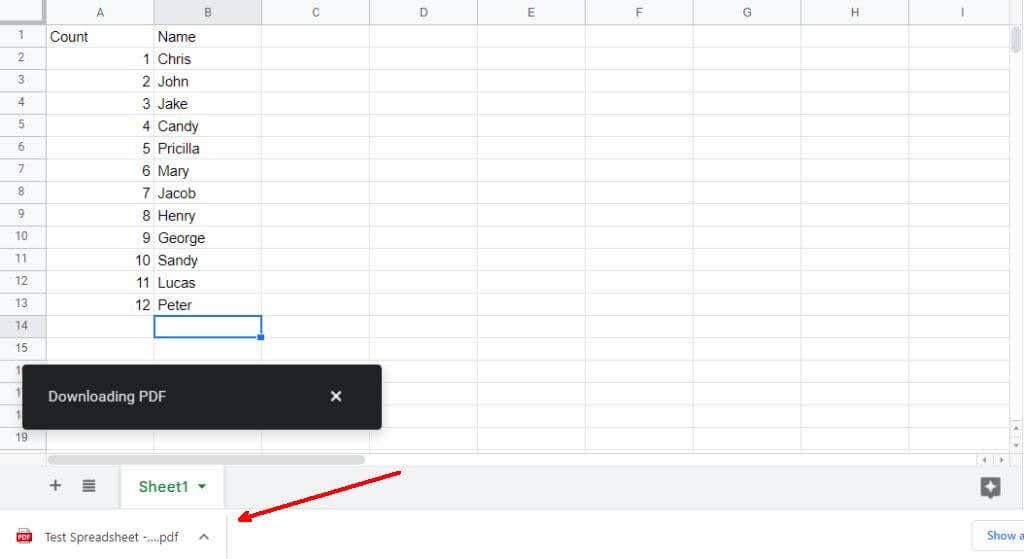
سيظهر هذا الملف في قسم التنزيلات في File Explorer. يمكنك فتحه من هناك، أو نقله إلى أي مكان تريد تخزين ملف PDF المحول فيه.
2. أرسل الورقة بالبريد الإلكتروني كمرفق PDF
هناك خيار آخر لتحويل جدول بيانات جداول بيانات Google إلى تنسيق PDF وهو إرسال جدول البيانات بتنسيق PDF عبر البريد الإلكتروني.
للقيام بذلك:
1. حدد ملفمن القائمة. حدد إرسال بريد إلكترونيثم حدد إرسال هذا الملف بالبريد الإلكتروني..
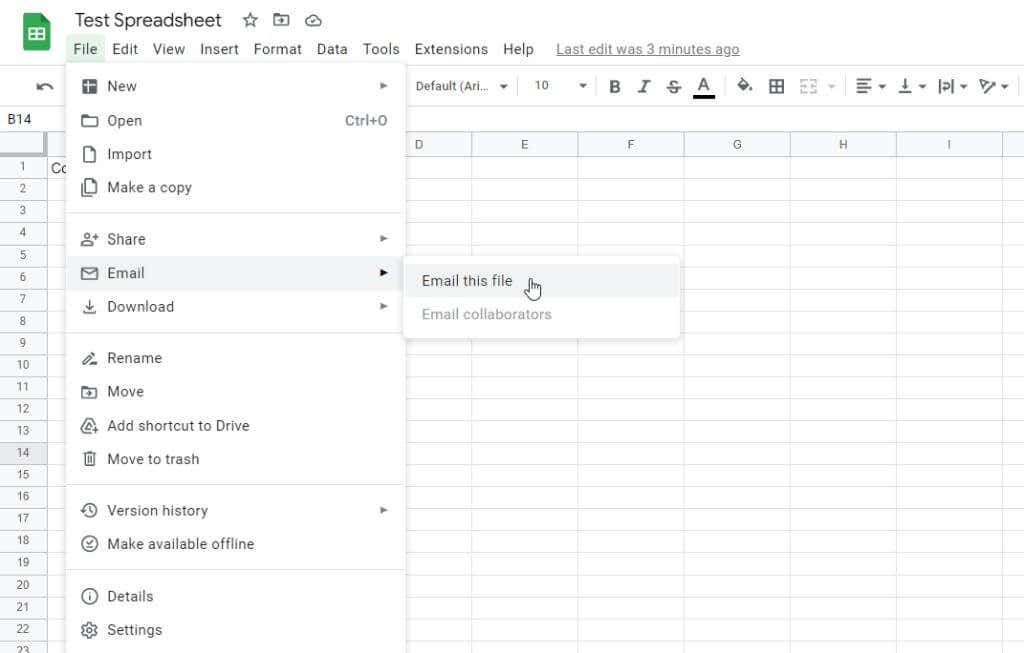
2. في النافذة المنبثقة التي تظهر، سترى القائمة المنسدلة نوع الملفحيث يمكنك تحديد تنسيق الملف لإرساله بالبريد الإلكتروني. حدد PDFمن هذه القائمة المنسدلة.
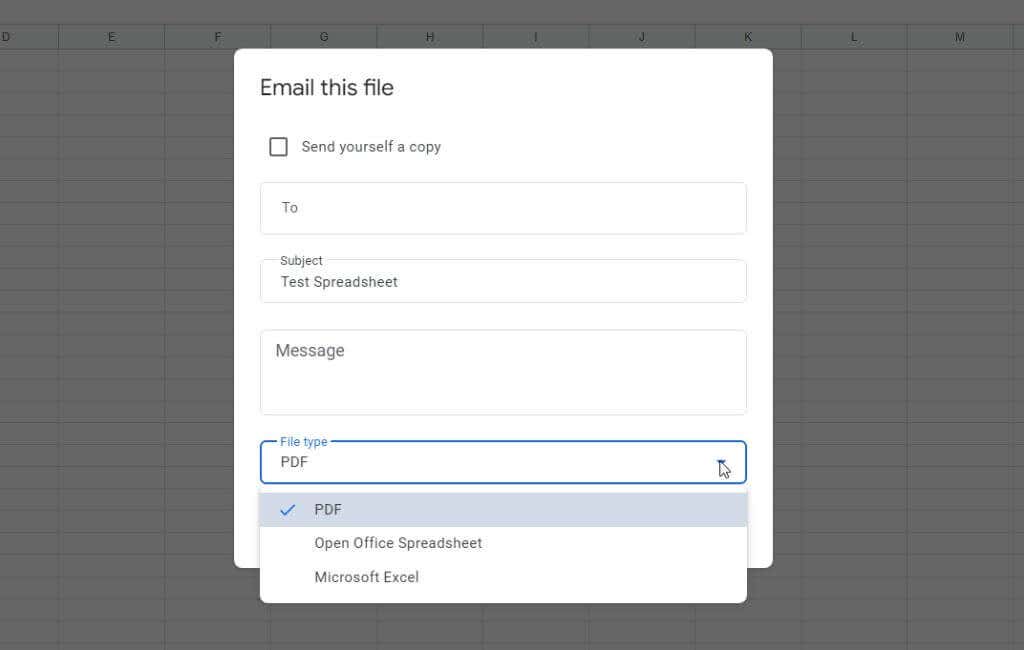 <ص>3. اكتب عنوان البريد الإلكتروني للشخص الذي ترغب في إرسال ملف PDF المحول إليه (يمكن أن يكون هذا الشخص بنفسك)، وحدد إرسال.
<ص>3. اكتب عنوان البريد الإلكتروني للشخص الذي ترغب في إرسال ملف PDF المحول إليه (يمكن أن يكون هذا الشخص بنفسك)، وحدد إرسال.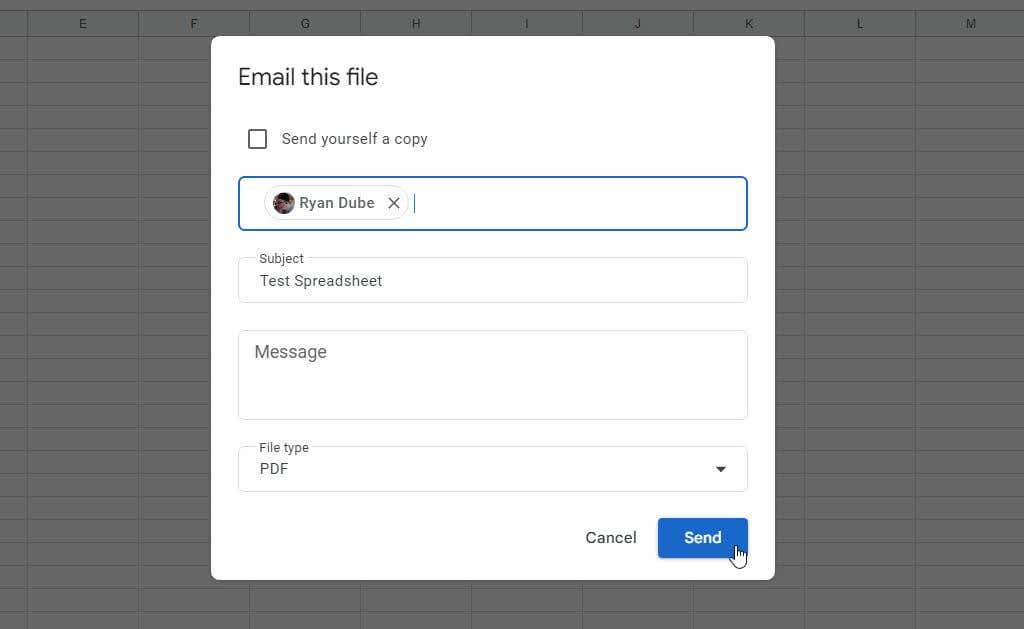
سترسل جداول بيانات Google الملف المحول لجدول بيانات جداول بيانات Google بتنسيق PDF إلى عنوان البريد الإلكتروني (أو العناوين) الذي حددته.
3. تضمين في موقع ويب كملف PDF
إذا كنت تمتلك موقع ويب وترغب في تزويد زوار موقعك بالقدرة على عرض تنسيق PDF المحول لجدول البيانات الخاص بك، فيمكنك القيام بذلك عن طريق الحصول على رمز التضمين لجدول البيانات الخاص بك.
1. حدد ملفمن القائمة. حدد مشاركة، ثم حدد النشر على الويب.
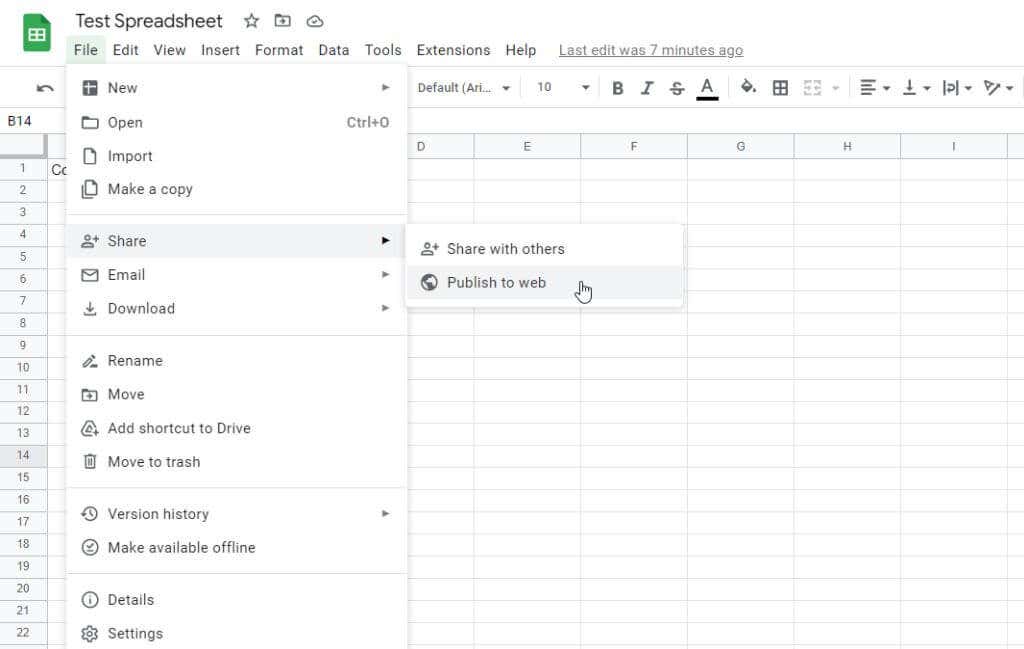
2. في النافذة المنبثقة "النشر على الويب"، حدد صفحة الويبضمن العمود "تضمين".
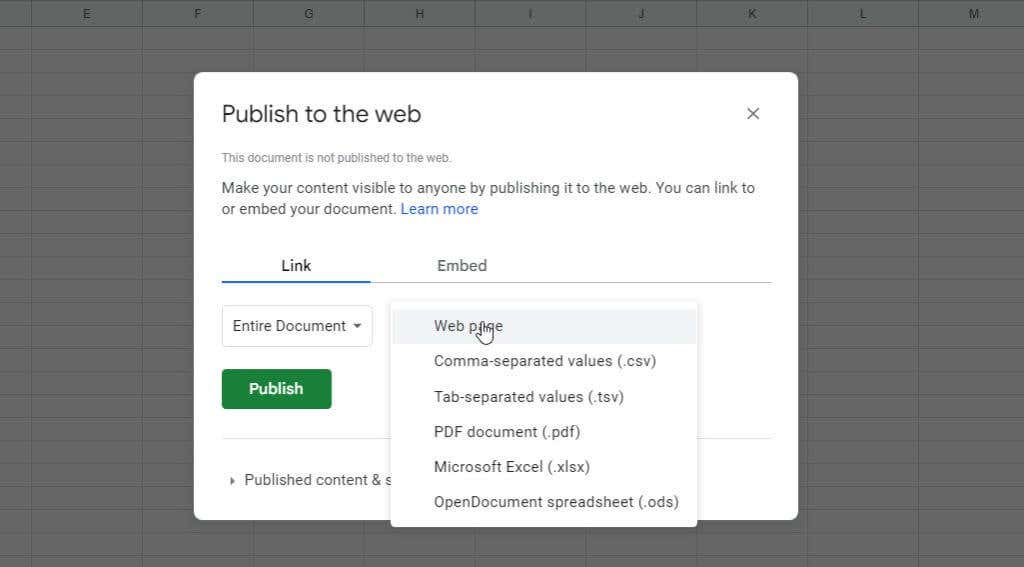 <ص>3. ستظهر لك النافذة التالية تفاصيل التحويل. افتراضيًا، سيكون هذا هو أنك تقوم بتحويل "المستند بأكمله" إلى تنسيق "مستند PDF (.pdf)". إذا كان هذا يبدو جيدًا، فحدد الزر نشرللإنهاء.
<ص>3. ستظهر لك النافذة التالية تفاصيل التحويل. افتراضيًا، سيكون هذا هو أنك تقوم بتحويل "المستند بأكمله" إلى تنسيق "مستند PDF (.pdf)". إذا كان هذا يبدو جيدًا، فحدد الزر نشرللإنهاء.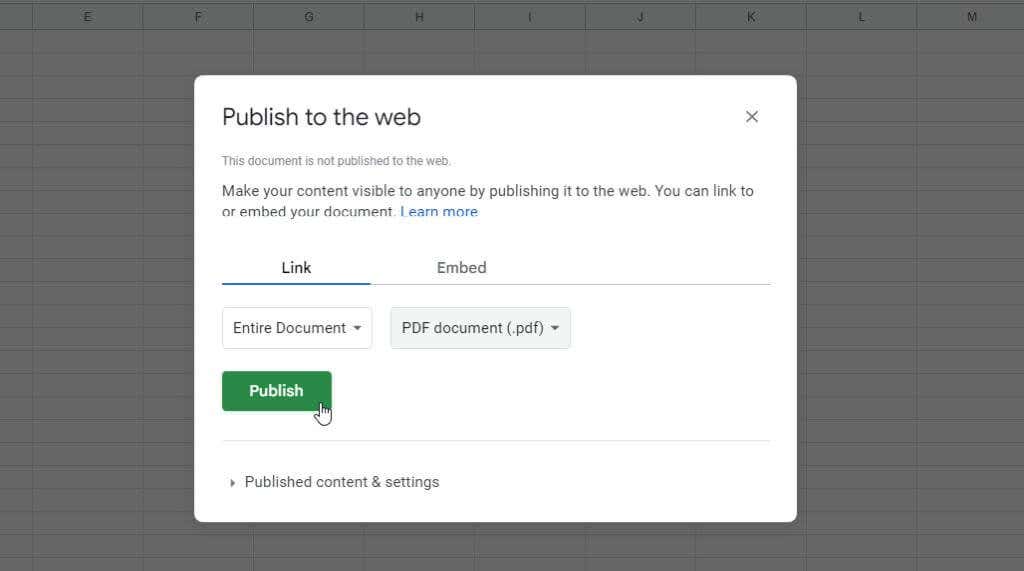 <ص>4. في النافذة التالية للمعالج، يمكنك الحصول على كود التضمين لاستخدامه على موقع الويب الخاص بك. للقيام بذلك، حدد تضمينمن القائمة. سيؤدي هذا إلى عرض رمز التضمين الذي يمكنك نسخه ثم لصقه في موقع الويب الخاص بك.
<ص>4. في النافذة التالية للمعالج، يمكنك الحصول على كود التضمين لاستخدامه على موقع الويب الخاص بك. للقيام بذلك، حدد تضمينمن القائمة. سيؤدي هذا إلى عرض رمز التضمين الذي يمكنك نسخه ثم لصقه في موقع الويب الخاص بك.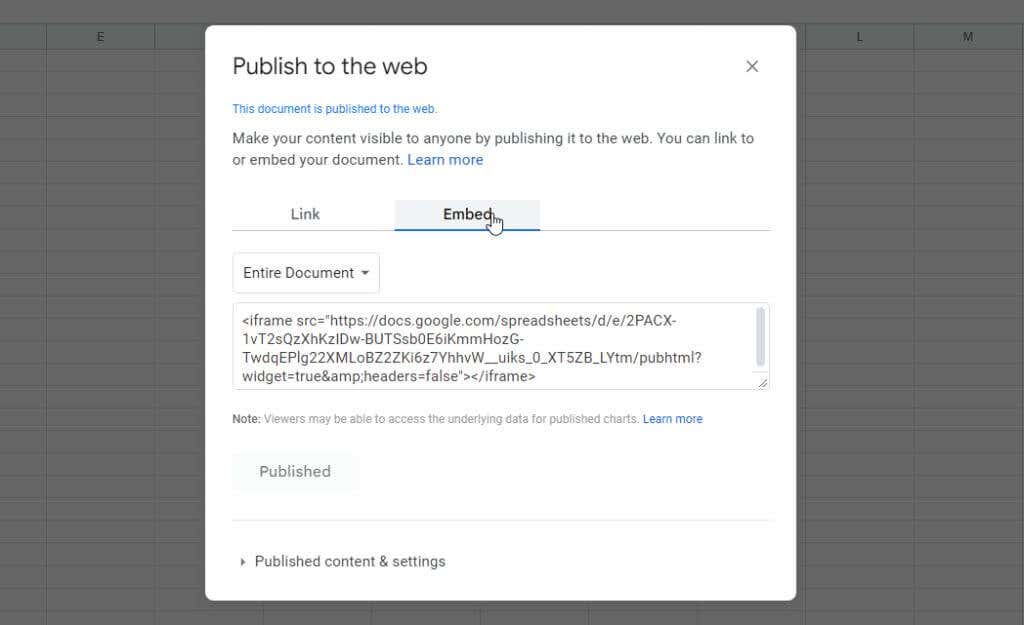
أينما قمت بلصق هذا الرمز، فإنه سيعرض "iframe" الذي سيعرض ملف PDF الخاص بجدول بيانات Google Sheets داخل صفحة الويب نفسها.
هذه طريقة رائعة لمشاركة جدول بيانات جداول بيانات Google مع زائري الويب. هناك العديد من الاستخدامات لهذا الأسلوب إذا كان لديك موقع ويب وترغب في مشاركة البيانات أو المخططات مع زوار الويب لديك.
4. الطباعة كملف PDF
الخيار الأخير لديك لتحويل جداول بيانات Google إلى تنسيق PDF هو استخدام خيارات الطباعة المتوفرة في جداول بيانات Google.
1. حدد ملفمن القائمة، ثم حدد طباعةمن أسفل القائمة.
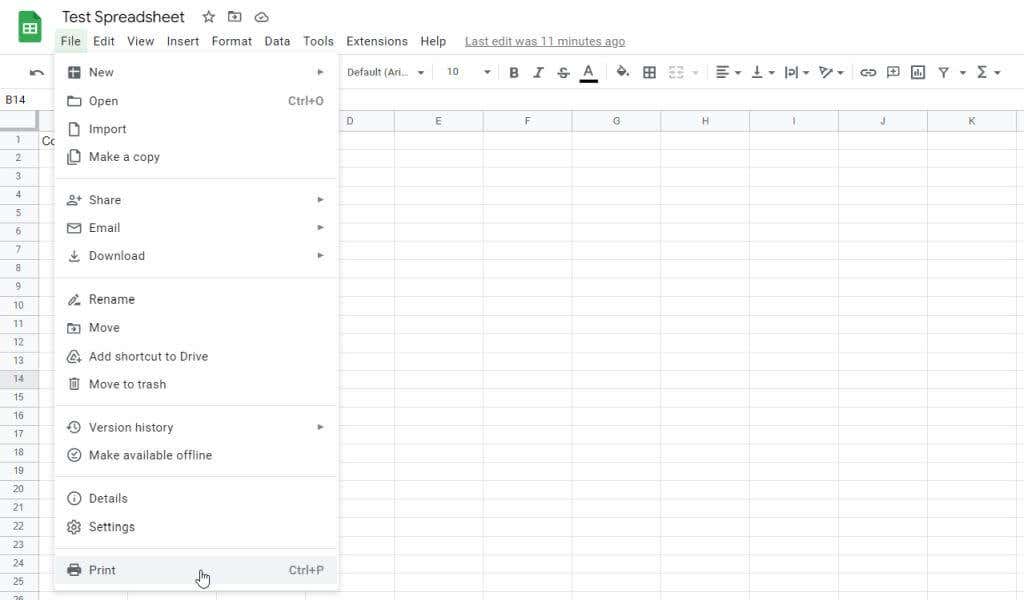
2. سيؤدي هذا إلى فتح نافذة إعدادات الطباعة بنفس خيارات التنسيق مثل ميزة التصدير المفصلة في القسم الأول من هذه المقالة. اضبط خيارات التنسيق بأي طريقة تفضلها. حدد التاليعند الانتهاء..
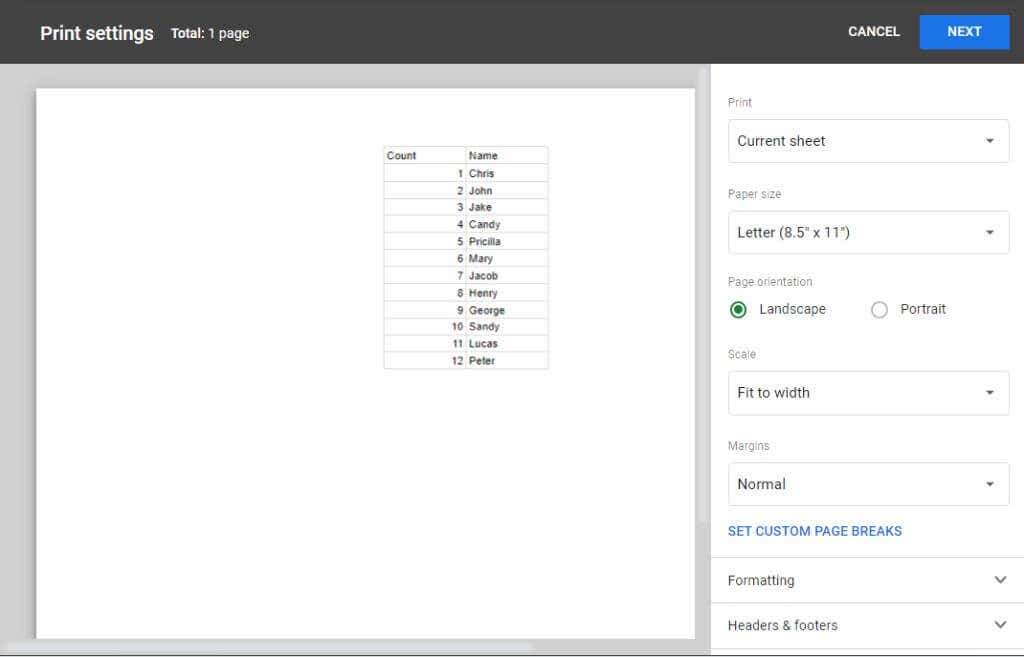 <ص>3. سيؤدي هذا إلى فتح نافذة الطباعة. لتحويل جدول البيانات المطبوع إلى تنسيق ملف PDF وحفظه على جهاز الكمبيوتر الخاص بك، استخدم القائمة المنسدلة لتحديد الوجهةلتحديد حفظ بتنسيق PDF. ثم حدد حفظ.
<ص>3. سيؤدي هذا إلى فتح نافذة الطباعة. لتحويل جدول البيانات المطبوع إلى تنسيق ملف PDF وحفظه على جهاز الكمبيوتر الخاص بك، استخدم القائمة المنسدلة لتحديد الوجهةلتحديد حفظ بتنسيق PDF. ثم حدد حفظ.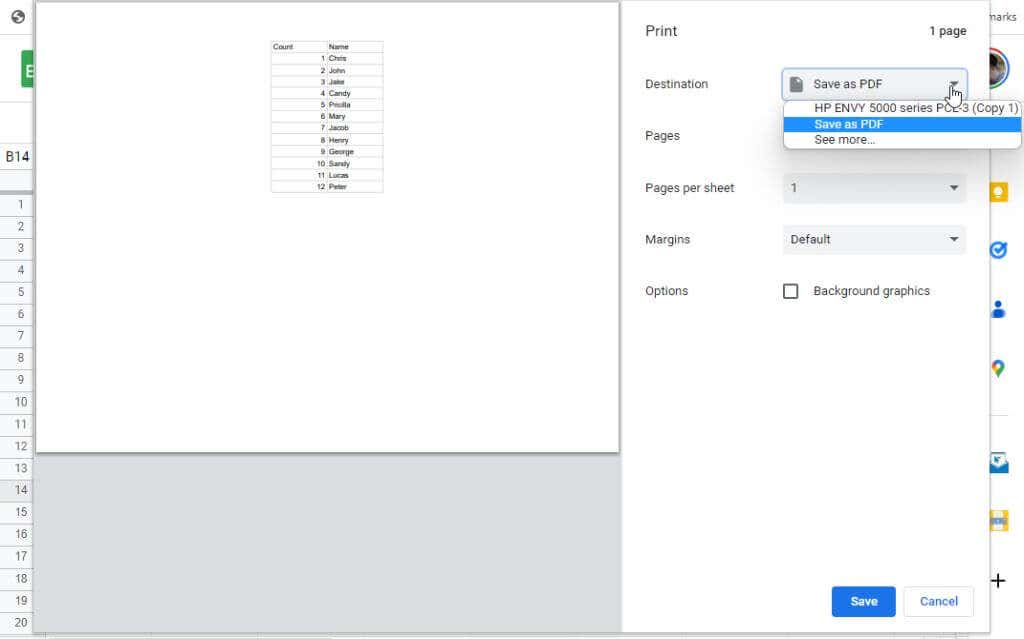 <ص>4. أخيرًا، اختر المجلد الذي تريد حفظ نسخة PDF الجديدة من جدول بيانات Google Sheets فيه وانقر على الزر حفظفي الأسفل.
<ص>4. أخيرًا، اختر المجلد الذي تريد حفظ نسخة PDF الجديدة من جدول بيانات Google Sheets فيه وانقر على الزر حفظفي الأسفل.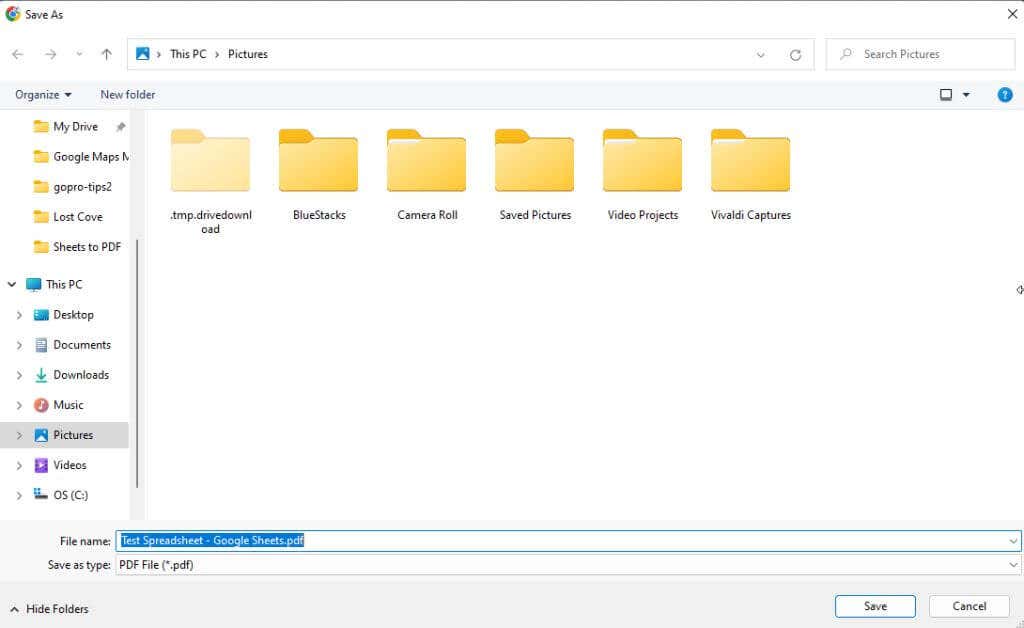
سيؤدي هذا إلى وضع جدول البيانات المحول كملف PDF في الموقع الذي حددته.
يعد تحويل جداول بيانات Google إلى PDF أمرًا سهلاً
كما ترى، هناك عدة طرق تحويل جدول البيانات الخاص بك في جداول بيانات Google إلى ملف PDF. كل خيار أعلاه سريع وبسيط. يعتمد الخيار الذي تختاره في النهاية على المكان الذي تريد أن ينتهي فيه الملف. من خلال تحديد الخيار الصحيح أعلاه، يمكنك إرساله بالبريد الإلكتروني أو تضمينه في صفحة ويب أو حفظ الملف على جهاز الكمبيوتر الخاص بك.
.