هل أنت غير قادر على تحديث حالتك في فرق مايكروسوفت ؟ هل تظهر دائمًا "غير متصل" أو "بعيدًا" في Teams؟ من المفترض أن تساعدك توصيات استكشاف الأخطاء وإصلاحها الواردة في هذه المقالة على حل المشكلة.
1. انتظر 3-5 دقائق
يقوم Teams بتغيير حالتك إلى "بالخارج" إذا ظل جهاز الكمبيوتر الخاص بك غير نشط لمدة خمس دقائق أو أكثر. من المفترض أن تتغير حالة Teams لديك تلقائيًا عند استئناف استخدام جهاز الكمبيوتر الخاص بك.
إذا لم يحدث ذلك، توصي Microsoft بالانتظار لمدة ثلاث دقائق على الأقل ليقوم Teams بتحديث حالتك. أعد ضبط حالتك (راجع القسم التالي) إذا لم يتغير شيء بعد 5 دقائق.
2. إعادة تعيين وتغيير الحالة
قد يمنعك خلل مؤقت في تطبيق Microsoft Teams من تغيير حالتك. إذا كانت حالة Microsoft Teams لديك عالقة، فقم بإجراء "إعادة ضبط الحالة" وحاول تغيير حالتك مرة أخرى.
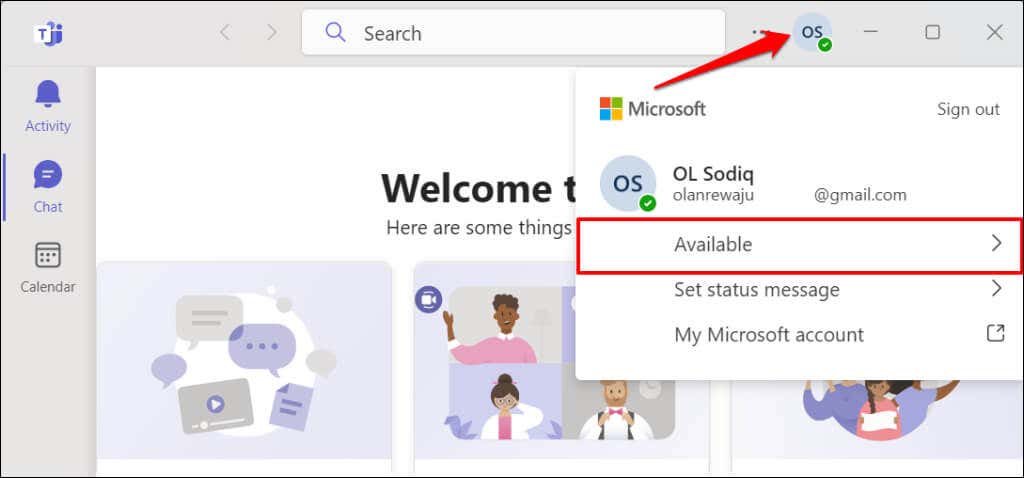
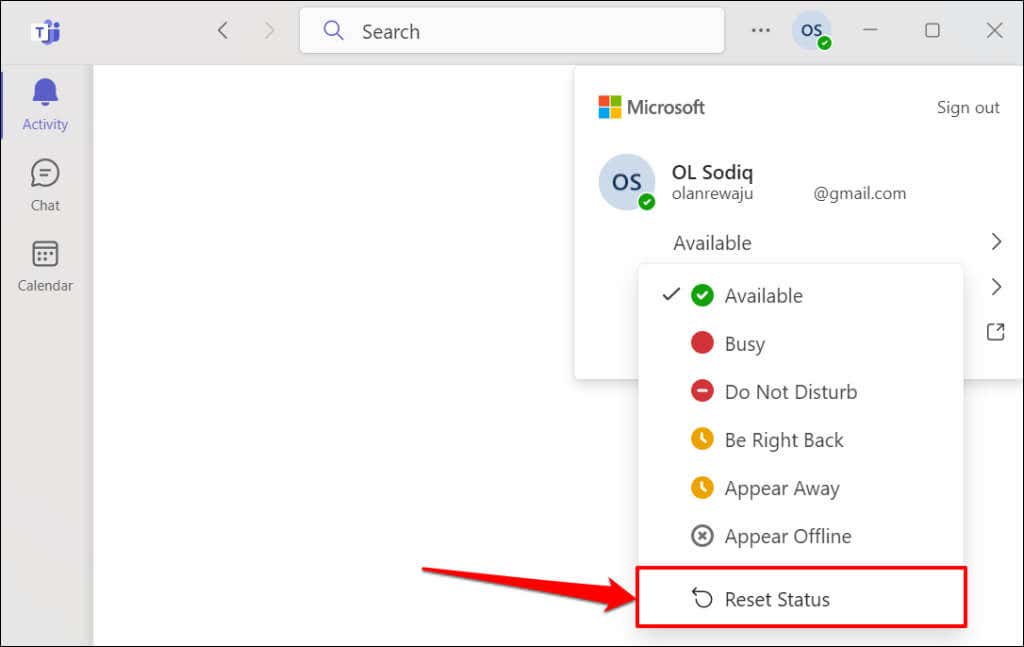
حدد خيار حالة جديدة وتحقق مما إذا كان Microsoft Teams يقوم بتحديث حالتك.
3. تحقق من صحة خدمة Microsoft Teams
قد يفشل تطبيق Microsoft Teams في تحديث حالتك إذا كان Teams يواجه فترة توقف متعلقة بالخادم.
تفضل بزيارة بوابات صحة خدمة مايكروسوفت أو مكتب خدمة الصحة في متصفح الويب لديك وتحقق من تشغيل Microsoft Teams وتشغيله.
يشير رمز علامة الاختيار الخضراءبجوار "Teams (العميل)" إلى أن الخدمة قيد التشغيل، بينما يشير رمز X الأحمرإلى مشكلات في Teams.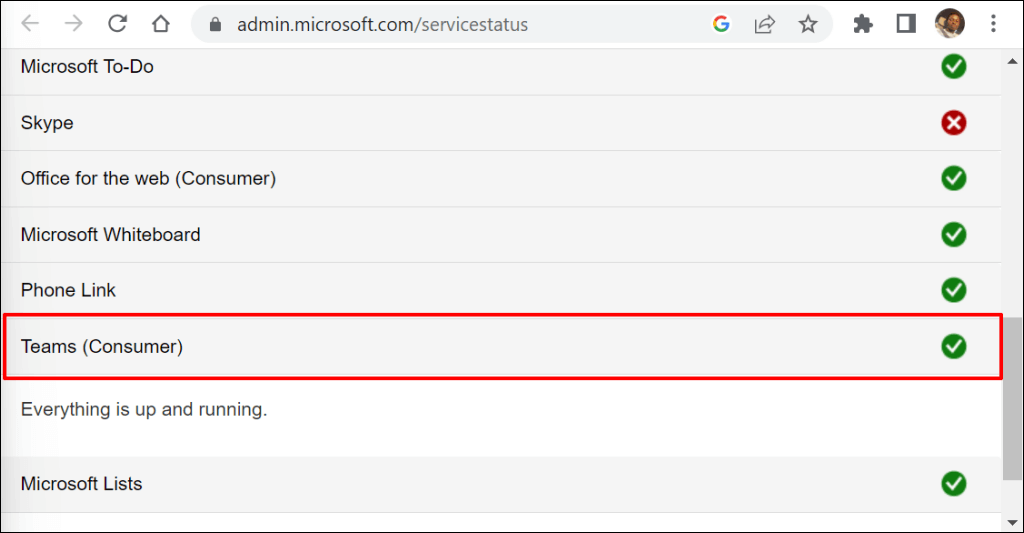
غالبًا ما يتم إصلاح فترات التوقف عن العمل أو الانقطاع المتعلقة بالخادم في لمح البصر. اتصل بدعم مايكروسوفت إذا استمرت المشكلة لساعات أو أيام.
4. فرض الإنهاء وإعادة تشغيل Microsoft Teams
أدى فرض الإنهاء وإعادة فتح تطبيق Teams إلى إصلاح بعض مشكلات حالة مستخدمي Teams في هذا الموضوع رديت.
فرض إنهاء Microsoft Teams عبر إدارة مهام Windows
اتبع الخطوات أدناه لفرض إغلاق Teams على جهاز الكمبيوتر الشخصي الذي يعمل بنظام Windows.
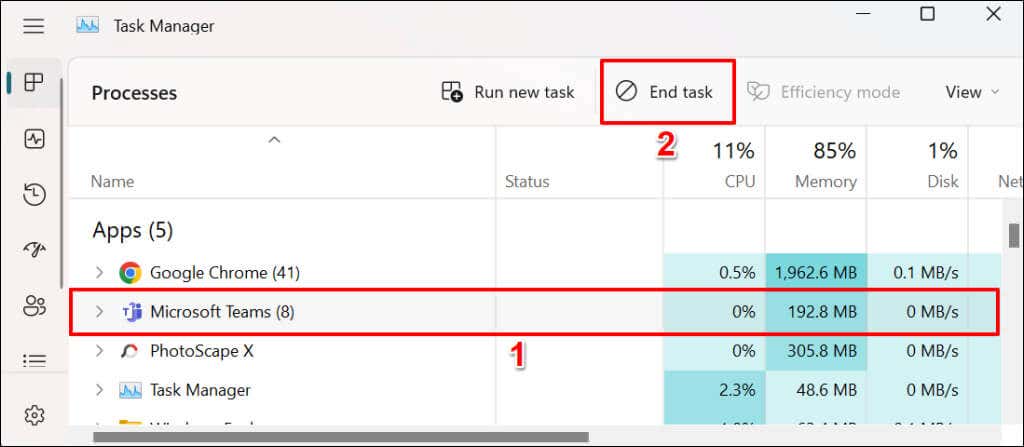
بدلاً من ذلك، انقر بزر الماوس الأيمن فوق Microsoft Teamsوحدد إنهاء المهمةفي قائمة السياق.
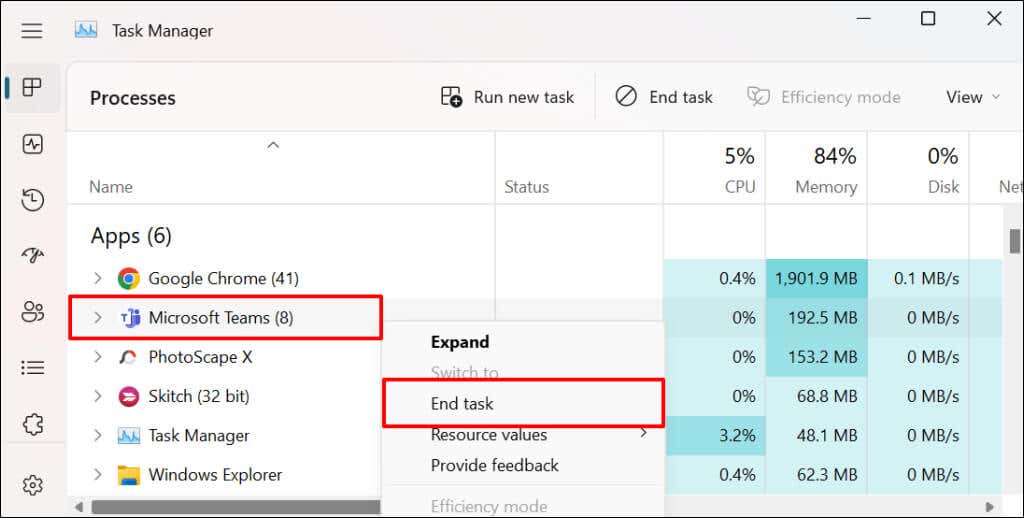
يمكنك أيضًا فرض إنهاء Microsoft Teams من قائمة إعدادات Windows.
فرض إنهاء الفرق عبر قائمة إعدادات Windows
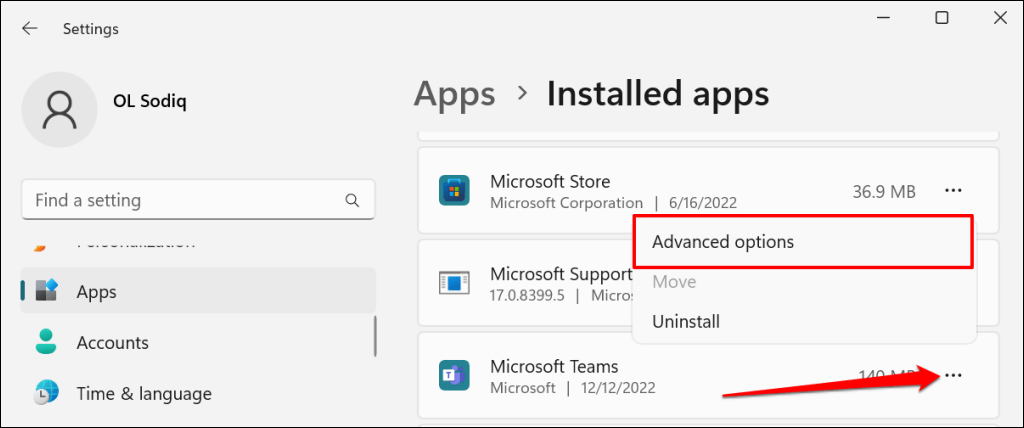
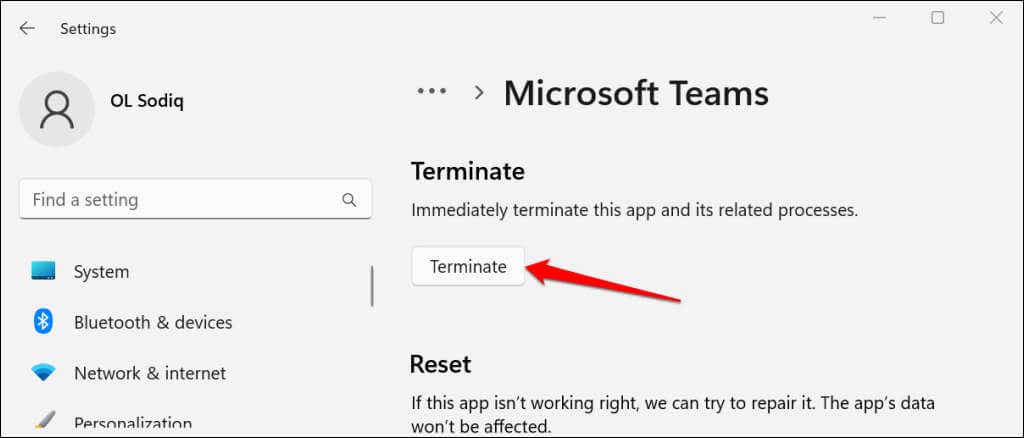
فرض إنهاء Microsoft Teams في نظام التشغيل macOS
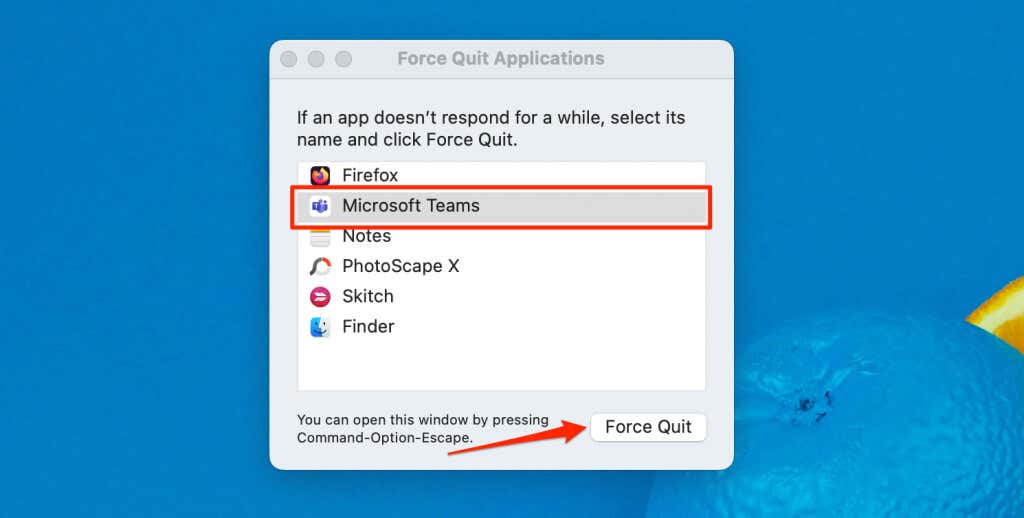
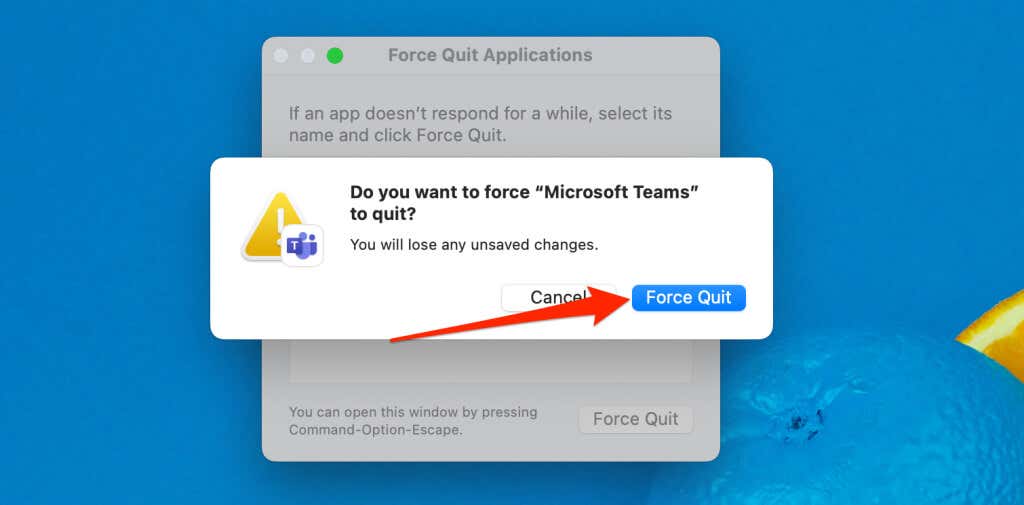
5. قم بتحديث Microsoft Teams
يمكن أن يؤدي تحديث تطبيق Microsoft Teams على جهازك إلى إصلاح الأخطاء التي تسبب خللاً في بعض الميزات.
تحديث Microsoft Teams للمنزل أو الشركات الصغيرة (Windows)
اتبع الخطوات أدناه لتحديث إصدار "المنزل أو الأعمال الصغيرة" من Microsoft Teams.
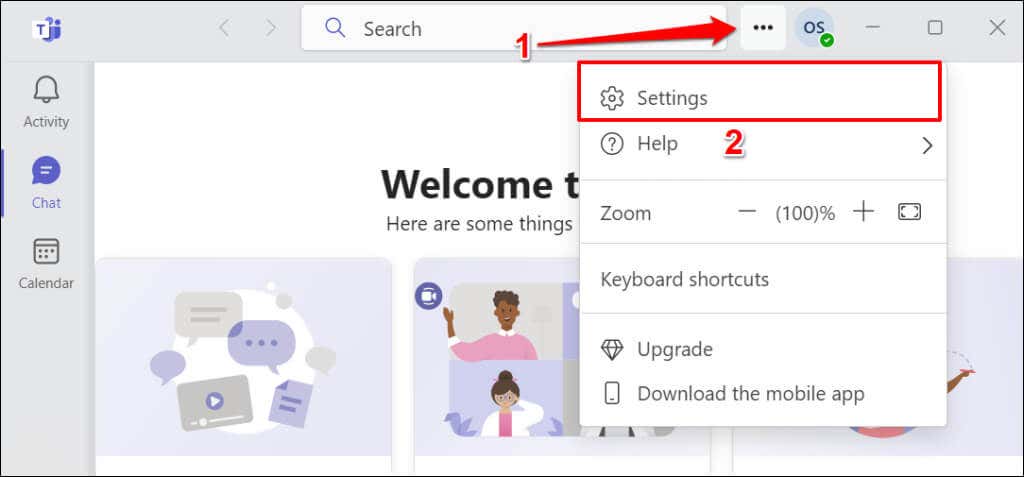
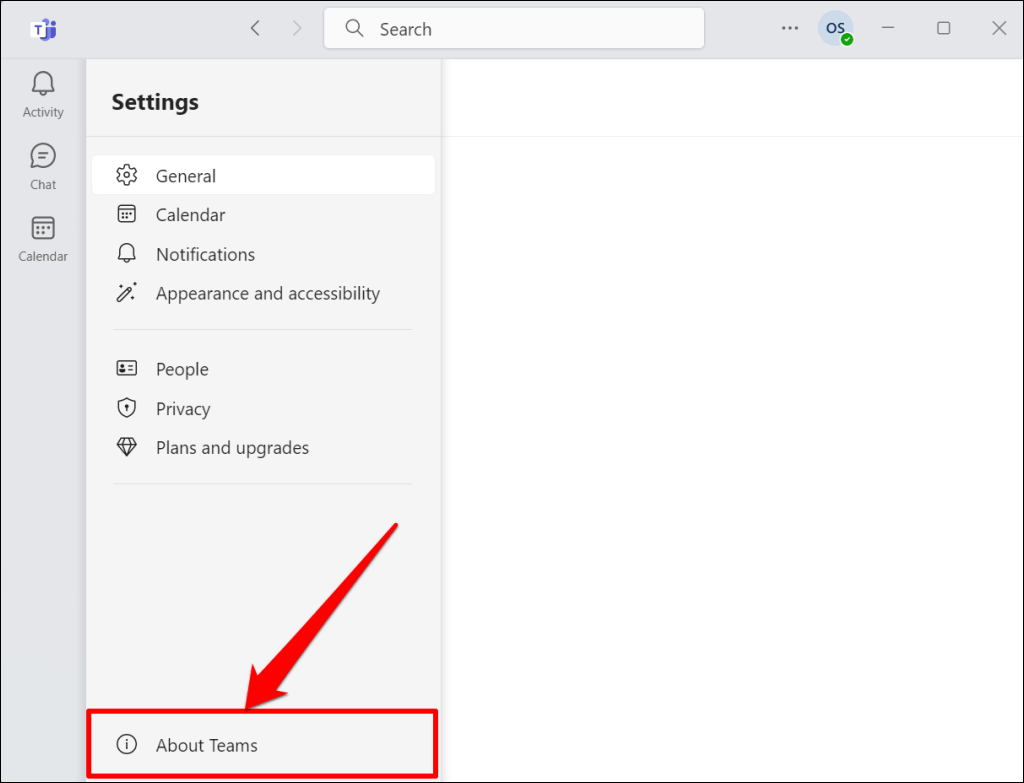
ستعمل Teams على تثبيت التحديث تلقائيًا إذا كان لديك إصدار قديم من التطبيق.
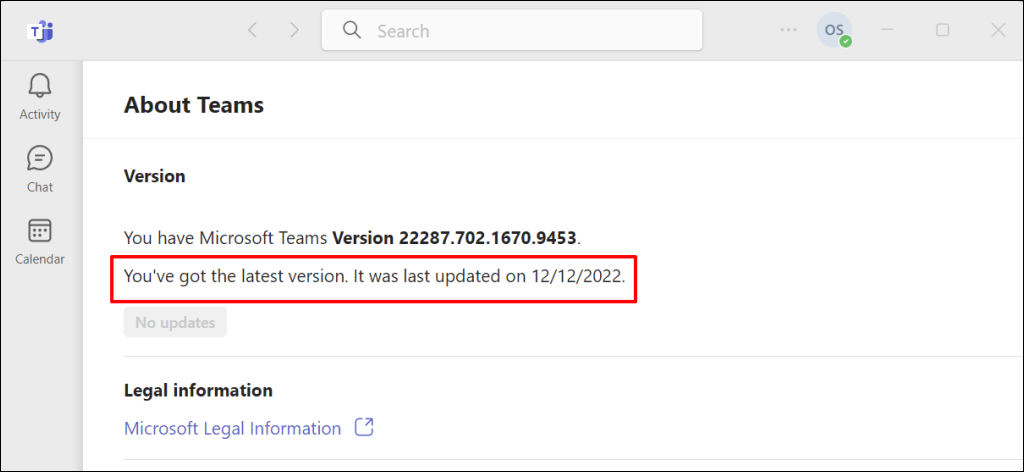
تحديث Microsoft Teams للعمل أو المدرسة (Windows)
اتبع الخطوات أدناه لتحديث إصدار "العمل أو المدرسة" من Microsoft Teams.
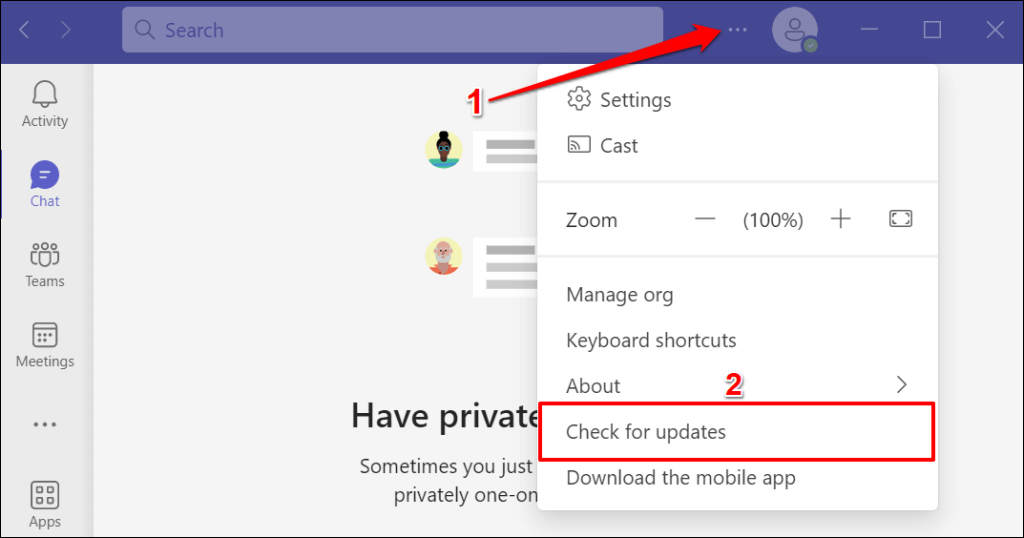
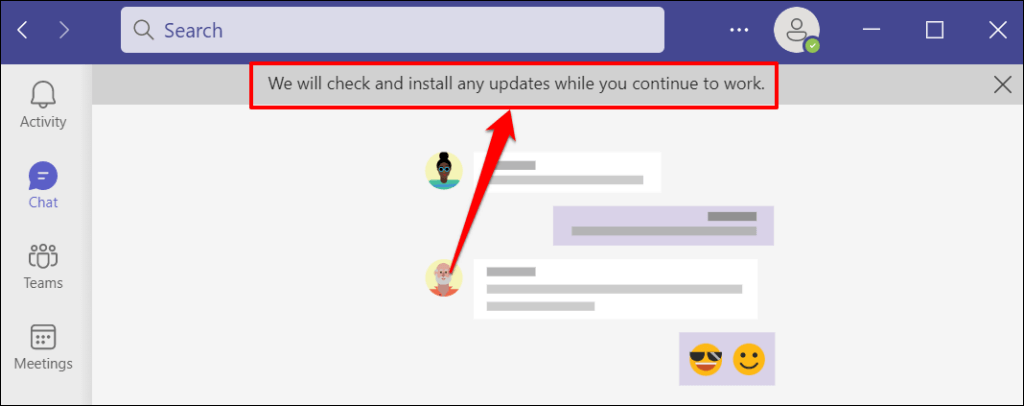
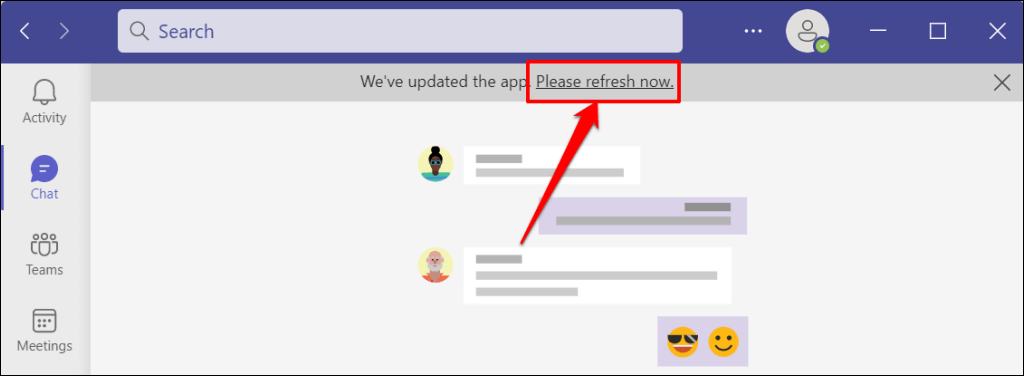
تحديث Microsoft Teams على نظام التشغيل macOS
سيقوم Microsoft Teams بتحديث نفسه تلقائيًا في الخلفية.
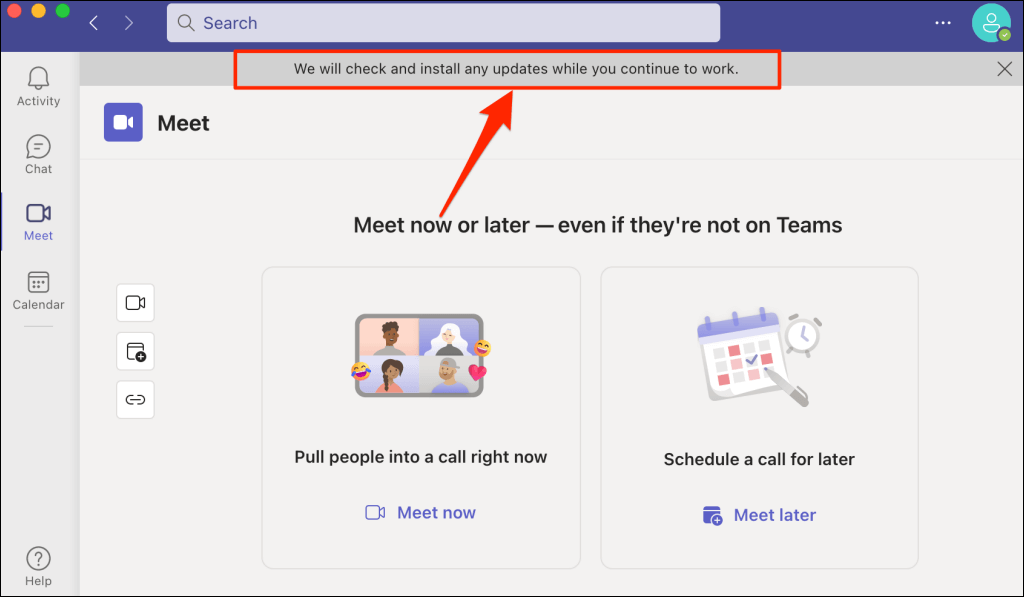
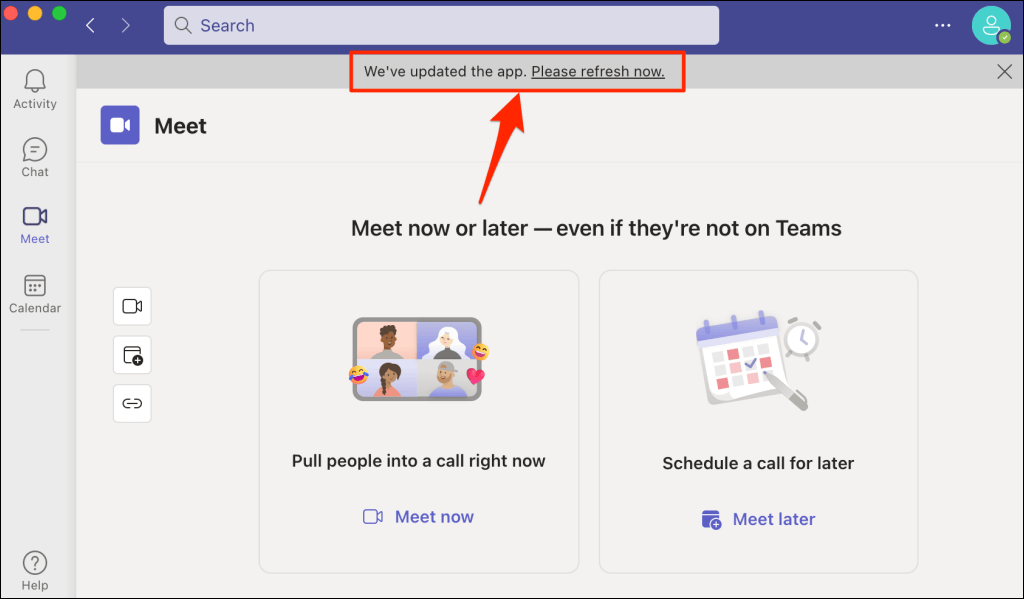
حاول تغيير حالتك عندما يعود التطبيق للعمل مرة أخرى. امسح ذاكرة التخزين المؤقت لـ Microsoft Teams إذا استمرت المشكلة.
6. امسح ذاكرة التخزين المؤقت لـ Microsoft Teams
يقوم Microsoft Teams بإنشاء ملفات ذاكرة التخزين المؤقت لمساعدة التطبيق على العمل بسلاسة. أحيانًا تتلف ملفات ذاكرة التخزين المؤقت هذه، مما يتسبب في حدوث خلل في Microsoft Teams.
مسح ملفات ذاكرة التخزين المؤقت لـ Microsoft Teams يعمل على تحديث التطبيق ويسمح له بتحديث حالتك بشكل صحيح مرة أخرى.
امسح ذاكرة التخزين المؤقت لـ Microsoft Teams في Windows
أغلق Microsoft Teams واتبع هذه الخطوات لحذف ملفات ذاكرة التخزين المؤقت الخاصة به.
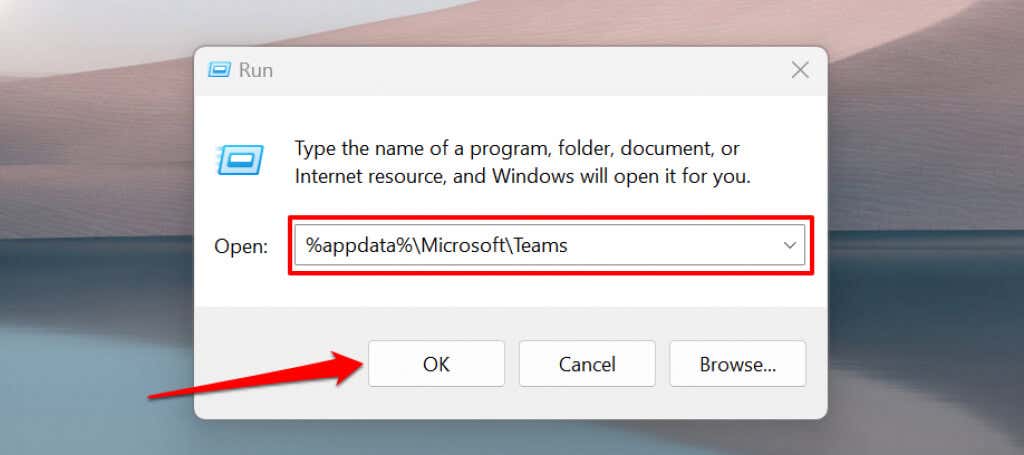 <البداية = "3">
<البداية = "3">
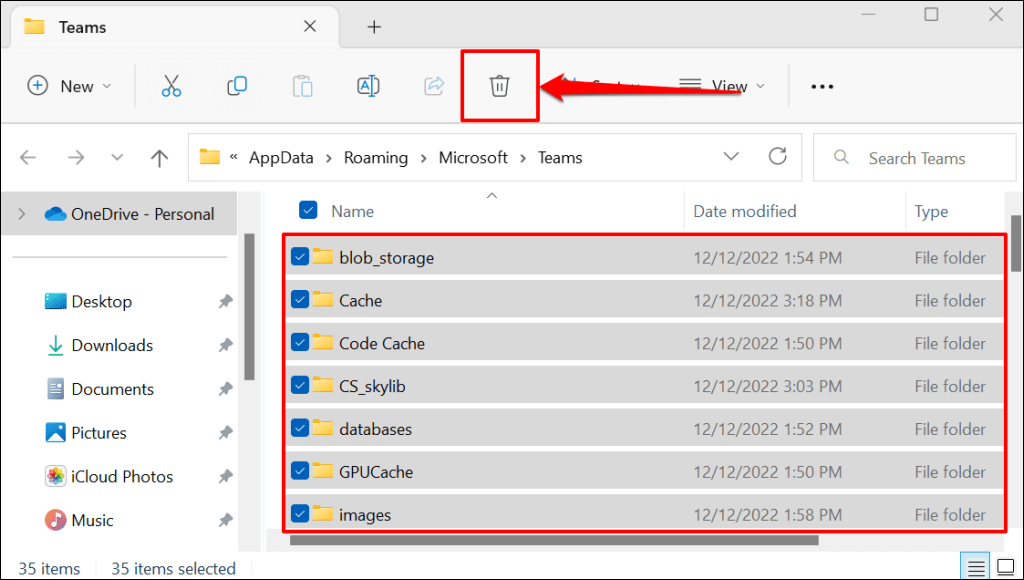
أغلق مستكشف الملفات، وأعد فتح Teams، وحاول تحديث حالتك مرة أخرى.
امسح ذاكرة التخزين المؤقت لـ Microsoft Teams على نظام Mac
أغلق أو force-quit فرق مايكروسوفت واتبع الخطوات أدناه لمسح ذاكرة التخزين المؤقت للتطبيق على جهاز Mac.
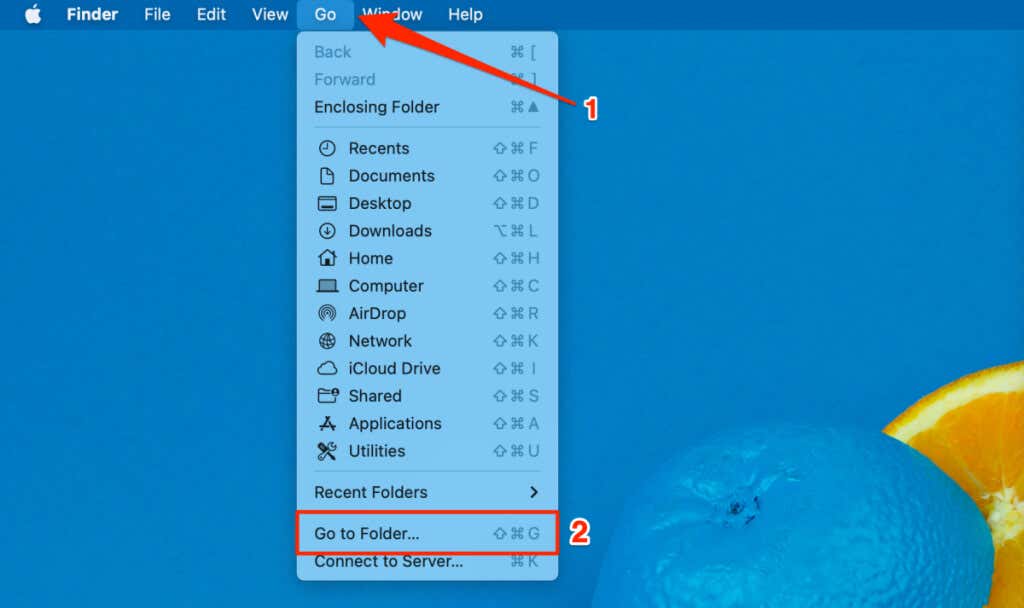 <البداية = "2">
<البداية = "2">
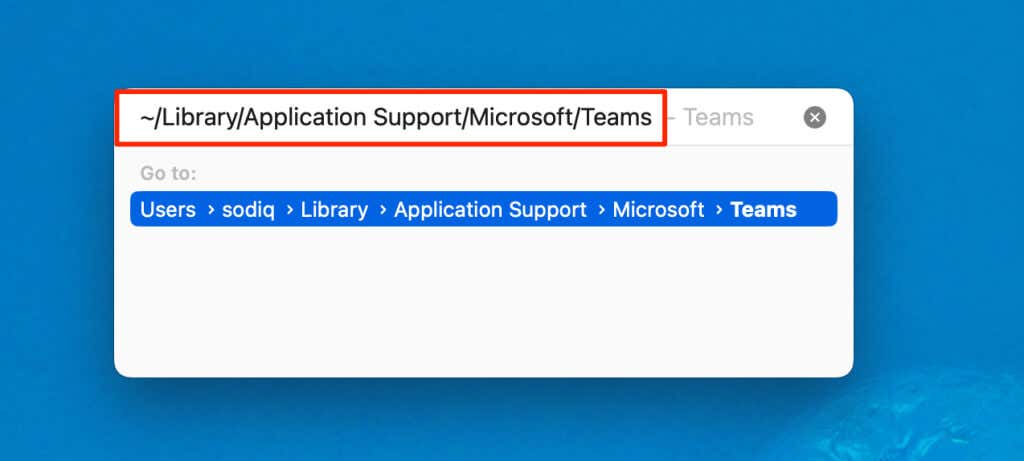
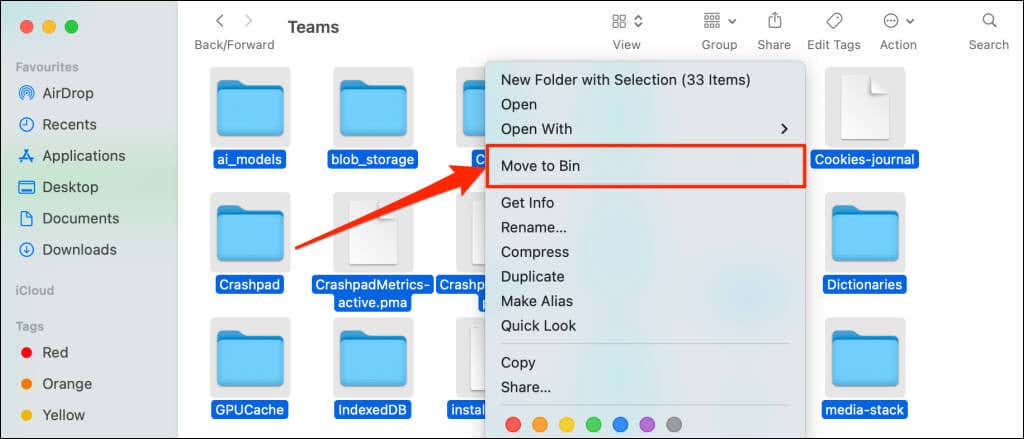
أعد فتح Teams بعد مسح ملفات ذاكرة التخزين المؤقت الخاصة به وتحقق مما إذا كان بإمكانك تحديث حالتك.
7. إصلاح وإعادة تعيين Microsoft Teams
قم بإصلاح Microsoft Teams على جهاز الكمبيوتر الشخصي الذي يعمل بنظام Windows إذا كان التطبيق لا يزال لا يقوم بتحديث حالتك..
قم بإنهاء Microsoft Teams أو إغلاقه بالقوة واتبع الخطوات أدناه لإصلاح
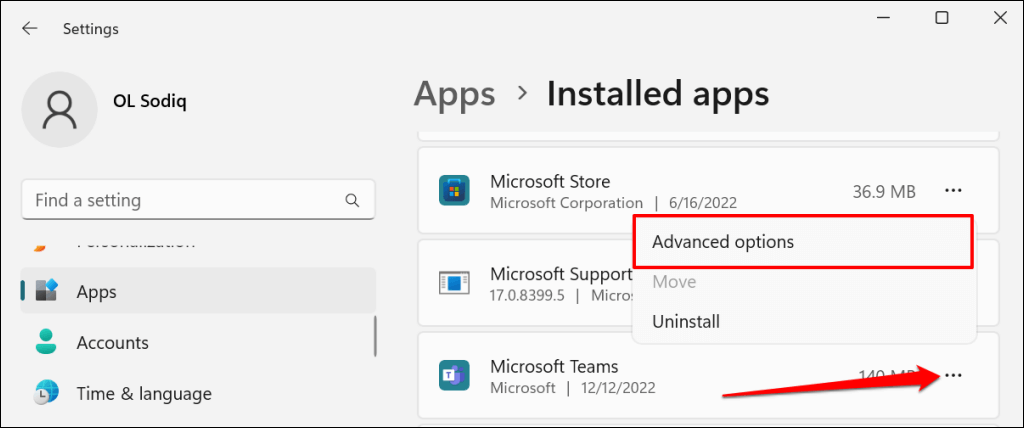
في نظام التشغيل Windows 10، انتقل إلى الإعدادات>التطبيقات>التطبيقات والميزاتوحدد رمز القائمةالتالي إلى Microsoft Teams.
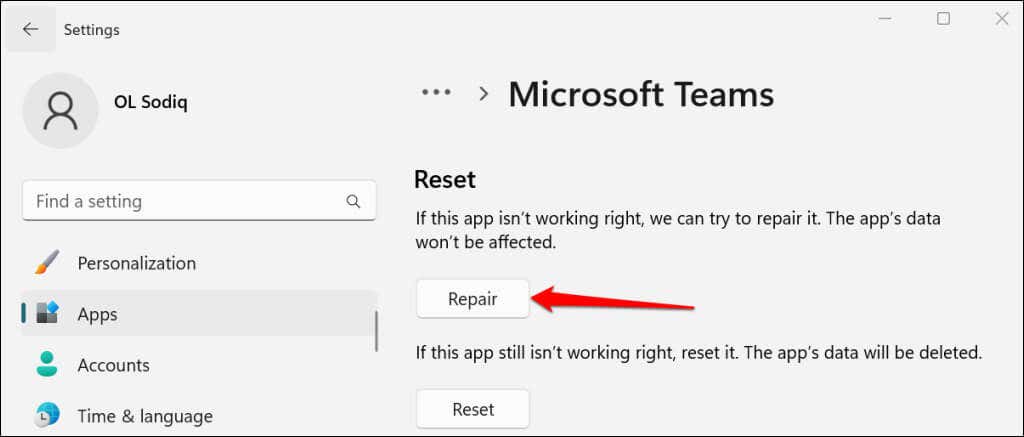
أعد تشغيل Microsoft Teams وحاول تحديث حالتك عندما ترى رمز علامة الاختيار بجوار الزر "إصلاح".
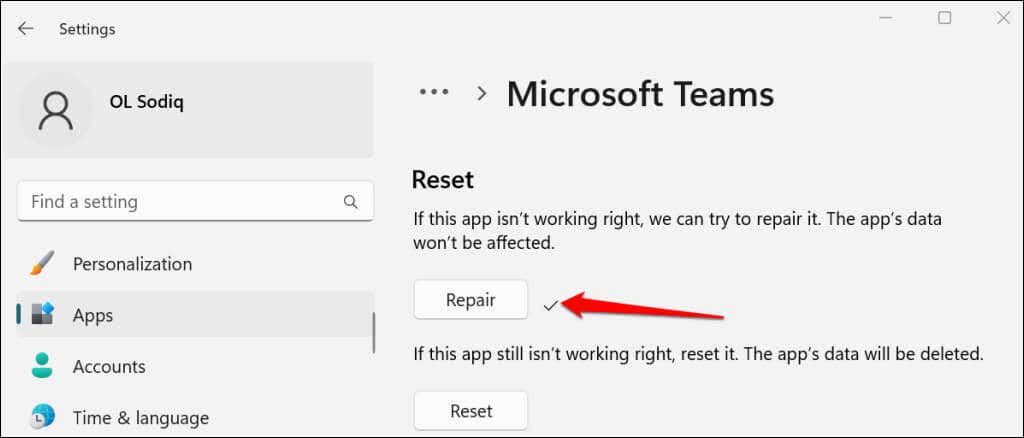
أعد تعيين Microsoft Teams إذا كان التطبيق لا يزال غير قادر على تحديث حالتك بعد عملية الإصلاح. لاحظ أن إعادة تعيين Teams ستؤدي إلى حذف بيانات التطبيق وتسجيل الخروج من حسابك.
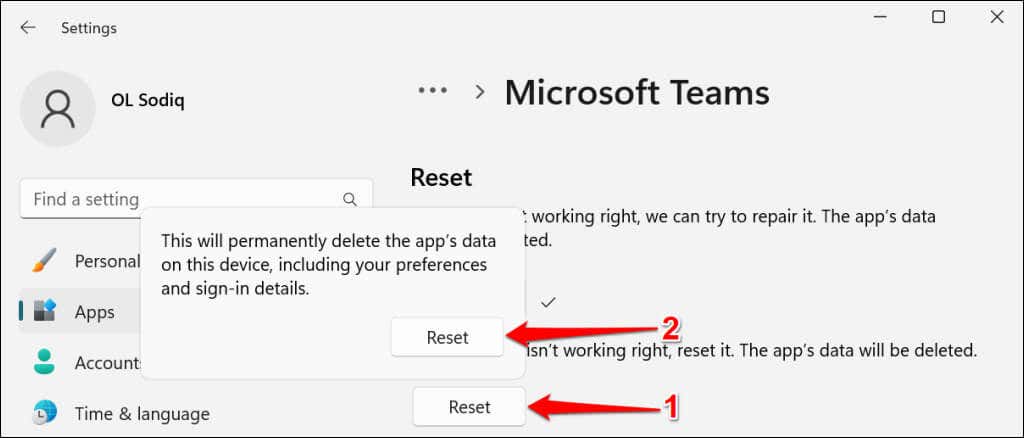
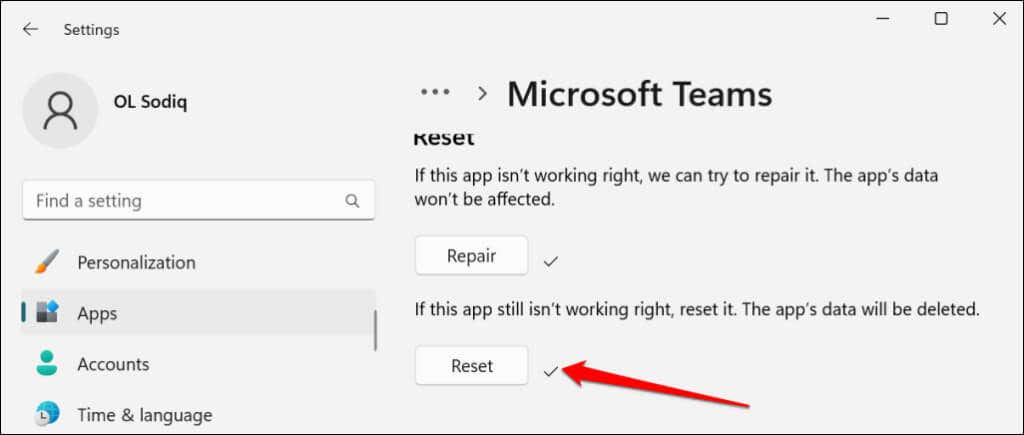
8. قم بإلغاء تسجيل Teams كتطبيق دردشة لـ Office
يمكن للفرق تغيير حالتك تلقائيًا إذا كان هذا هو تطبيق الدردشة الافتراضي لجهاز الكمبيوتر الخاص بك لـ تطبيقات المكاتب. اتبع الخطوات أدناه لإلغاء تسجيل Teams باعتباره تطبيق الدردشة لـ Office.
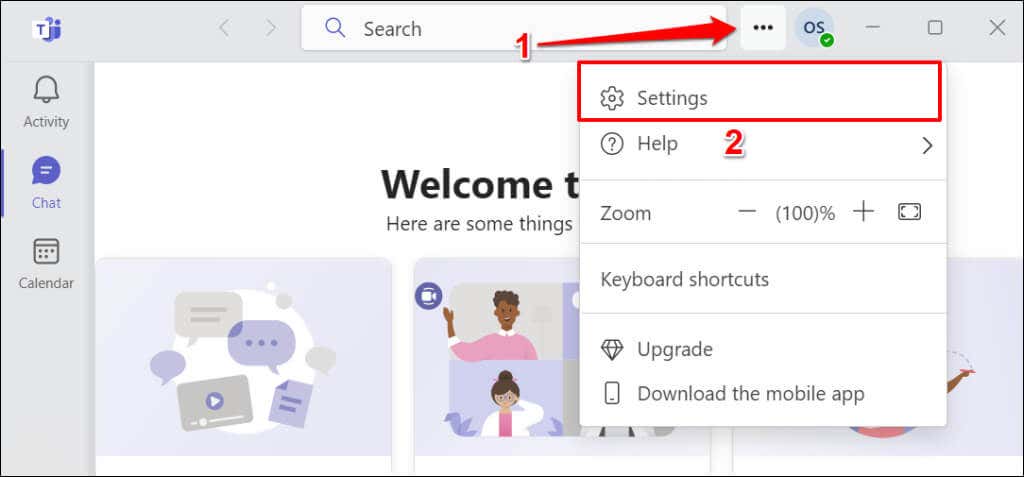
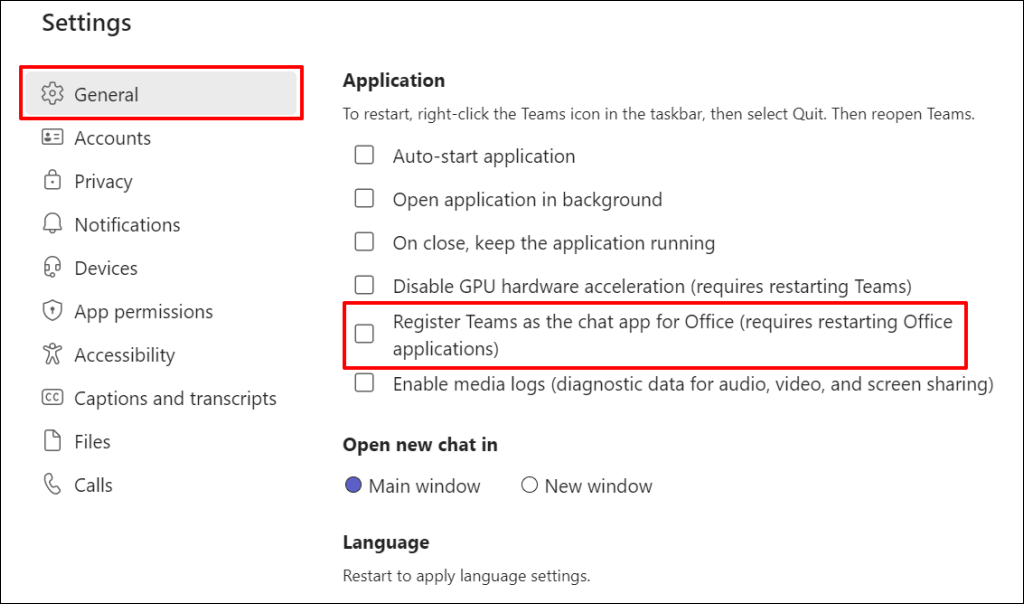
أغلق التطبيق وأعد فتحه وتحقق مما إذا كان Teams سيتوقف عن تغيير حالتك تلقائيًا.
9. قم بتغيير وضع التعايش في مركز إدارة Microsoft Teams
إذا قمت مؤخرًا بترقية مؤسستك أو فريقك من Skype for Business إلى Microsoft Teams، فسيتم تعيين التطبيق (أي Teams) افتراضيًا على وضع التواجد المشترك "الجزر".
يسمح وضع التعايش بين الجزر للمستخدمين في مؤسستك باستخدام Skype for Business وTeams في الوقت نفسه. ومع ذلك، فإن الجانب السلبي لوضع الجزر هو أنه يعبث أحيانًا بتحديثات حالة Teams..
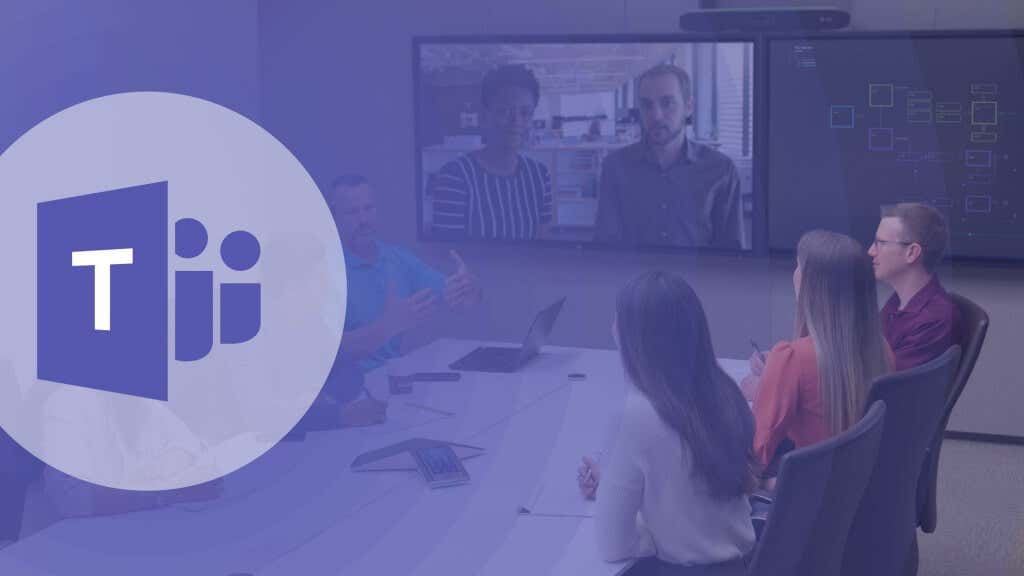
إذا لم يتمكن المستخدمون في مؤسستك من تحديث حالتهم، فقم بتغيير وضع التعايش إلى "Teams فقط" في مركز إدارة Microsoft Teams.
افتح مركز إدارة Microsoft Teams وانتقل إلى Teams>إعدادات ترقية Teams. حدد الفرق فقطفي القائمة المنسدلة "وضع التواجد المشترك" وحدد حفظ.
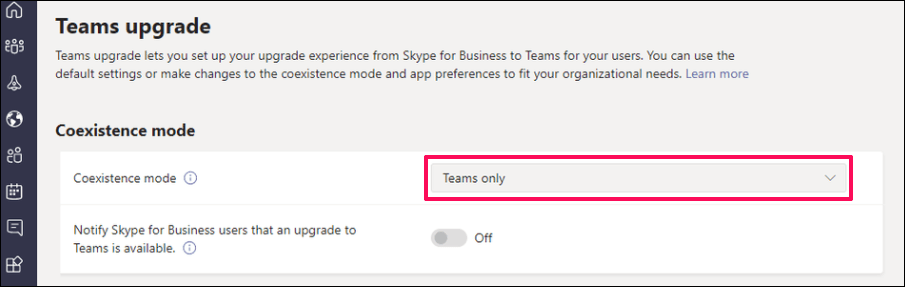
10. قم بتغيير حالتك على Teams للويب أو الهاتف المحمول
حاول تغيير حالتك في تطبيقات Teams للأجهزة المحمولة أو تطبيقات الويب إذا لم يقوم عملاء سطح المكتب بتحديث حالتك.
تغيير الحالة في تطبيقات Teams Mobile
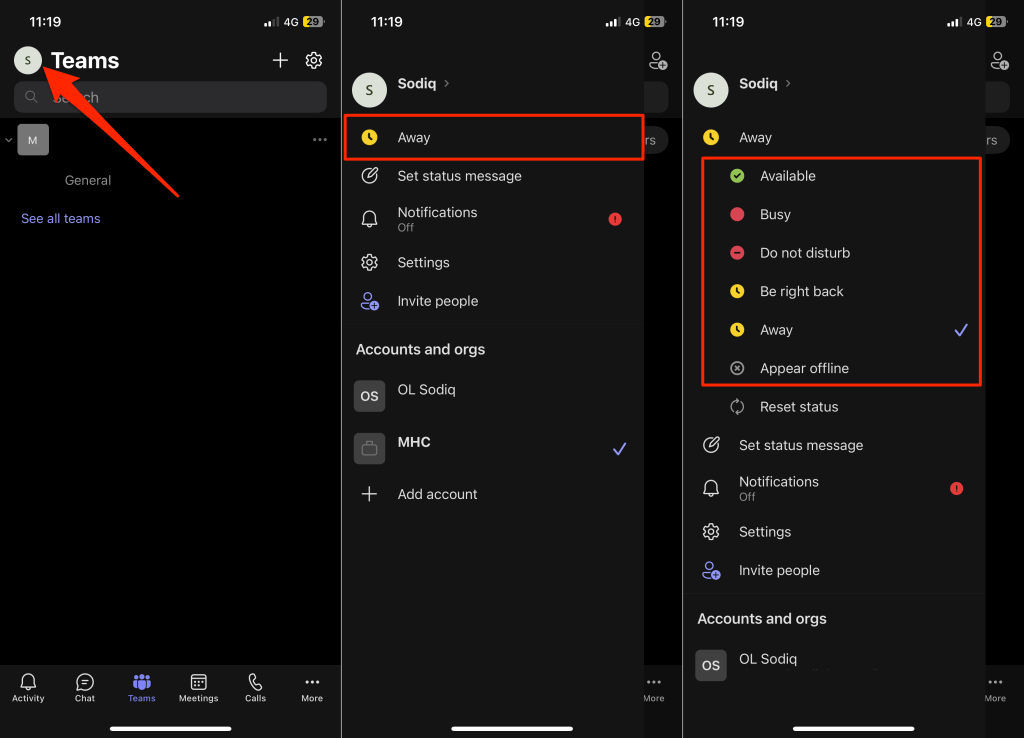
تغيير الحالة في Teams للويب
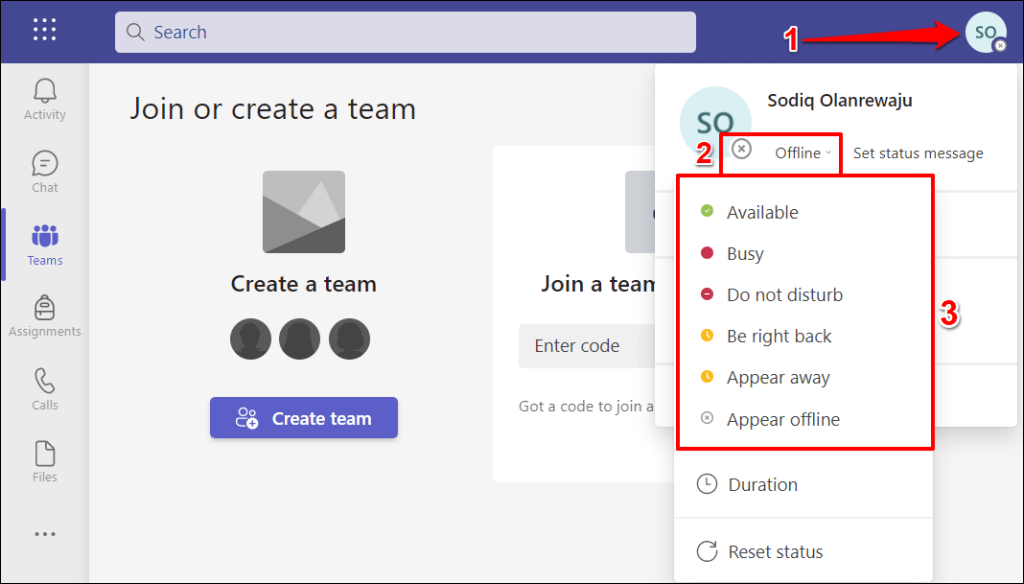
إصلاح تحديثات حالة Microsoft Teams
أعد تشغيل جهاز الكمبيوتر الخاص بك، أو قم بإلغاء تثبيت Microsoft Teams وإعادة تثبيته، أو اتصل بدعم مايكروسوفت إذا استمر عدم قيام Teams بتحديث حالتك.
.