هل تظهر لك رسالة الخطأ "حدث خطأ في Word أثناء محاولة فتح الملف" أثناء محاولة تشغيل مستند باستخدام Microsoft Word؟ من المحتمل أن يكون تطبيق تابع لجهة خارجية قد قام بتغيير ملفك. سنعرض لك بعض الطرق للتغلب على هذه المشكلة وتشغيل مستندك بنجاح.
تتضمن الأسباب الأخرى التي قد تجعلك تواجه المشكلة المذكورة أعلاه ميزة العرض المحمي في Word والتي تمنع الوصول إلى المستند، والملف تالف ، ووجود مشكلات في Word، والمزيد.
إلغاء حظر ملف Word الخاص بك
عندما تتلقى رسالة الخطأ "حدث خطأ في Word أثناء محاولة فتح الملف"، قم بإلغاء حظر ملف Word الخاص بك، وقد يتم حل مشكلتك. يمكنك القيام بذلك باستخدام نافذة الخصائص على جهاز الكمبيوتر الشخصي الذي يعمل بنظام Windows
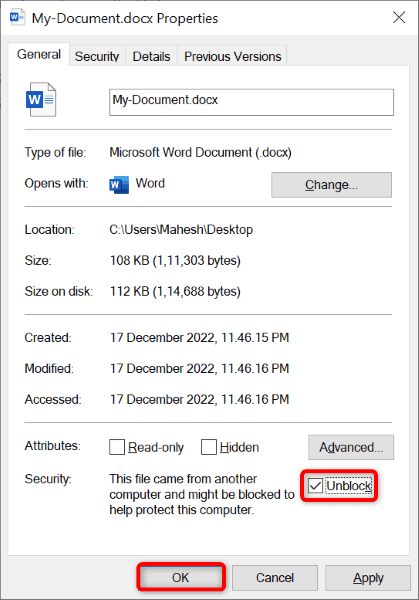
إصلاح المشكلة مع مستندات Word المتعددة
إذا حصلت على الخطأ نفسه في مستندات Word المتعددة، فلن يتعين عليك إصلاح المشكلة لكل ملف على حدة. بدلاً من ذلك، يمكنك إضافة مجلد المستندات كموقع موثوق به في Word، ويمكنك بعد ذلك الوصول إلى كافة المستندات الخاصة بك في Word بدون مشكلة.
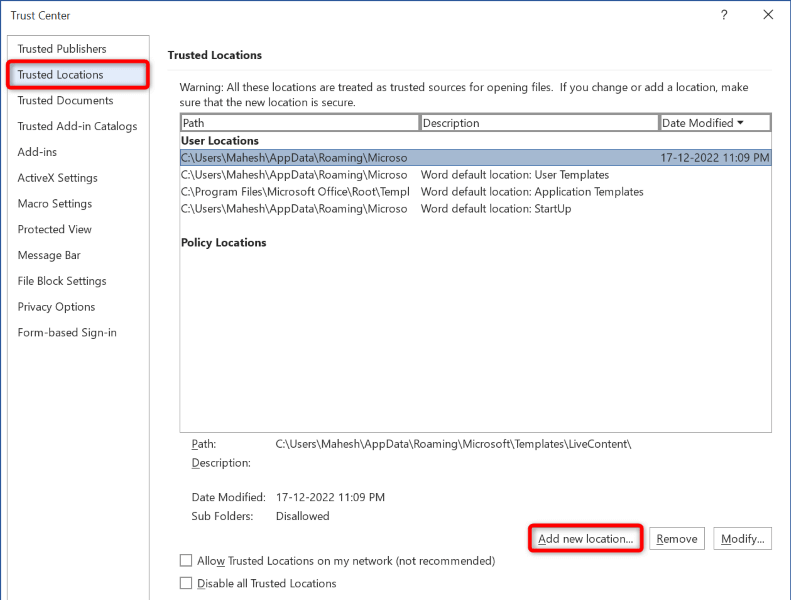
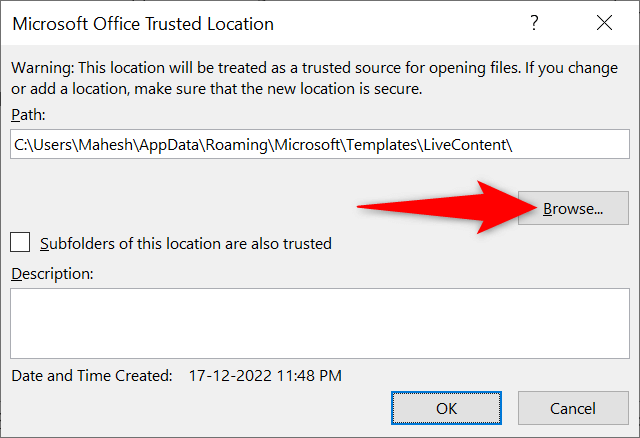
إيقاف تشغيل العرض المحمي في Word
إذا استمر ظهور الخطأ أعلاه لملفك، تعطيل ميزة العرض المحمي في Word والذي يقيد وظائف معينة في التطبيق. يجب بعد ذلك إصلاح مشكلتك..
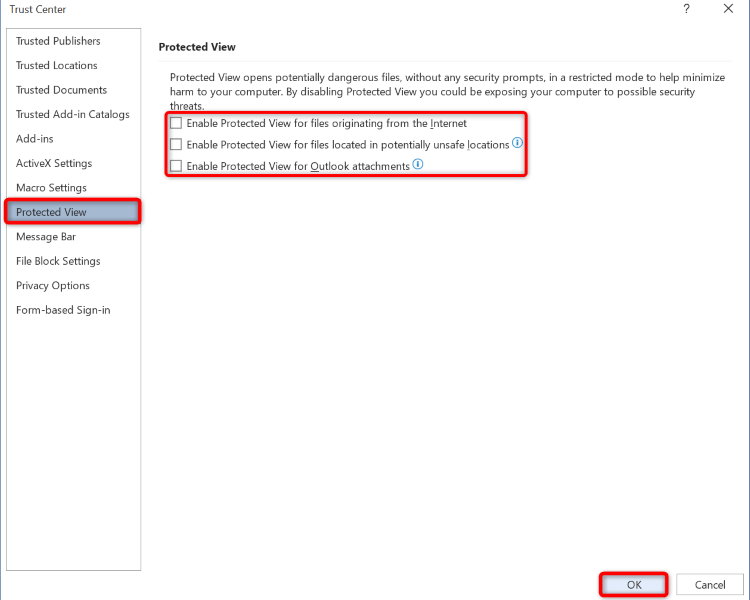
إصلاح ملف Word الخاص بك
أحد أسباب عدم فتح ملفك وعرض الخطأ "حدث خطأ في Word أثناء محاولة فتح الملف" هو أن ملفك معيب. ربما تكون تطبيقات أو فيروسات تابعة لجهات خارجية قد عدّلت ملفك، مما جعله غير قابل للاستخدام.
في هذه الحالة، يمكنك استخدم ميزة الإصلاح المضمنة في Word إصلاح ملفك. بمجرد الانتهاء من ذلك، من المفترض أن يتم فتح ملفك في Word بدون مشاكل.
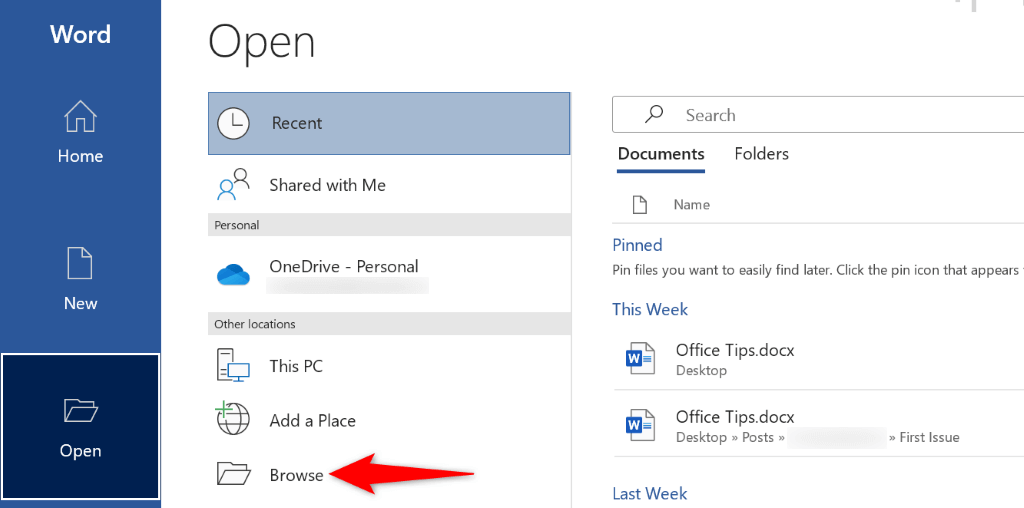
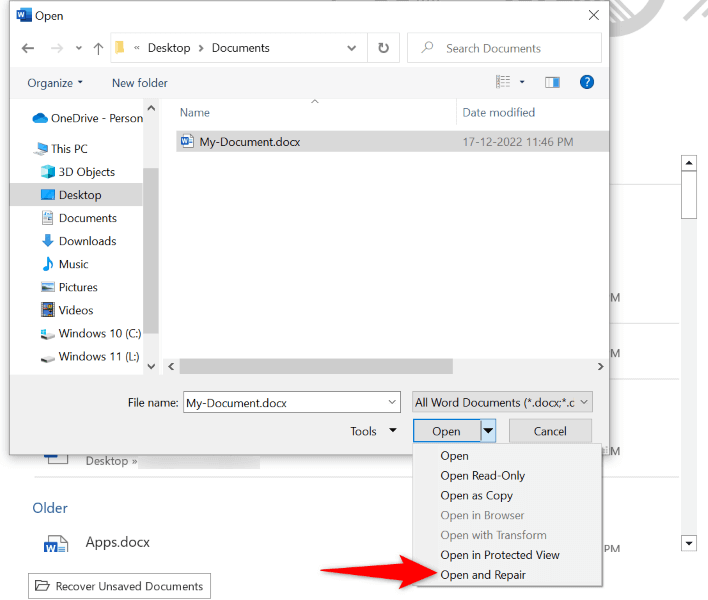
الوصول إلى ملفك في الوضع الآمن لـ Office في Word
من الممكن أن يكون ملفك على ما يرام، لكن يواجه تطبيق Word مشكلات ، يمنعك من عرض مستنداتك. يمكن أن تحدث هذه المشكلات بسبب عوامل مختلفة، والإضافات هي إحداها.
في هذه الحالة، يمكنك تشغيل Word في الوضع الآمن لـ Office، والذي يعزل عناصر الجهات الخارجية في التطبيق، مما يسمح لك بعرض مستنداتك.
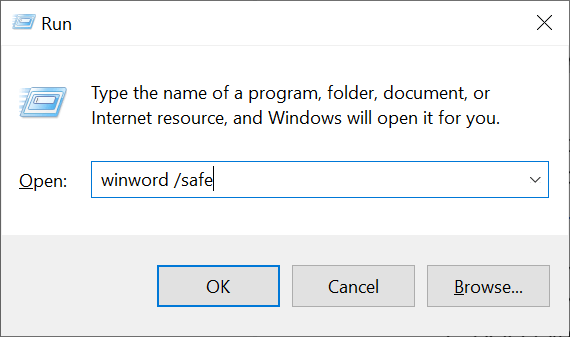
إصلاح برنامج Microsoft Word
إذا استمر ظهور الخطأ أعلاه أثناء محاولة تشغيل الملف، فقد تكون ملفات تطبيق Word الأساسية تالفة. لا يمكنك إصلاح هذه الملفات يدويًا، ولكن يمكنك استخدام أداة إصلاح مضمنة إصلاح كافة هذه الملفات الخاطئة.
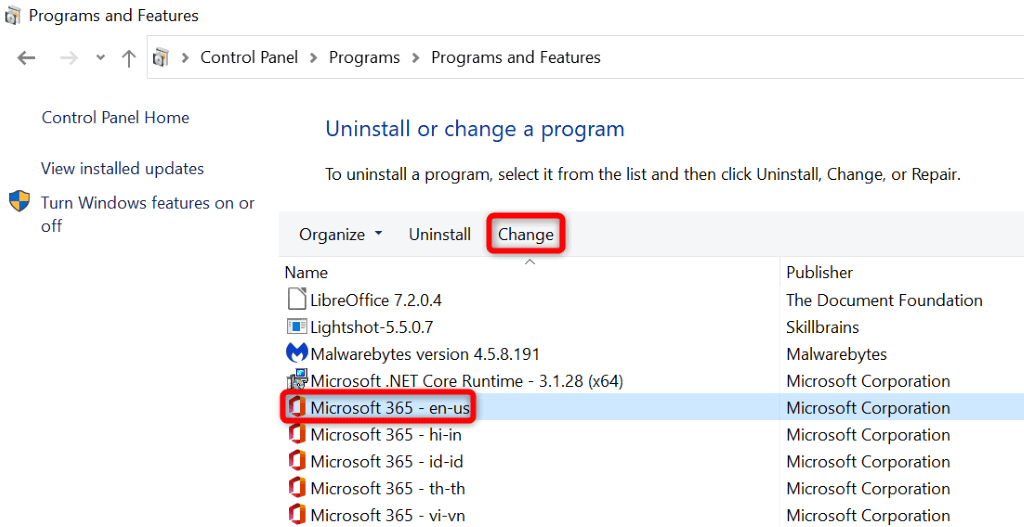
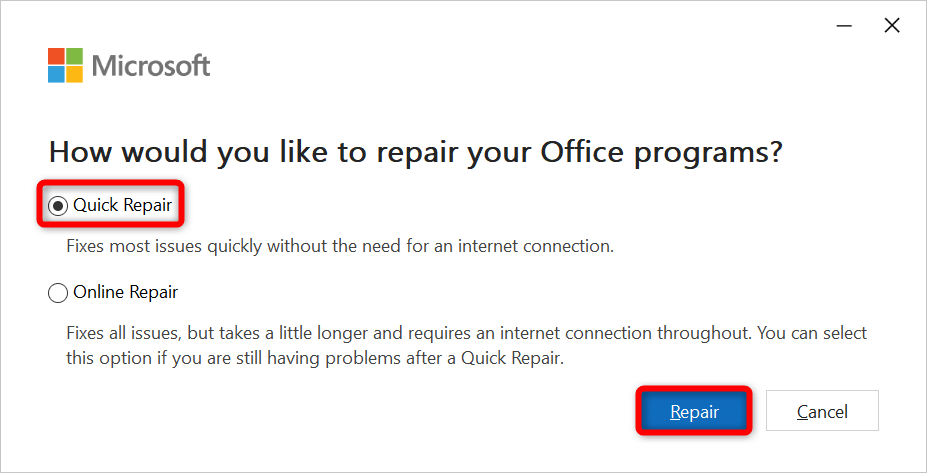
افتح ملف Word الخاص بك في معالج كلمات آخر
الشيء الجيد في مستندات Word هو أنك لا تحتاج بالضرورة إلى تطبيق Word عرض وتحرير المستندات الخاصة بك. هناك العديد من برامج معالجة النصوص الأخرى التي يمكنك استخدامها للوصول إلى ملفات Office وإجراء تغييرات عليها.
يمكنك استخدام الأدوات المضمنة في جهاز الكمبيوتر لديك، مثل WordPad (Windows) وTextEdit (Mac) لعرض مستندات Word الخاصة بك. للحصول على المزيد من الميزات، استخدم مجموعات المكاتب البديلة مثل OpenOffice وLibreOffice.
ستكون قادرًا على إجراء جميع التغييرات التي تريدها تقريبًا على مستندات Word الخاصة بك باستخدام تطبيقات مجموعة Office الخارجية هذه.
إصلاح المشكلات التي تمنعك من فتح ملفات Word
تُعد ملفات Word جزءًا مهمًا من الحياة العملية للعديد من الأشخاص. إذا ظهرت لك رسالة الخطأ "واجه Word خطأً تحاول فتح الملف"، فستجد نفسك محبطًا لأن ملفك لن يتم فتحه بغض النظر عما تفعله.
لحسن الحظ، يمكنك حل المشكلة عن طريق إلغاء حظر الملف أو إجراء بعض التغييرات الأخرى في Word، كما هو موضح أعلاه. سيتم بعد ذلك تشغيل ملفك دون أي مشاكل.
.