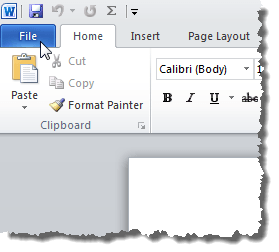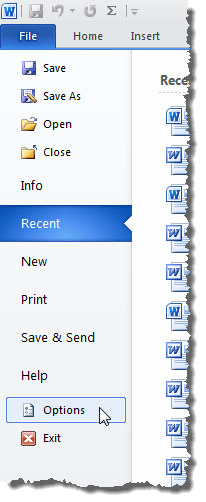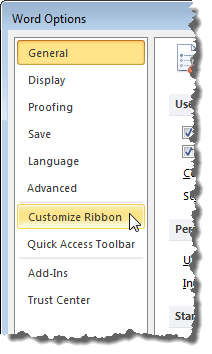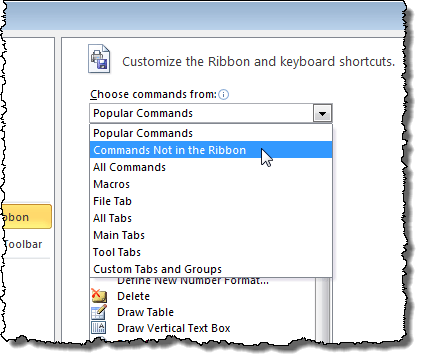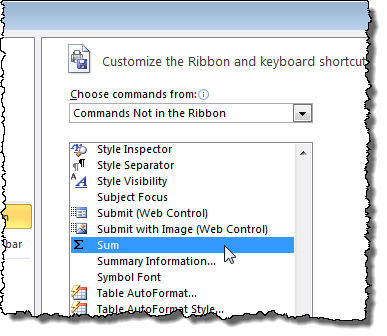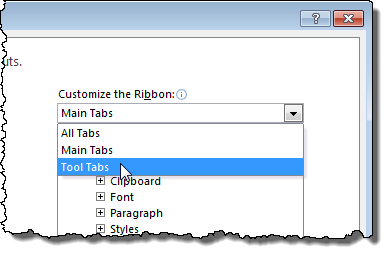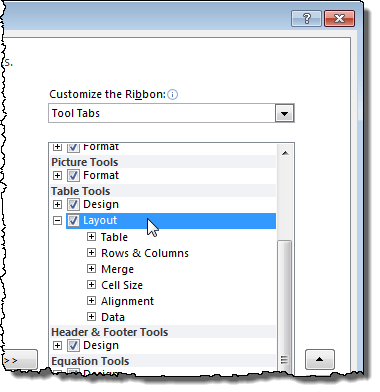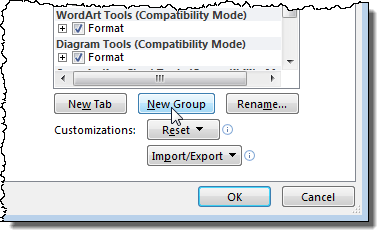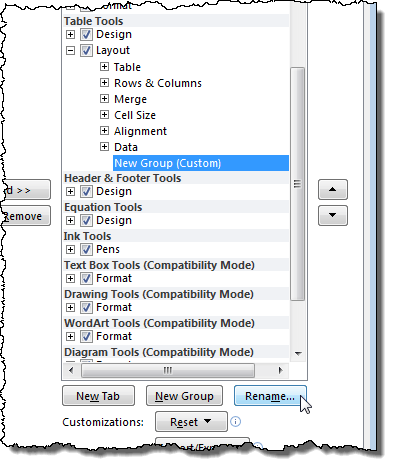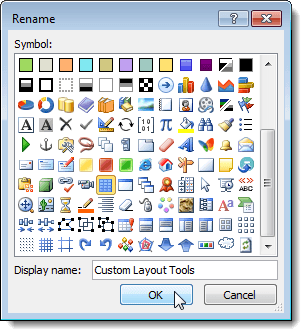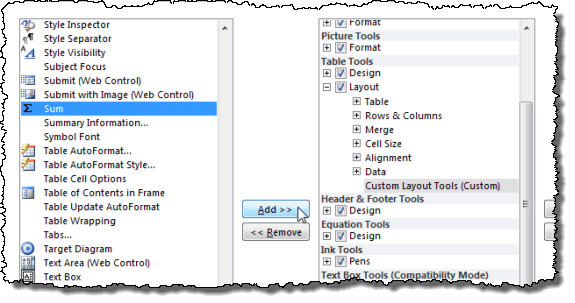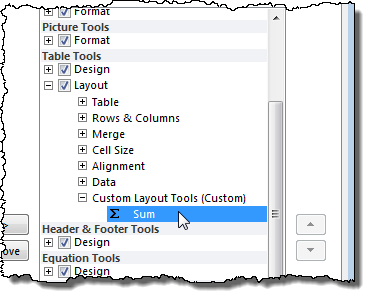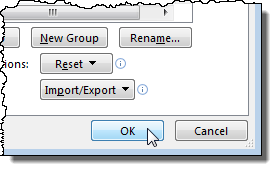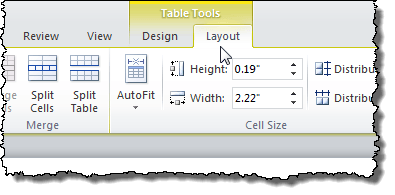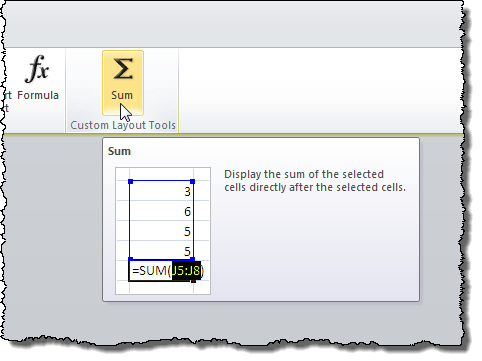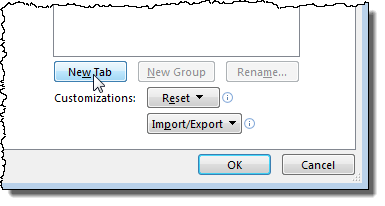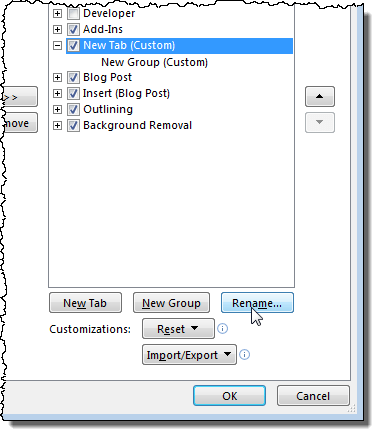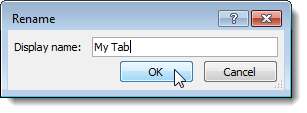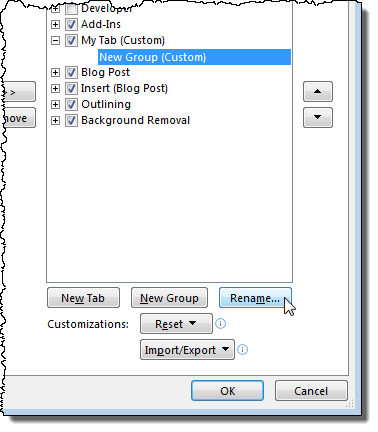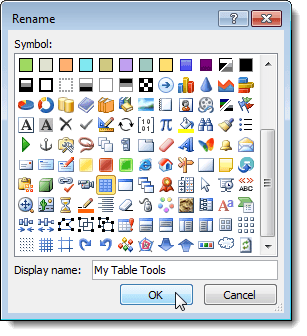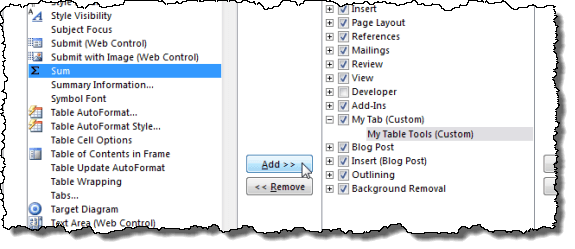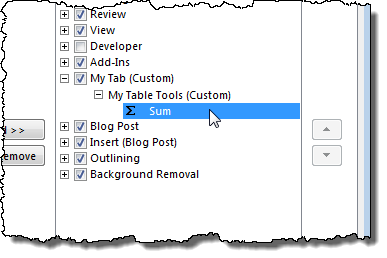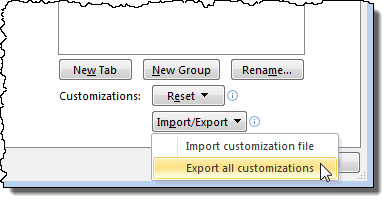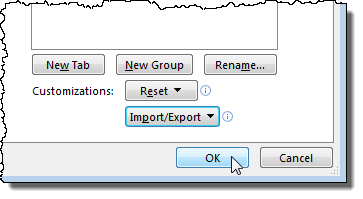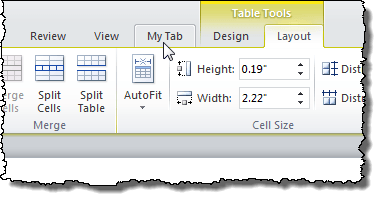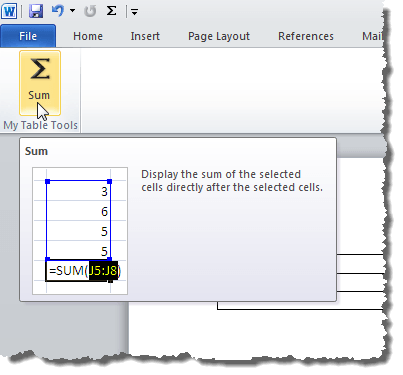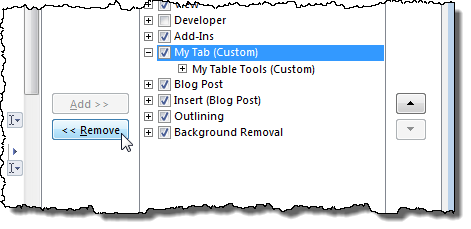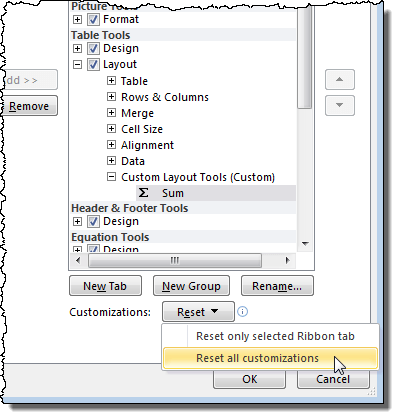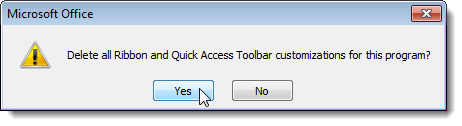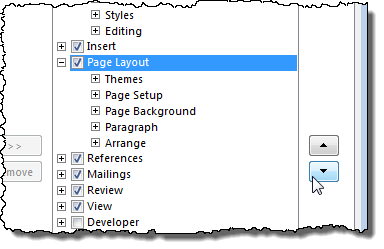أضاف Office 2007 شريط الشريط إلى الواجهة ، ولكنه لم يسمح لك بتخصيص علامات التبويب على شريط الشريط. لا يمكنك إضافة أزرار أو إزالتها أو نقلها في علامات التبويب دون استخدام أداة جهة خارجية.
قامت Microsoft بتغيير ذلك لـ Office 2010 و 2013 و 2016. الآن ، يمكنك إضافة أوامر إلى علامات تبويب الشريط إضافة مجموعات مخصصة إلى علامات التبويب الحالية وأيضًا بإضافة علامات التبويب المخصصة الخاصة بك مع المجموعات المخصصة.
ملاحظة:لا يمكنك تغيير علامات التبويب والمجموعات الافتراضية المضمنة في Word ، أو أي من برامج Office 2010 الأخرى. الأوامر التي لا يمكنك تغييرها تظهر باللون الرمادي في قائمة علامات التبويب والمجموعات عند تخصيص الشريط. يعد تخصيص الشريط خاص ببرنامج Office الذي تعمل فيه في الوقت نفسه ولا ينطبق على برامج Office الأخرى. يجب تخصيص الشريط داخل كل برنامج Office بشكل منفصل.
تخصيص شريط Office
للحصول على مثال في هذه المشاركة ، سنقوم بإضافة زر Sumإلى علامة التبويب التخطيطعلى علامة التبويب أدوات الجدولوكذلك على علامة التبويب المخصصة والمجموعة المخصصة.
لإضافة زر المجموععلامة التبويب التخطيطفي علامة التبويب Table Tools، انقر على علامة التبويب ملف.
في قائمة الخيارات على اليمين ، انقر فوق خيارات.
يعرض مربع الحوار خيارات Word. انقر فوق الخيار تخصيص الشريطفي القائمة الموجودة على اليسار.
حدد الأوامر ليست في الشريطمن القائمة المنسدلة اختيار من.
قم بالتمرير لأسفل حتى تعثر على Sumالأمر وحدده.
حدد علامات التبويب للأدواتمن تخصيص القائمة المنسدلة لشريط. علامات التبويب للأدواتهي علامات تبويب يتم عرضها فقط عند الحاجة. على سبيل المثال ، تظهر علامات التبويب Table Tools(تصميمو Layout) عندما يتم وضع المؤشر في جدول.
قم بالتمرير لأسفل في قائمة علامات التبويب حتى تجد علامة التبويب تخطيطضمن أدوات الجدولوحددها. / p>
يمكنك فقط إضافة الأزرار المخصصة الخاصة بك إلى مجموعات مخصصة في علامات التبويب. لإضافة مجموعة مخصصة ، انقر فوق مجموعة جديدة.
A New Group (Custom)تتم إضافتها ضمن التنسيق. تأكد من تحديدها ، ثم انقر على إعادة تسمية.
في مربع الحوار إعادة التسمية، أدخل اسمًا للمجموعة الجديدة في مربع التحرير اسم العرض. عند إعادة تسمية مجموعة مخصصة ، يمكنك أيضًا اختيار رمز لتمثيل تلك المجموعة. لإجراء ذلك ، ابحث في الرموز المتاحة وحدد أحد الرموز. انقر على موافق.
تأكد من تحديد المجموعفي القائمة على اليمين ، ويتم تحديد المجموعة المخصصة التي أعيدت تسميتها مؤخرًا في القائمة على اليمين. انقر على الزر إضافةلإضافة الأمر المجموعإلى المجموعة الجديدة المخصصة.
سترى الأمر المجموعالمدرج تحت المجموعة الجديدة والمخصصة في علامة التبويب التنسيق.
انقر على موافقلقبول تخصيصاتك وإغلاق مربع الحوار خيارات Word.
للوصول إلى علامة التبويب التنسيق، يجب أن يكون المؤشر في جدول. إنشاء جدول صغير ، إذا لزم الأمر ، ووضع المؤشر في أي خلية من الجدول. لاحظ علامات التبويب Table Toolsالتي يتم عرضها الآن. انقر على علامة التبويب التنسيق.
يتوفر الزر المجموعفي العرف الجديد المجموعة التي أضفتها إلى علامة التبويب التنسيق.
يمكنك أيضًا إضافة أزرار إلى علامة التبويب المخصصة الخاصة بك على الشريط شريط. لإجراء ذلك ، افتح مربع الحوار خيارات Wordكما هو موضح سابقًا في هذه المشاركة وحدد الخيار تخصيص الشريط. اترك علامات التبويب الرئيسيةمحددة في القائمة المنسدلة تخصيص الشريط. انقر على الزر علامة تبويب جديدة.
تتم إضافة علامة علامة تبويب جديدة (مخصص)إلى قائمة علامات التبويب ، وستتم إضافة مجموعة جديدة تلقائيًا ضمن علامة التبويب الجديدة. حدد علامة تبويب جديدة (مخصص)وانقر على إعادة تسمية.
على <مربع حوار قوي>إعادة تسمية، أدخل اسمًا في مربع التحرير اسم العرضوانقر على موافق.
لإعادة تسمية المجموعة الجديدة التي تم إنشاؤها ضمن علامة التبويب الجديدة ، حدد مجموعة جديدة (مخصص)وانقر على إعادة تسمية.
في مربع الحوار إعادة تسمية، أدخل اسمًا للمجموعة المخصصة في مربع التحرير اسم العرض. مرة أخرى ، حدد رمزًا لتمثيل المجموعة ، إذا كنت ترغب في ذلك. انقر على موافق.
تأكد من تحديد الأمر المجموعفي القائمة يتم تحديد اليسار والمجموعة المخصصة الجديدة تحت علامة التبويب الجديدة في القائمة على اليمين. انقر على إضافةلإضافة الأمر المجموعإلى المجموعة الجديدة في علامة التبويب الجديدة.
يتم عرض الأمر Sumضمن المجموعة الجديدة ضمن علامة التبويب الجديدة.
قبل إغلاق >مربع الحوار خيارات Wordوانظر إلى الزر الجديد في علامة التبويب الجديدة ، دعنا نصدر التغييرات التي أجريناها لنسخها احتياطيًا. انقر على الزر استيراد / تصديرفي الجزء السفلي من مربع الحوار خيارات Word. حدد تصدير جميع التخصيصاتمن القائمة المنسدلة.
في حفظ الملفمربع الحوار ، انتقل إلى الموقع الذي تريد حفظ ملف النسخ الاحتياطي لتخصيصات Word. أدخل اسمًا للملف ، مع الاحتفاظ بامتداد .exportedUI. انقر على حفظ.
الآن ، أغلق مربع الحوار خيارات Wordبالنقر على موافق.
انقر على علامة التبويب الجديدة المتاحة في شريط الشريط.
يتم عرض المجموعة المخصصة الجديدة في علامة التبويب التي تحتوي على الزر مجموع.
إذا كنت تريد إزالة علامة التبويب الجديدة ، فافتح شاشة تخصيص الشريطفي مربع الحوار خيارات Wordكما هو موضح سابقًا في هذه المشاركة . حدد علامة التبويب الجديدة من القائمة الموجودة على اليمين وانقر فوق إزالة.
يمكنك أيضًا إعادة تعيين المحدد حاليًا علامة تبويب الشريط إلى الإعداد الافتراضي الخاص به ، أو إعادة تعيين كافة التخصيصات الخاصة بك. للقيام بذلك ، انقر فوق الزر إعادة الضبطوحدد خيارًا من القائمة المنسدلة.
تأكيد يعرض مربع الحوار للتأكد من أنك تريد حذف التخصيصات الخاصة بك. انقر على نعمللمتابعة مع إجراء إعادة التعيين.
إذا حددت إعادة تعيين جميع التخصيصات، تتم إزالة كافة علامات التبويب ومجموعات الشريط المخصص. لاستعادة علامات التبويب والمجموعات المخصصة للشريط ، استخدم الزر استيراد / تصديرعلى شاشة تخصيص الشريطفي مربع الحوار خيارات Wordلاستيراد تم حفظ الملف .exportedUIالذي سبق تصديره.
يمكنك أيضًا تخصيص علامات التبويب على الشريط والمجموعات في علامات التبويب عن طريق تغيير ترتيبها. للقيام بذلك ، افتح شاشة تخصيص الشريطفي مربع الحوار خيارات Wordكما هو موضح سابقًا في هذه المشاركة. حدد علامة تبويب تريد نقلها وانقر فوق زر السهم لأعلى أو زر السهم لأسفل على يمين القائمة لنقل علامة التبويب.
لنقل المجموعات على علامات التبويب ، حدد المجموعة التي تريد نقلها وانقر فوق أحد أزرار الأسهم لنقلها لأعلى أو لأسفل.
كما ذكر في بداية هذه المشاركة ، لا يمكنك إزالة الإنشاء في علامات التبويب على الشريط. ومع ذلك ، يمكنك إخفاء علامات التبويب إذا كنت لا تريد عرضها على الشريط. لإخفاء علامة تبويب ، حدد خانة الاختيار إلى يسار علامة التبويب التي تريد إخفاءها بحيث لا توجد علامة اختيار في المربع. يمكنك دائمًا إظهارها مرة أخرى لاحقًا من خلال تحديد خانة الاختيار حتى يكون هناك علامة اختيار في المربع. استمتع!