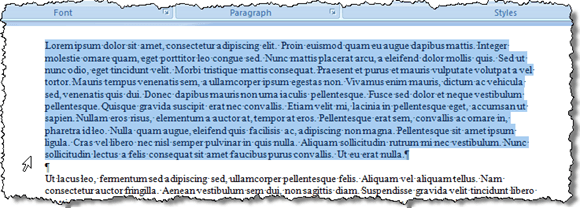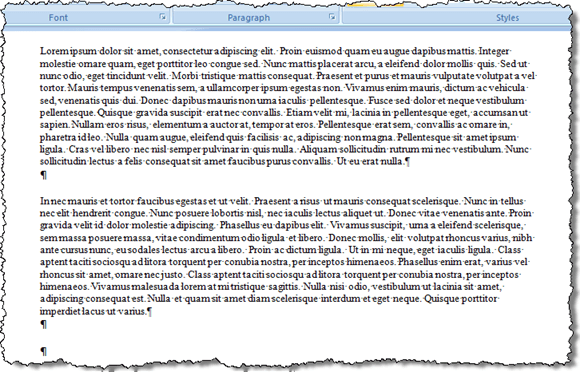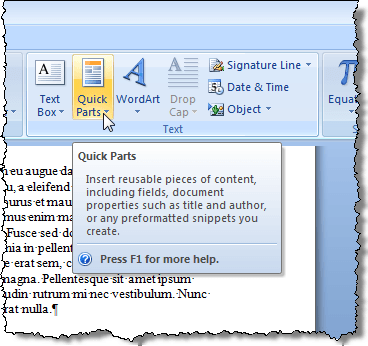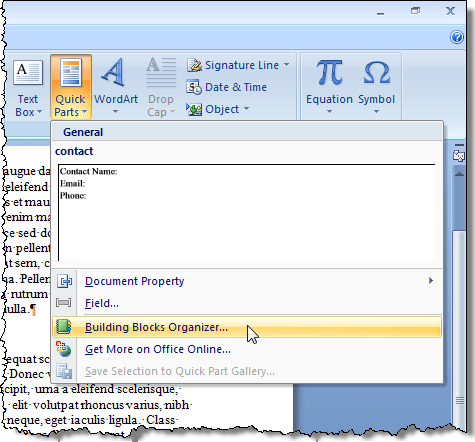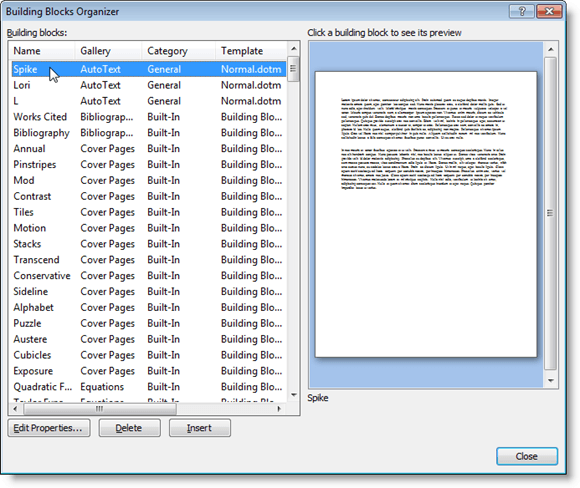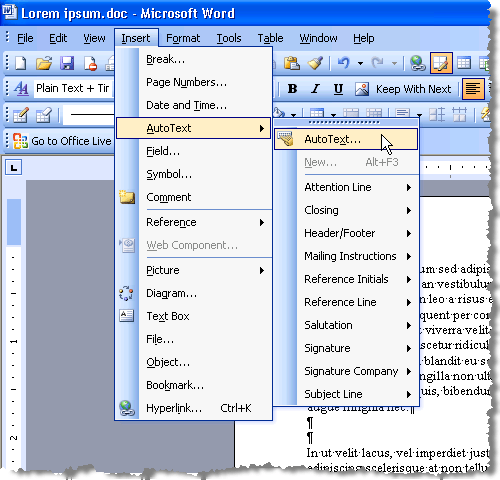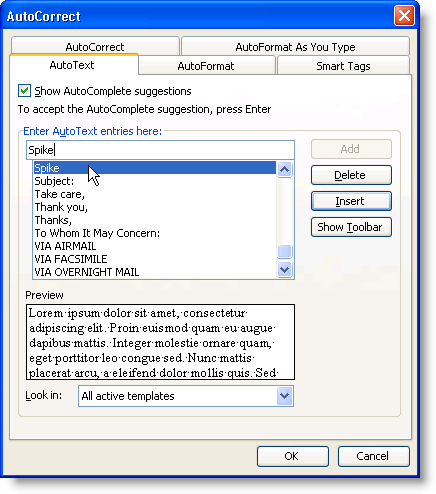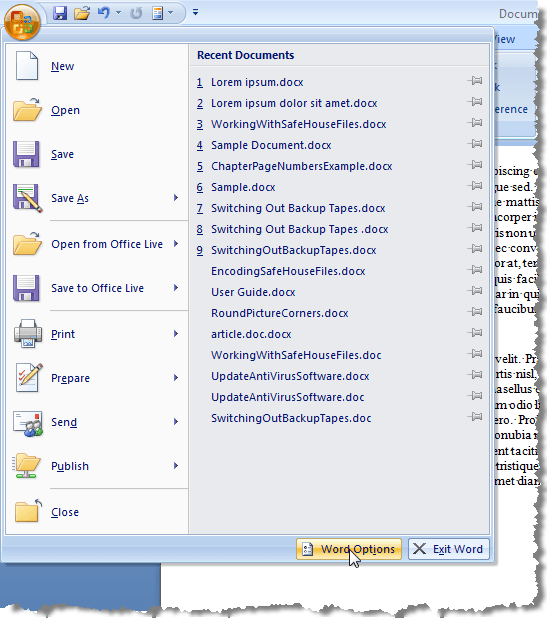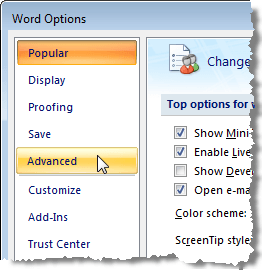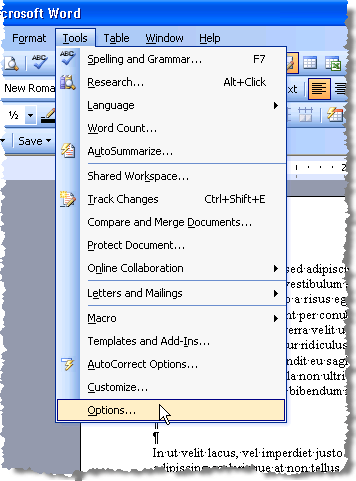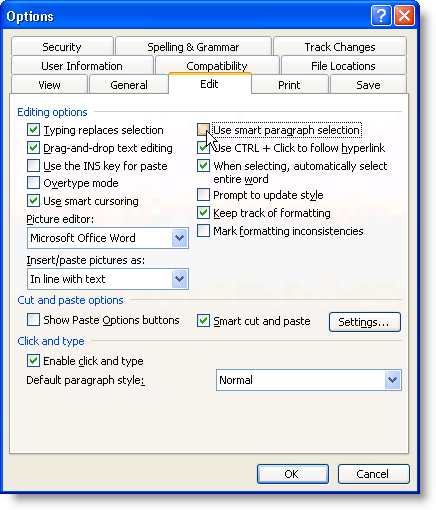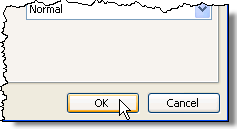هناك ميزة قليلة معروفة في الكلمة تسمح لك بجمع مجموعات من النصوص و / أو الرسومات من مواقع مختلفة في مستند Word ثم لصق كل ذلك النص في مكان آخر.
إنه يُطلق عليه Spikeوهو مختلف في الحافظة ، مما يتيح لك العمل مع مجموعة نصية واحدة فقط في المرة الواحدة. تم تسمية سبايكباسم حامل ورق قديم الطراز قام الناس بلعق الأوراق عليه كما كان يتم إجراؤه معهم. قد تستمر في مشاهدة الإصدار القديم من Spikeالمستخدم في بعض متاجر البيع بالتجزئة.
ملاحظة:The Spikeتتوفر الميزة في إصدارات Word من 97 حتى 2016.
كيفية استخدام Spike في Word
لجمع المعلومات إلى Spikeفي Word ، ببساطة حدد النص الذي تريد إضافته واضغط على Ctrl + F3. يؤدي هذا إلى قص المعلومات من المستند ووضعها في Spike. يمكنك الاستمرار في قطع أجزاء من المستند وسيستمر Word في إضافة النص المقطوع إلى Spike.
ملاحظة:عندما تستخدم Spike، أنت تقوم بقص أو إزالة النص من موقعه الأصلي ، وليس نسخ النص.
للصق النص المجمع ، أو ضع نقطة الإدراج في الموقع في المستند الحالي ، أو مستندًا جديدًا ، أو مستندًا آخر موجودًا حيث تريد لصق النص. اضغط على Ctrl + Shift + F3للصق النص من Spikeعند نقطة الإدراج. يتم لصق جميع المعلومات الموجودة في Spike(وليس فقط آخر نص قمت بتقطيره هناك) في المستند عند نقطة الإدراج.
يؤدي الضغط على Ctrl + Shift + F3إلى مسح جميع المعلومات في Spike. إذا كنت لا تريد مسح Spikeعند لصق محتوياته ، فضع نقطة الإدراج في المكان الذي تريد لصق المحتويات فيه ، واكتب "ارتفاعًا" (بدون علامات الاقتباس) ، ثم اضغط على F3.
يمكنك أيضًا عرض محتويات Spikeدون لصق المحتويات أو إفراغ Spike . للقيام بذلك في Word 2007 والإصدارات الأحدث ، انقر فوق علامة التبويب Insert (الإدراج)على الشريط وابحث عن الزر Quick Partsفي القسم نص.
انقر فوق السهم الموجود على الزر Quick Partsواختر منظم إنشاء المباني، إذا كنت تستخدم Word 2007 ، أو نص تلقائي، إذا كنت تستخدم Word 2010 ، من القائمة المنسدلة.
في Word 2007 ، يتم عرض مربع الحوار Building Blocks Organizer. انقر على Spikeفي القائمة على اليمين لعرض معاينة للنص و / أو الرسومات التي يحتوي عليها Spikeحاليًا.
لعرض محتويات Spike، إذا كنت تستخدم Word 2003 أو إصدار سابق ، فحدد نص تلقائي | النص التلقائيمن قائمة Insert.
يتم عرض مربع الحوار التصحيح التلقائي. في علامة التبويب النص التلقائي، اكتب "spike" (بدون علامات الاقتباس) في مربع إدخال إدخالات النص التلقائي هناللعثور بسرعة على Spikeفي القائمة. يتم تحديد Spikeتلقائيًا بمجرد العثور عليه ويمكنك رؤية محتويات Spikeفي مربع المعاينةأسفل قائمة إدخالات النص التلقائي.
ربما لاحظت أنه عند لصق محتويات سبايك، كان هناك خط فارغ إضافي بين كل عنصر أضفته إلى Spike. وذلك بسبب اختيار الفقرة الذكية.
مع تمكين تحديد الفقرة الذكية، يكون من المستحيل تحديد فقرة دون الاستيلاء على علامة الفقرة الأخيرة أيضًا. قد ترغب في إيقاف تحديد الفقرة الذكيةلتجنب إنشاء خطوط فارغة بين كل عنصر من العناصر الموجودة على Spike. للقيام بذلك في Word 2007 ، حدد خيارات Wordمن قائمة Office.
في مربع الحوار خيارات Word، انقر فوق متقدمفي القائمة الموجودة على اليسار.
في القسم خيارات التعديلعلى اليسار ، حدد خانة الاختيار استخدام الفقرة الذكيةحتى لا يكون هناك علامة اختيار في مربع الاختيار.
<انقر فوق موافقلإغلاق مربع الحوار خيارات Word.>10
لإيقاف تحديد الفقرة الذكيةفي Word 2003 أو إصدار سابق ، حدد خياراتمن أدوات>القائمة.
في مربع الحوار خيارات، انقر فوق علامة التبويب تحرير. في قسم خيارات التعديل، حدد خانة الاختيار استخدام الفقرة الذكيةحتى لا يكون هناك علامة اختيار في مربع الاختيار.
انقر على موافقلإغلاق مربع الحوار خيارات.
يمثل Spikeميزة مفيدة إذا كنت تحتاج إلى إعادة ترتيب النص غير المتصل بسرعة أو نقله بسرعة أو إنشاء مستند جديد من أجزاء من مستند آخر. استمتع!