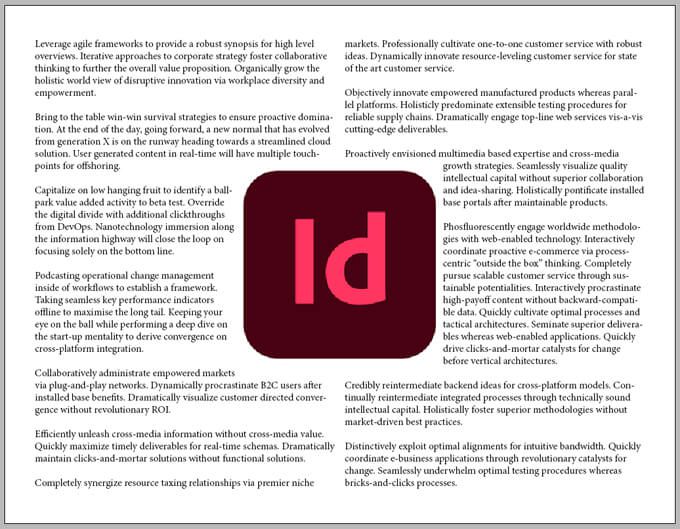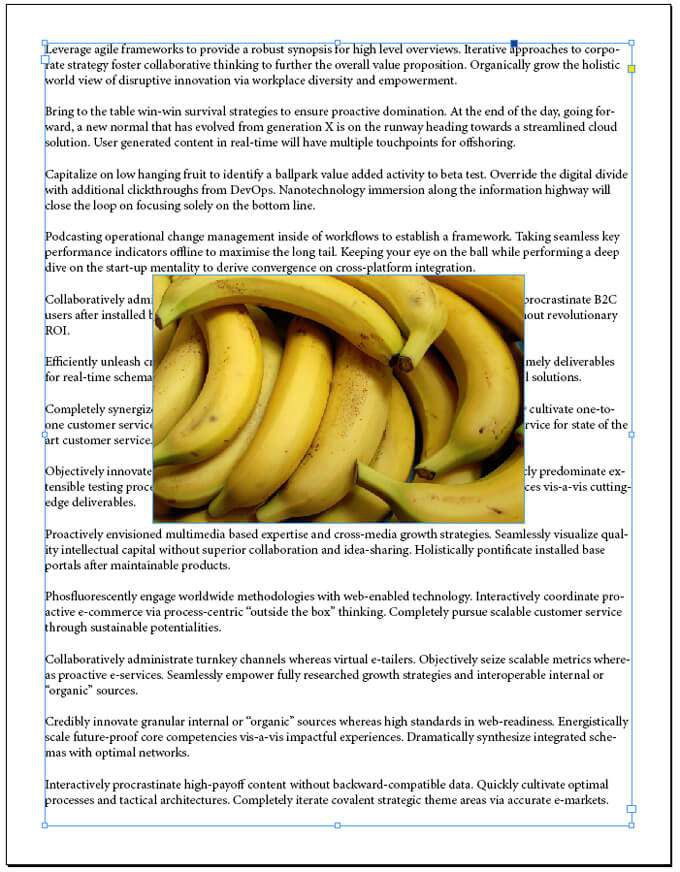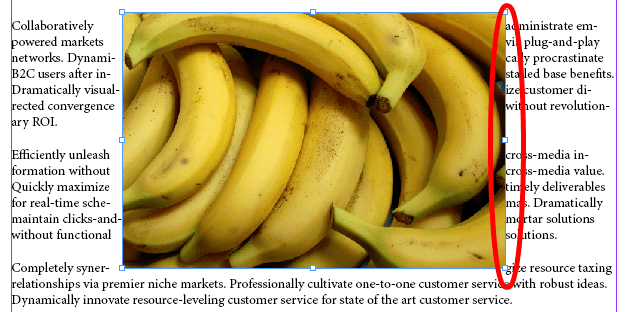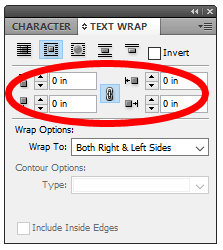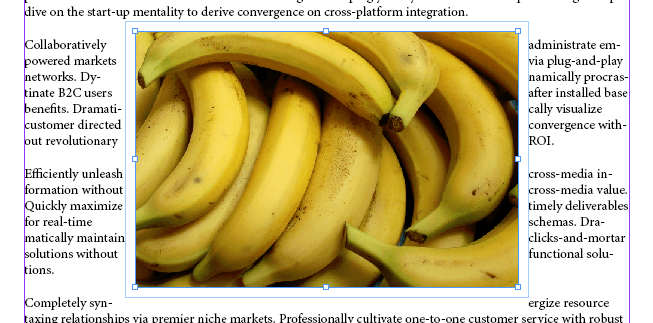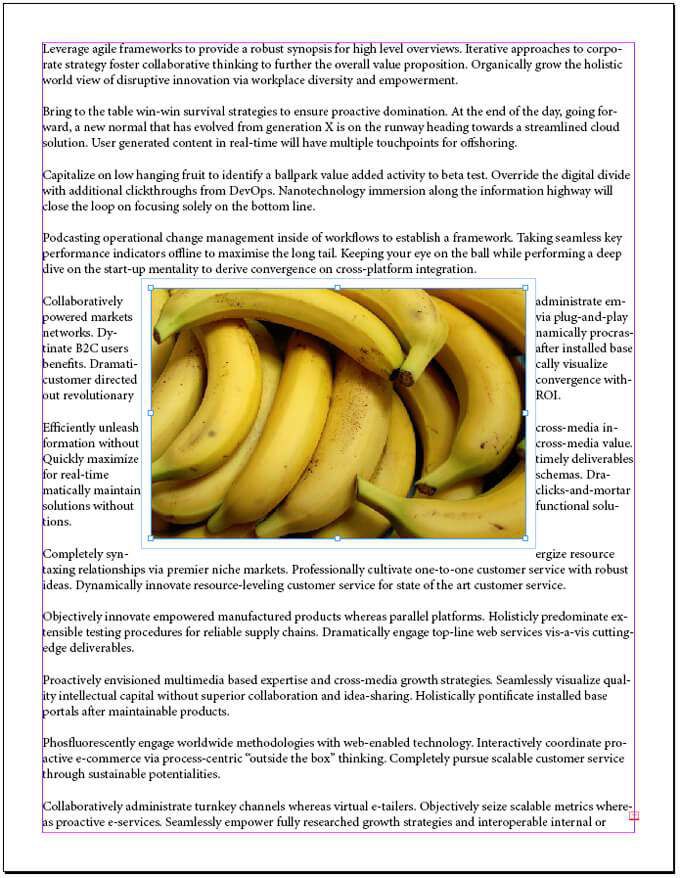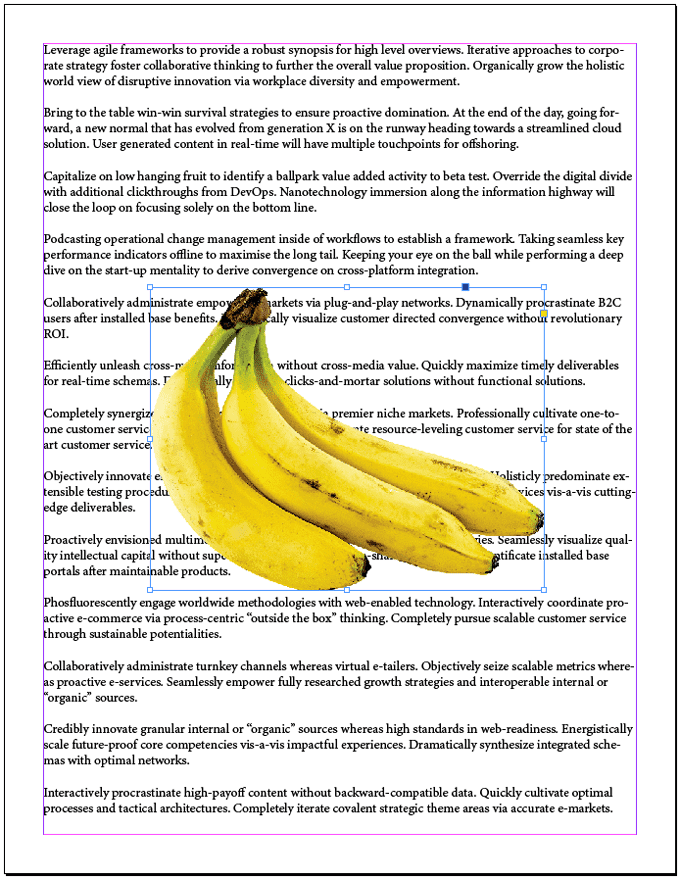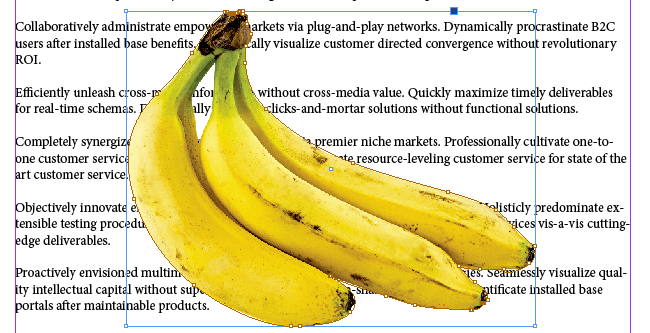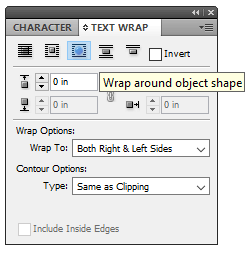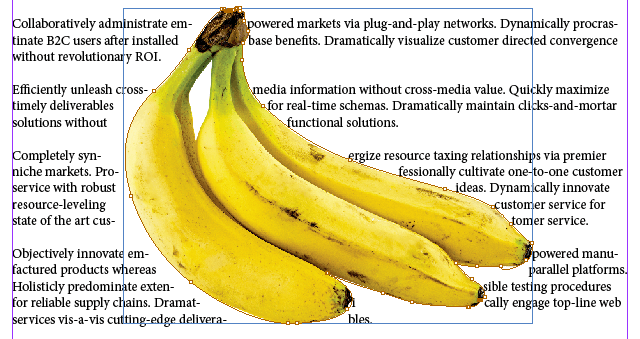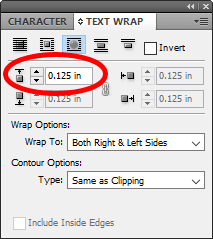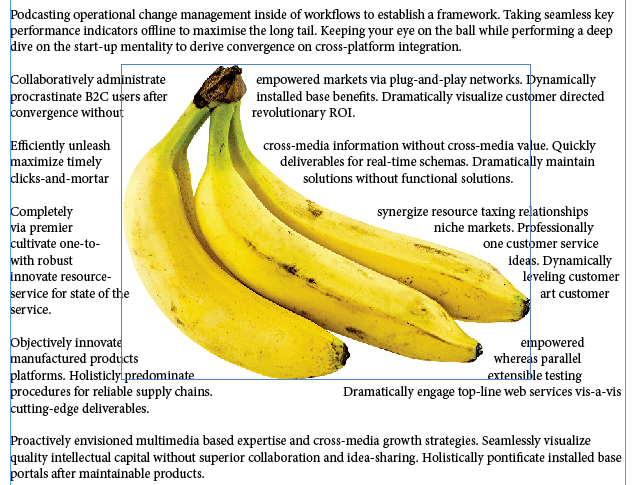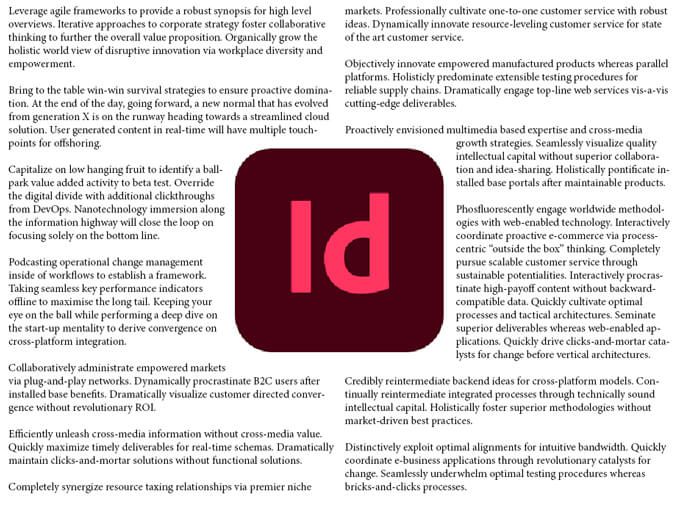عندما تبدأ مع برنامج Adobe InDesign ، تطبيق النشر على سطح المكتب ، فإن أول الأشياء التي تريد أن تتعلمها هي كيفية تدفق النص حول الصورة. سيؤدي استخدام جميع الخيارات المختلفة لتدفق النص (يسمى أيضًا الالتفاف) حول صورة في InDesign إلى نقل تصميماتك إلى المستوى التالي.
سنرشدك عبر طريقتين مختلفتين لتدفق النص حول صورة. أولاً سنلف النص حول صورة عادية مستطيلة. بعد ذلك ، سوف نتعمق أكثر ونعرض لك خطوات جعل النص يتدفق حول محيط رسم غير منتظم الشكل.
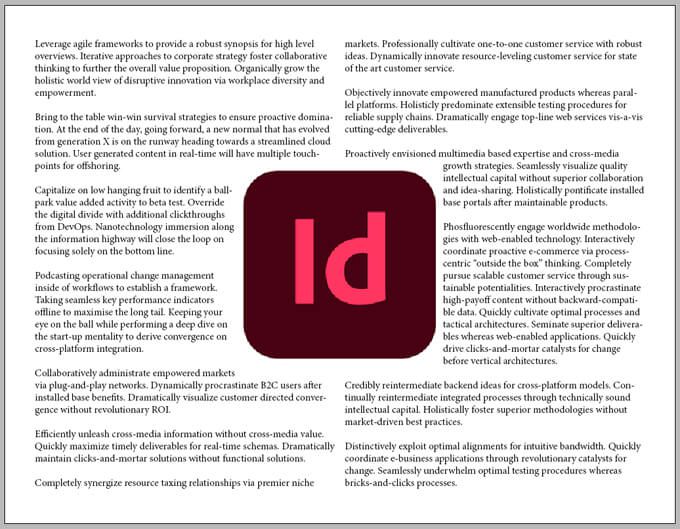
كيفية تدفق النص حول صورة أو رسم
من بين جميع طرق تدفق النص حول شيء ما في InDesign ، فإن التفاف النص حول المربع المحيطأو إطارالكائن هو الأسهل. تخيل أن لديك صفحة كاملة من النص ، وتريد أن تتدفق حول صورة مستطيلة واحدة في منتصف الصفحة.
باستخدام أداة الإطار المستطيل، ضع الإطار أعلى إطار النص.
تأكد من تحديد الإطار المستطيل ، واستخدم أمر وضع(ملف>وضعأو Ctrl+ D) ، لوضعه صورتك في الإطار.
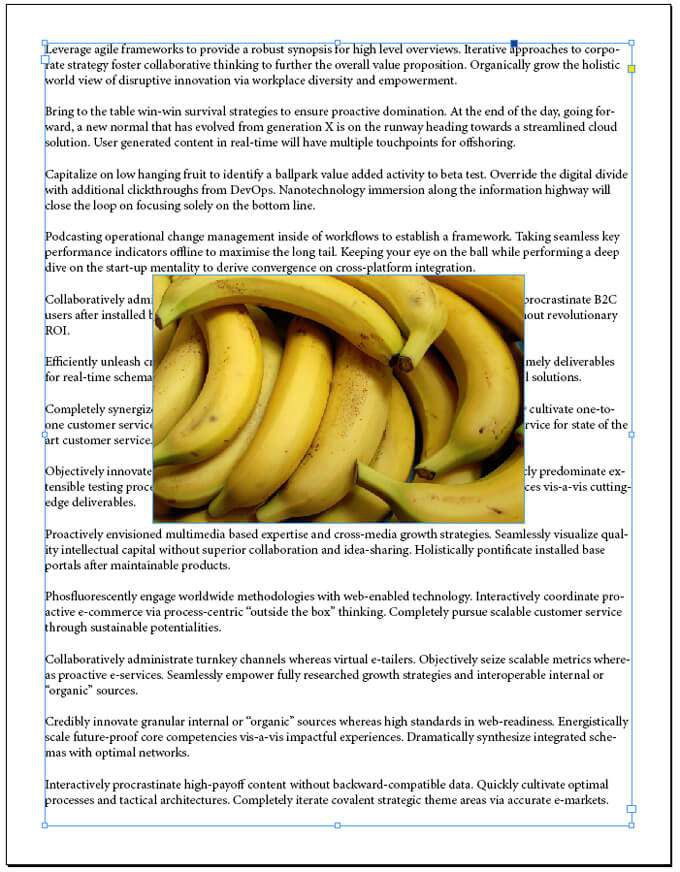
اعرض لوحة التفاف النص بتحديد نافذة>Text Wrapأو اضغط على Alt+ Ctrl+ Wلتبديل اللوحة.
بعد تحديد إطار الصورة ، حدد الرمز الثاني في الصف العلوي من اللوحة ، التفاف حول المربع المحيط. سيؤدي ذلك إلى تدفق النص حول المربع المحيط لصورتك.
حاول سحب الصورة حولها لترى كيف يؤثر ذلك على تدفق النص.
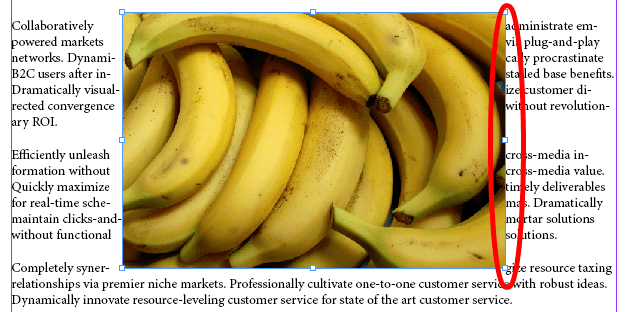
في لقطة الشاشة أعلاه ، لاحظ كيف يكون النص مواجهًا للجانب الأيمن من الصورة. دعونا نمنحه بعض المساحة للتنفس. القسم الثاني من لوحة التفاف النص هو المكان الذي يمكنك فيه إدخال الإزاحة، وهي كيفية التحكم في المسافة بين الكائن والتفاف النص.
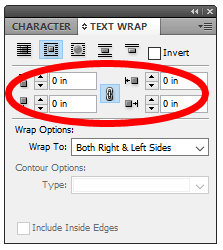
إذا كنت تريد أن تكون الإزاحات على جميع جوانب صورتك متماثلة ، فتأكد من الرابطفي منتصف خيارات الإزاحة. بعد ذلك ، حاول ضبط الإزاحات ، وشاهد كيف يؤثر ذلك على المسافة بين الصورة والنص الذي يتدفق حولها.
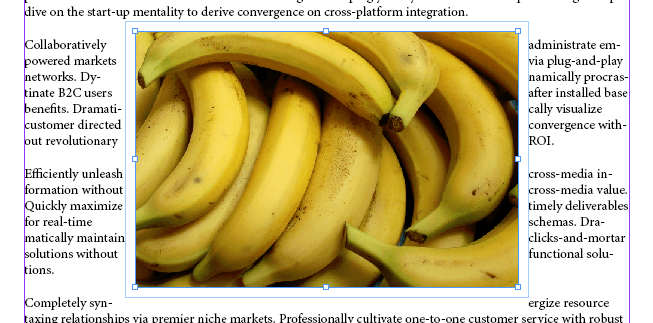
في لوحة التفاف النص ، سترى أيضًا خيارات الالتفاف. هذا هو المكان الذي يمكنك فيه تحديد الجوانب التي يجب أن يؤثر عليها الغلاف. تشمل الخيارات: الجانب الأيمن والجانب الأيسر وكلا الجانبين الأيمن والأيسر والجانب تجاه العمود الفقري والجانب بعيدًا عن العمود الفقري وأكبر منطقة .في أغلب الأحيان ، ستحتاج إلى كلا الجانبين الأيمن والأيسر. تُظهر لقطة الشاشة أدناه كيف يبدو مثالنا بإزاحة قدرها 0.125 بوصة مطبقة على كلا الجانبين الأيمن والأيسر.
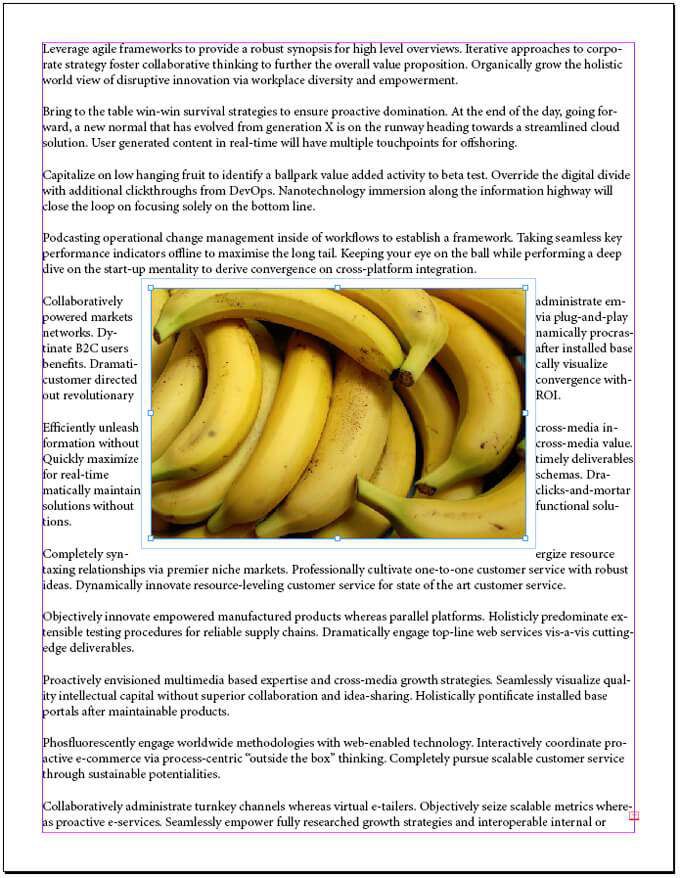
آه ، الآن الصورة على الصفحة بعض المساحة حوله ، مما يجعل قراءة النص أسهل مما كانت عليه عندما كان النص محاذيًا مقابل المربع المحيط بالصورة.
كيفية التفاف النص حول صورة ذات شكل غير منتظم بمسار قطع
إذا كانت صورتك ذات شكل غير منتظم انقطع ، فإن عملية انسياب النص تتبع حافة الشكل مختلف قليلاً.
سنبدأ بنفس الطريقة السابقة ، بوضع صورة داخل إطار مستطيل أعلى إطار نص.
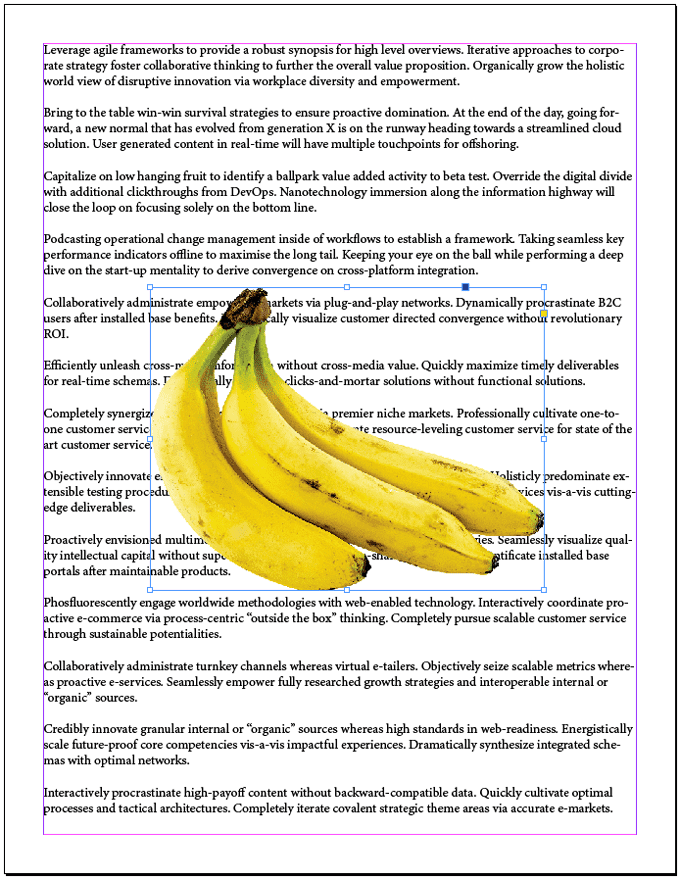
بعد تحديد إطار الصورة ، حدد كائن>مسار القطع>خياراتأو اضغط على Ctrl+ Alt+ Shift+ K.سيؤدي ذلك إلى تشغيل مربع حوار مسار القطع.
في القائمة المنسدلة النوع، حدد مسار Photoshopأو قناة ألفا. في مثالنا ، سنختار قناة ألفا.
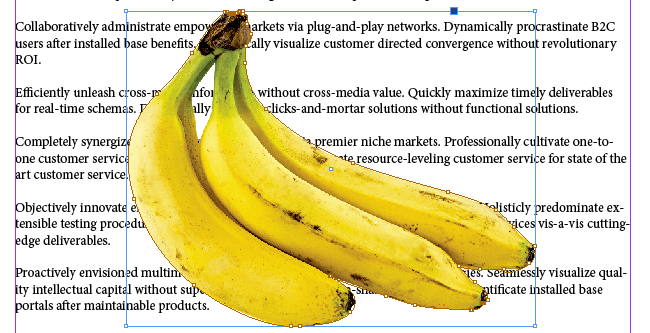
إذا كنت تريد أن يظهر النص في مساحات فارغة داخل حواف صورتك ، فحدد المربع المميز تضمين الحواف الداخلية.
اضغط على موافق.
من خلال الخطوات أعلاه ، أنشأنا مسارًا حول شكل الصورة. دعنا الآن نلتف النص حول هذا الشكل. أولاً ، اعرض لوحة التفاف النص (Window>Text Wrapأو Alt+ Ctrl+ W ).
مع تحديد إطار الصورة ، حدد الزر التفاف حول شكل الكائنفي لوحة التفاف النص.
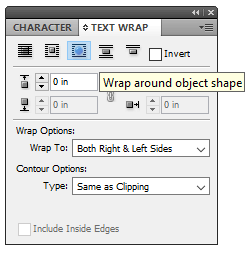
يتدفق النص الآن حول شكل الكائن ، لكنه لا يزال قريبًا جدًا من حواف الكائن ، لذلك دعونا نضبط الإزاحة.
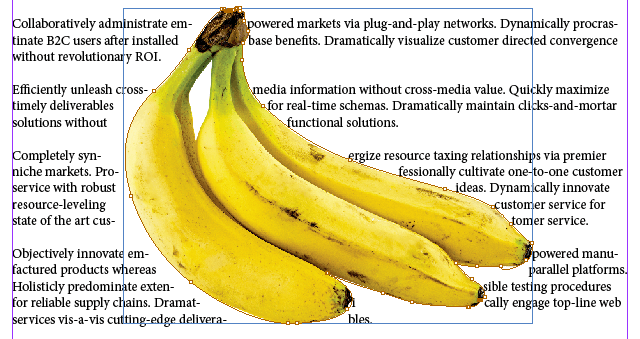
تأكد من تحديد إطار الصورة وانظر إلى لوحة Text Wrap. لاحظ أن واحدة فقط من معلمات الإزاحة متاحة لك لضبطها. هذا لأن صورتك لم تعد تحتوي على جانب يمين أو يسار أو علوي أو سفلي. إنه شكل غير منتظم.
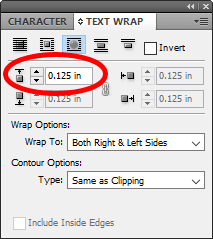
حاول ضبط الإزاحة العلوية. سيؤثر على الإزاحة في جميع جوانب صورتك. أدناه ، استخدمنا إزاحة قدرها 0.125 بوصة. أفضل بكثير!
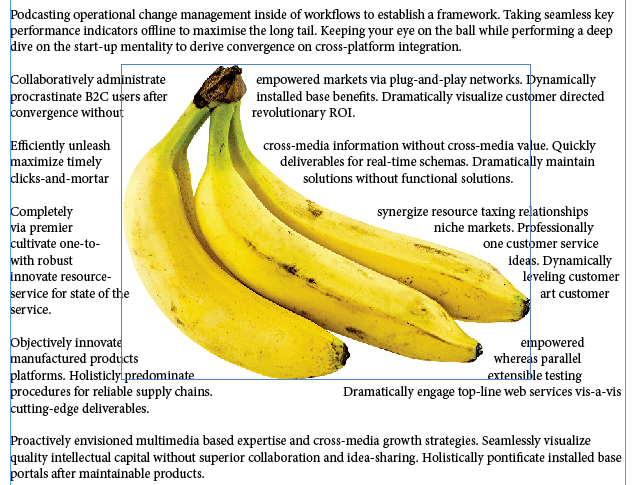
تلميح حول النص المتدفق حول صورة يمتد على عمودين
تخيل أنك تعمل على مستند يحتوي على عمودين من النص ، وتريد التفاف نص حول صورة موجودة بين الأعمدة. اعتمادًا على كيفية ضبط النص ، قد تكتشف أنك بحاجة إلى ضبط الإزاحة على جانب واحد من الصورة أكثر من الجانب الآخر.
في لقطة الشاشة أدناه ، يتم تعيين النص ليلتف حول الصورة المركزية ، ويكون الإزاحة هي نفسها لجميع جوانب الصورة. هل ترى كيف يبدو النص وكأنه أقرب إلى الجانب الأيمن من الصورة من الجانب الأيسر؟

لإصلاح ذلك ، اتبع الخطوات التالية:
تحديدإطار الصورة والرجوع إلى >لوحة التفاف النص.
إلغاء تحديدزر ارتباط الإزاحة.
الآن يمكنك ضبط معامل الإزاحة الصحيح. قم بزيادة الإزاحة اليمنىحتى تظهر بالطريقة التي تريدها.
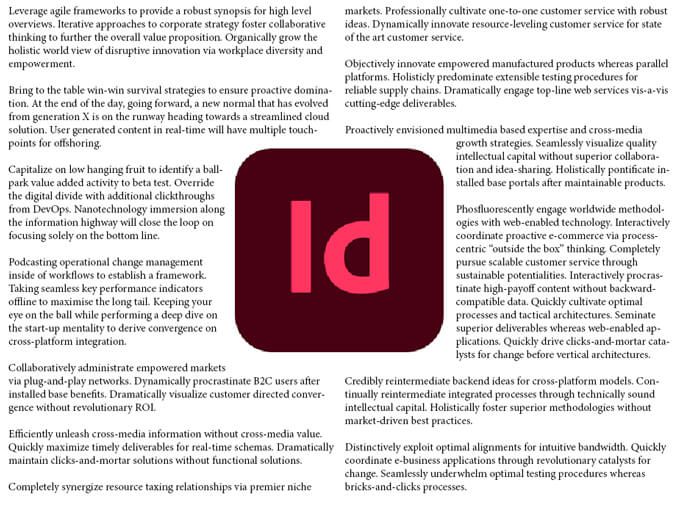
الدرس الرئيسي هنا هو أنه عند العمل مع الأعمدة ، قد تضطر إلى التلاعب بقيم إزاحة التفاف النص لجعل المستند يبدو جيدًا.
تعرف على المزيد حول Adobe InDesign
أنت تعرف الآن طريقتين مختلفتين لتدفق النص حول صورة في InDesign. أثناء تواجدك فيه ، تحقق من مقالاتنا حول كيفية ربط مربعات النص أو استخدام الصفحات الرئيسية في InDesign.
المنشورات ذات الصلة: