إذا كنت تحاول القيام بشيء ما على جهاز الكمبيوتر الخاص بك يتطلب تغيير اتجاه الشاشة ، فيمكنك استخدام ميزة تدوير شاشة Windows 10 للقيام بذلك. يتيح لك تغيير اتجاهك من الوضع الأفقي إلى الوضع الأفقي والعمودي إلى الوضع الأفقي - ولكنك تريد إعداده.
هناك العديد من الأسباب التي تجعلك ترغب في تدوير الشاشة في نظام التشغيل Windows 10. ربما تريد استخدام جهاز العرض الثاني في الوضع الرأسي للمعاينات. أو ربما لديك تطبيق يبدو جيدًا في اتجاه معين فقط؟
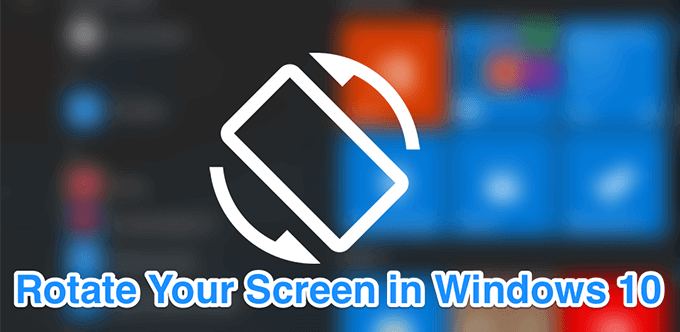
كيفية تدوير الشاشة في نظام التشغيل Windows 10 باستخدام اختصار لوحة المفاتيح
أحد الأشياء الجيدة العديدة حول أجهزة كمبيوتر Windows هو أن لديك اختصارات لوحة المفاتيح للقيام بكل شيء إلى حد كبير على جهاز الكمبيوتر الخاص بك. من فتح التطبيقات إلى إيقاف تشغيل الكمبيوتر ، لديك اختصار لتوفير الوقت للقيام بذلك على جهازك.
هناك اختصار للوحة المفاتيح لتدوير الشاشة في نظام التشغيل Windows 10 أيضًا ، ويمكنك استخدامه بسرعة اقلب اتجاه شاشتك الحالية. يتم تصميمه باستخدام أداة بطاقة الفيديو المثبتة بشكل افتراضي على جهاز الكمبيوتر.
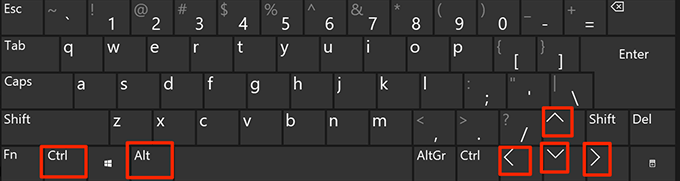
ضع في اعتبارك أن اختصار لوحة المفاتيح هذا قد لا يكون متاحًا على جميع أجهزة الكمبيوتر الموجودة هناك. يجب أن يعمل على معظم أجهزة الكمبيوتر التي تستخدم رسومات Intel. أيضًا ، يمكن تخصيص الاختصار إذا كنت تريد من الأداة المساعدة Intel المثبتة على جهاز الكمبيوتر الخاص بك.
استخدام الأدوات المدمجة لتدوير الشاشة في نظام التشغيل Windows 10
اختصار لوحة المفاتيح لإجراء تدوير شاشة Windows 10 قد لا يعمل معكم جميعًا ولا يبدو أن هناك سببًا دقيقًا لذلك. ومع ذلك ، إذا كنت أحد هؤلاء المستخدمين ، فقد ترغب في استخدام طريقة بديلة لإنجاز المهمة على جهازك.
In_content_1 الكل: [300x250] / dfp: [640x360 ]قبل>->من الطرق الجيدة لتدوير الشاشة في نظام التشغيل Windows 10 عندما لا يعمل الاختصار استخدام خيار مضمن في تطبيق الإعدادات. يتيح لك ذلك بسرعة تغيير اتجاه الشاشة إلى أي شيء تريده بنقرة من بعض الخيارات.
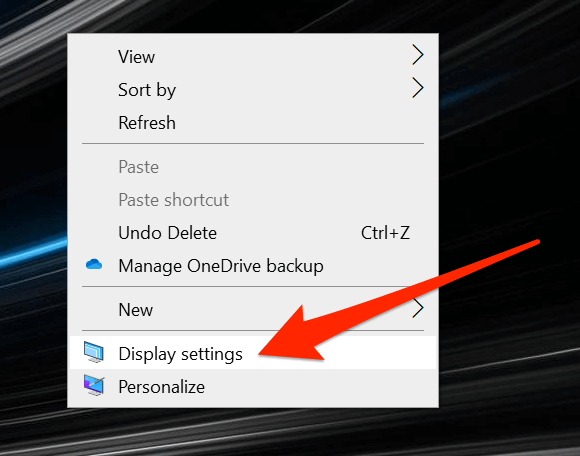
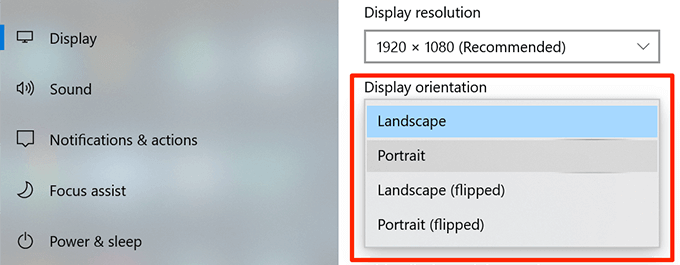
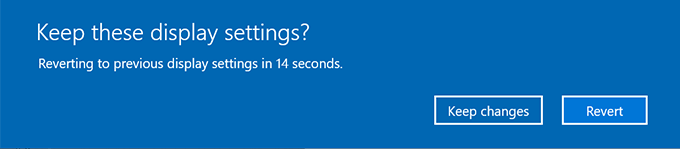
تدوير الشاشة في نظام التشغيل Windows 10 باستخدام مركز أوامر الرسومات Intel
إذا كان جهاز الكمبيوتر الخاص بك يستخدم بطاقة فيديو أو رسومات Intel ، فيمكنك بالفعل استخدام أداة الشركة الخاصة للغاية لتدوير الشاشة في نظام التشغيل Windows 10. في معظم أجهزة الكمبيوتر ، يتم تثبيت الأداة مسبقًا وكل ما تحتاج إلى القيام به هو تشغيله وتغيير أحد الخيارات فيه.
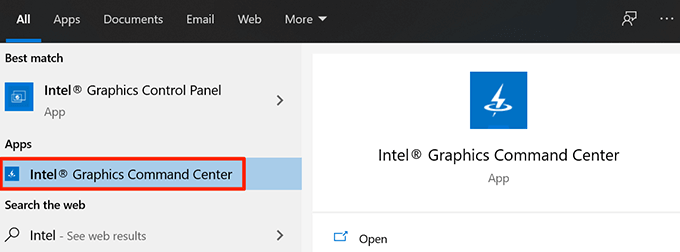
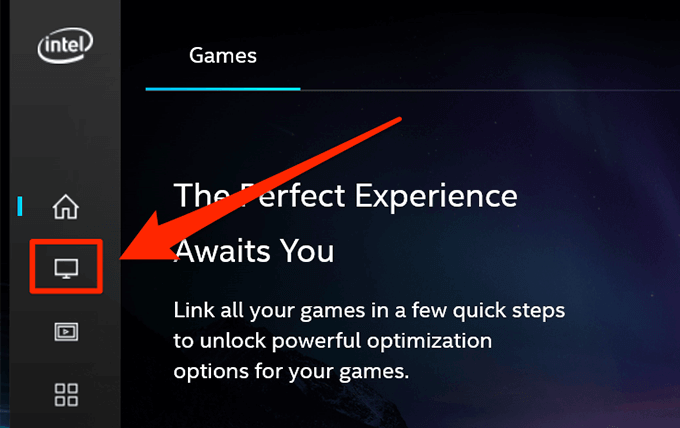
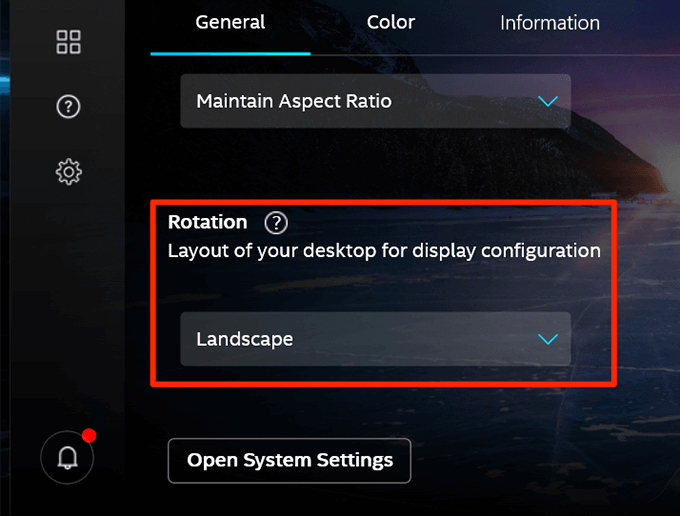
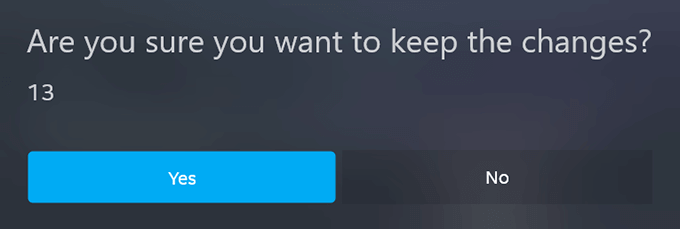
استخدام الثالث تطبيق -Party لتدوير الشاشة في نظام التشغيل Windows 10
كما يظهر بوضوح في الطرق المذكورة أعلاه ، هناك عدد من الشاشات التي تحتاج إلى المرور بها قبل تدوير الشاشة فعليًا. إذا كان هذا كثيرًا بالنسبة لك وتفضل خيارًا أكثر بساطة ، فقد يكون تطبيق الطرف الثالث حلاً أفضل لك.
هناك تطبيق مجاني يسمى Screen Rotate على متجر Microsoft الذي يتيح لك يمكنك تشغيل شاشة Windows 10 بنقرة أحد الخيارات. كما أن لديها اختصارات لوحة المفاتيح لجعل الأمور أسهل بالنسبة لك.
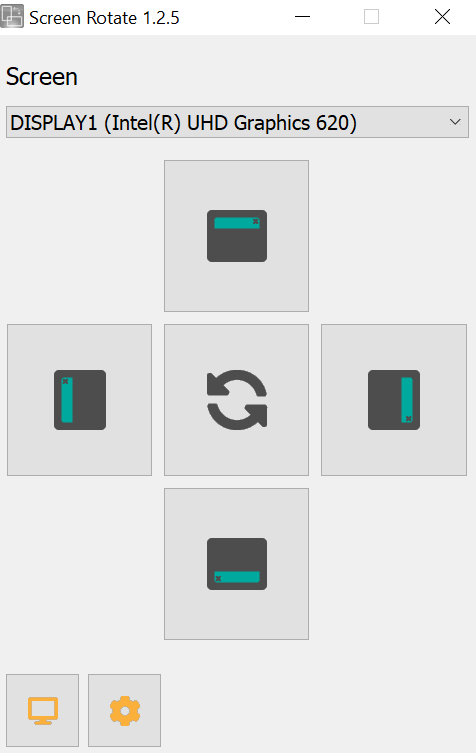
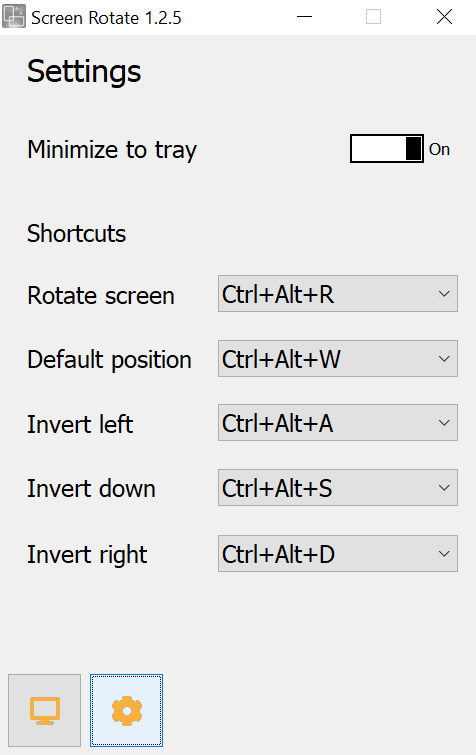
كيفية تعطيل الشاشة التدوير في نظام التشغيل Windows 10
بالإضافة إلى أجهزة الكمبيوتر التقليدية ، ويندوز 10 يعمل أيضا على الأجهزة اللوحية وغيرها من الأجهزة التي تعمل باللمس. على هذه الأجهزة ، تقوم تلقائيًا بتدوير الشاشة أثناء تغيير الاتجاه الفعلي لجهازك. يجب التأكد من أنه يمكنك دائمًا عرض شاشتك في الاتجاه الصحيح.
إذا كنت لا تحب هذا السلوك للنظام ، فيمكنك تعطيله بالفعل. سيؤدي تعطيل تدوير الشاشة إلى منع تدوير الشاشة بغض النظر عن الاتجاه الفعلي لجهازك.
إن دوران شاشة Windows 10 يعد بالتأكيد ميزة مفيدة للعديد من المستخدمين. أخبرنا عن المكان الذي تستخدم فيه الميزة والطريقة التي تناسبك بشكل أفضل. نحن في انتظار ردكم في التعليقات أدناه.