سواء كنت ترغب في جعل اجتماع ما قابلاً للمشاركة مع عملائك أو إعادة تشغيل محادثة فيديو لا تُنسى مع العائلة أو الأصدقاء ، فإن تسجيلات مكالمات Skype تجعل ذلك ممكنًا بنقرة واحدة على الماوس.
أضاف Skype رمز تسجيل مكالمات الصوت والفيديو في عام 2018 حتى تتمكن من حفظ مكالماتك للرجوع إليها في المستقبل.
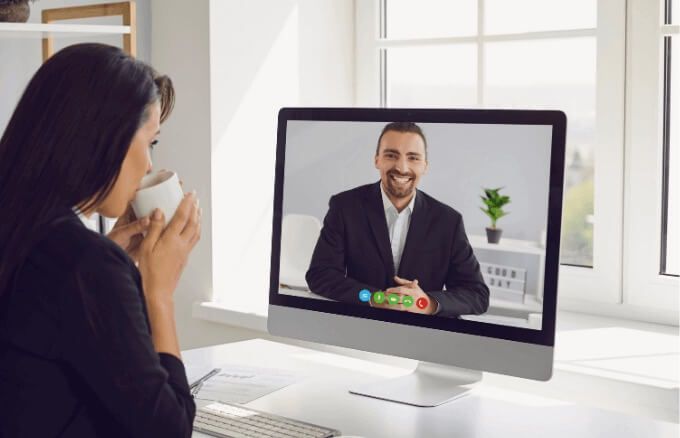
من السهل القيام بتسجيل مكالمات Skype طالما أن كل شخص في الاجتماع يعرف ويوافق على التسجيل. بهذه الطريقة ، يمكنك احترام خصوصية الجميع وتجنب المشكلات القانونية المحتملة.
سنرشدك خلال كيفية تسجيل مكالمات Skype على أنظمة Windows و Mac و iPhone و Android.
كيفية تسجيل مكالمات Skype على أجهزة مختلفة
تتوفر ميزة تسجيلات مكالمات Skype على إصدارات سطح المكتب والجوال والويب ، بحيث يمكنك استخدامها على جهاز كمبيوتر شخصي و Mac و Android و iPhone أو iPad. فيما يلي بعض الأشياء التي يجب ملاحظتها قبل البدء في تسجيل مكالماتك:
كيفية تسجيل مكالمات Skype على Windows 10
إذا كنت تستخدم جهاز كمبيوتر يعمل بنظام Windows 10 ، فسيتم التسجيل في السحابة (خوادم Microsoft) حيث يبقى لمدة 30 يومًا ، لذلك لا تحتاج إلى تخزين محلي لحفظه.
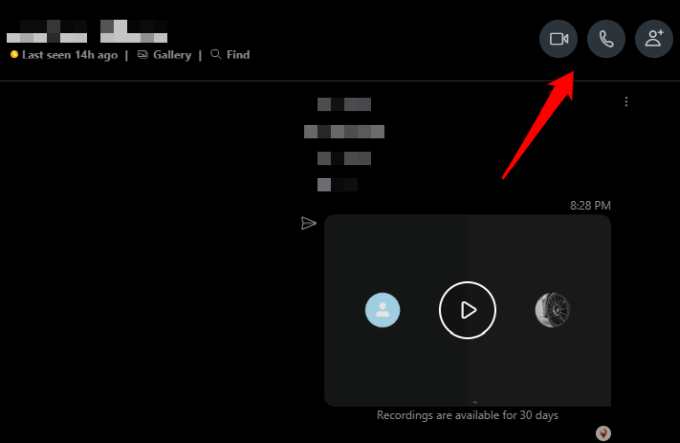
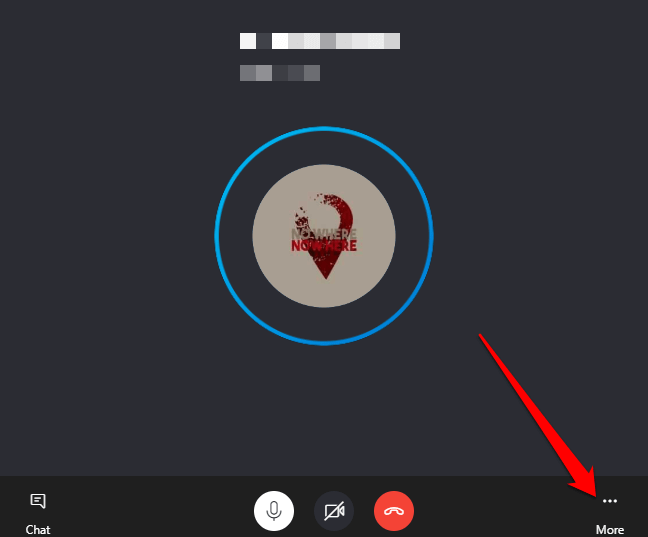
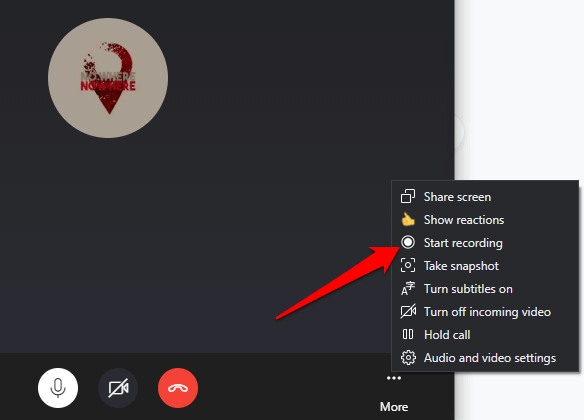
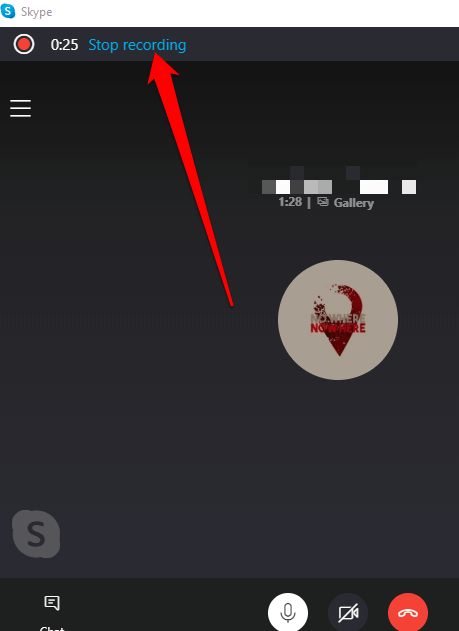
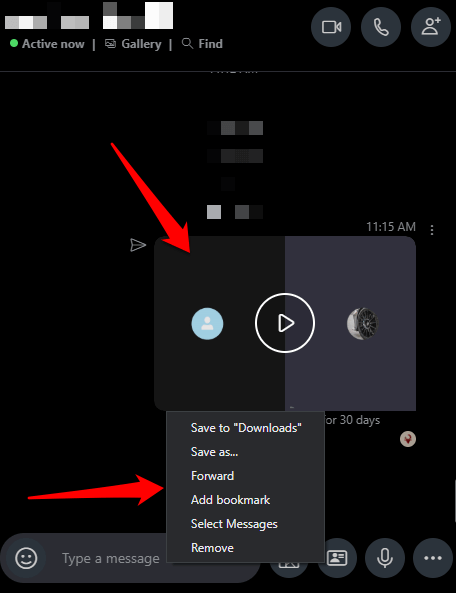
يمكنك تنزيل أو حذف تسجيل مكالمات Skype.
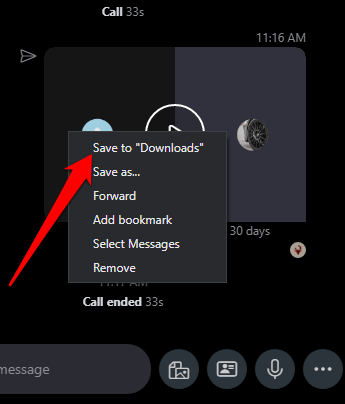
اختر وجهة المجلدالتي تريد حفظ التسجيل فيها ، قم بتسمية الملف باسم وصفي ، ثم حدد حفظ. سيتم حفظ الملف كملف MP4.
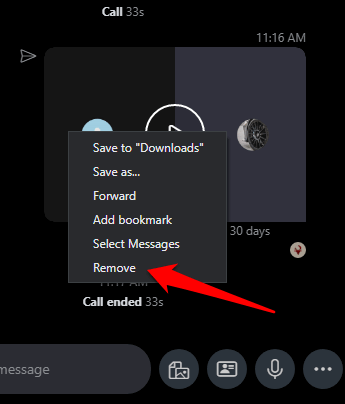
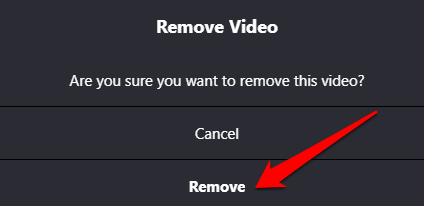
كيفية تسجيل مكالمات Skype على Mac
يعد تسجيل مكالمة Skype على Mac مجرد من السهل القيام به مع جهاز كمبيوتر يعمل بنظام Windows 10. وإليك الطريقة.
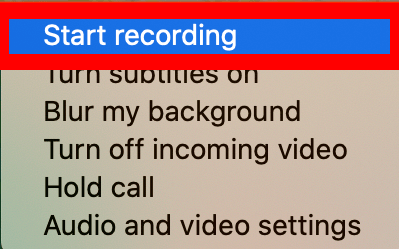
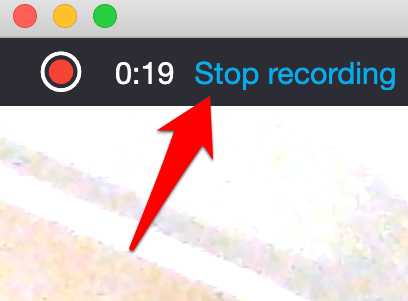
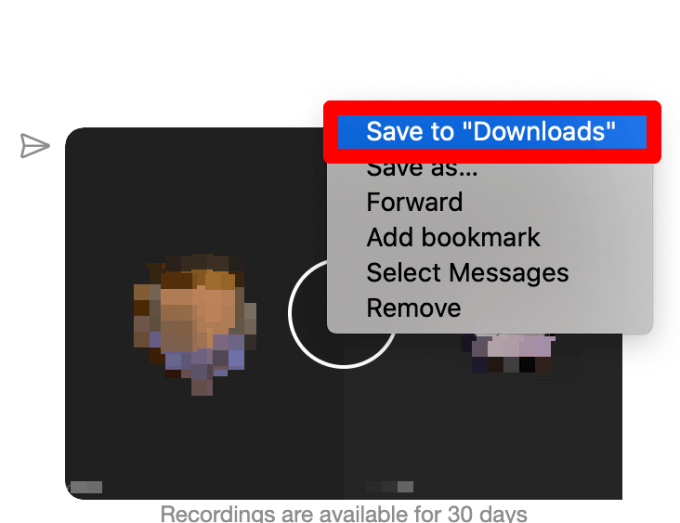
ملاحظة: أنت يمكنك أيضًا تسجيل مكالمات الصوت أو الفيديو مجانًا باستخدام مشغل QuickTime على جهاز Mac. افتح QuickTime على Mac ، وحدد ملف>تسجيل شاشة جديد.
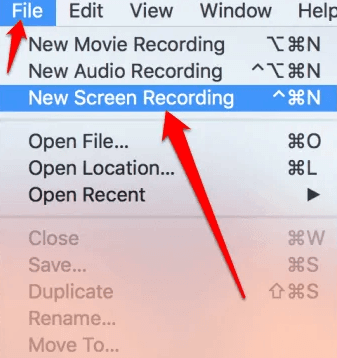
حدد الزر تسجيللبدء تسجيل مكالمة Skype الخاصة بك ثم حدد الزر إيقافلإيقاف التسجيل أو اضغط على Command+ Ctrl+ Escapeعلى لوحة المفاتيح.
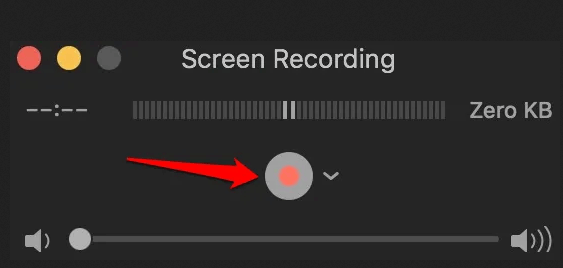
كيفية تسجيل مكالمات Skype على Android
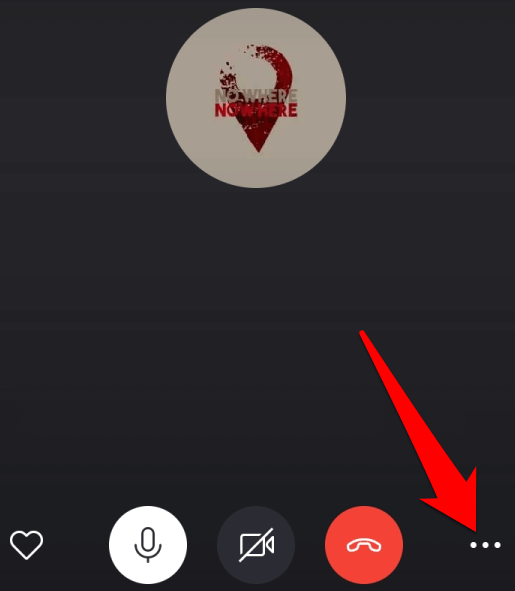
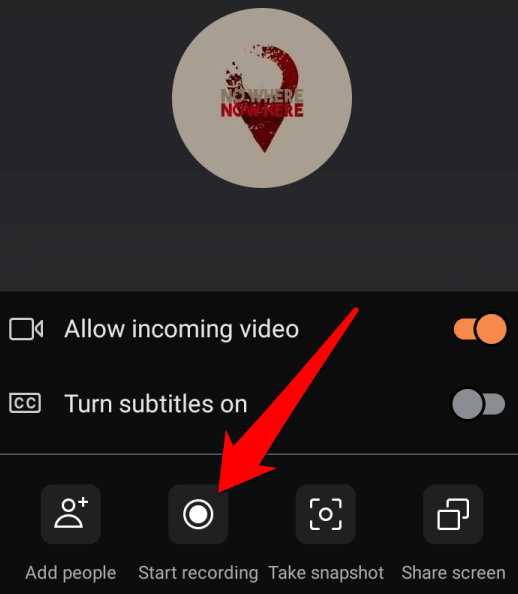
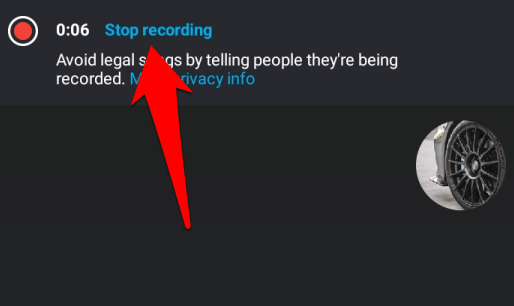
سيكون التسجيل متاحًا لك احفظ أو شارك في الجدول الزمني للدردشة عبر Skype. لحفظ التسجيل أو مشاركته أو إزالته ، انقر مع الاستمرار على التسجيل في مربع الدردشة لعرض خيارات حفظ أو إعادة توجيهأو إزالة.
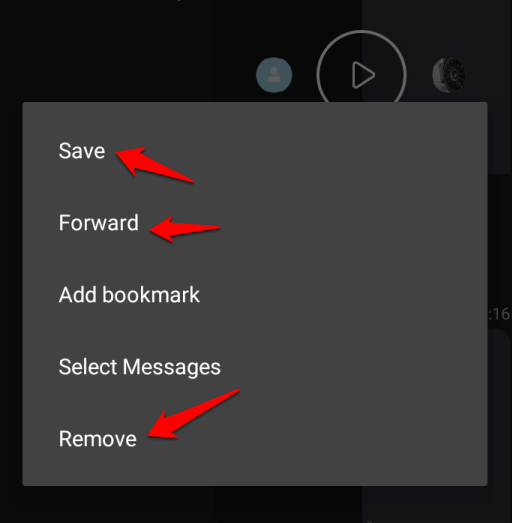
كيفية تسجيل مكالمات Skype على iPhone
بنقرة بسيطة ، يمكنك تسجيل مكالمات Skype على iPhone بدلاً من محاولة تدوين الملاحظات لالتقاط كل شيء.
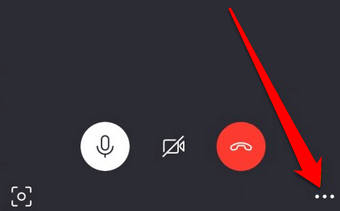
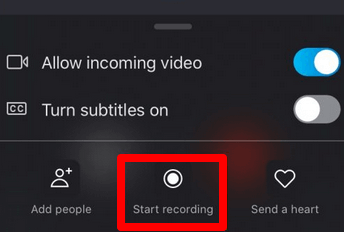
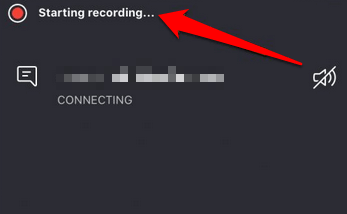
ملاحظة: إذا كنت لا تستخدم الإصدار 8.0 من Skype ، قد لا تتمكن من تسجيل أي مكالمات صوتية أو مكالمات فيديو. في هذه الحالة ، يمكنك استخدام تطبيق تابع لجهة خارجية مثل مسجل سكايب MP3 المجاني ، والذي يعمل مع الإصدار 7 من Skype ومجاني للاستخدام غير التجاري. تشمل التطبيقات الأخرى مثل باميلا لسكايب و مسجل Evaer Skype.
تسجيل مكالمات Skype للرجوع إليها في المستقبل
إذا كنت تستخدم Skype بشكل عام لتسجيل الاجتماعات أو مؤتمرات الفيديو أو المقابلات ، فإن الحصول على مسجل محلي يجعل Skype يبدو وكأنه الكل في -حزمة واحدة.
احتاج الإصدار القديم إلى مسجلات من جهات خارجية ، ولكن قد يكون بعضها صعبًا خاصةً مع مكالمات الفيديو. تحقق من أدلةنا الأخرى حول كيفية تسجيل مكالمة FaceTime ومكالمات VOIP أخرى و كيفية تسجيل الشاشة على جهاز Mac و كيفية تسجيل اجتماع Zoom و أفضل مسجلات الشاشة لنظام التشغيل Windows 10.