عادةً، يتم إرسال جهاز توجيه الشبكة الخاص بك يعين عنوان IP ديناميكي إلى أجهزتك، بما في ذلك أجهزة الكمبيوتر التي تعمل بنظام التشغيل Windows 10 و11. إذا كنت بحاجة إلى عنوان IP ثابت لجهاز الكمبيوتر الخاص بك، فأنت بحاجة إما إلى تكوين جهاز التوجيه الخاص بك أو تغيير خيار الإعدادات على جهاز الكمبيوتر الخاص بك.
الشيء الجيد هو أن هناك طرقًا متعددة لتعيين عنوان IP ثابت لجهاز الكمبيوتر الشخصي الذي يعمل بنظام Windows. اعتمادًا على ما تشعر بالراحة تجاهه، يمكنك اختيار الطريقة والمضي قدمًا للحصول على عنوان IP ثابت لجهازك.
لماذا نستخدم عنوان IP ثابتًا؟
هناك العديد من الأسباب التي تجعلك تحتاج إلى عنوان IP ثابت. من الممكن أن استخدام اتصال عن بعد تتصل بجهاز الكمبيوتر الخاص بك. وفي هذه الحالة، فإن الحصول على عنوان IP دائم يجعل إنشاء الاتصال عن بعد أسهل.
وبالمثل، إذا كنت استخدم جهاز الكمبيوتر الخاص بك لمشاركة ملفات الشبكة ، فإن عنوان IP الثابت يضمن إمكانية اتصال الأجهزة الأخرى على شبكتك بجهاز الكمبيوتر الخاص بك دون أي عمليات إعادة تكوين.
قم بتعيين عنوان IP ثابت لجهاز الكمبيوتر الذي يعمل بنظام التشغيل Windows 11/10 باستخدام جهاز التوجيه الخاص بك
إحدى الطرق للحصول على عنوان IP ثابت لجهاز الكمبيوتر الخاص بك هي عن طريق تكوين جهاز التوجيه الخاص بك تخصيص عنوان IP محدد لجهازك. تقدم معظم أجهزة التوجيه هذا الخيار، لكن كيفية تكوين جهاز التوجيه تختلف باختلاف طراز كل جهاز توجيه.
بشكل عام، يتعين عليك اتباع الخطوات التالية لتكوين عنوان IP ثابت لجهاز الكمبيوتر الخاص بك على جهاز توجيه الشبكة لديك.
ابحث عن عنوان MAC الخاص بمحول الشبكة
لكي يتمكن جهاز التوجيه الخاص بك من التعرف على جهاز الكمبيوتر الخاص بك وتعيين عنوان IP محدد له، يلزمك إدخال محول الشبكة (الموجود في جهاز الكمبيوتر لديك) عنوان MAC الفريد في صفحة إعدادات جهاز التوجيه الخاص بك.
لذا، فلنبحث أولاً عن عنوان MAC الخاص بمحول الشبكة لديك:
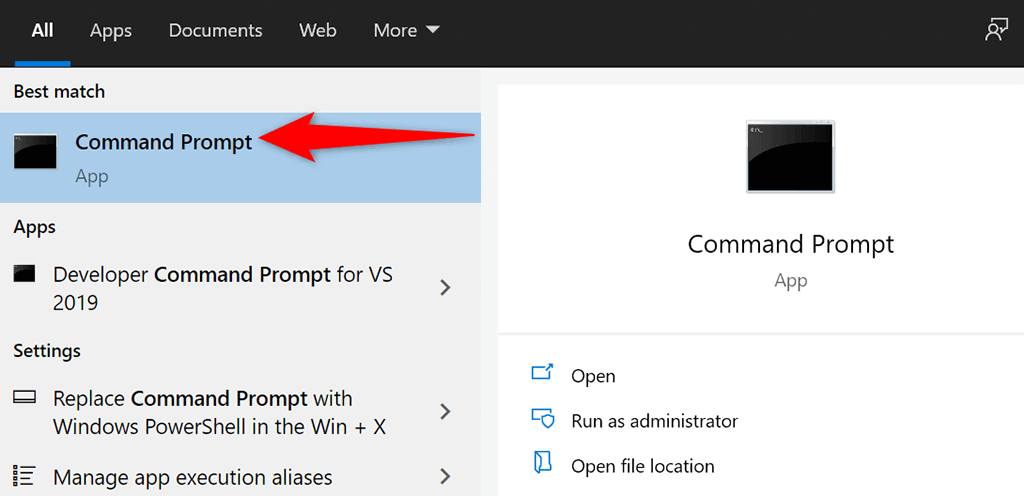
ipconfig /all
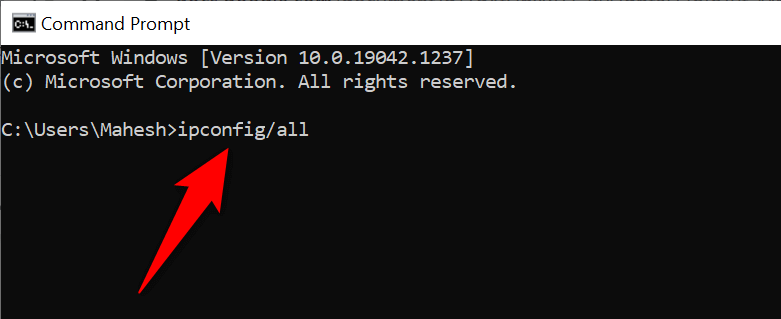
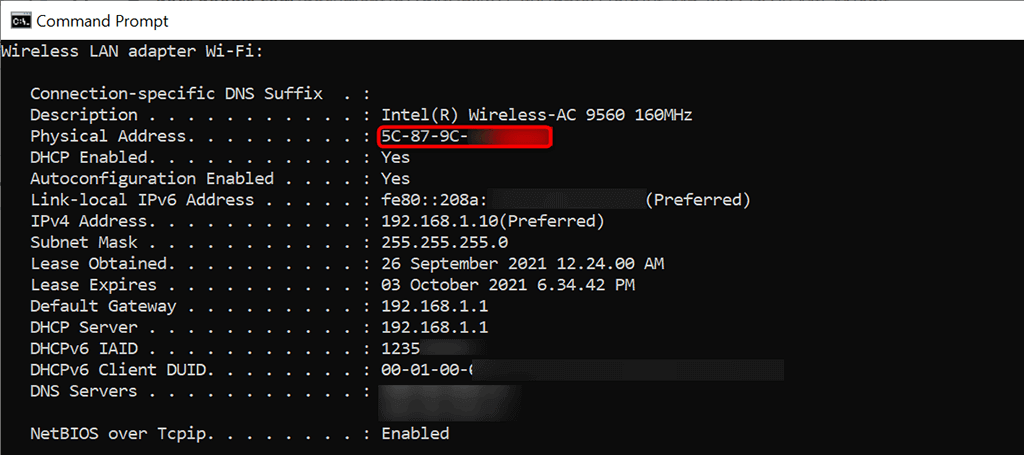
قم بتكوين جهاز التوجيه الخاص بك لتعيين عنوان IP ثابت لجهاز الكمبيوتر الخاص بك
تحتاج الآن إلى الوصول إلى إعدادات جهاز التوجيه الخاص بك الصفحة. بالنسبة لمعظم أجهزة التوجيه، يمكنك القيام بذلك عن طريق إدخال عنوان IP 192.168.1.1 في متصفح الويب على جهاز الكمبيوتر الخاص بك. إذا لم ينجح ذلك معك، فارجع إلى دليل جهاز التوجيه الخاص بك لمعرفة كيفية الوصول إلى صفحة الإعدادات.
192.168.1.1
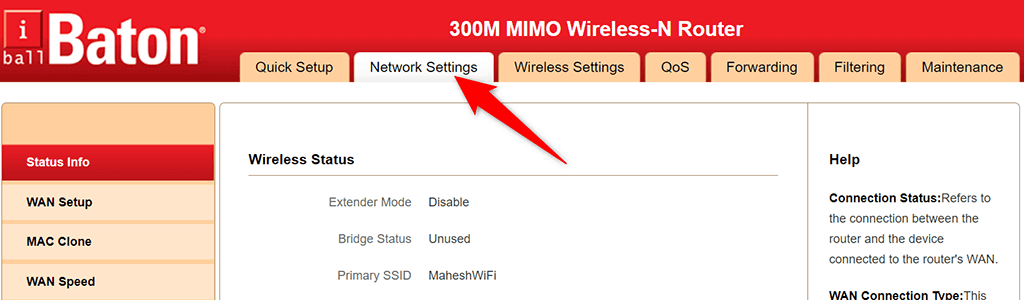
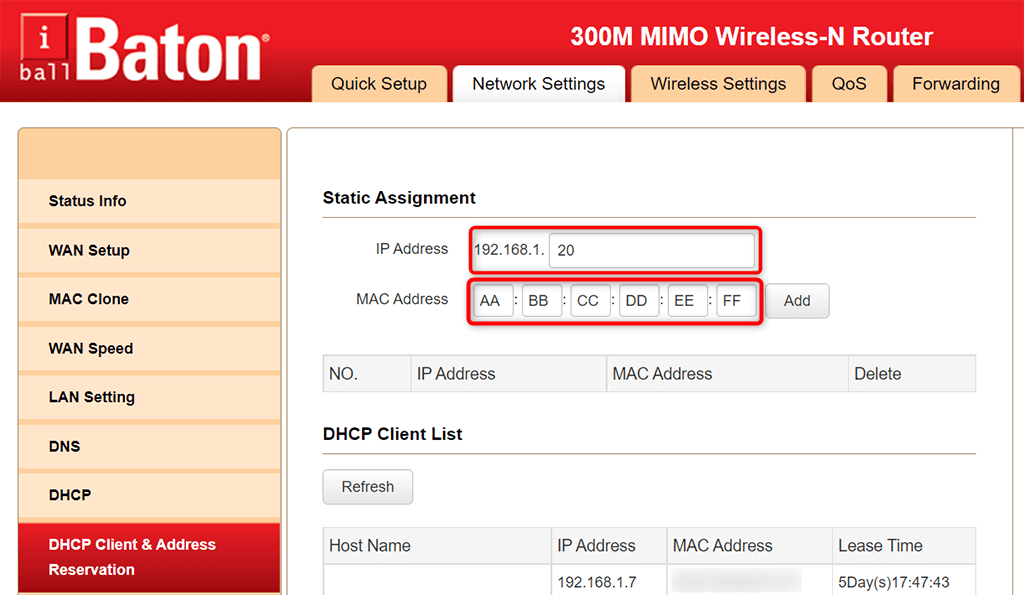 <البداية = "6">
<البداية = "6">
عندما يتصل جهاز الكمبيوتر الذي يعمل بنظام التشغيل Windows 11 أو 10 بجهاز التوجيه الخاص بك، سيقوم جهاز التوجيه الخاص بك بتعيين عنوان IP المحدد لجهاز الكمبيوتر الخاص بك. سيحدث هذا في كل مرة تقوم فيها بتوصيل جهاز الكمبيوتر الخاص بك بجهاز التوجيه الخاص بك.
قم بتعيين عنوان IP ثابت لجهاز الكمبيوتر الذي يعمل بنظام Windows 10
إذا كنت لا ترغب في تكوين إعدادات جهاز التوجيه الخاص بك، فإن الطريقة الأخرى لتعيين عنوان IP ثابت لجهاز الكمبيوتر الذي يعمل بنظام Windows 10 هي استخدام تطبيق إعدادات Windows. يمكنك تكوين إعدادات IP الخاصة بك في هذا التطبيق لضمان حصول جهاز الكمبيوتر الخاص بك دائمًا على عنوان IP ثابت فريد.
ومع ذلك، هناك مشكلة بسيطة في هذه الطريقة. إذا كان جهاز التوجيه الخاص بك قد قام بالفعل بتعيين عنوان IP الذي تريده لجهاز الكمبيوتر لديك لجهاز آخر، فسوف تواجه مشاكل في توصيل جهاز الكمبيوتر الخاص بك بجهاز التوجيه الخاص بك.
للتغلب على ذلك، حاول استخدام عنوان IP يتجاوز بكثير عناوين IP العامة التي يعينها جهاز التوجيه الخاص بك. على سبيل المثال، إذا كان جهاز التوجيه الخاص بك يوفر عادةً عناوين IP تصل إلى 192.168.1.10، على سبيل المثال، فاستخدم 192.168.1.20 كعنوان IP ثابت لجهاز الكمبيوتر الخاص بك..
لمتابعة هذه الطريقة:
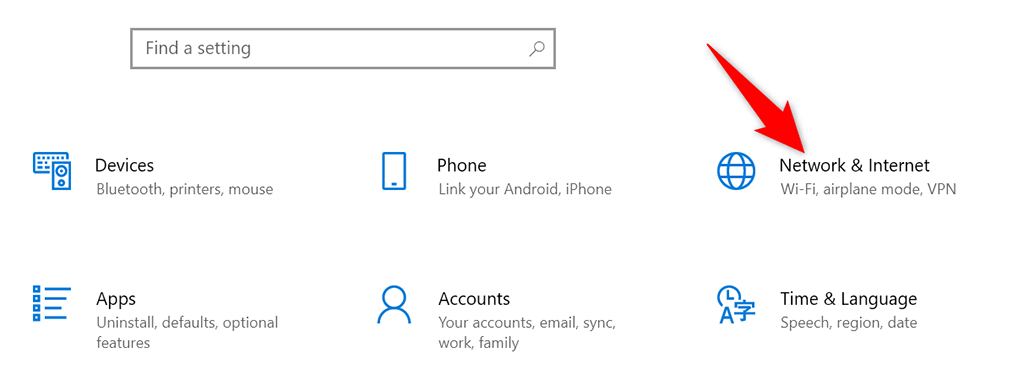
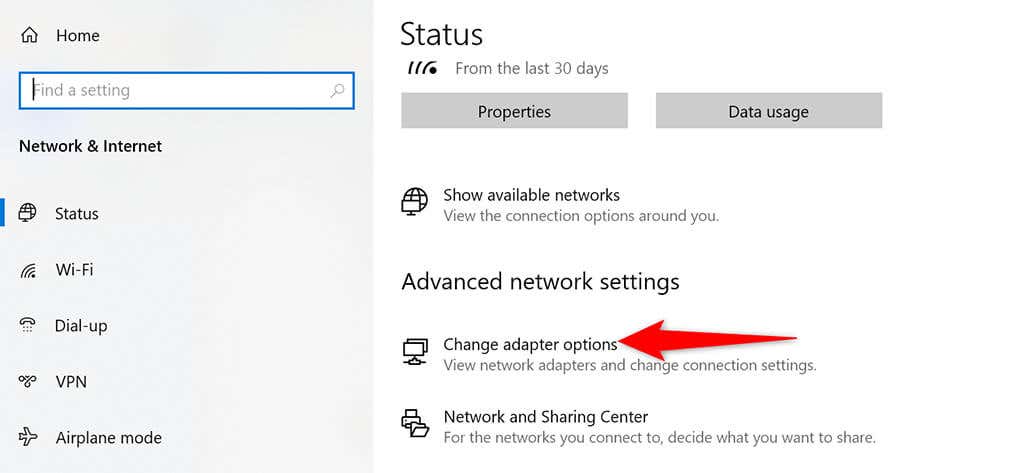
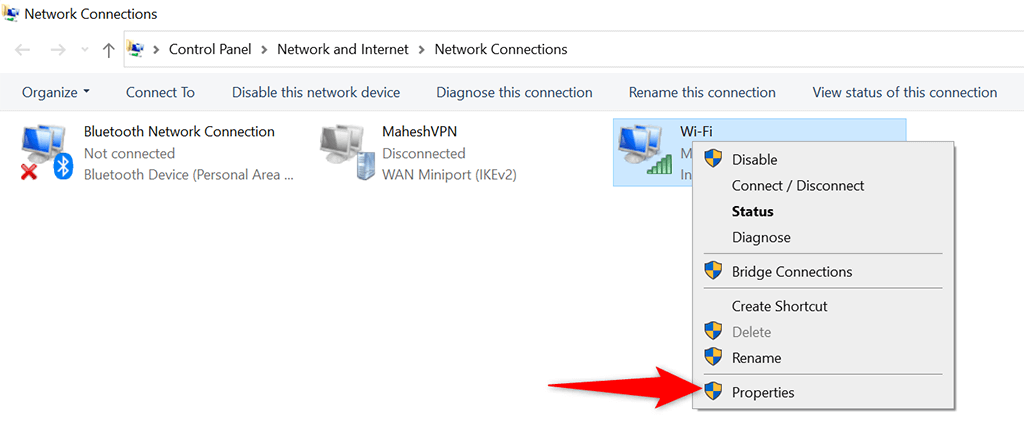
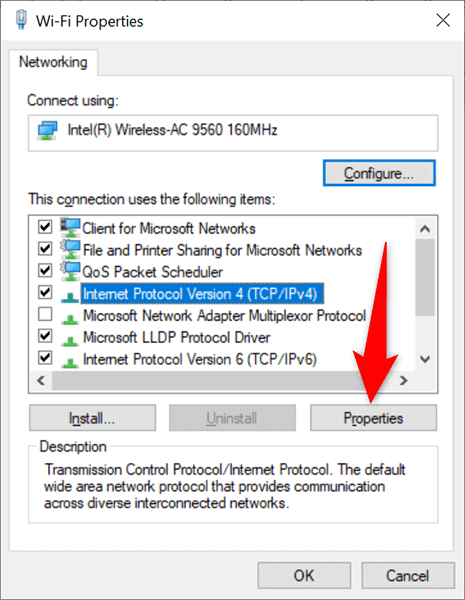
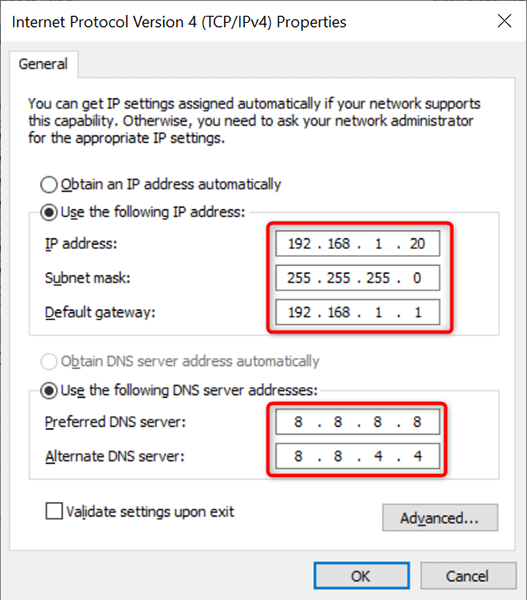
سيتم قطع اتصال جهاز الكمبيوتر الذي يعمل بنظام التشغيل Windows 10 بجهاز التوجيه الخاص بك، ثم سيتم إعادة الاتصال تلقائيًا. بعد إعادة الاتصال هذه، يجب أن يكون لجهاز الكمبيوتر الخاص بك الآن عنوان IP الثابت المحدد والمخصص له.
قم بتعيين عنوان IP ثابت لجهاز الكمبيوتر الذي يعمل بنظام Windows 11
كما هو الحال مع نظام التشغيل Windows 10، يمكنك استخدام تطبيق إعدادات Windows لتعيين عنوان IP ثابت لجهاز الكمبيوتر الذي يعمل بنظام Windows 11.
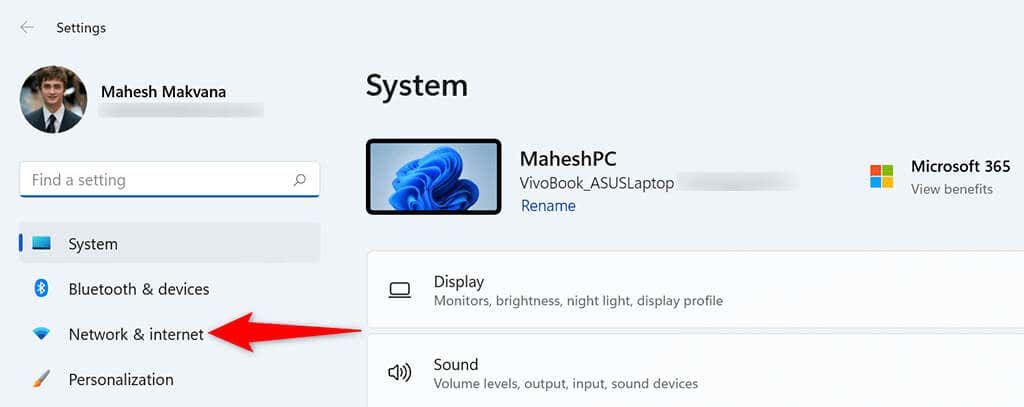
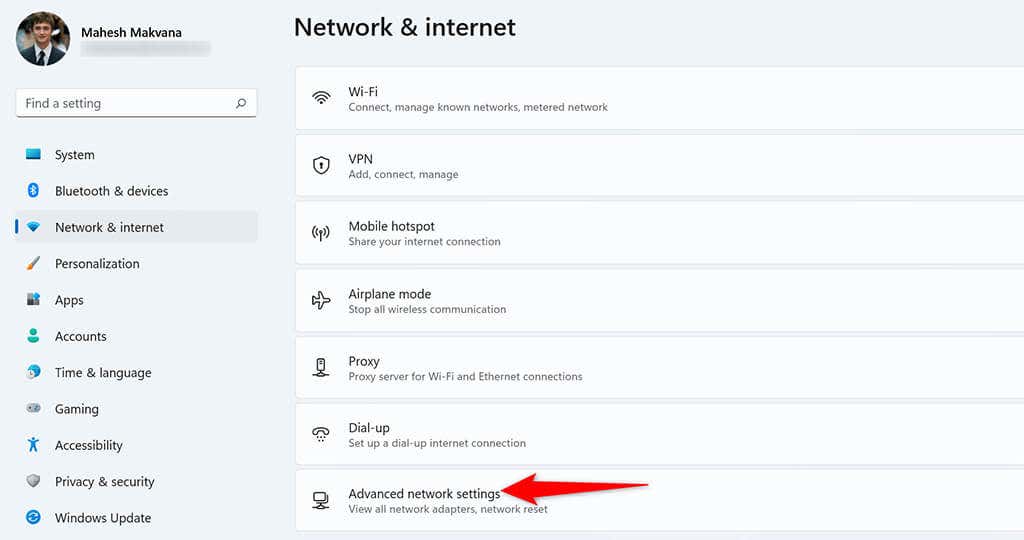
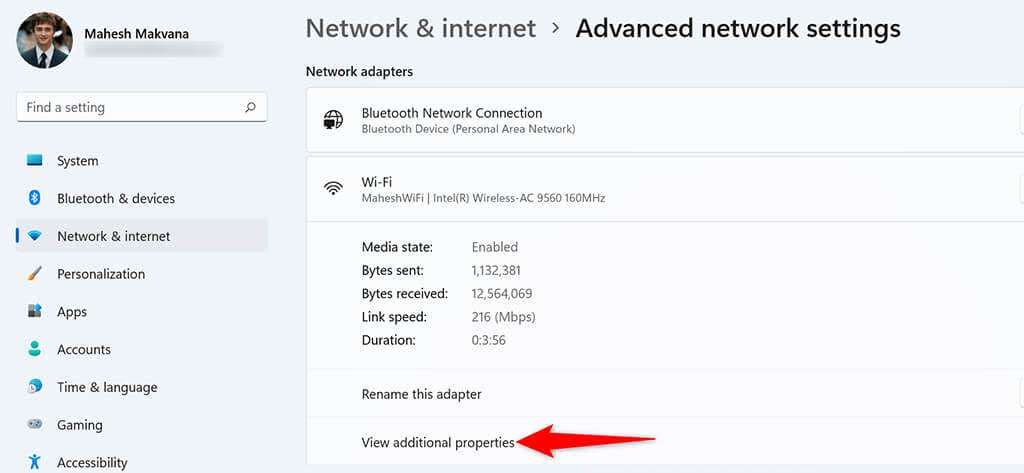
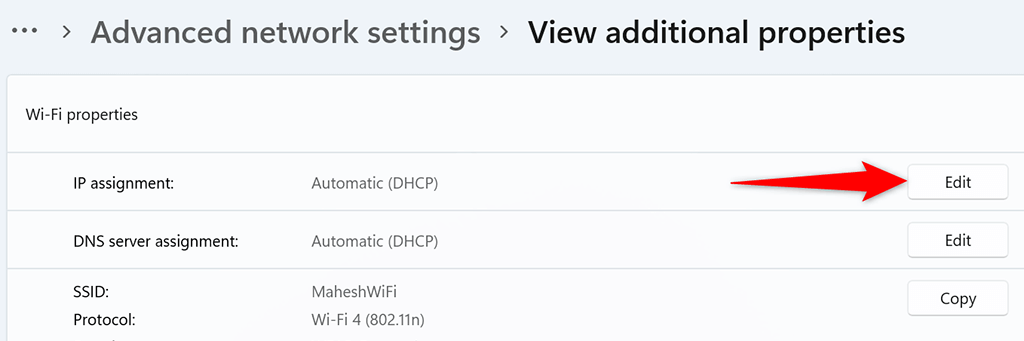
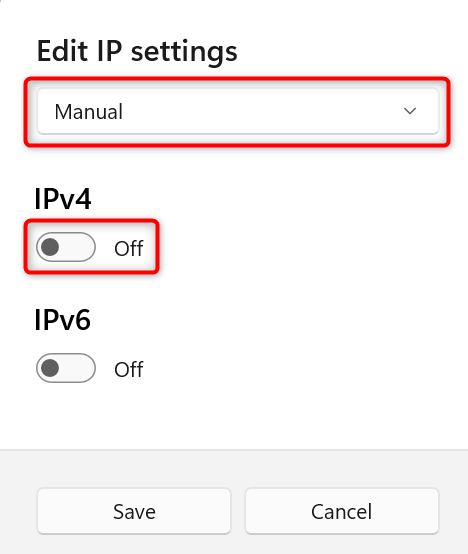
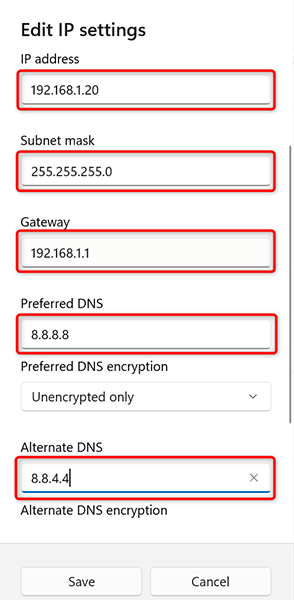
ويحتوي الآن جهاز الكمبيوتر الذي يعمل بنظام التشغيل Windows 11 على عنوان IP ثابت مخصص له. في المستقبل، سيستمر جهاز الكمبيوتر الخاص بك في الحصول على عنوان IP الثابت هذا من جهاز التوجيه الخاص بك، بشرط عدم وجود مشاكل تعارض IP مع جهاز التوجيه الخاص بك.
.