يحتوي كل متصفح ويب رئيسي - سواء كان Chrome أو Firefox أو Edge أو Safari - على عارض PDF مدمج يفتح مستندات PDF التي تصادفك تلقائيًا. على الرغم من أن هذه طريقة سريعة وسلسة لبدء قراءتها، فمن المحتمل أنك تفتقد الميزات المتقدمة في قارئ أو محرر PDF المفضل لديك. وبالتالي، قد تفضل تنزيل ملفات PDF مباشرةً بدلاً من ذلك.
ستوضح الإرشادات أدناه ما يجب عليك فعله لتعطيل عارض PDF المدمج الافتراضي في Chrome وFirefox وEdge. وهذا يفرض على متصفحك تنزيل ملفات PDF إلى وحدة التخزين المحلية. لسوء الحظ، لا يمكنك فعل الشيء نفسه في Safari، ولكن يوجد حل بديل مفيد يتيح لك تنزيل ملفات PDF دون فتحها.
تعطيل عارض PDF المدمج في Chrome
في Google Chrome، لديك خيار تنزيل ملفات PDF بدلاً من فتحها. يؤدي ذلك أيضًا إلى إلغاء تنشيط عارض PDF المدمج في المتصفح.
1. افتح قائمة Chrome (اختر أيقونة ذات ثلاث نقاط في الجزء العلوي الأيسر من النافذة) واختر الإعدادات .
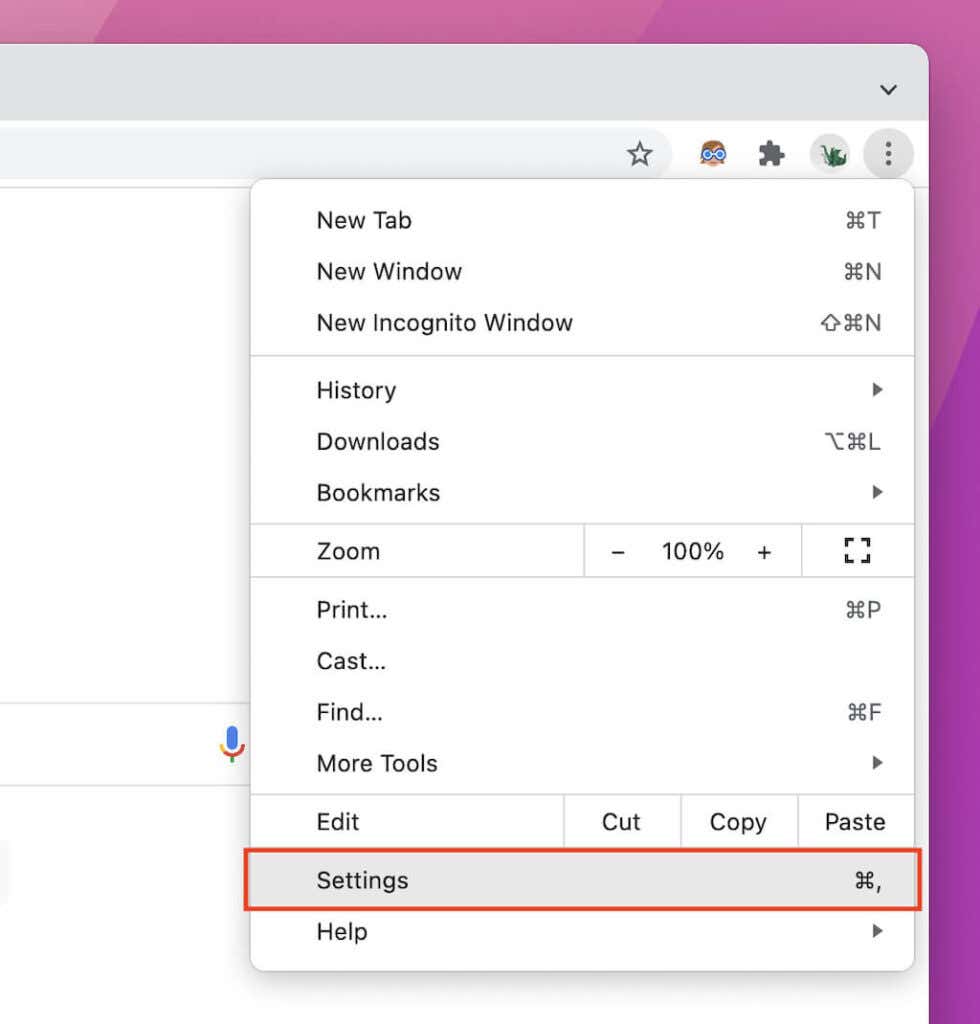
2. حددالخصوصية والأمان على الشريط الجانبي.
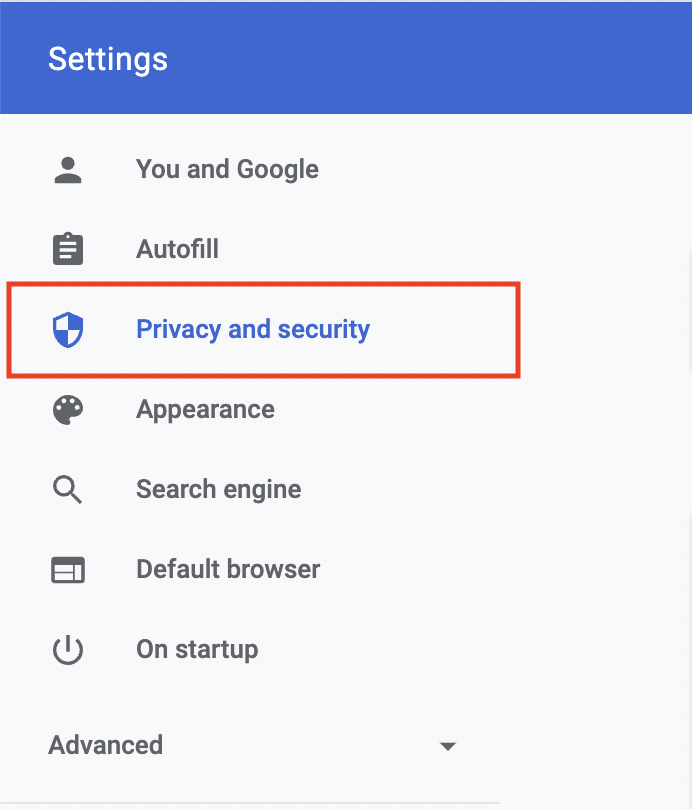 <ص>3. حدد إعدادات الموقع .
<ص>3. حدد إعدادات الموقع .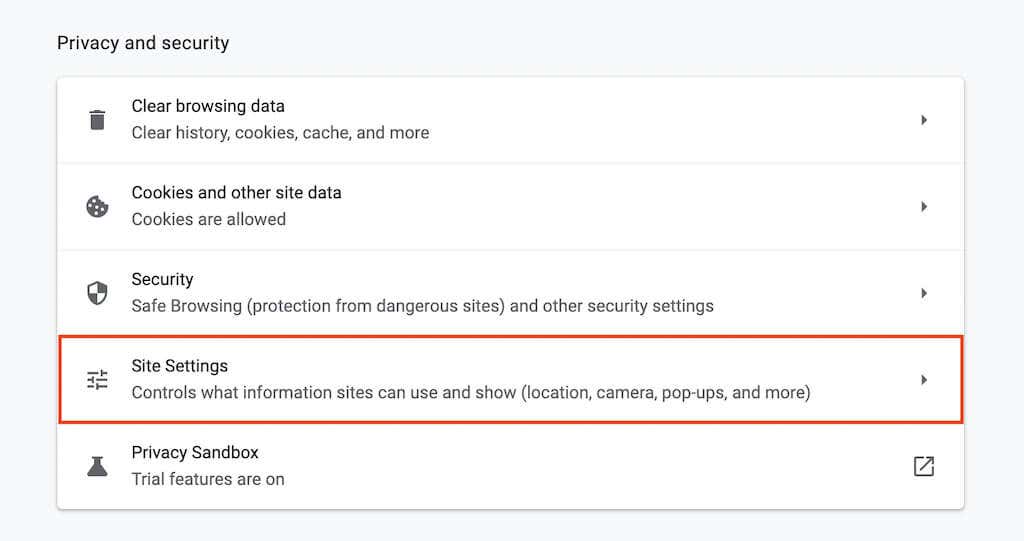 <ص>4. قم بالتمرير لأسفل وحدد إعدادات المحتوى الإضافية .
<ص>4. قم بالتمرير لأسفل وحدد إعدادات المحتوى الإضافية .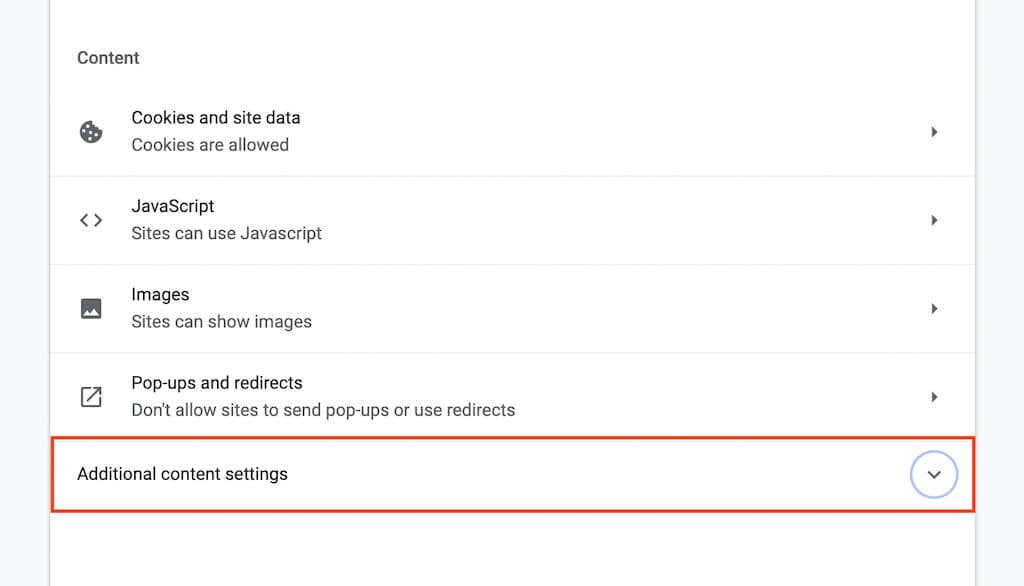 <ص>5. حدد مستندات PDF .
<ص>5. حدد مستندات PDF .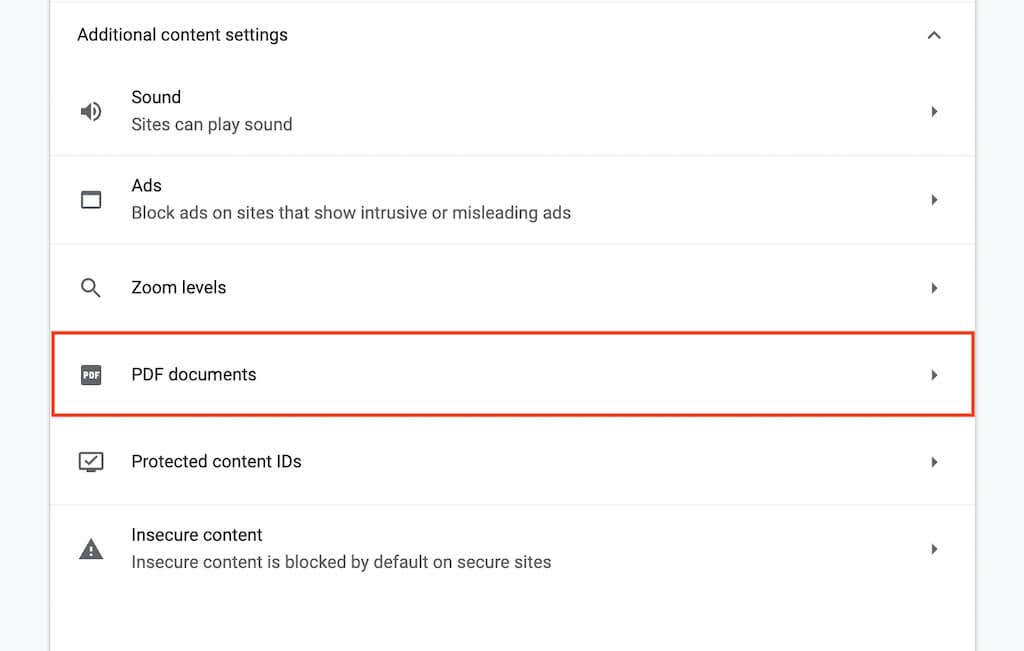 <ص>6. حدد زر الاختيار بجوار تنزيل ملفات PDF .
<ص>6. حدد زر الاختيار بجوار تنزيل ملفات PDF .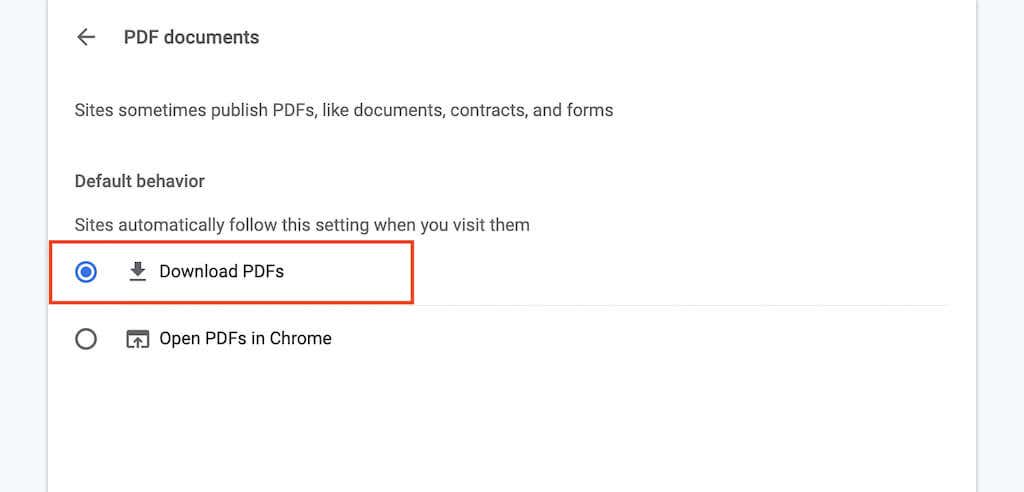
من المفترض أن يؤدي ذلك إلى تعطيل عارض PDF في Chrome. إذا كنت تريد إعادة تمكينه لاحقًا، فكرر الخطوات أعلاه ولكن حدد فتح ملفات PDF في Chrome في الخطوة 6 .
تعطيل عارض PDF المدمج في Firefox
لا يتيح لك Mozilla Firefox تعطيل عارض PDF المدمج فحسب، بل يسمح لك أيضًا بالاختيار بين تنزيل المستندات أو فتحها تلقائيًا في عارض PDF الافتراضي بجهاز الكمبيوتر لديك.
1. افتح قائمة Firefox (حدد الرمز الذي يحتوي على ثلاثة خطوط مكدسة في الجزء العلوي الأيسر من الشاشة) واختر الإعدادات .
2. ضمن علامة التبويب عام ، قم بالتمرير لأسفل إلى الملفات والتطبيقات >التطبيقات .
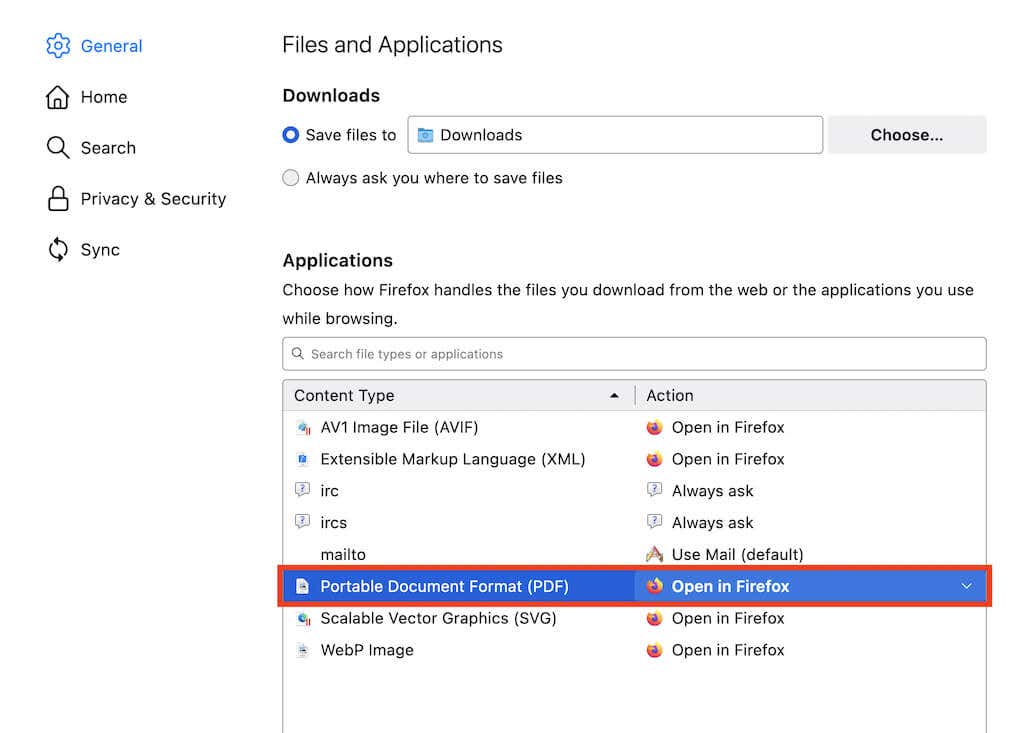 <ص>3. حدد تنسيق المستند المحمول (PDF) واضبط الإجراء على حفظ الملف أو استخدام تطبيق macOS/Windows الافتراضي ..
<ص>3. حدد تنسيق المستند المحمول (PDF) واضبط الإجراء على حفظ الملف أو استخدام تطبيق macOS/Windows الافتراضي ..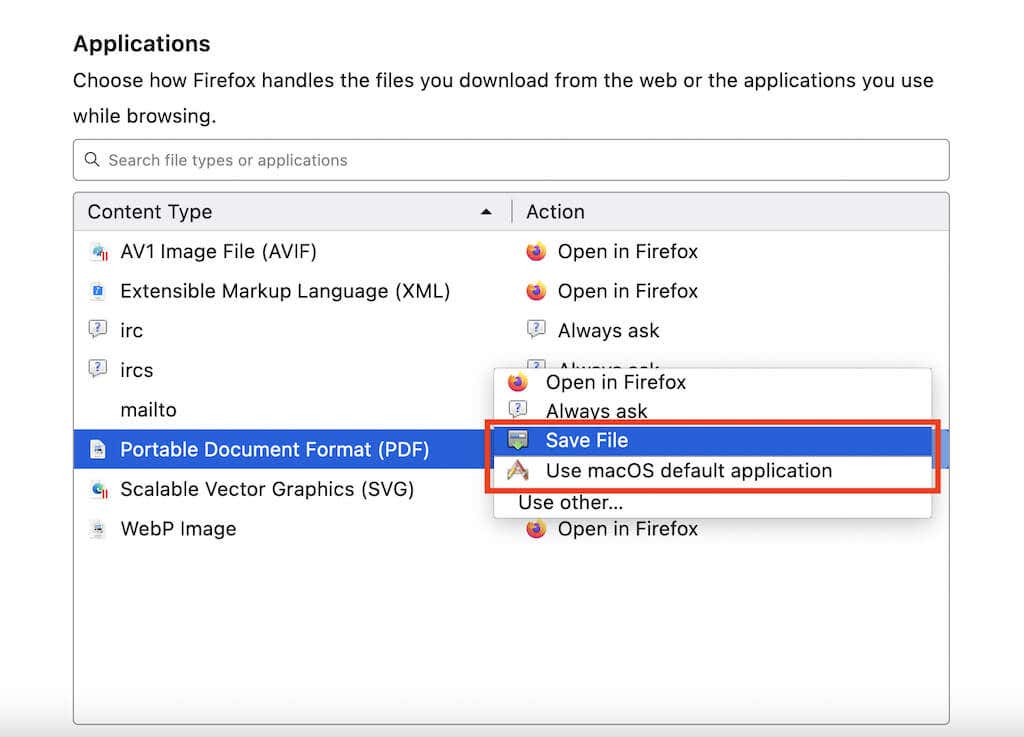
لقد قمت بتعطيل عارض PDF في Firefox، وسيتم تنزيل أي مستندات PDF أو تشغيلها في عارض PDF الافتراضي على جهاز الكمبيوتر أو جهاز Mac (اعتمادًا على الإعداد الذي حددته).
إذا كنت تريد إعادة تمكين عارض PDF في Firefox، كرر الخطوات أعلاه ولكن حدد فتح في Firefox في الخطوة 3 .
تعطيل عارض PDF المدمج في Edge
تمامًا كما هو الحال مع Chrome، يمكنك تكوين Microsoft Edge لتنزيل ملفات PDF إلى وحدة التخزين المحلية. كل ما يتطلبه الأمر هو زيارة قصيرة لصفحة إعدادات المتصفح.
1. افتح قائمة الحافة (اختر أيقونة ذات ثلاث نقاط في الجزء العلوي الأيسر من الشاشة) واختر الإعدادات .
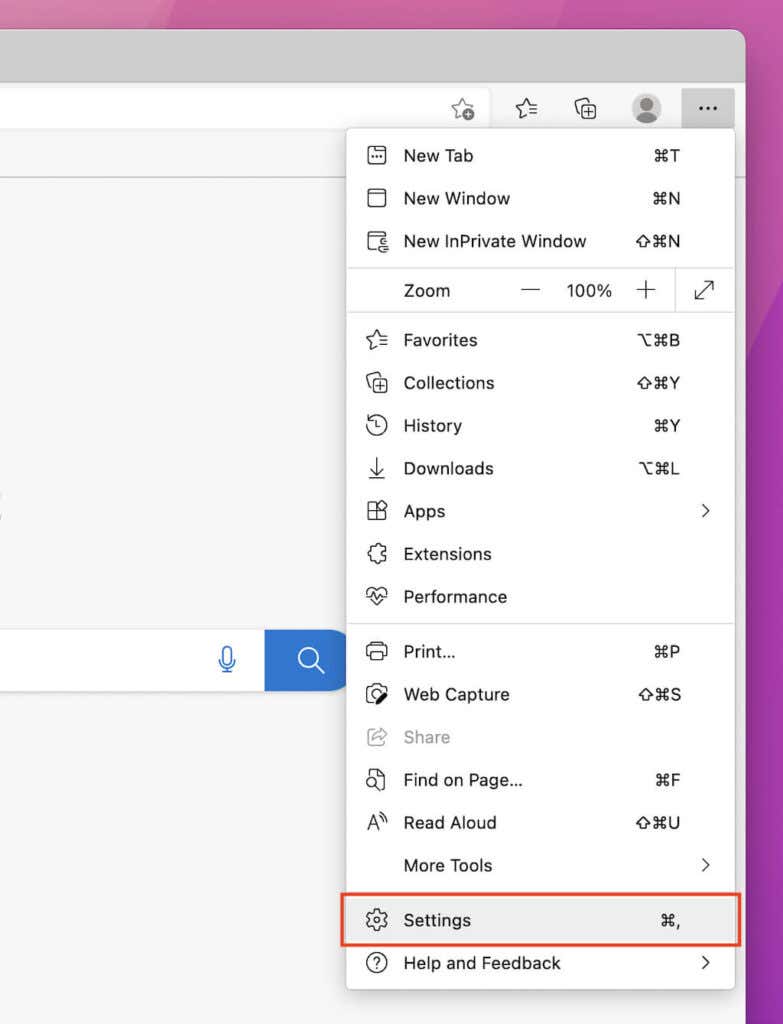
2. حدد ملفات تعريف الارتباط وأذونات الموقع على الشريط الجانبي.
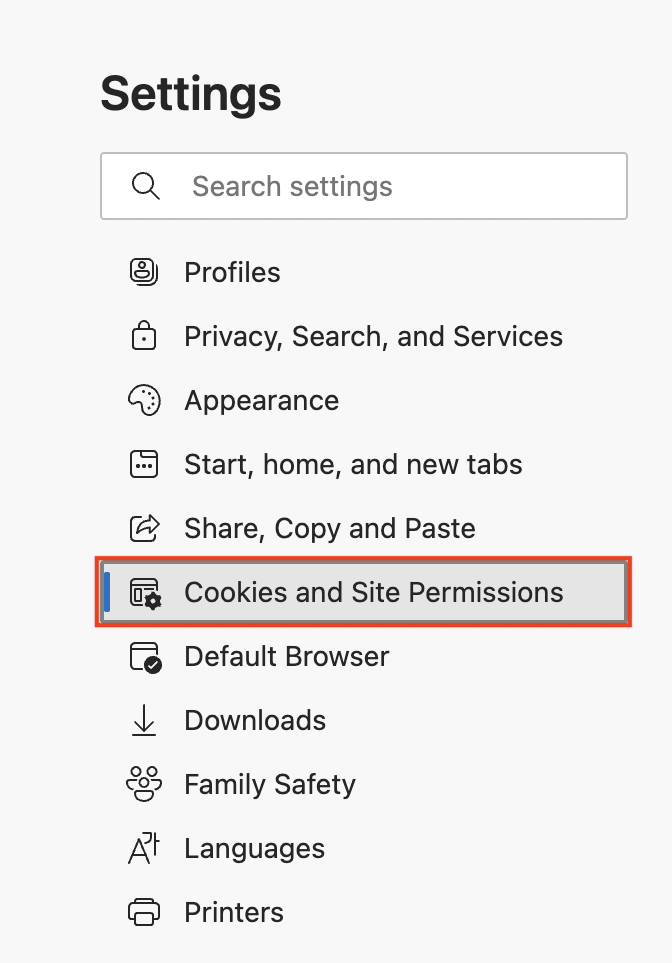 <ص>3. قم بالتمرير لأسفل الشاشة وحدد مستندات PDF .
<ص>3. قم بالتمرير لأسفل الشاشة وحدد مستندات PDF .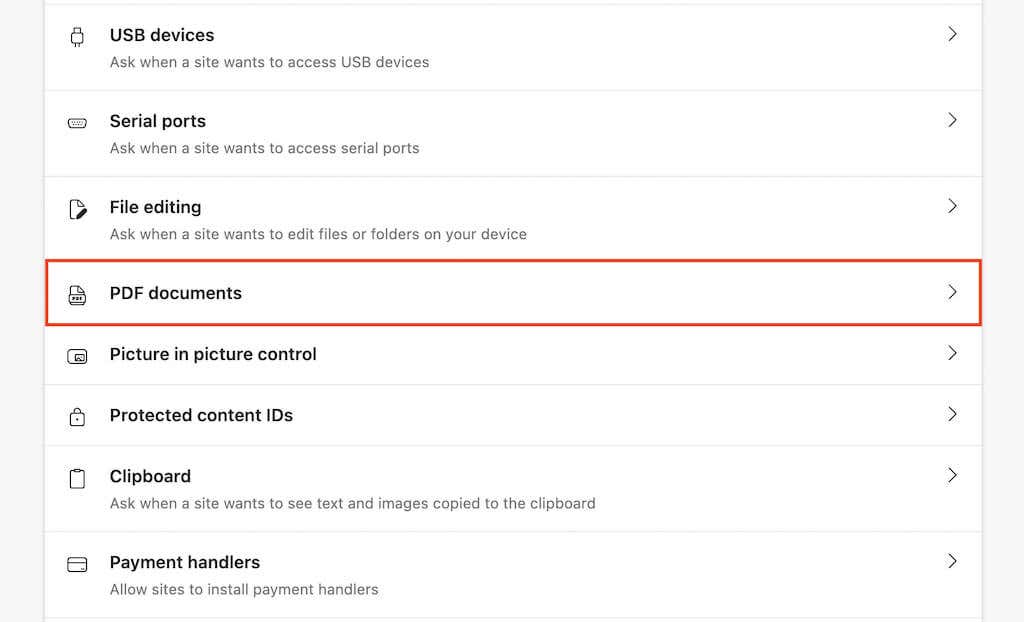 <ص>4. قم بتشغيل المفتاح بجوار تنزيل ملفات PDF دائمًا .
<ص>4. قم بتشغيل المفتاح بجوار تنزيل ملفات PDF دائمًا .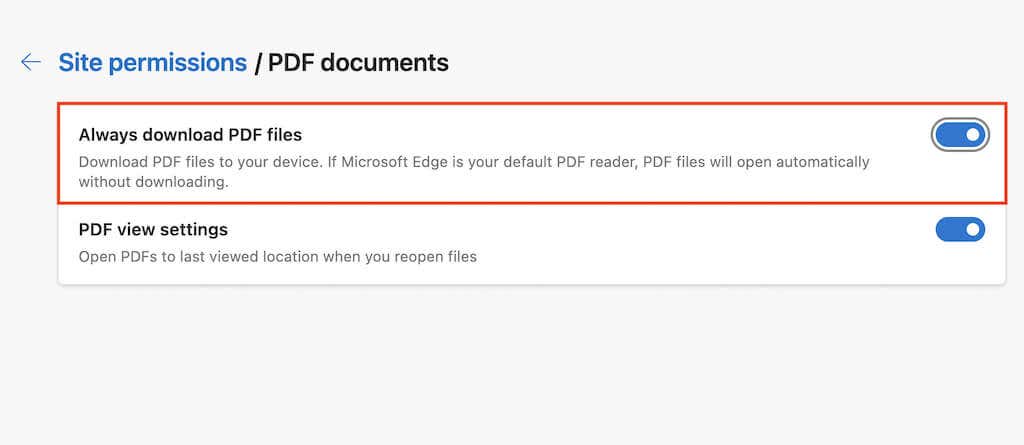
لقد قمت بتعطيل عارض PDF الافتراضي في Edge. إذا كنت تريد إعادة تمكينه لاحقًا، فكرر الخطوات المذكورة أعلاه ولكن أوقف تشغيل المفتاح بجوار تنزيل ملفات PDF دائمًا في الخطوة 4 .
تجاوز عارض PDF وفرض تنزيل ملفات PDF في Safari
بخلاف المتصفحات الأخرى، ليس لديك خيار لتعطيل عارض PDF على متصفح Safari الأصلي لجهاز Mac. ولكن يمكنك اختيار تنزيل ملف PDF دون فتحه.
للقيام بذلك، ما عليك سوى الضغط باستمرار على مفتاح الخيار أثناء تحديد رابط يشير إلى ملف PDF. حاول ممارسة ذلك هنا.
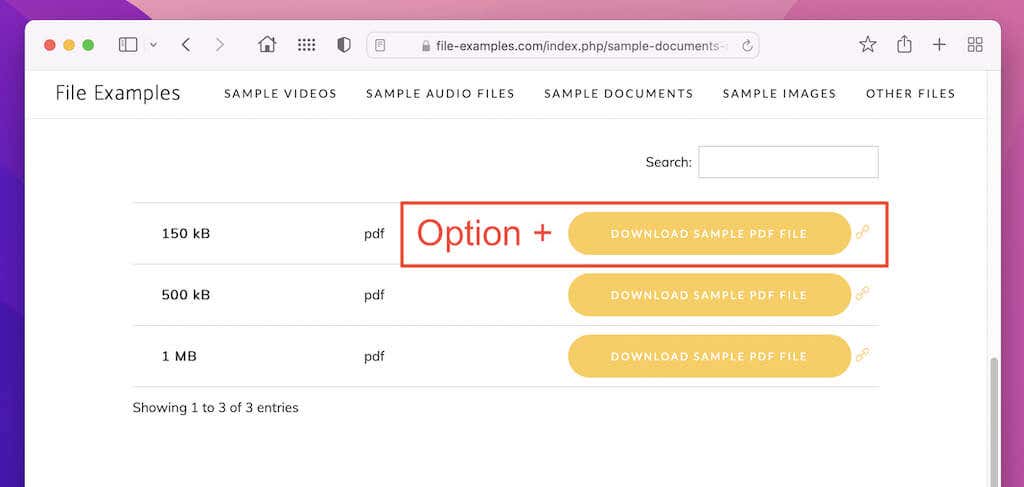
ومع ذلك، إذا كان جهاز Mac الخاص بك يقوم بتشغيل نسخة قديمة من نظام التشغيل macOS (مثل macOS 10.13 High Sierra أو أقدم)، فسيؤدي تشغيل الأمر التالي في Terminal إلى تعطيل عارض PDF المدمج في Safari:
الإعدادات الافتراضية للكتابة com.apple.Safari WebKitOmitPDFSupport -bool YES
ملاحظة: إذا كنت تريد إعادة تنشيط عارض PDF لاحقًا، فأعد تشغيل نفس الأمر، مع استبدال YES بـ NO .
قم بتغيير موقع التنزيل الافتراضي في متصفح الويب الخاص بك
افتراضيًا، يقوم كل متصفح ويب بحفظ ملفات PDF (والتنزيلات الأخرى) في مجلد التنزيلات على جهاز الكمبيوتر الشخصي أو جهاز Mac. إليك طريقة سريعة لتغيير موقع التنزيل في Chrome وFirefox وEdge وSafari. لمزيد من المعلومات، راجع دليلنا إلى تغيير مكان التحميل في أي متصفح..
جوجل كروم
قم بزيارة صفحة الإعدادات في Chrome مرة أخرى وحدد خيارات متقدمة >التنزيلات على الشريط الجانبي. بعد ذلك، استخدم الزر تغيير بجوار الموقع لتحديد دليل مختلف.
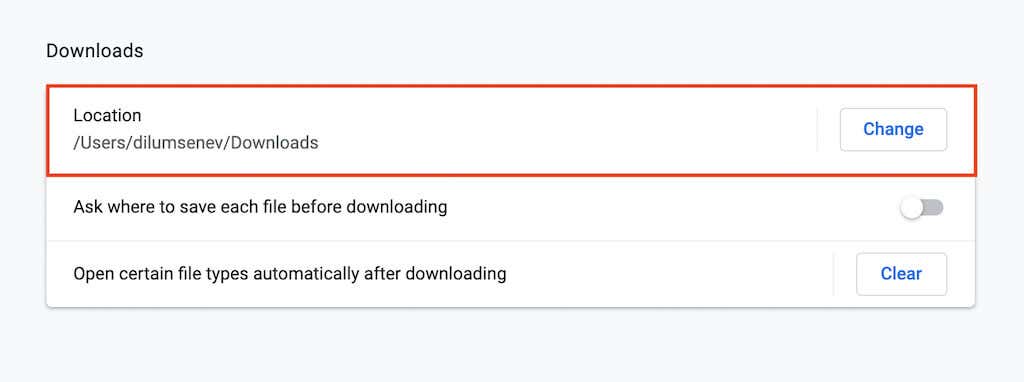
موزيلا فايرفوكس
افتح صفحة الإعدادات في Firefox، ثم مرر لأسفل إلى قسم الملفات والتطبيقات . ضمن التنزيلات ، حدد الزر اختيار لاختيار دليل تنزيل مختلف.
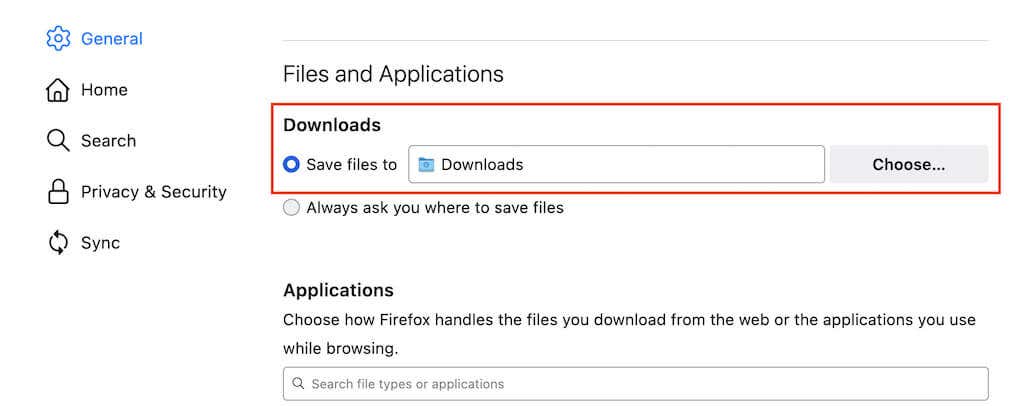
مايكروسوفت إيدج
أعد فتح صفحة الإعدادات في Edge وحدد التنزيلات على الشريط الجانبي. ثم حدد تغيير بجوار الموقع لتبديل أدلة التنزيل.
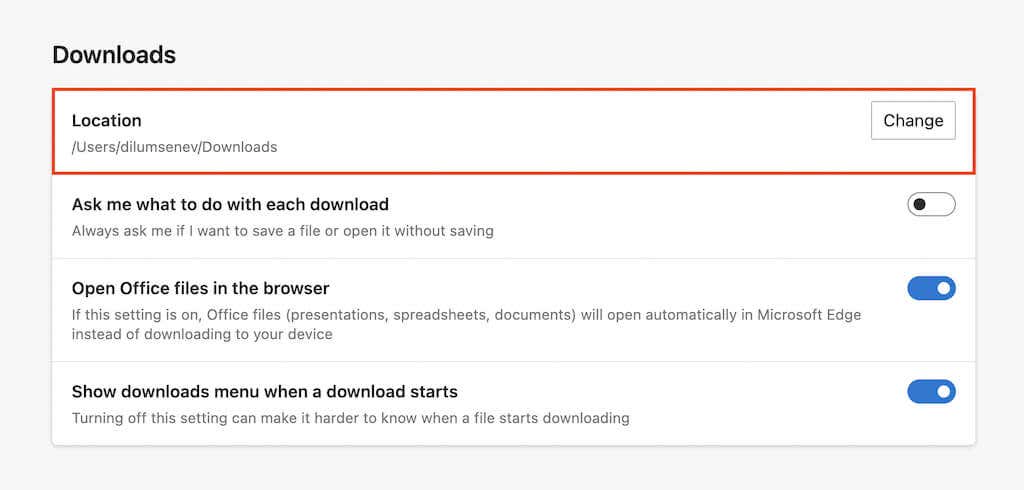
أبل سفاري
حدد Safari >التفضيلات في شريط القائمة. بعد ذلك، ضمن علامة التبويب عام ، افتح القائمة المنسدلة بجوار موقع تنزيل الملف وحدد أخرى لتغيير دليل التنزيل.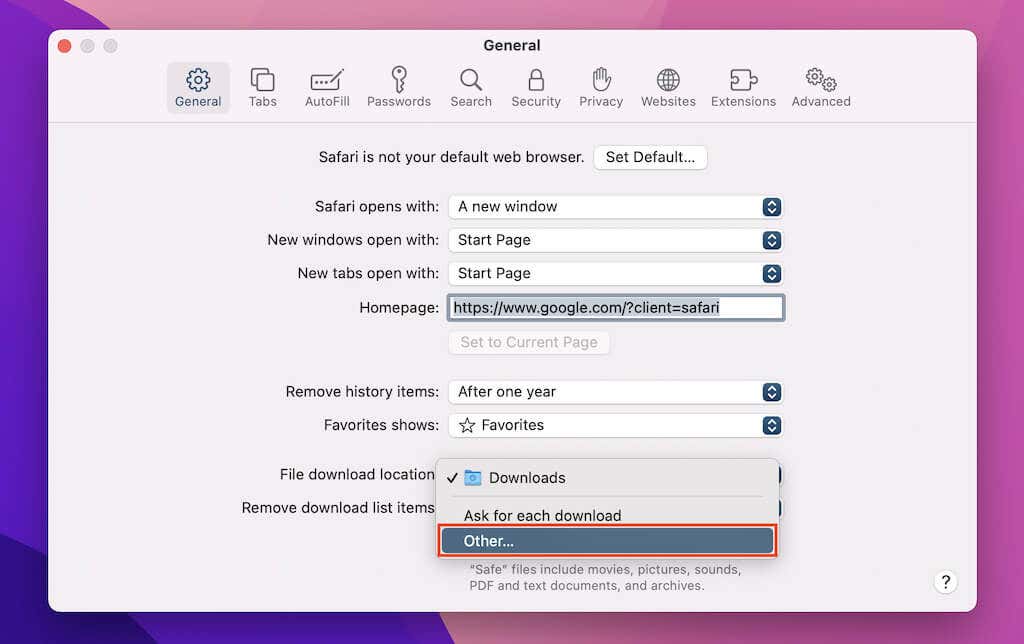
قم بتغيير عارض PDF الافتراضي في نظامي التشغيل Windows وmacOS
بعد تنزيل ملف PDF على جهاز الكمبيوتر الخاص بك، سيؤدي النقر المزدوج عليه إلى فتح الملف في عارض PDF الافتراضي على جهاز الكمبيوتر الخاص بك (Microsoft Edge في نظام التشغيل Windows والمعاينة في نظام التشغيل MacOS ).
إذا كنت تفضل وجود برنامج مختلف لفتح ملفات PDF الخاصة بك دائمًا، فيجب عليك تغيير عارض PDF الافتراضي.
ويندوز
1. انقر بزر الماوس الأيمن على أي ملف PDF وحددفتح باستخدام >اختيار تطبيق آخر .
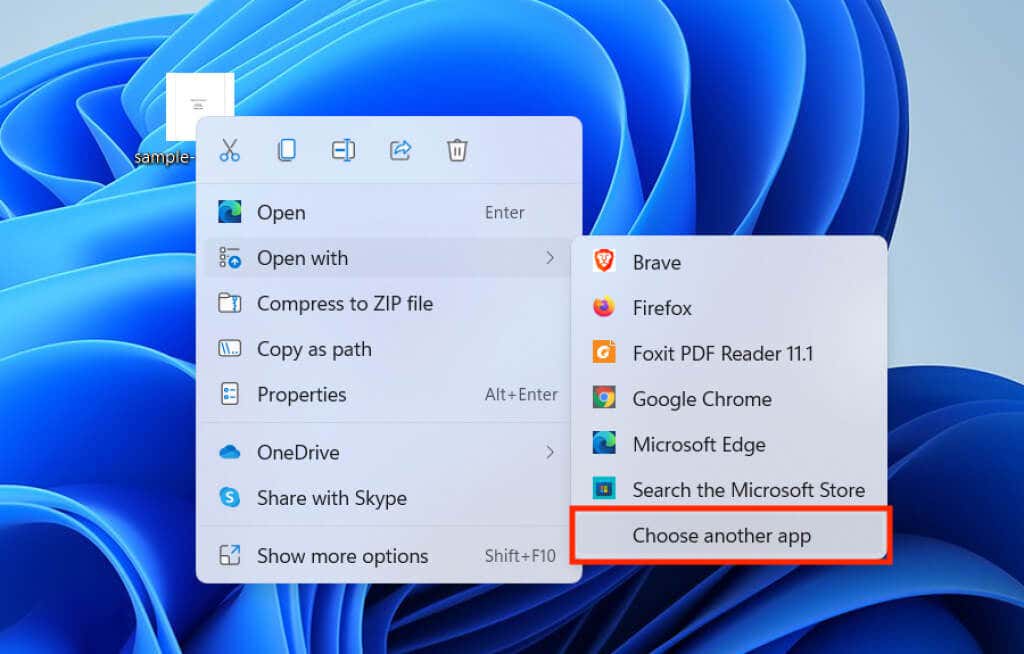
2. حدد عارض أو محرر PDF من قائمة البرامج.
<ص>3. حدد المربع بجوار استخدام هذا التطبيق دائمًا لفتح ملفات .pdf وحدد موافق .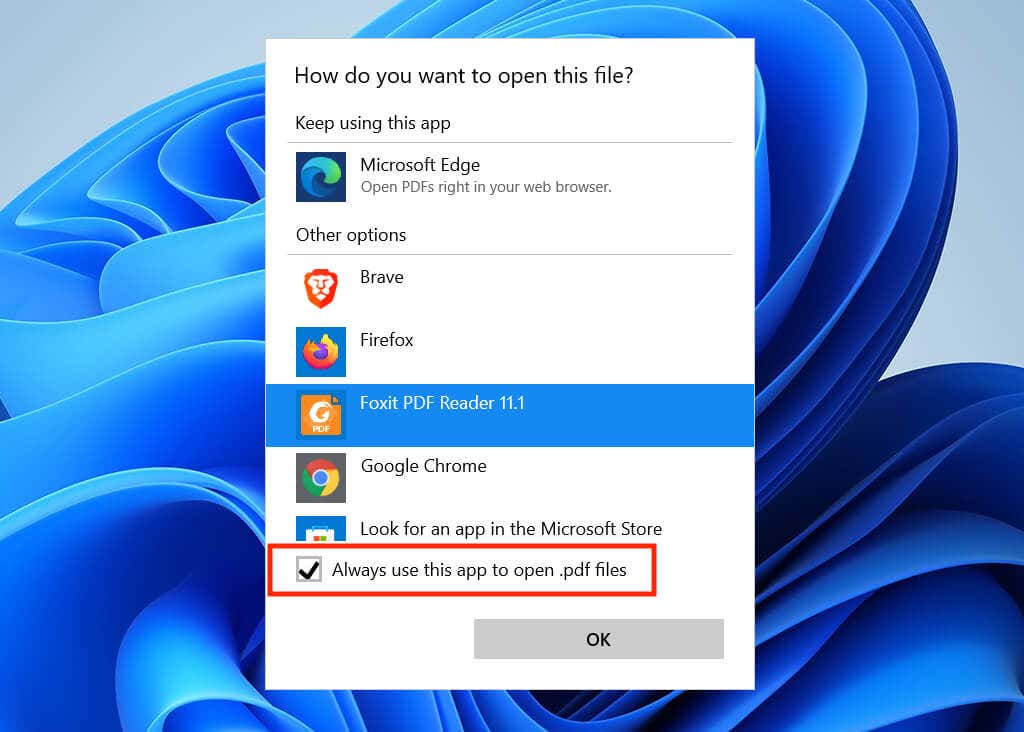
نظام التشغيل Mac
1. انقر مع الضغط على مفتاح التحكم أو انقر بزر الماوس الأيمن على أي ملف PDF وحدد الحصول على معلومات .
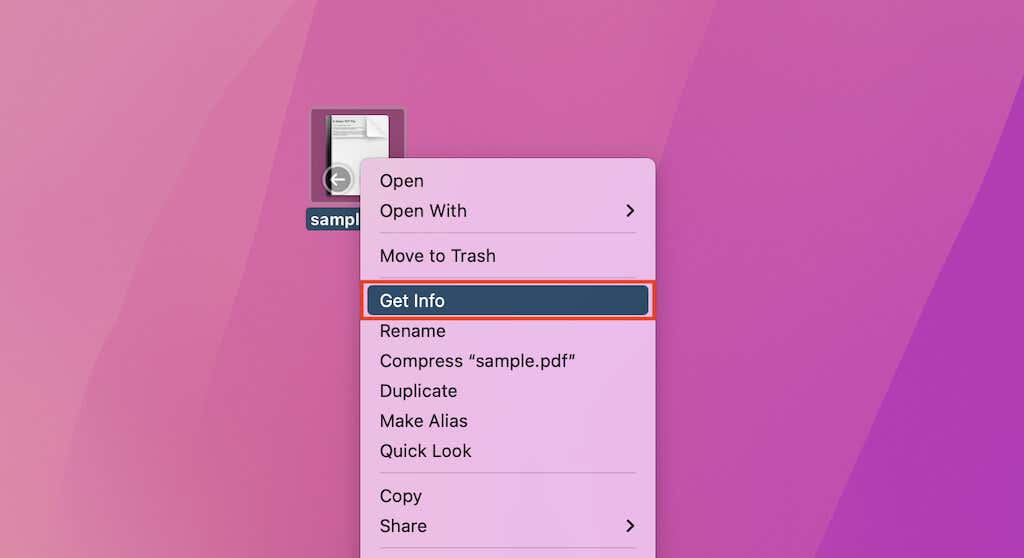
2. افتح القائمة المنسدلة ضمن فتح باستخدام وحدد عارض أو محرر PDF المفضل لديك.
<ص>3. حدد تغيير الكل .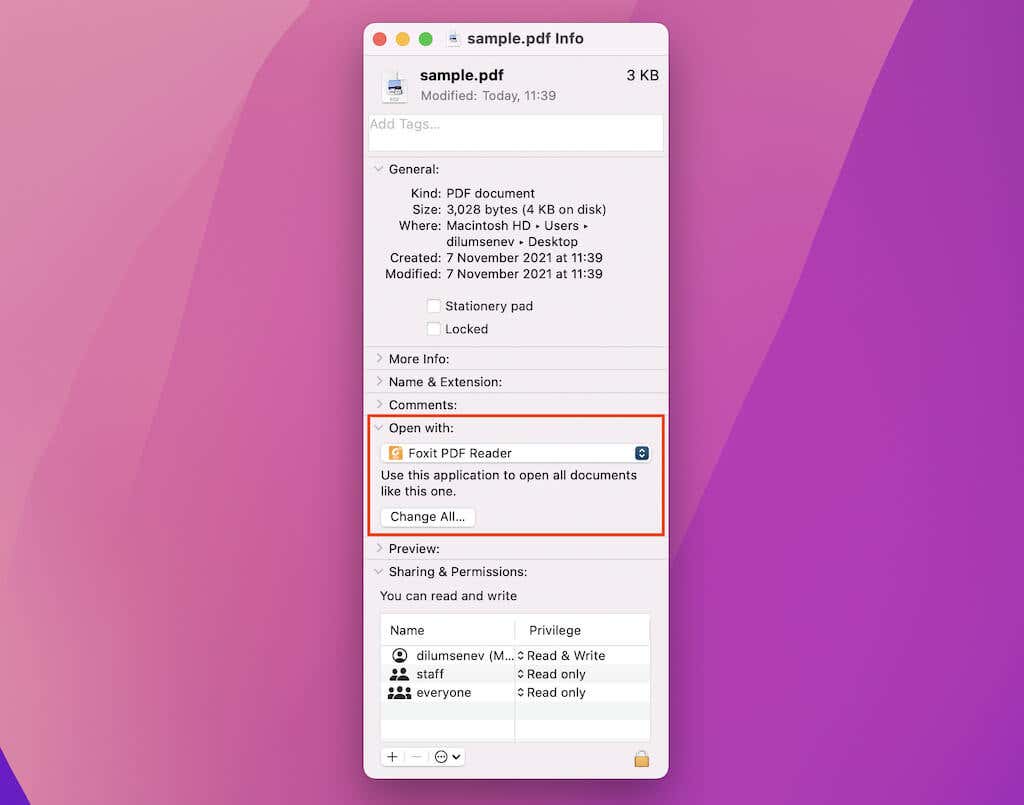
ملاحظة: إذا لم تتمكن من إجراء أي تغييرات، فحاول النقر على رمز القفل الموجود في الركن السفلي الأيسر من نافذة المعلومات..
التنزيلات المباشرة تساعد على توفير الوقت
يمكنك دائمًا تنزيل ملفات PDF بعد فتحها في عارض PDF المدمج في متصفحك، ولكن أتمتة الإجراء توفر الكثير من النقرات على المدى الطويل. لا تنس تجربة تنزيلاتك أهم أدوات PDF المساعدة للعرض والتحرير هذه.
.