إذا التقطت صورة رائعة لموضوعك ولكن الخلفية لم تكن مناسبة لك، فلا تقلق - يمكنك بسهولة تغيير الخلفية إلى أي شيء تريده في بضع خطوات باستخدام برامج تحرير الصور مثل أدوبي لايت روم أو فوتوشوب.
في هذا البرنامج التعليمي لبرنامج Photoshop، سنوضح لك كيف يمكنك استبدال صورة الخلفية، بما في ذلك كيفية تحديد الموضوع واللون المطابق للصور الأصلية.
كيفية تغيير صور الخلفية باستخدام الفوتوشوب
هناك عدة خطوات لـ استبدال صورة الخلفية في Adobe Photoshop CC. أولاً، تحتاج إلى استيراد كل من الصورة الأصلية وصورة الخلفية الجديدة. بعد ذلك، تحتاج إلى تحديد وإخفاء الموضوع الخاص بك، وطرح الخلفية، وتراكب الموضوع على الخلفية الجديدة. وأخيرًا، يمكنك إضافة اللمسات الأخيرة مثل اللون ليتناسب مع الصورتين.
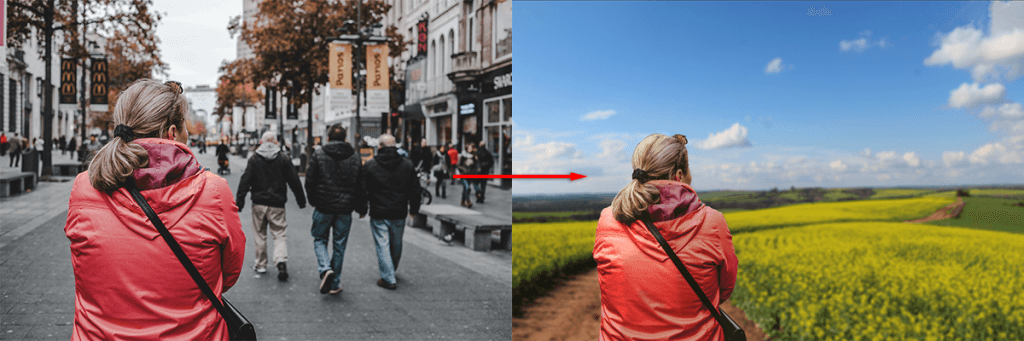
بالطبع، سيكون هذا أسهل مع صورة تحتوي على موضوع وخلفية محددين بوضوح، مثل الصورة التي اخترناها لتوضيح العملية. إذا كان هناك عدة مواضيع، أو كانت هناك مقدمة أو خلفية غير واضحة، فسيكون من الصعب إنشاء صورة مقنعة.
بعد ذلك، إليك كيفية تغيير خلفية الصورة.
الخطوة 1: استيراد صورة الخلفية الجديدة
الخطوة الأولى هي فتح صورتك واستيراد الخلفية الجديدة. الحيلة هنا هي استخدام صورة خلفية تناسب منظور موضوعك قدر الإمكان.
في مثالنا، تنظر سيدة إلى المسافة ويكون الجزء العلوي من جسدها مرئيًا. إن اختيار صورة تحتوي على الكثير من المقدمة لن يطابقها، لذلك اخترنا منظرًا طبيعيًا بعيدًا بمنظور مشابه للخلفية الجديدة.
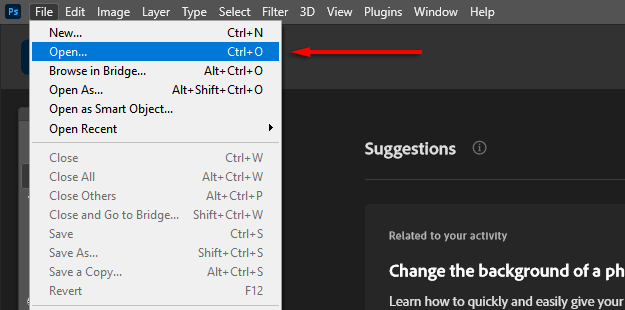
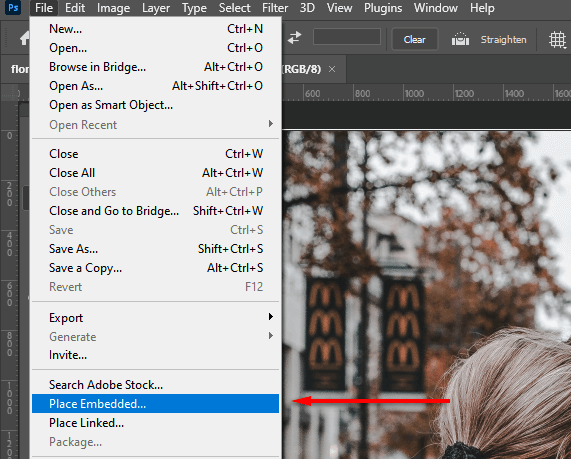
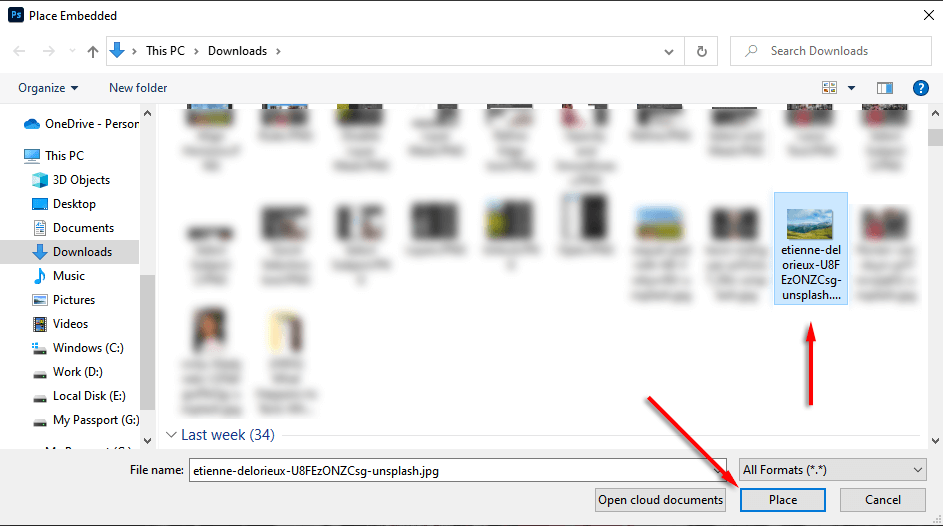
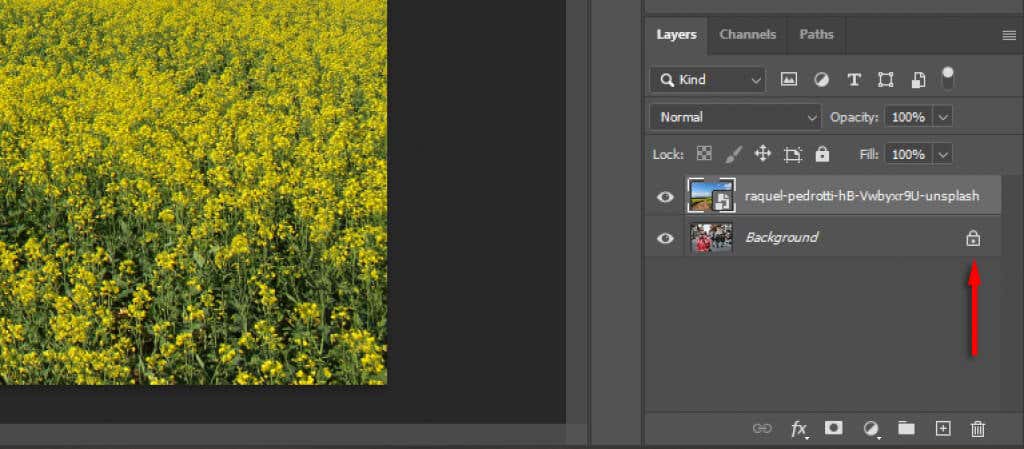
الخطوة 2: حدد الموضوع وقم بإخفائه
هناك عدة طرق لإنشاء التحديد. إذا كان لديك موضوع واضح، فإن أداة التحديد التلقائي للموضوع في Adobe Photoshop هي الأسهل استخدامًا. ومع ذلك، يمكنك استخدام مجموعة من أداة التحديد السريع، وأداة العصا السحرية، وأداة لاسو لتحديد موضوعك أيضًا.
حدد موضوعك
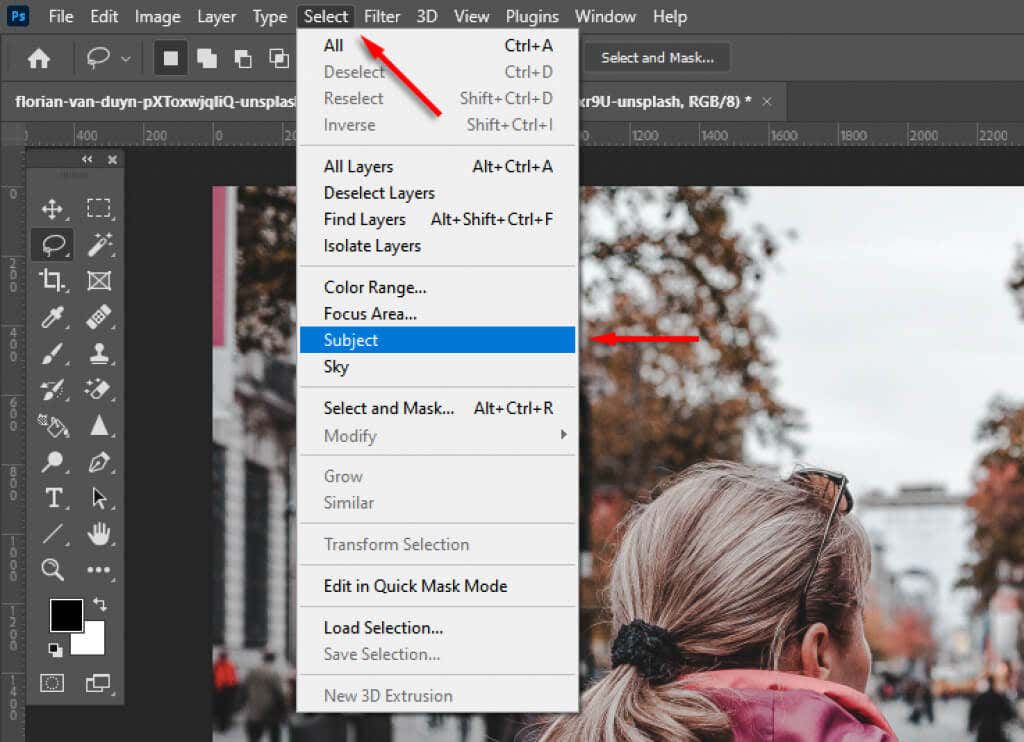
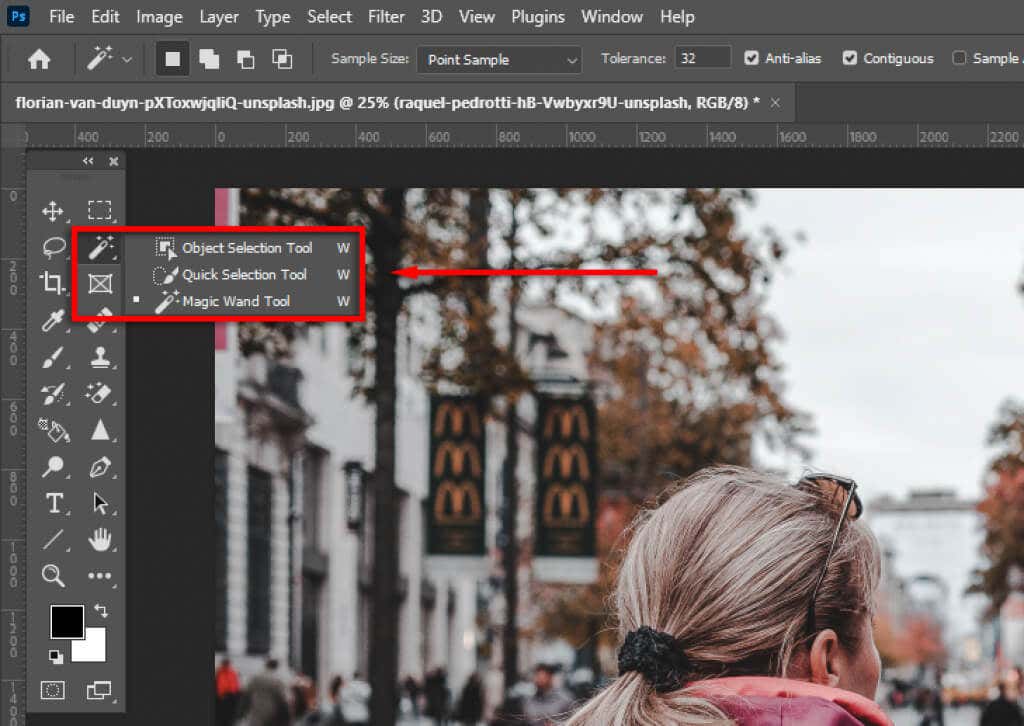

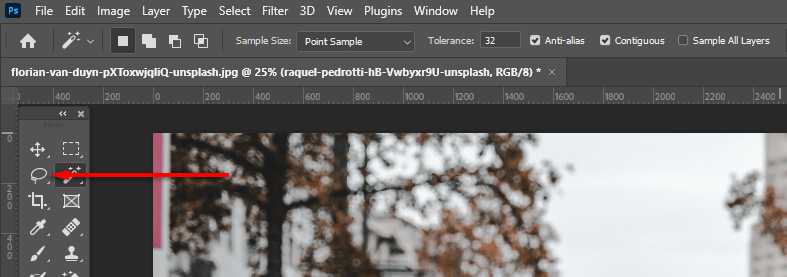
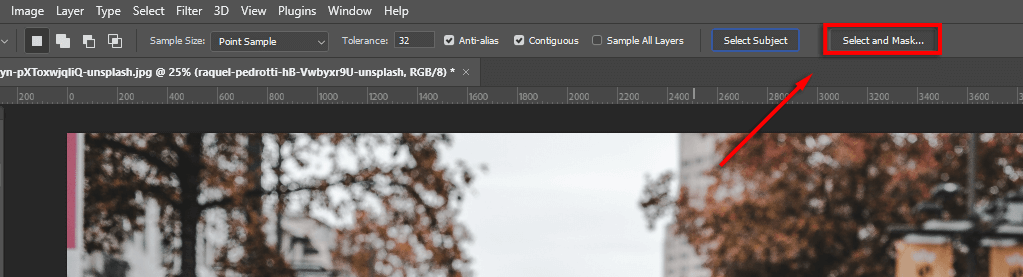
تحسين التحديد
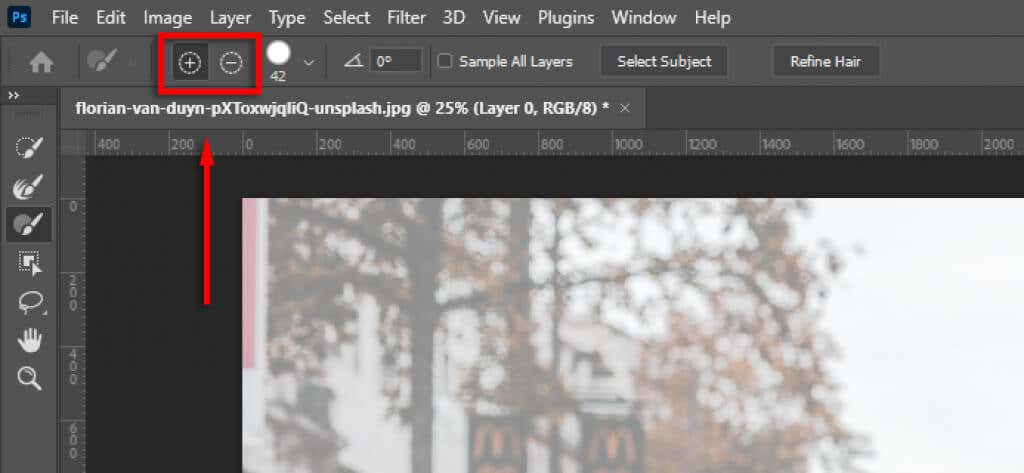
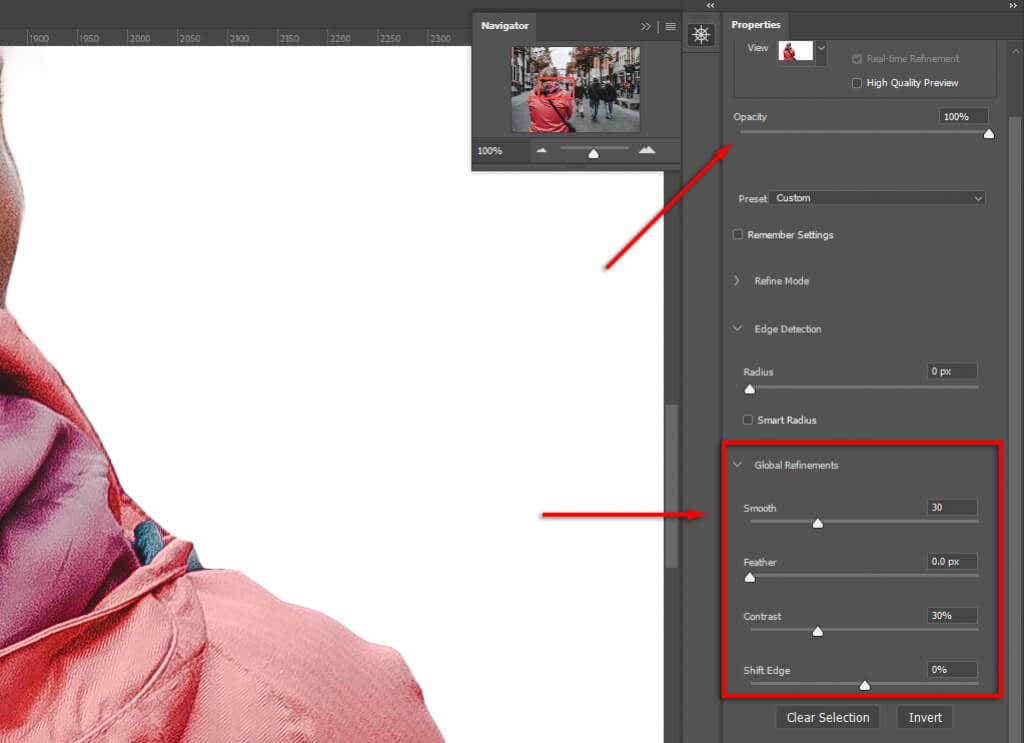
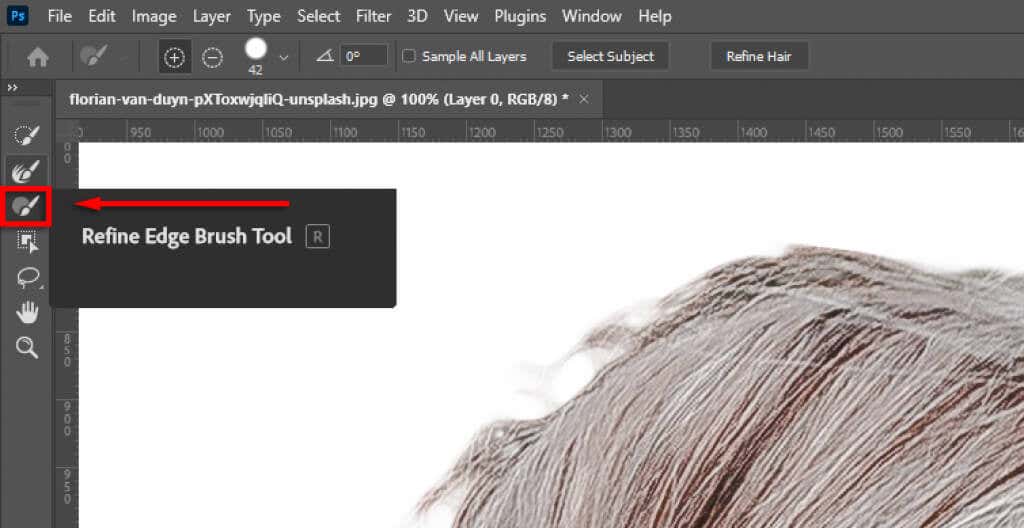
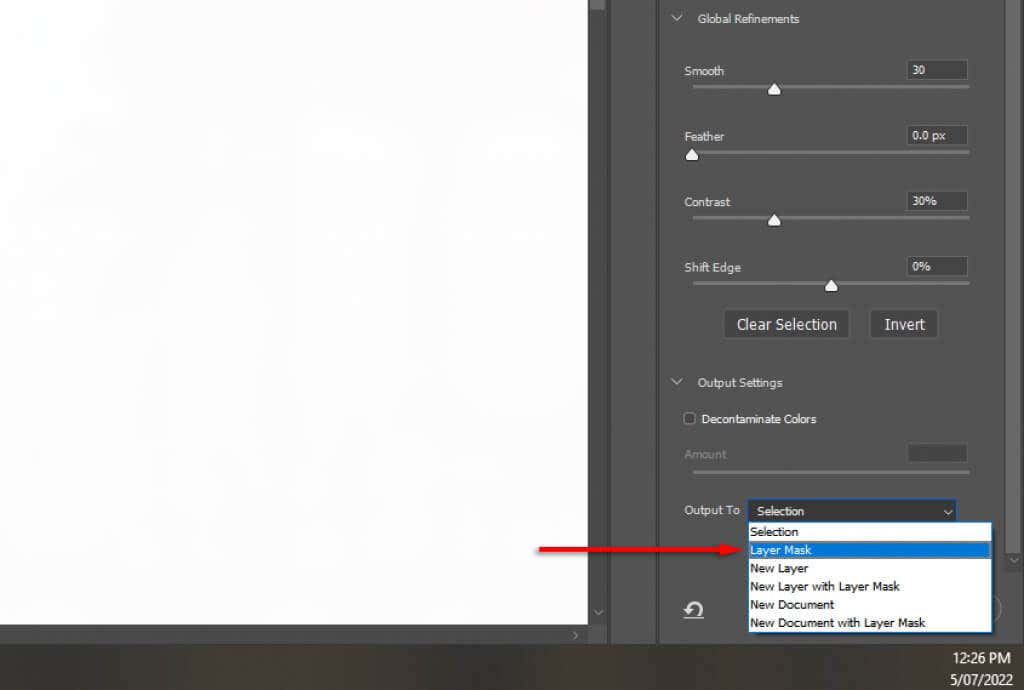
ملاحظة:كلما أمضيت وقتًا أطول في تحسين اختيارك، أصبحت النتائج أفضل. قم بالتكبير وانتبه جيدًا لأي مناطق قام Photoshop بإضافتها أو إزالتها عن طريق الخطأ. يمكنك دائمًا تعديل اختيارك لاحقًا عن طريق النقر المزدوج على طبقة القناع.
ضع موضوعك في التركيب
الآن، ما عليك سوى النقر على الموضوع واسحبه إلى المكان الذي تريد أن يظهر فيه في الصورة النهائية. وهذا الأمر متروك تمامًا للتفضيل.
الخطوة 3: مطابقة المنظور
ستساعد مطابقة منظور الصورة الأصلية مع خلفيتك الجديدة في جعل الصورة تبدو أكثر واقعية. للقيام بذلك، يمكنك استخدام أداة المسطرة لتحديد مكان الأفق في الصورة الأصلية، وتحديد الخلفية الجديدة بحيث تكون في نفس الموضع تقريبًا.
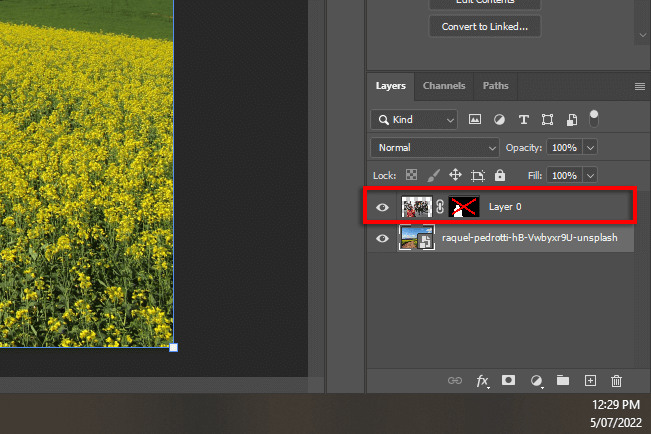
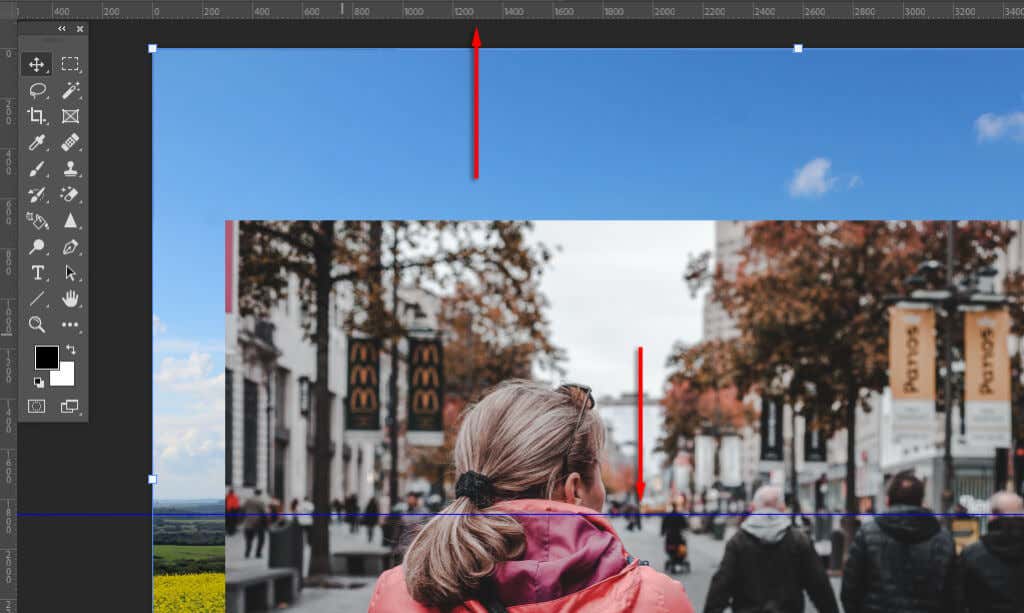
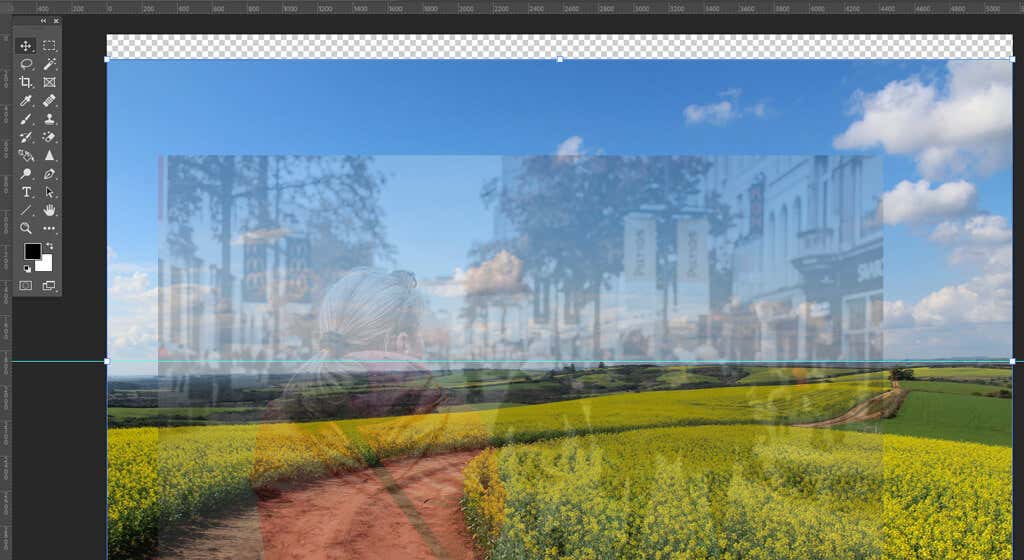
الخطوة 4: التعبئة مع مراعاة المحتوى
إذا وصلت إلى حافة صورتك وقمت بإدخال خلفية شفافة ، فيمكنك استخدام أداة Content Awarefillلإنشاء خلفية في تلك المنطقة. إذا لم تكن خلفيتك تحتوي على وحدات بكسل شفافة، فيمكنك تخطي هذه الخطوة.
لملء المنطقة الشفافة:
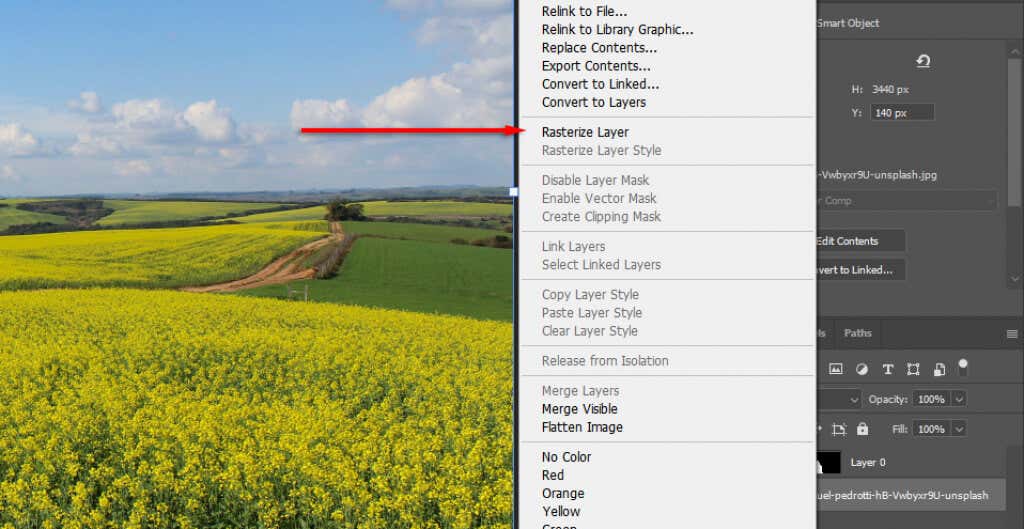
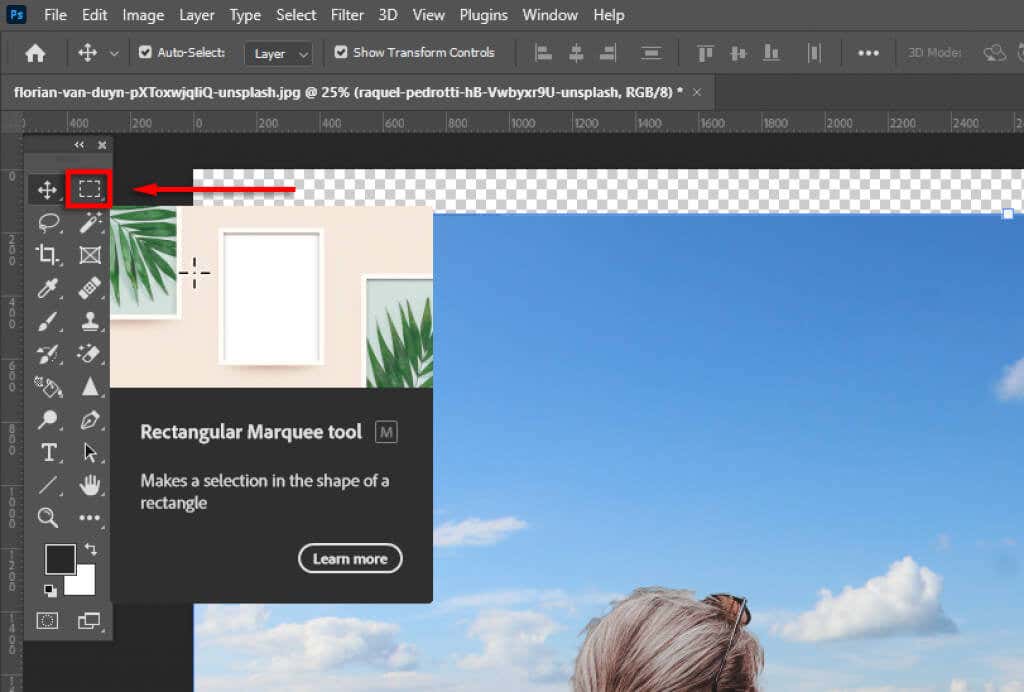
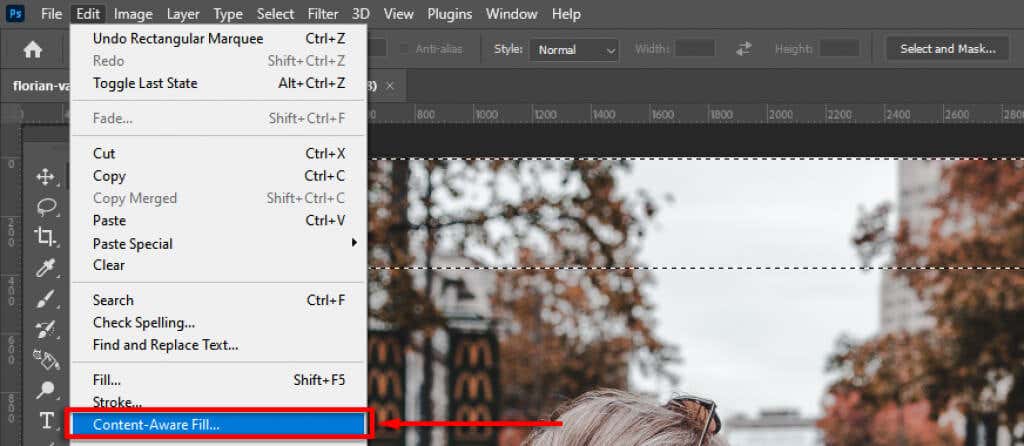
الخطوة 4: مطابقة عمق المجال
الخطوة التالية هي مطابقة عمق مجال الصورة الأصلية. للقيام بذلك، يجب عليك تصوير كيفية عمل الكاميرات، وأجزاء الصورة التي يجب التركيز عليها. في مثالنا، تكون المرأة في المقدمة في بؤرة التركيز، مما يعني أن كل شيء على مسافة بعيدة سيكون خارج نطاق التركيز. كلما ابتعدت، كلما أصبحت بعيدة عن التركيز.
لإضافة هذا التأثير، سنقوم إدخال طمس على صورة الخلفية بما يلي:
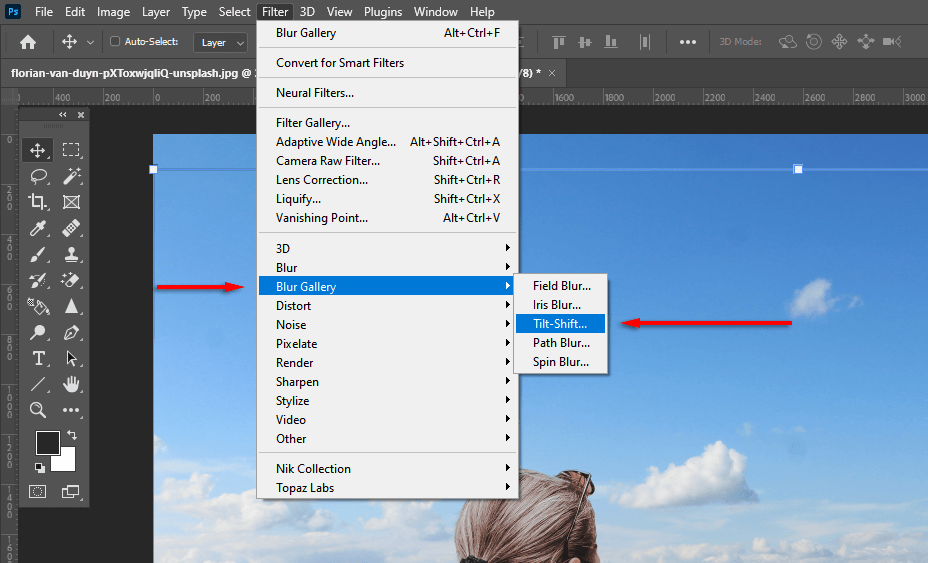
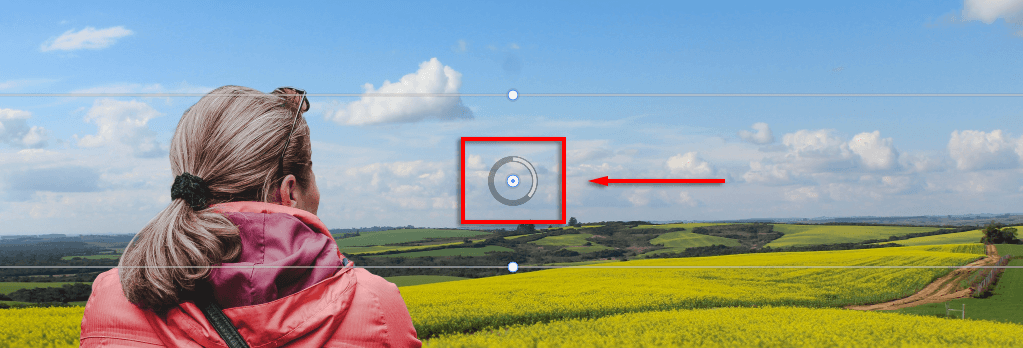
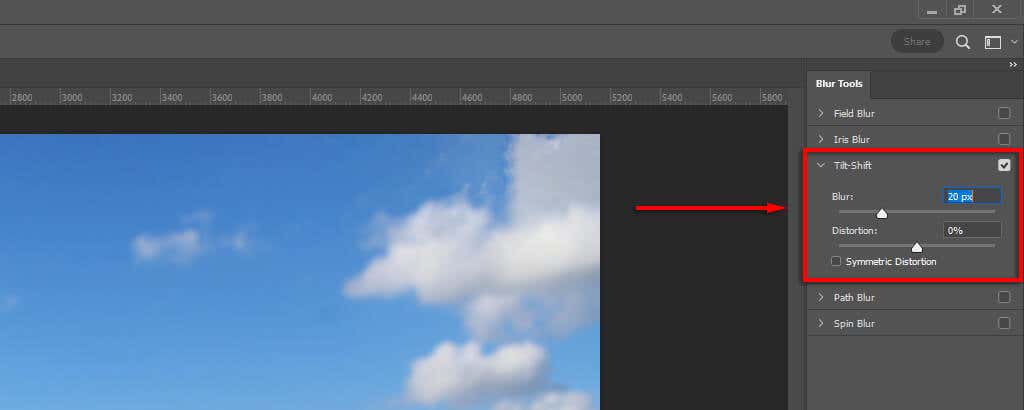
الخطوة 5: مطابقة الإضاءة
قد تلاحظ أن موضوعك والخلفية الجديدة لهما مصادر إضاءة مختلفة. قد يكون من الصعب ضبط ذلك، لذا من الأفضل اختيار خلفية ذات مصدر ضوء مماثل. في مثالنا، يمكنك أن ترى في الخلفية أن مصدر الضوء يقع على اليسار (تقع الظلال على اليمين). ومع ذلك، في هذا الموضوع، مصدر الضوء هو أكثر من أعلى إلى أسفل.
يمكن تعديل ذلك عن طريق إدخال الإضاءة والظلال. للقيام بذلك:

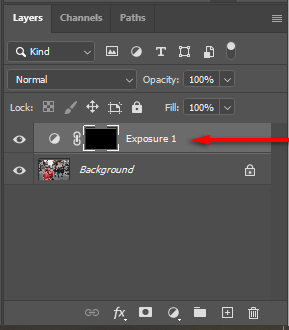
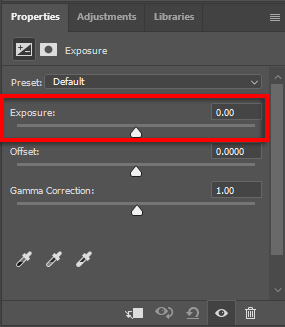
الخطوة 5: مطابقة الألوان لصورك
في هذه المرحلة، يجب أن يكون موضوعك محاذيًا بشكل جيد على الخلفية الجديدة. ومع ذلك، ستلاحظ أن الصورتين لهما درجات ألوان مختلفة. لإصلاح ذلك، قد تحتاج إلى:.
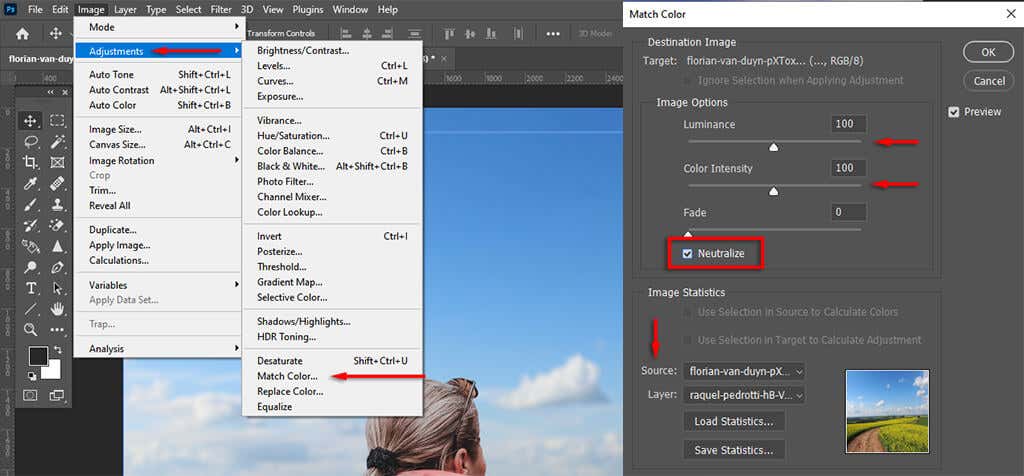
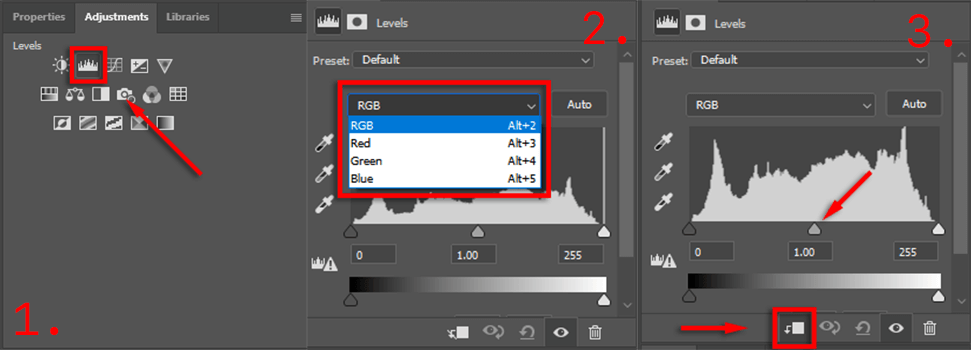
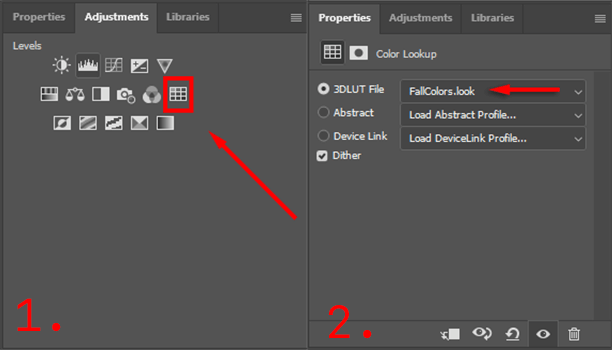
سيستغرق هذا بعض الوقت حتى يصبح مثاليًا، ولكن كلما زاد اهتمامك بالتفاصيل، كلما ظهرت صورتك بشكل أفضل في النهاية.
قم بتصدير صورتك النهائية
هذا كل شيء. ما عليك سوى النقر على ملفثم حفظ باسملحفظ الصورة النهائية بتنسيق JPEG. كما ترون، تعد إزالة الخلفية أمرًا بسيطًا نسبيًا، ولكنها ستتطلب اهتمامًا شديدًا بالتفاصيل للحصول عليها بشكل مثالي - لذا لا تستسلم!
.