تعد تقنيات التعتيم والتشويش مهمة لأي عنصر معدل الصور للتعلم. يمكن أن تساعدك هذه الأدوات على دمج الصور بسلاسة ، مما يجعل التحرير يبدو طبيعيًا وممتعًا للعين.
على الرغم من تشابه التعتيم والتشويه ، إلا أنهما أداتان مختلفتان. يشير Feathering إلى تنعيم الحواف الصلبة للصورة ، بحيث تتدرج إلى الخلفية أو صورة أخرى. يتيح لك التعتيم طمس أي أجزاء من الصورة حتى تصبح ضبابية وتمتزج معًا.
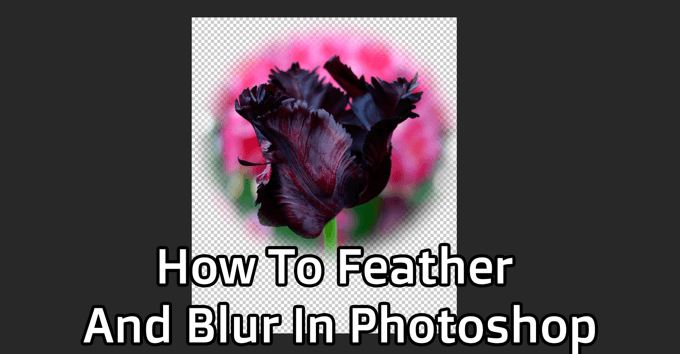
تفيد هاتان الطريقتان في العديد من الأغراض ويسهل تعلمهما. اتبع الخطوات أدناه لمعرفة كيفية استخدام الريش والتعتيم في Photoshop.
كيفية استخدام Feather في Photoshop
ستحتاج أولاً إلى إنشاء مشروع جديد في محل تصوير ، أو فتح صورة تريد استخدامه كخلفية لصورتك ذات الريش. يستخدم Feathering بشكل أساسي لإنشاء تأثير نقوش الصورة النصفية على الصور. لذا اختر الخلفية التي تريد دمج صورتك الرئيسية فيها.
بمجرد إنشاء مشروعك ، افتح الصورة التي تريد جعل حوافها متدرجة بالانتقال إلى ملف>فتح. ستفتح الصورة في علامة تبويب جديدة في Photoshop. ستعمل في علامة التبويب هذه الآن على جعل الصورة ريشة.
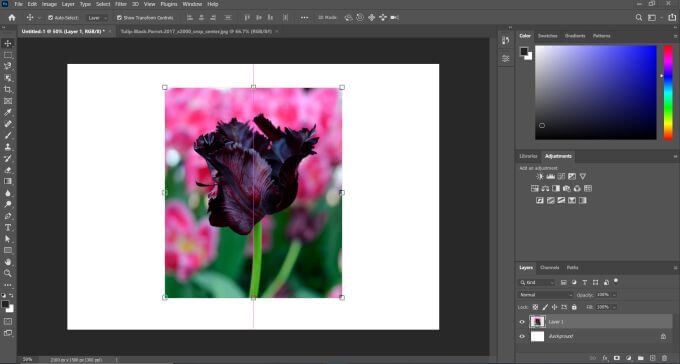
الآن ، حدد أداة Marquee، إما مستطيلة أو بيضاوية. باستخدام هذه الأداة ، حدد حول الجزء الذي تريد الاحتفاظ به من الصورة. سيكون خط التحديد هو الحافة حيث يبدأ الحد المتدرج.
In_content_1 الكل: [300x250] / dfp: [640x360]->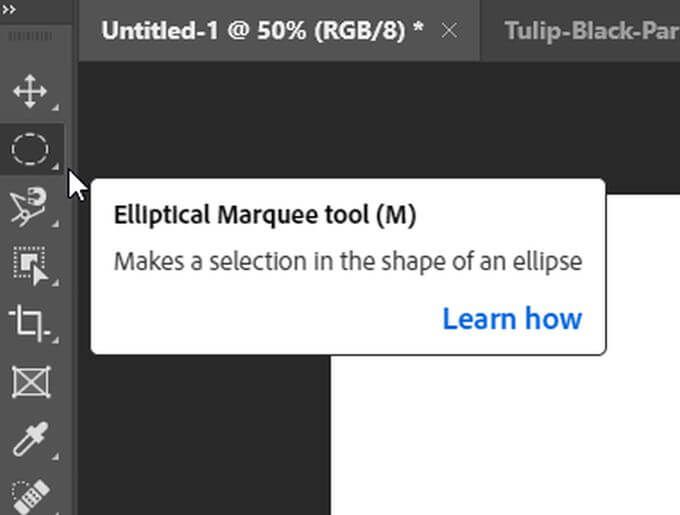
بمجرد تحديد اختيارك ، انقر فوق رمز إضافة قناع في الجزء السفلي من لوحة الطبقة.
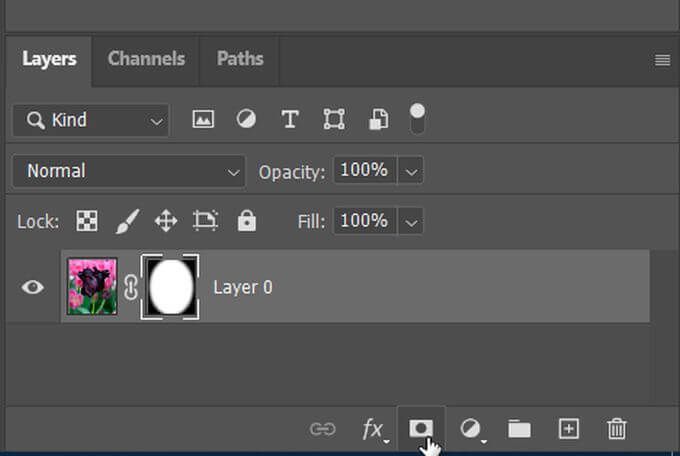
سترى فقط الجزء الذي حددته من الصورة. لتريش الصورة فعليًا ، افتح لوحة الخصائص، وسترى شريط تمرير بعنوان تدرج الألوان. يمكنك استخدام هذا لتنعيم حواف اختيارك. باستخدام شريط التمرير هذا ، يمكنك مزج الحواف كثيرًا أو صغيرًا كما تريد.
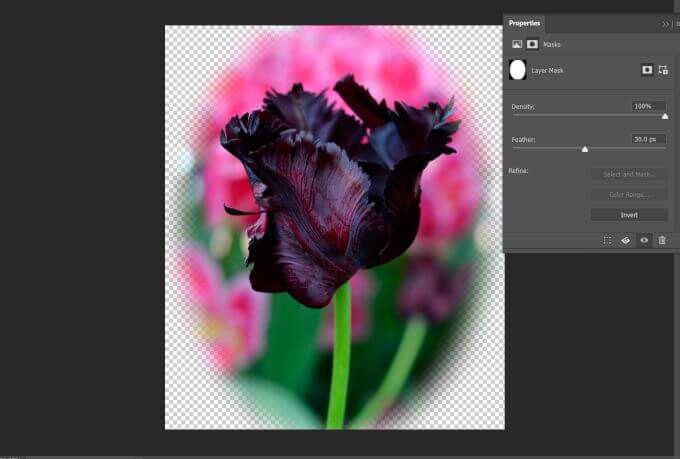
إذا كنت ترغب في الحصول على تحديد أكثر دقة وريشة أكثر من مجرد شكل مستطيل أو بيضاوي ، فيمكنك أيضًا اختيار أدوات تحديد أخرى مثل التحديد السريع أو أداة التحديد الحر وإنشاء قناع باستخدام ذلك. بهذه الطريقة ، يمكنك إنشاء تحديدات ذات مظهر سلس بدون أي حواف خشنة أو متقطعة.
كيفية التعتيم في Photoshop
ربما ، بدلاً من جعل حواف الموضوع متدرجة ، تريد تعتيم خلفية باعتباره كل. يمكنك أيضًا استخدام أدوات التحديد لطمس أي أجزاء تريدها من الصورة. يمكن أن يساعد ذلك في تسليط الضوء على موضوع قطعتك بالإضافة إلى جعلها أكثر تماسكًا بشكل عام.
افتح الصورة في Photoshop التي ترغب في جعل الخلفية ضبابية. بعد ذلك ، استخدم أداة التحديد السريعلإجراء تحديد حول الموضوع (الموضوعات) الذي تريد إبقائه مرئيًا. انتقل الآن إلى تحديد>تحديد وإخفاء.
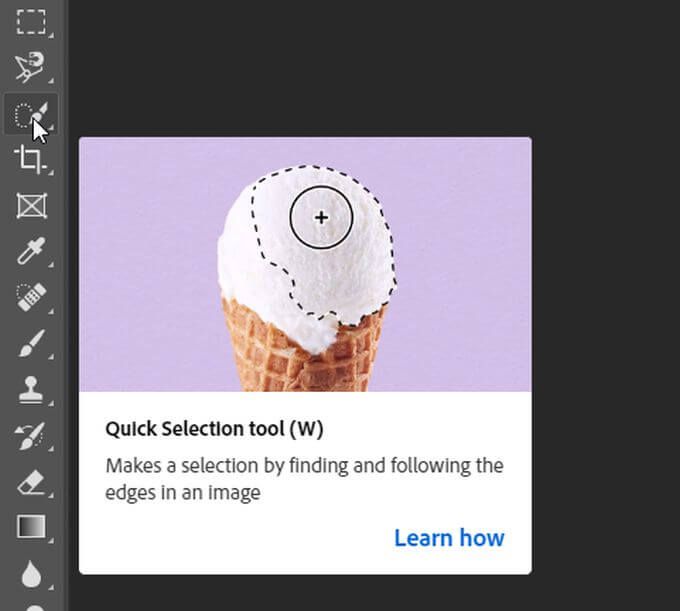
يمكنك جعل التحديد أكثر دقة هنا باستخدام أدوات الفرشاة. عندما تكون راضيًا عن التحديد ، انتقل إلى القائمة المنسدلة Output Settingsوفي إعداد Output To، اختر New Layer with Layer Maskو حدد موافق.
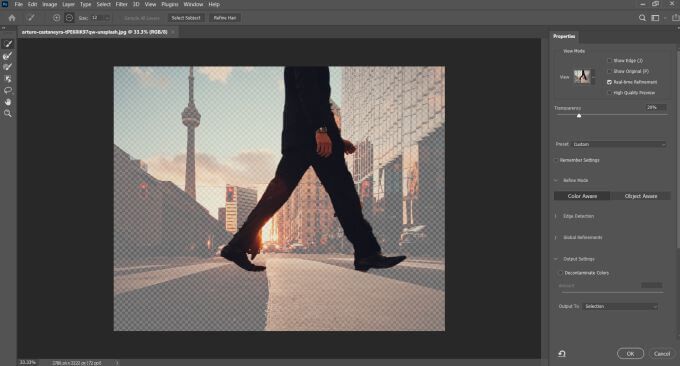
الآن ، سيكون لديك طبقتان. طبقة الخلفية وطبقة القناع مع اختيارك. يمكنك إخفاء الطبقة بالقناع بالنقر فوق أيقونة العين الموجودة على الجانب الأيسر من الطبقة. ثم اضغط مع الاستمرار على مفتاح Ctrlوانقر على الطبقة المخفية لرؤية التحديد.
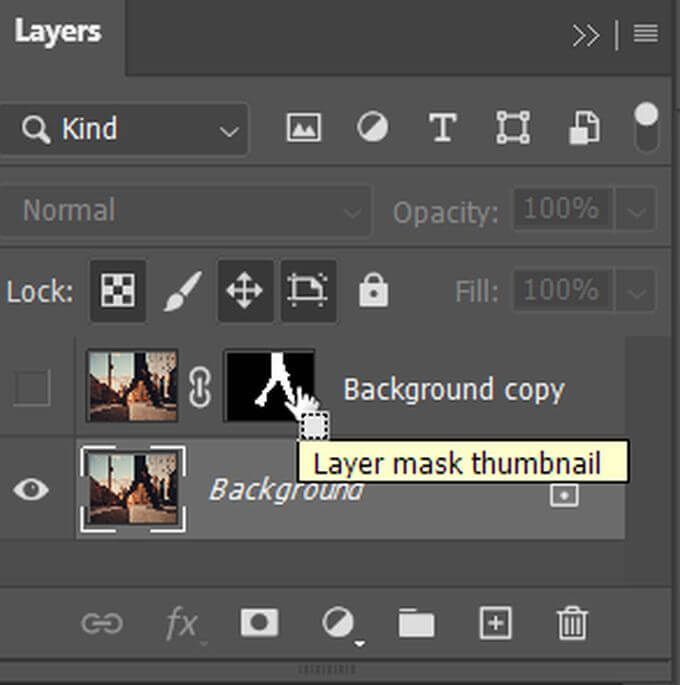
انتقل إلى تحديد>تعديل>توسيعبحيث ينتقل التحديد قليلاً فوق حافة الموضوع. الآن ، تأكد من تمييز طبقة الخلفية الخاصة بك عن طريق تحديدها.
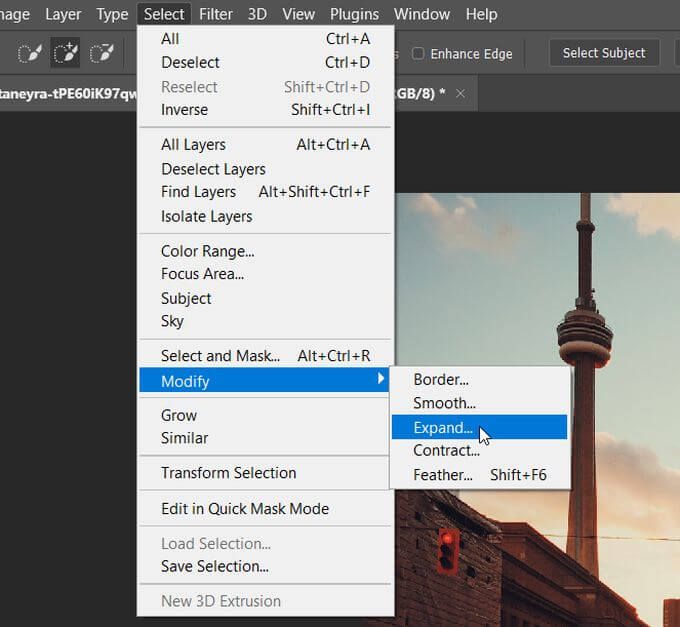
ستحتاج إلى استخدام Content Awareفي هذا التحديد ، والذي يمكنك القيام به بالضغط على Shift+ Del قوي>. في القائمة المنسدلة المحتويات، حدد Content Awareإذا لم يتم اختيارها من قبل.

الآن ، ستتمكن من تعتيم الخلفية بدون تعتيم موضوعك. انقر فوق أيقونة العين بجوار طبقة الموضوع الخاصة بك وسترى الخلفية فقط مع التحديد المعبأ. ولكن تأكد من أن طبقة الخلفية الخاصة بك لا تزال مميزة.
انتقل إلى مرشح>معرض التمويه>تمويه الحقل. على الجانب الأيمن ، سترى شريط تمرير تعتيميمكنك استخدامه لتغيير مقدار تعتيم الخلفية. يمكنك تحريك المؤشر الدائري في المنتصف للتحرك حيث يتم تطبيق التمويه.
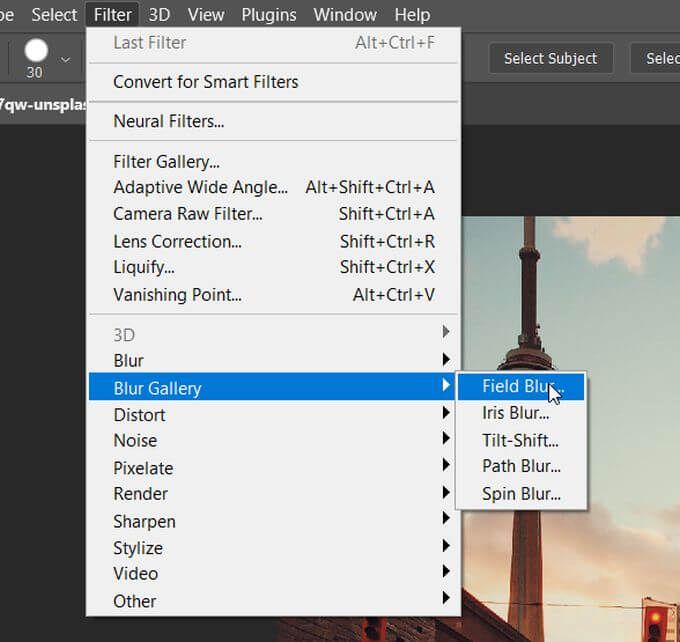
يمكنك أيضًا تعيين مؤشرات جديدة باستخدام المؤشر إذا كنت تريد تعتيم مناطق معينة فقط من الخلفية. حدد موافقعندما تكون راضيًا عن تأثير التعتيم الناتج. الآن ، يمكنك إعادة تشغيل الطبقة بموضوعك ويجب أن تبرز أكثر من ذي قبل.
كيفية تعتيم منطقة محددة
ربما تريد تعتيم منطقة محددة في الصورة بدلاً من الخلفية بأكملها. قد يكون هذا لأشياء مثل إخفاء وجوه الأشخاص أو المعلومات الحساسة (أسماء الشوارع ، أرقام الهواتف ، إلخ). من السهل جدًا القيام بذلك باستخدام أدوات التحديد.
بعد فتح الصورة ، انقر فوق أداة Marquee بأي شكل تريد استخدامه ، ثم حدد ما تريد طمسه. ثم انتقل إلى مرشح>ضباب>ضباب غاوصي.
ستظهر نافذة تتيح لك تطبيق تأثير التمويه الغاوسي على المنطقة التي اخترتها. استخدم شريط تمرير نصف القطر وحركه لأعلى لطمس المنطقة تمامًا. ثم حدد موافقلتطبيق هذا التعتيم على المنطقة المحددة في صورتك.