خلفية الشريحة هي إحدى العناصر المرئية التي لا تريد نسيانها عند إنشاء عرض تقديمي. سواء كان ظلًا خفيفًا أو لونًا مطابقًا أو صورة، فإليك كيفية تخصيص الخلفية في Microsoft PowerPoint لشريحة واحدة أو جميع الشرائح.
تغيير الخلفية للشرائح الفردية
إذا كنت تريد تغيير الخلفية لشريحة واحدة أو إعطاء كل شريحة مظهرًا خاصًا بها، فيمكنك الاختيار من بين الألوان والتدرجات والأنماط والمزيد.
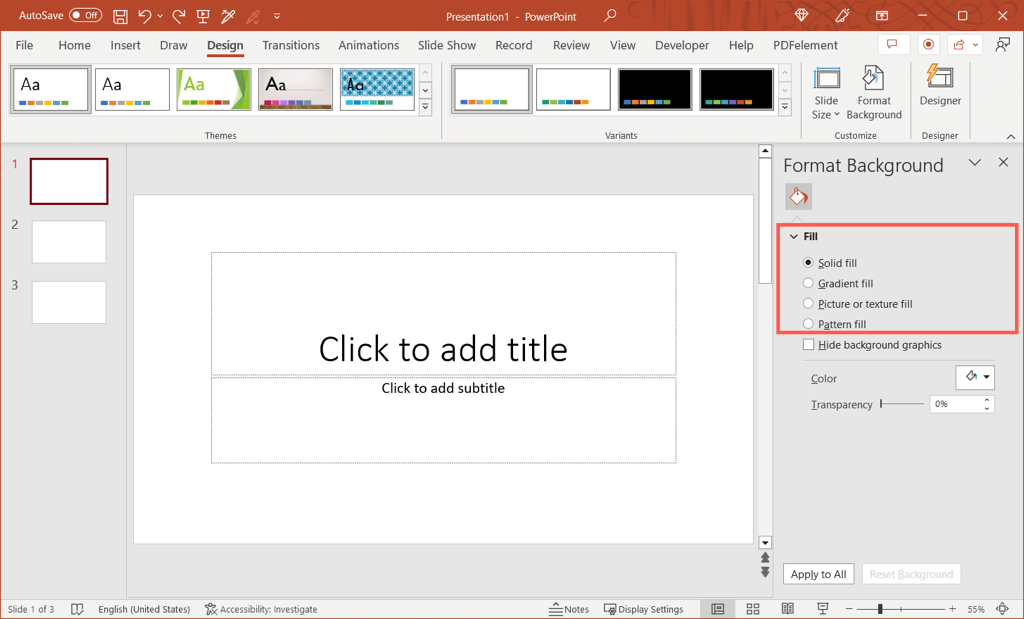
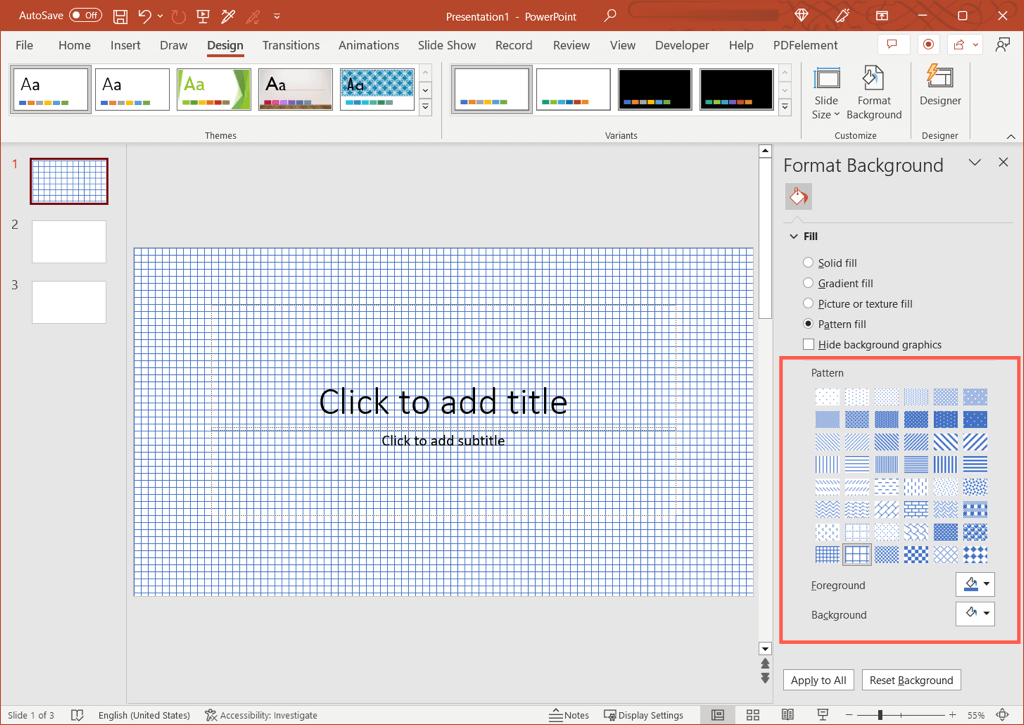
سترى أن التغيير قد تم تطبيقه على الشريحة فورًا، لذا إذا غيرت رأيك، يمكنك التراجع عنه.
لإرجاع الخلفية إلى مظهرها الأصلي، حدد إعادة تعيين الخلفيةأسفل الجزء "تنسيق الخلفية".
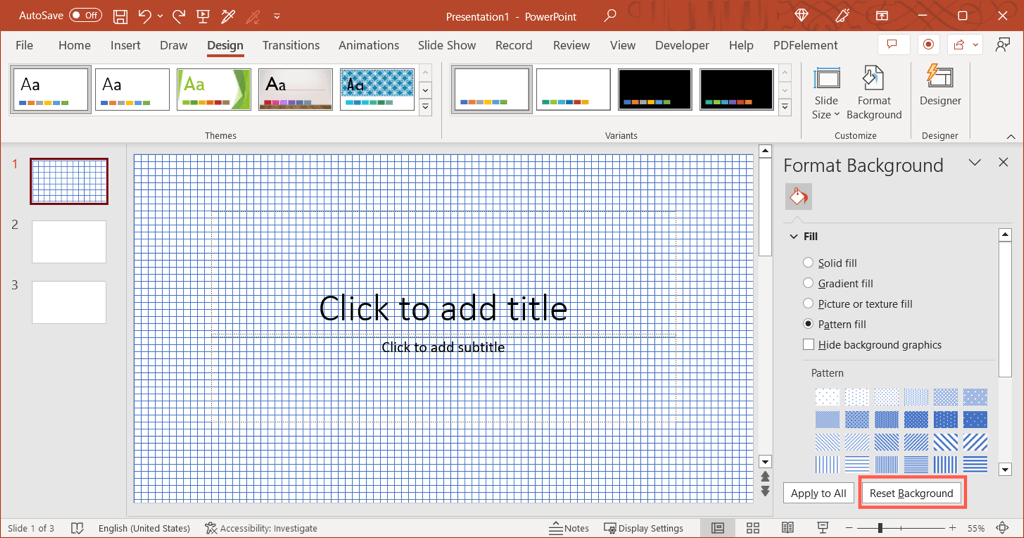
تغيير الخلفية لجميع الشرائح
للحفاظ على اتساق مظهر العرض التقديمي الخاص بك ، قد ترغب في تغيير الخلفية حتى تتطابق جميع الشرائح. يمكنك استخدام نفس الخيارات أو الألوان أو التدرجات أو الأنماط لكل شريحة في العرض.
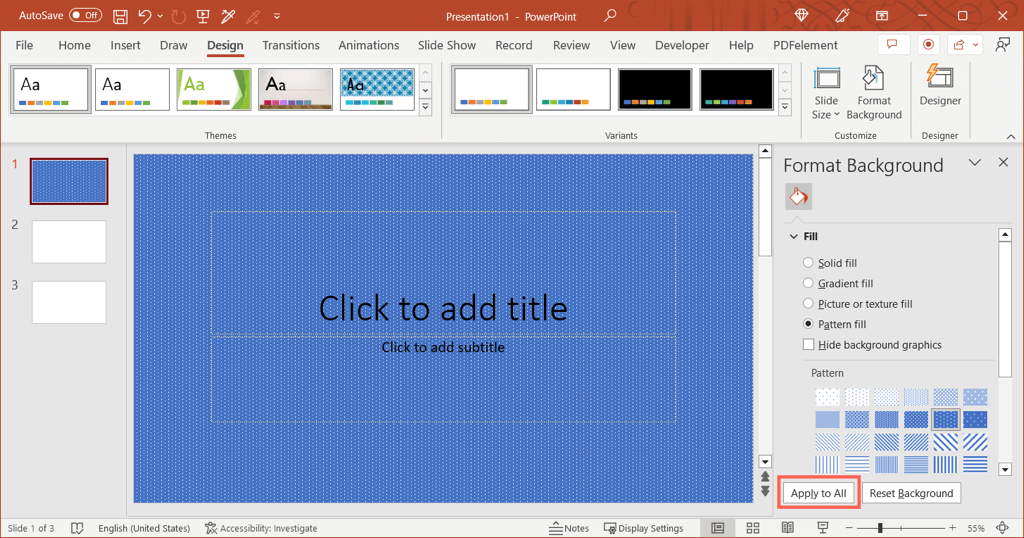
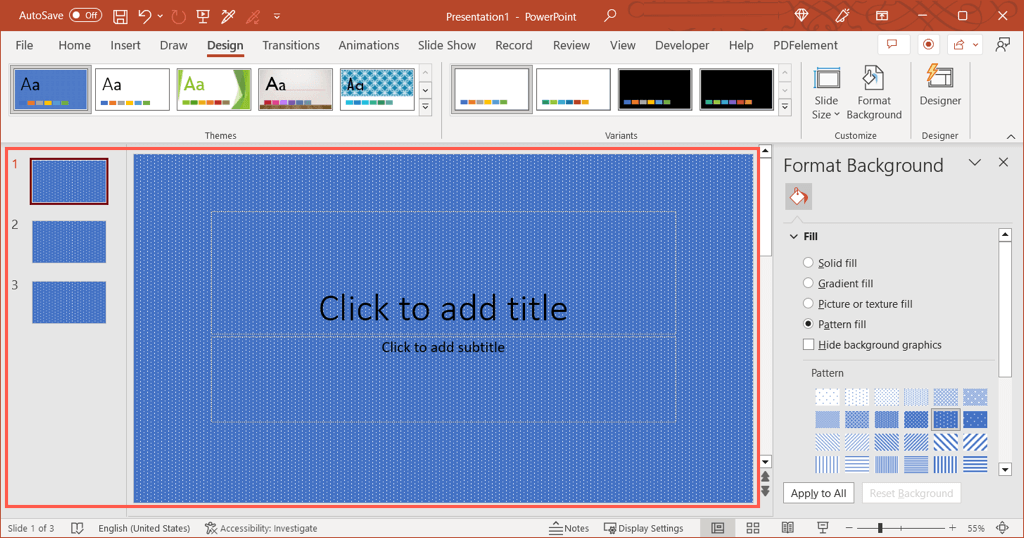
لإرجاع جميع الشرائح إلى الخلفية الأصلية، اختر إحدى الشرائح وقم بتغيير الخلفية في الشريط الجانبي. ثم اختر تطبيق على الكل.
إذا كانت كل شريحة تحتوي على خلفية فريدة قبل إجراء التغيير على جميع خلفيات الشرائح، فسوف تحتاج إلى التراجع عن كل واحدة على حدة. زر إعادة تعيين الخلفية المذكور أعلاه متاح فقط للشرائح الفردية.
نصيحة: إذا لم تقم بإجراء أي تغييرات أخرى على عرض الشرائح بعد ضبط الخلفية، فيمكنك استخدام خيار تراجعفي شريط أدوات الوصول السريع.
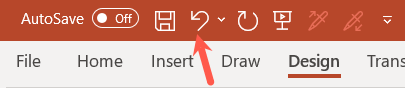
سواء كنت تريد استخدام ألوان شركتك، أو إدراج علامة مائية، أو تطبيق تدرج لوني جذاب، يمكنك تغيير الخلفية على شريحة PowerPoint في بضع خطوات فقط.
لمزيد من المعلومات، انظر إلى هذه حيل ونصائح لتحسين عروض PowerPoint التقديمية.
.