هل لا تعجبك الخلفية الافتراضية لجهاز Chromebook؟ سنعرض لك عدة طرق لتخصيص ورق الحائط الخاص بك وتعيين جهاز Chromebook لعرض شاشات التوقف عندما تكون في وضع الخمول.
ملاحظة:قد لا تتمكن من تغيير إعدادات الخلفية أو استخدام خلفيات مخصصة على work or school جهاز Chromebook. اتصل بمشرف العمل أو المدرسة إذا لم تتمكن من تغيير خلفية جهاز Chromebook.
كيفية تغيير خلفية جهاز Chromebook
اتبع الخطوات أدناه لتغيير أو تخصيص خلفية جهاز Chromebook من خلال تطبيق "ورق الحائط والنمط".
بدلاً من ذلك، افتح تطبيق الإعدادات، وحدد التخصيصعلى الشريط الجانبي، ثم حدد تعيين الخلفية والنمط.
<ق>21يمكنك أيضًا الوصول إلى تطبيق "الخلفية والنمط" مباشرةً من شريط البحث بجهاز Chromebook.
اضغط على مفتاح البحثعلى لوحة المفاتيح، واكتب خلفيةفي شريط البحث، ثم حدد تغيير الخلفيةفي قسم "الإعدادات".
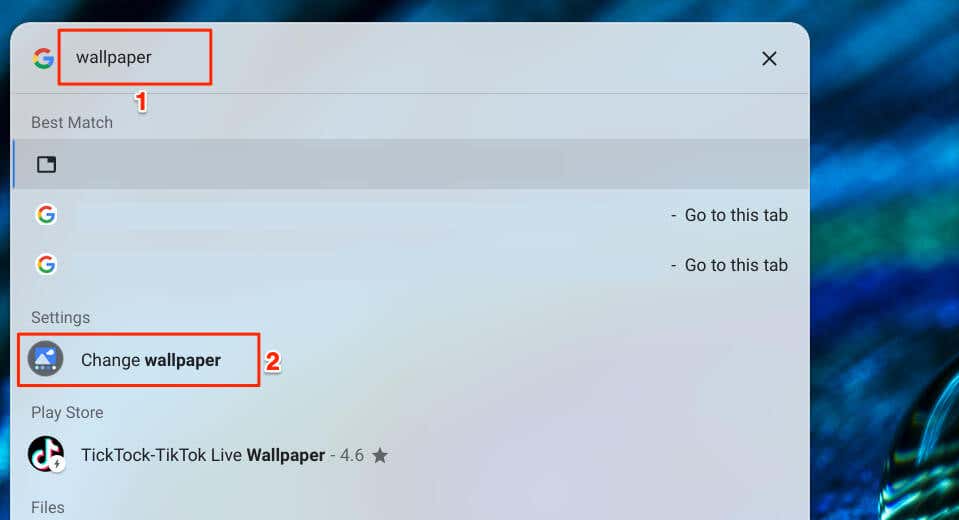
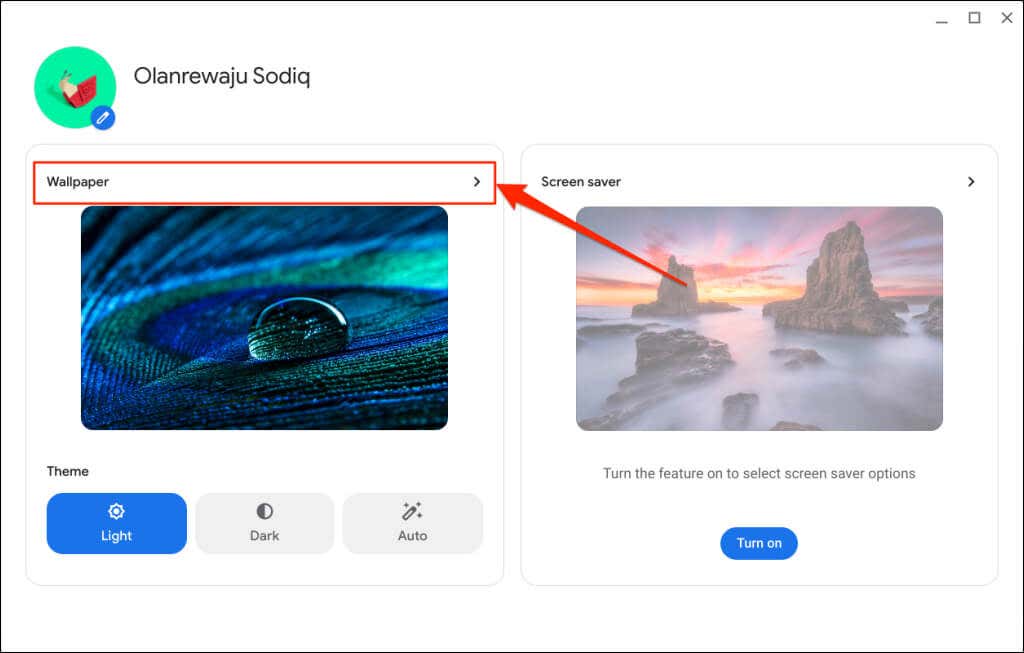
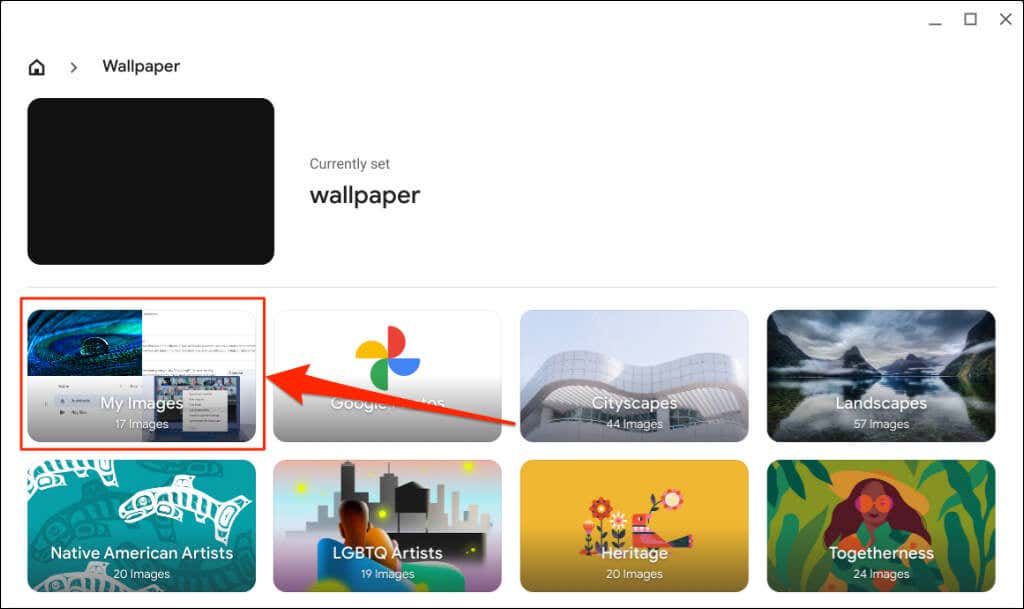
تحتوي فئة "صور Google" على ملفات صور في صور جوجل. تحتوي الفئات الأخرى على صور أو صور أو رسوم توضيحية ذات طابع خاص تم إعدادها مسبقًا بواسطة Google أو الشركة المصنعة لجهاز Chromebook.
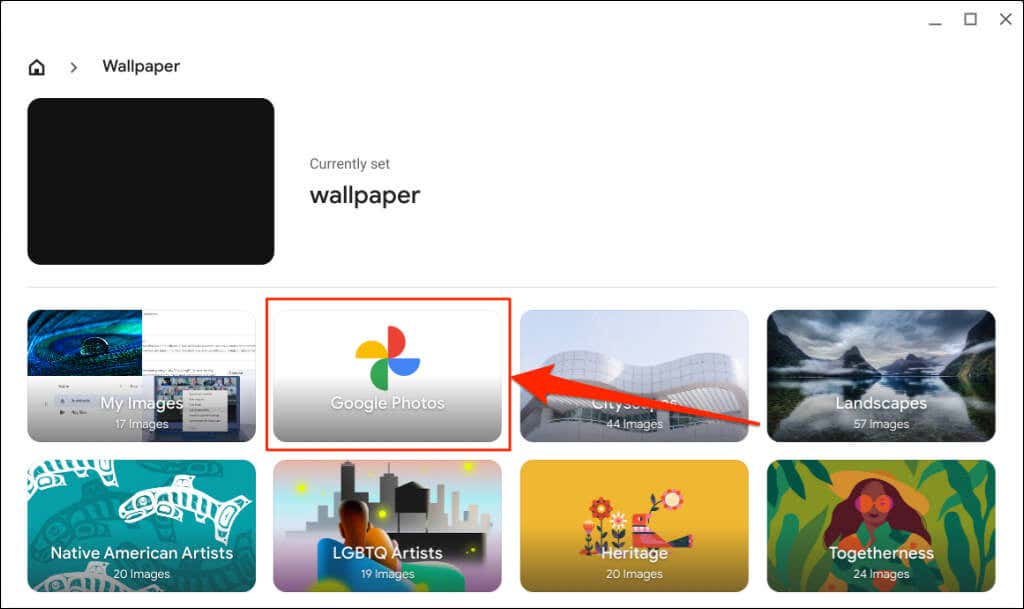
تحتوي الصور الموجودة في فئتي "الإشراق" و"العنصر" على سمات بديلة - تتغير خلفية الشاشة عند تمكين/تعطيل السمات الداكنة.
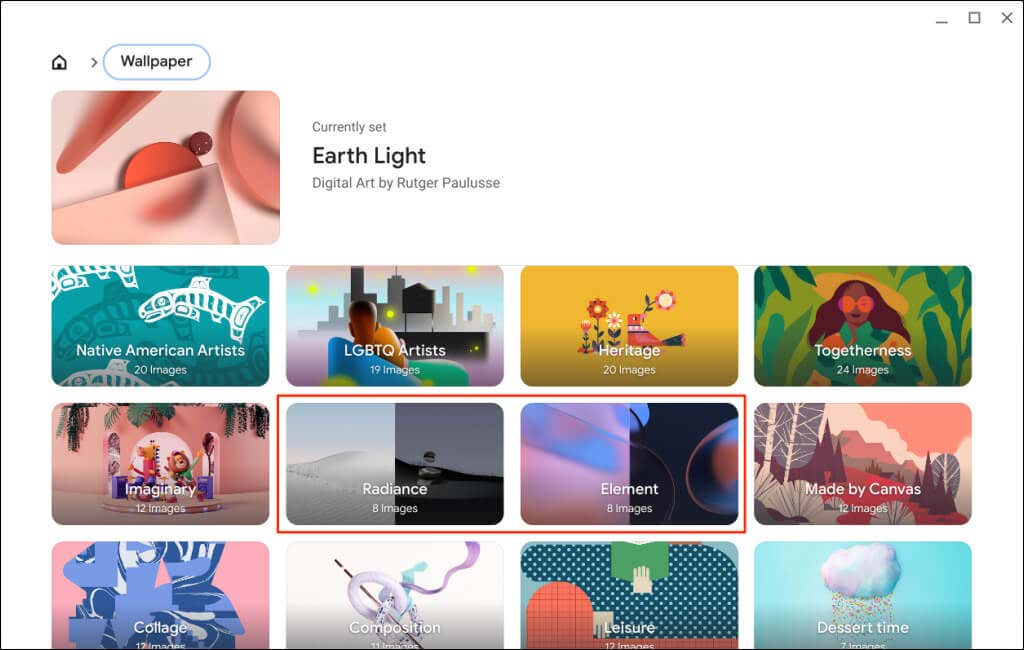
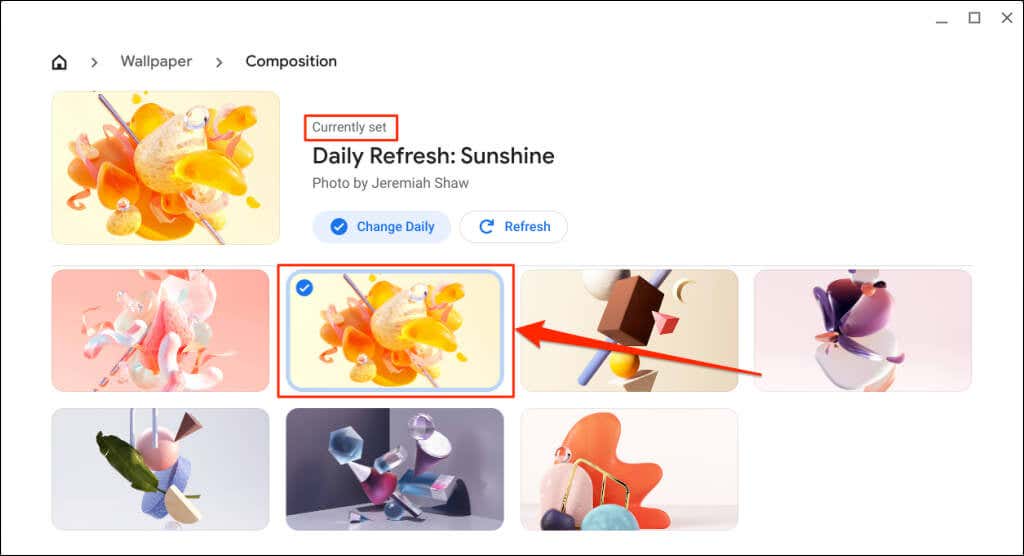
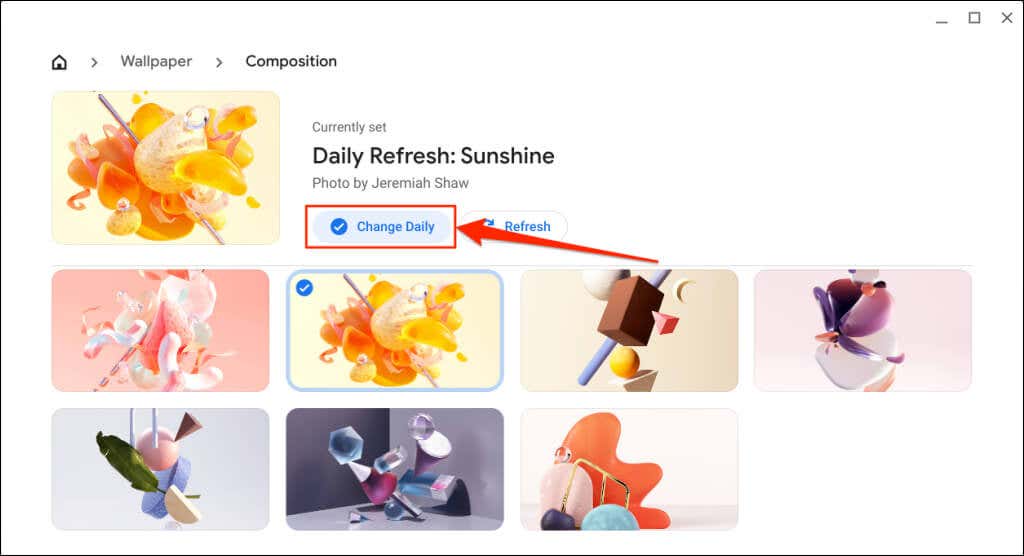
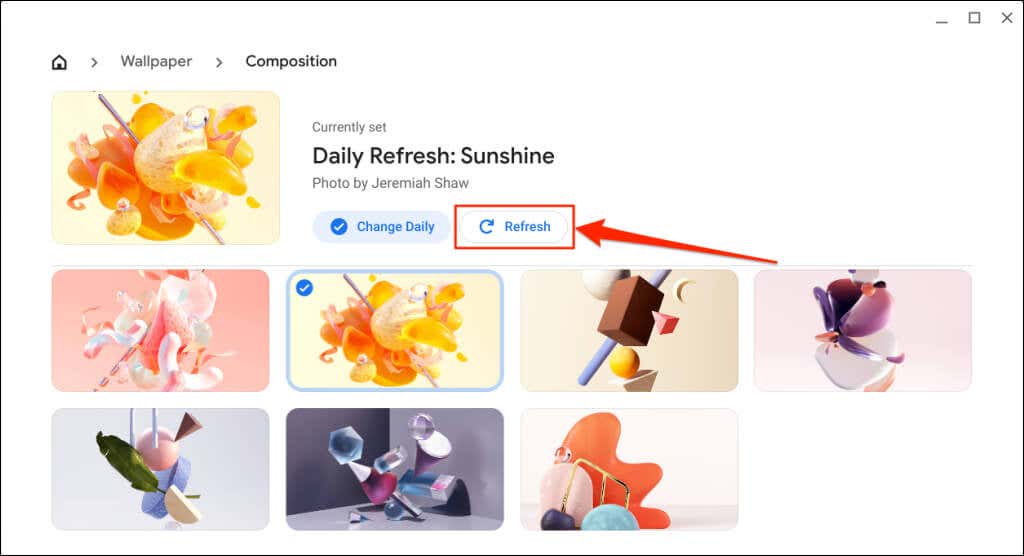
تعيين الخلفية من تطبيق الملفات
يمكنك إنشاء ملف صورة (بتنسيق PNG أو JPG) كخلفية لجهاز Chromebook من خلال تطبيق الملفات.
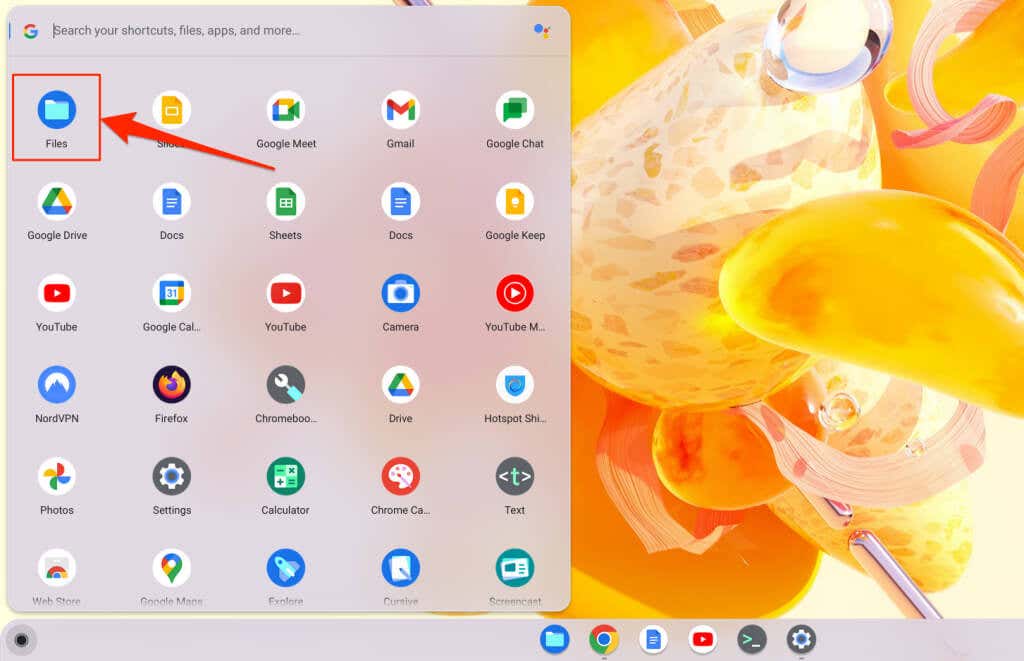 <البداية = "2">
<البداية = "2">
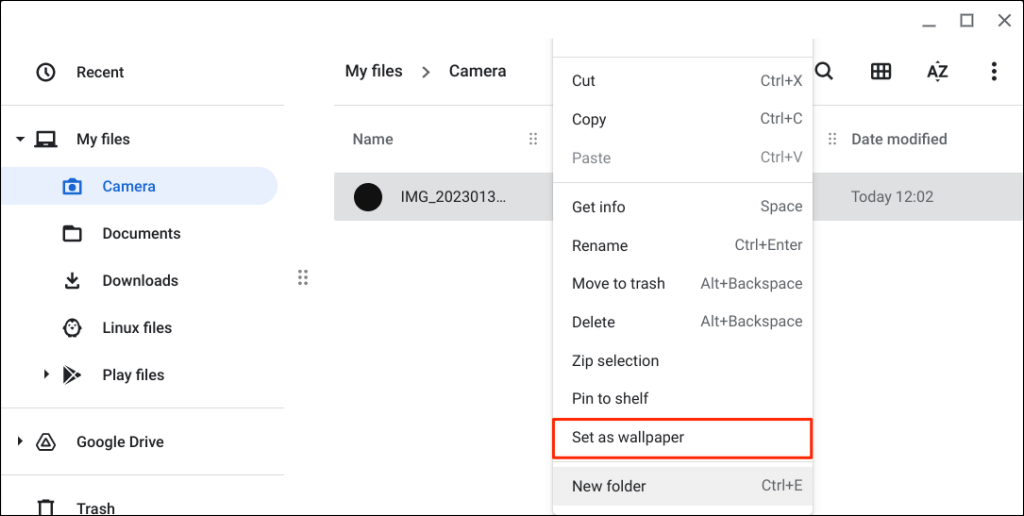
مزامنة الخلفية عبر أجهزة Chromebook المتعددة
يمكنك استخدام أو مزامنة ورق الحائط الخاص بك والإعدادات الأخرى عبر جميع أجهزة ChromeOS المرتبطة بحسابك في Google.
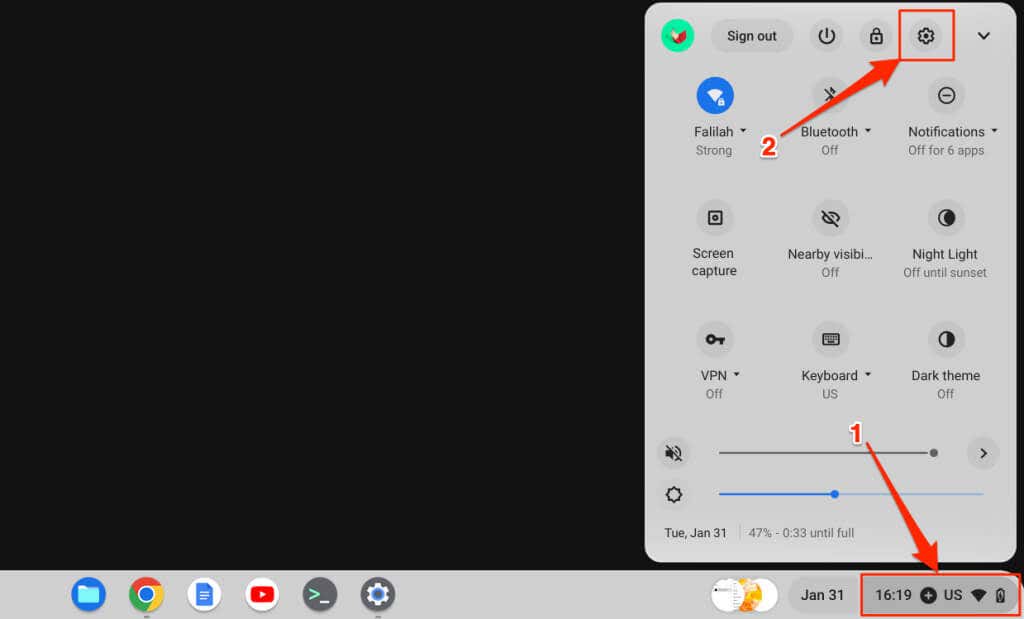 <البداية = "2">
<البداية = "2">
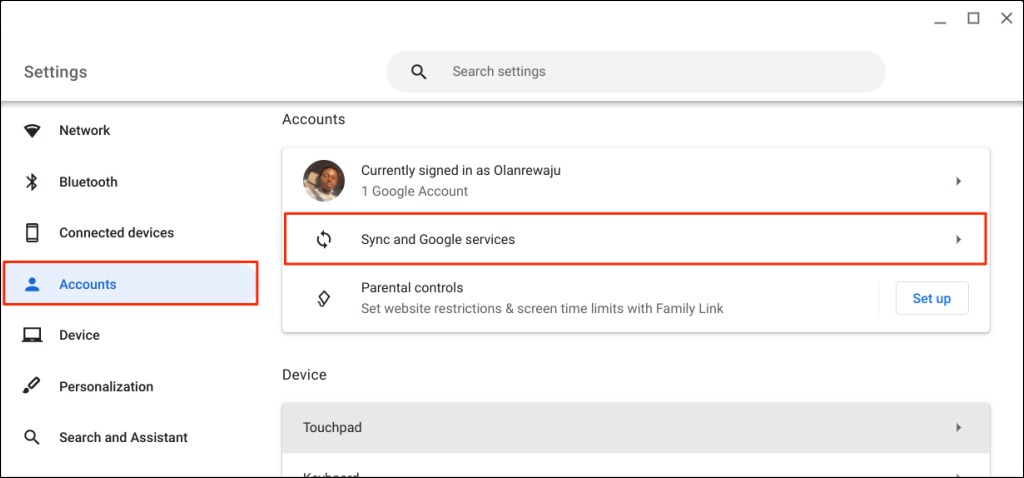
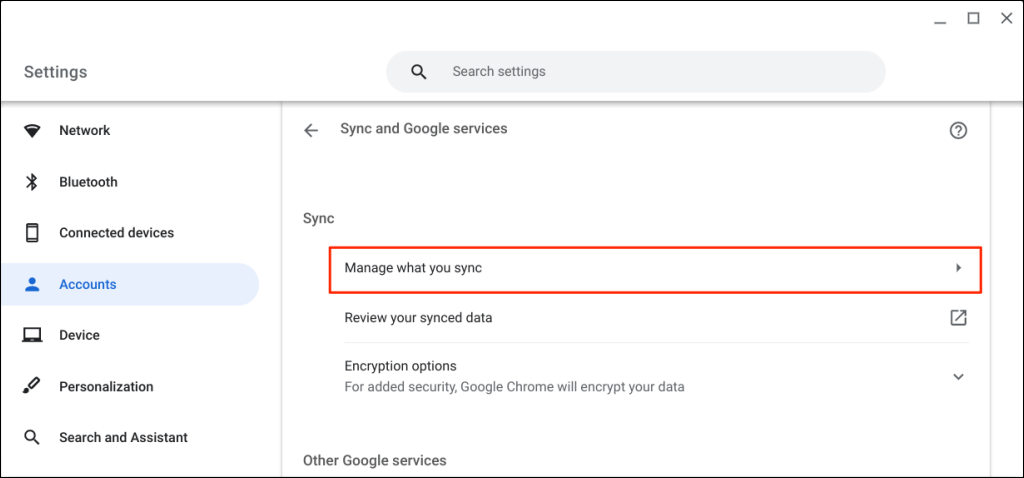
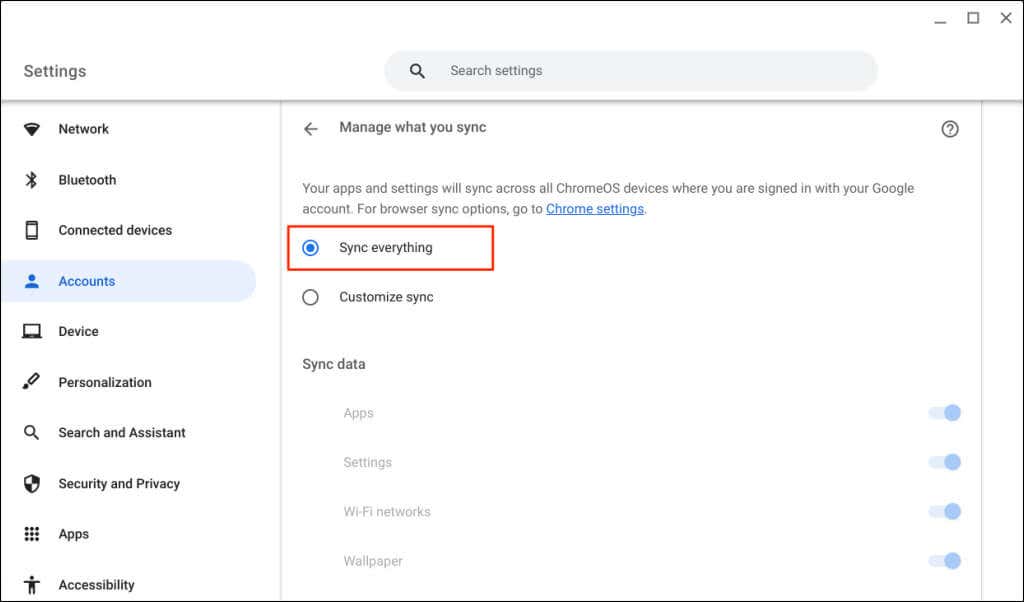
يمكنك أيضًا تحديد تخصيص المزامنةوالتبديل إلى الخلفية.
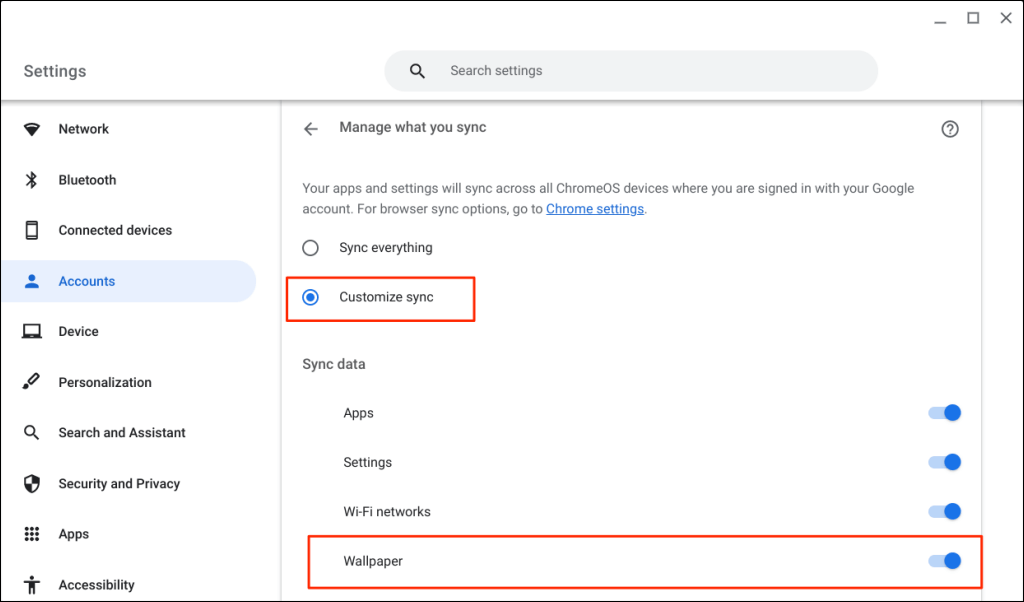
كيفية تغيير شاشة توقف جهاز Chromebook
تعرض ميزة شاشة التوقف لنظام التشغيل Chrome صورًا منسقة أو مخصصة على شاشتك عندما يكون لديك جهاز Chromebook خاملاً. وهذا يعني حوالي 6.5 دقيقة من عدم النشاط على طاقة البطارية و8.5 دقيقة عند الشحن أو التوصيل.
اتبع الخطوات أدناه لتمكين ميزة شاشة التوقف وتعيين شاشة التوقف لجهاز Chromebook.
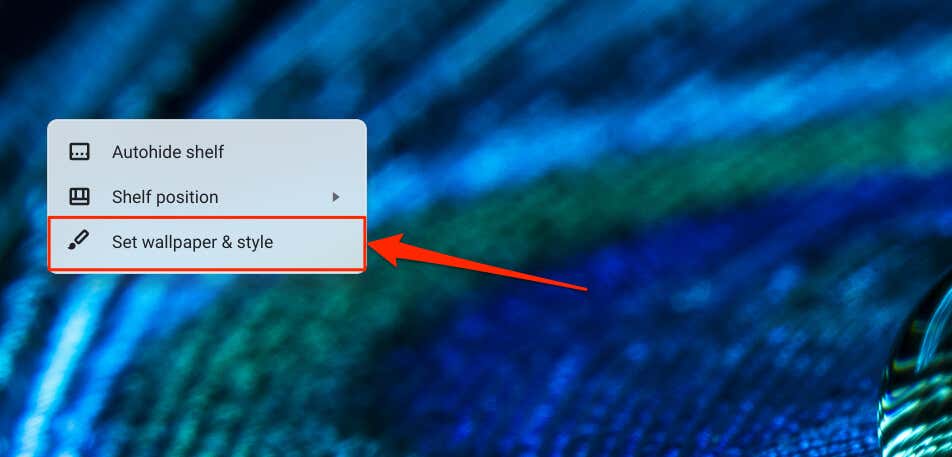
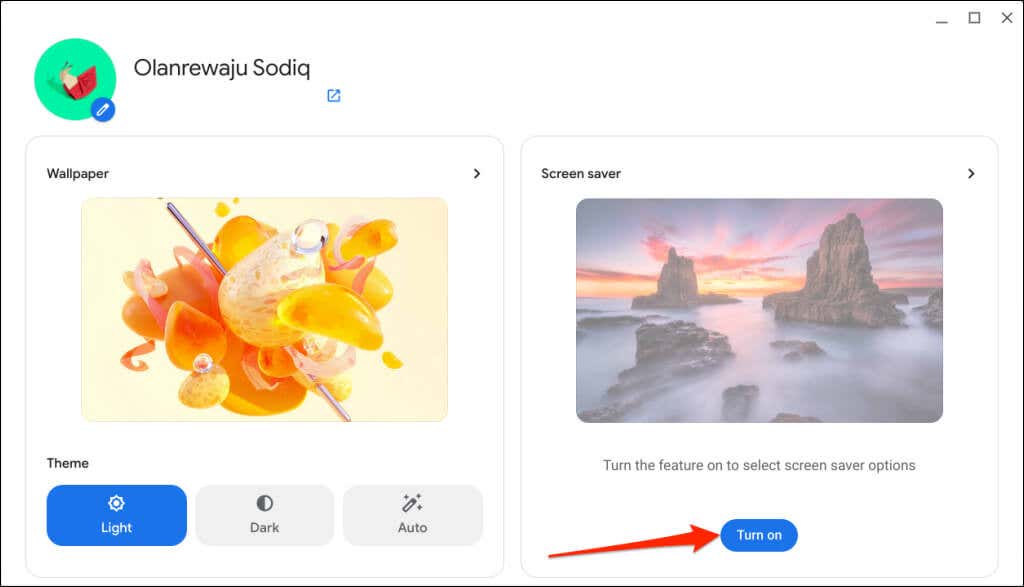
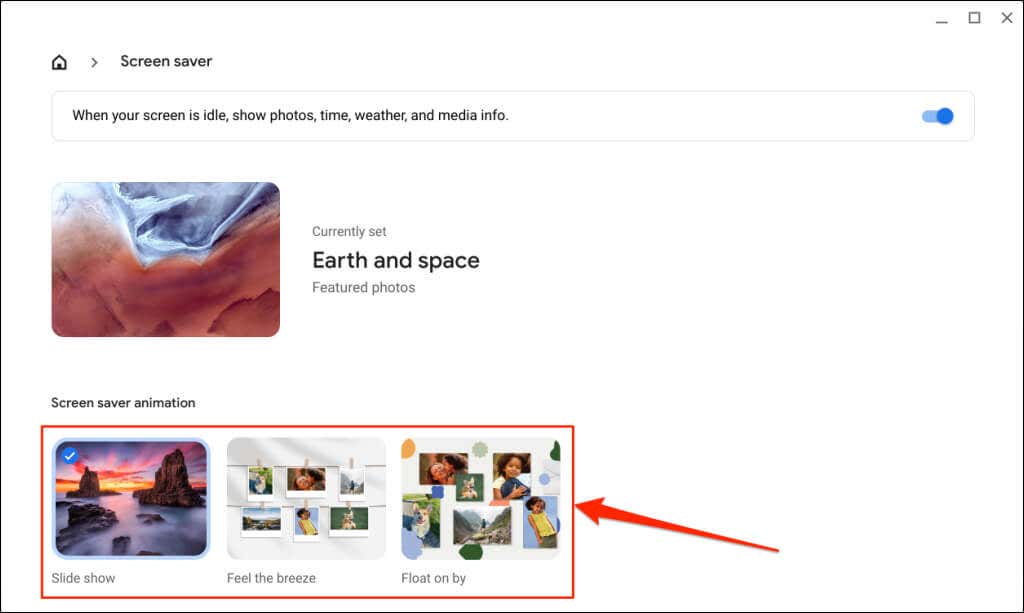 .
.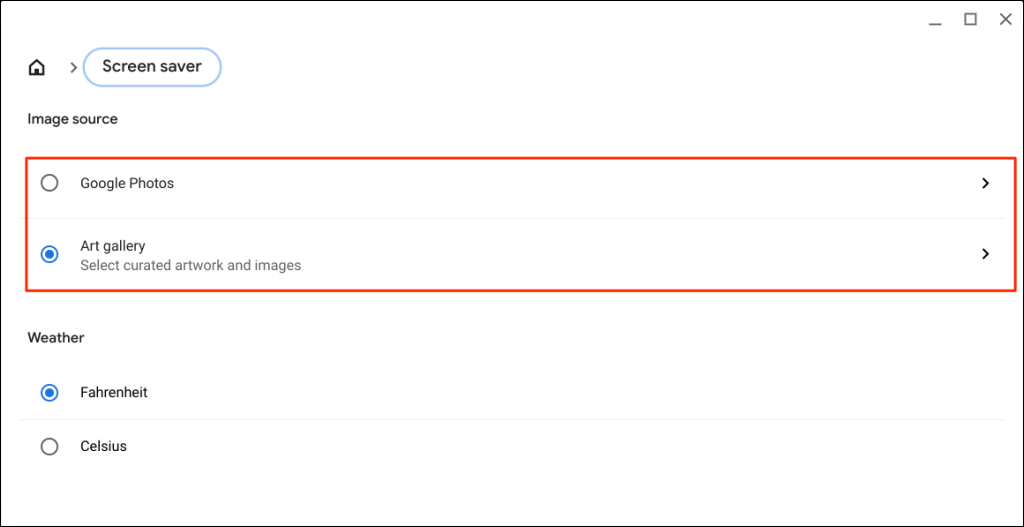
حدد صور Googleلاستخدام الصور الموجودة في ألبوم (ألبومات) صور Google على الرسوم المتحركة لشاشة التوقف لجهاز Chromebook.
يعمل خيار المعرض الفنيعلى تبديل الصور والأعمال الفنية المنسقة من Google Earth أو NASA أو Google Earth كخلفية لجهاز Chromebook.

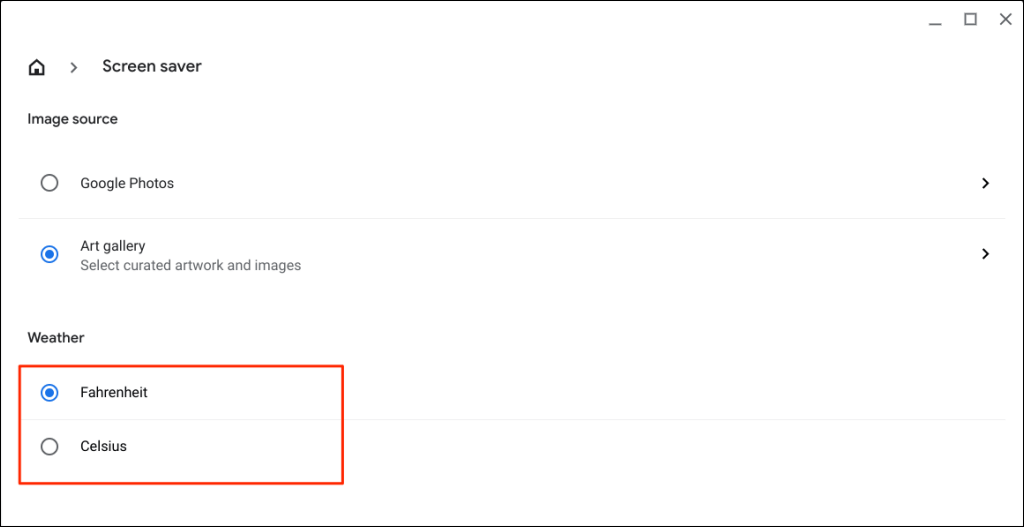
نصيحة ممتعة:يمكنك تنزيل الصور من تطبيق "الخلفية والنمط" إلى وحدة التخزين المحلية لجهاز Chromebook. انقر بزر الماوس الأيمن على الصورة، وحدد حفظ الصورة باسم، ثم قم بتغيير الصورة أو اتركها كما هي، ثم حدد حفظ.
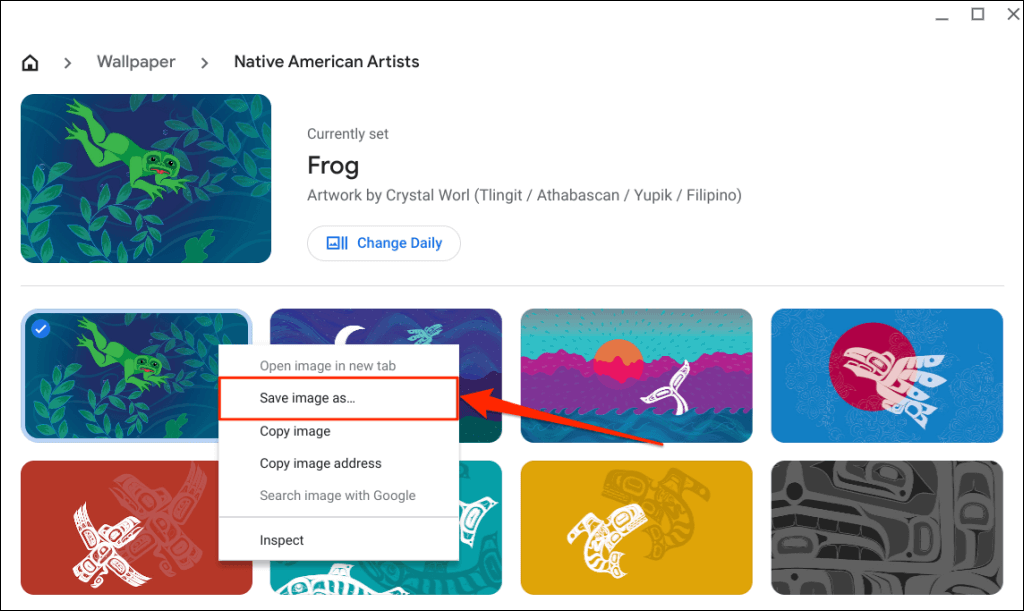
أين يمكن العثور على خلفيات ممتعة
هناك العديد من الأماكن للعثور على خلفيات جميلة لمنصات مثل أونسبلاش ، وواجهةLIFT ، ووالهافن ، وHDWallpapers.net >توفير بعض أجهزة أفضل الخلفيات لنظام التشغيل Windows ، وMac، وChromebook.
إذا كنت من محبي الرسوم المتحركة، فاطلع على WallHaven.cc ومينيتوكيو وخلفيات الهاوية وWallHere. خلفيات انمي مذهلة. إذا كنت تفضل خلفية شاشة أو شاشة توقف نظيفة ومبسطة، فإن أجهزة سطح المكتب البسيطة وفلاد ستوديو وخلفيات دن يتمتعون بـ خلفيات سطح المكتب الحد الأدنى رائعين.
إصلاح المشكلات المتعلقة بتغيير الخلفيات أو حافظات الشاشة
تذكر استخدام الصور بتنسيقات JPG أو PNG عند تعيين خلفية مخصصة. لا يدعم ChromeOS الصور بامتدادات ملفات WEBP وTIFF وGIF. تحويل ملف صورة غير مدعوم إلى JPG أو PNG امتدادًا قبل جعلها خلفية الشاشة. أعد تشغيل جهاز Chromebook أو قم بتحديث نظام التشغيل الخاص به إذا كنت لا تزال تواجه مشكلة في ضبط الخلفية أو تغييرها.
.