عندما تقدم عرض شرائح، قد ترغب في إبراز نقاط معينة في شرائحك، وهو ما يمثل طريقة لإشراك جمهورك جيدًا. باستخدام ميزات الرسم في Microsoft PowerPoint، يمكنك استخدام قلم أو قلم تمييز لتحديد ما تحتاج إليه.
سنوضح لك كيفية استخدام كل أداة من الأدوات وضبط ألوانها وحتى حفظ التعليقات التوضيحية عند الانتهاء من العرض التقديمي في PowerPoint على أنظمة التشغيل Windows وMac والويب.

الرسم في Microsoft PowerPoint
يمكنك استخدام أدوات الرسم في PowerPoint إذا كنت تستخدم طريقة عرض مقدم العرض أو طريقة عرض الشرائح العادية على نظام التشغيل Windows أو Mac. لديك أيضًا نفس الأدوات عند تقديم عرض شرائح باستخدام PowerPoint على الويب.
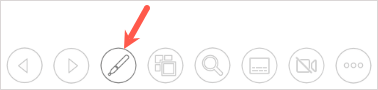
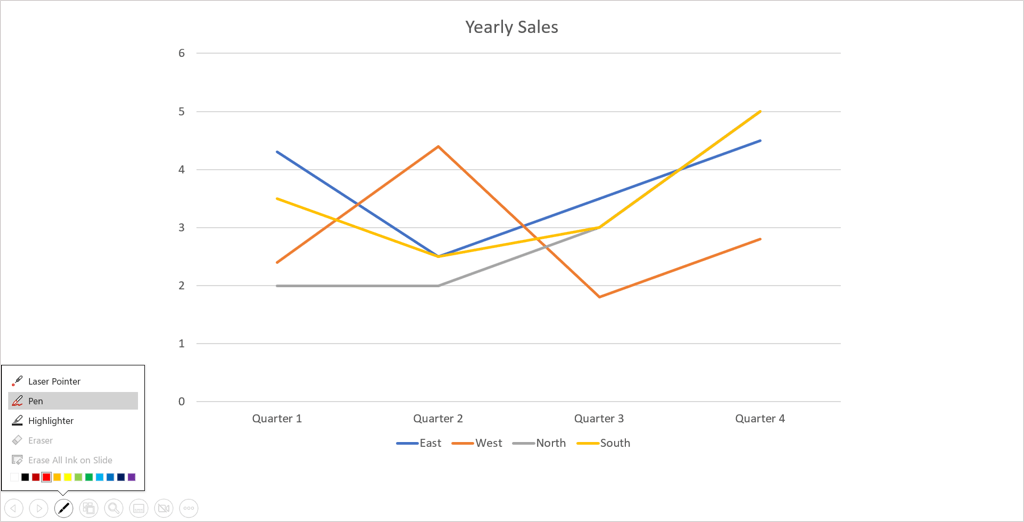
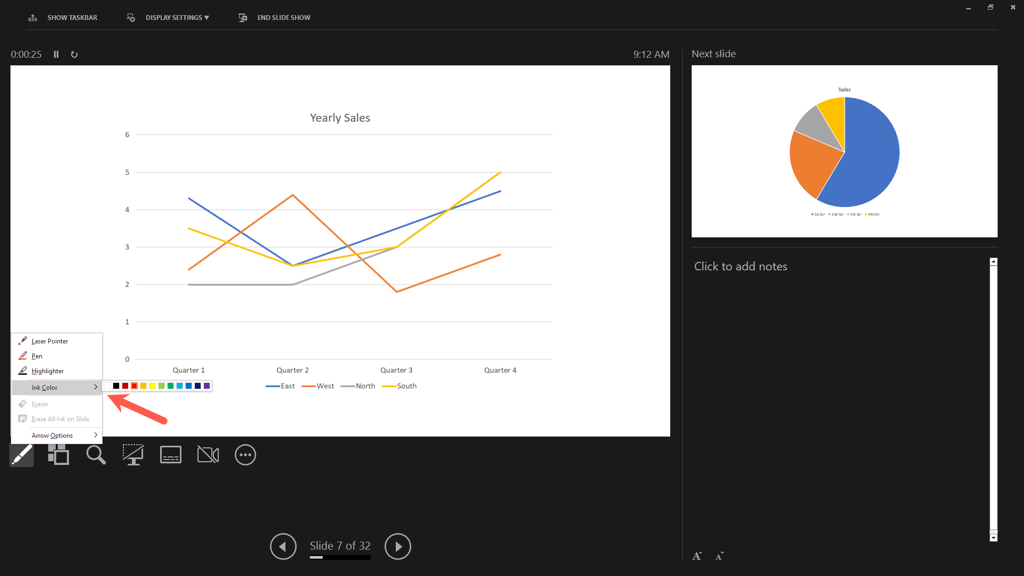
نصيحة: في نظامي التشغيل Windows وMac، يمكنك أيضًا النقر بزر الماوس الأيمن فوق الشريحة، والانتقال إلى خيارات المؤشر، واستخدام القائمة المنبثقة لاختيار الأداة أو تغيير اللون.
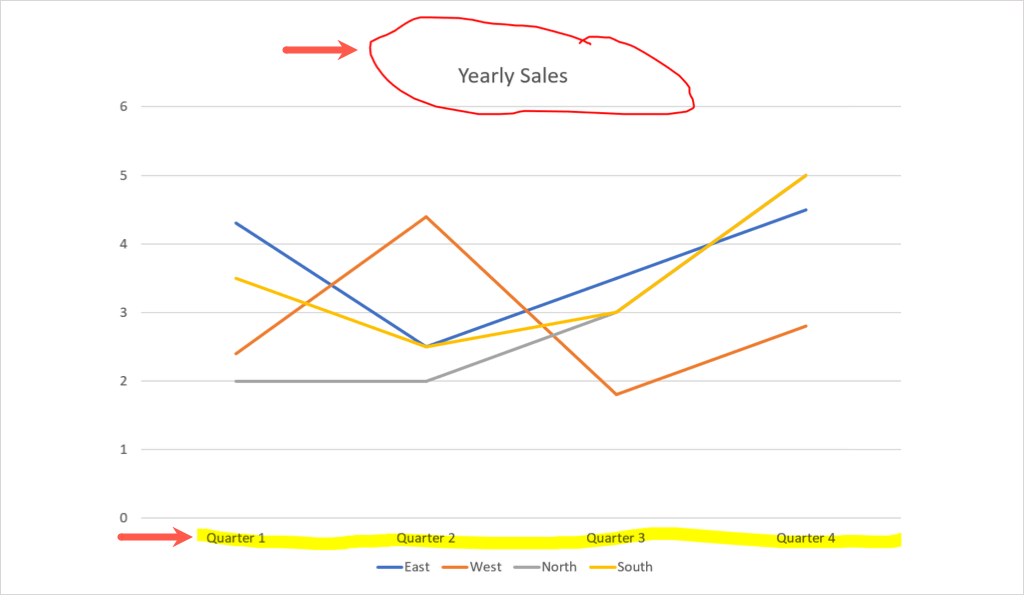
عند الانتهاء من استخدام القلم أو قلم التمييز، ارجع إلى قائمة أدوات الرسم باستخدام رمز القلم. قم بإلغاء تحديد الأداة التي تستخدمها. ستشاهد بعد ذلك المؤشر مرة أخرى والذي يمكنك استخدامه للتقدم في شرائحك.
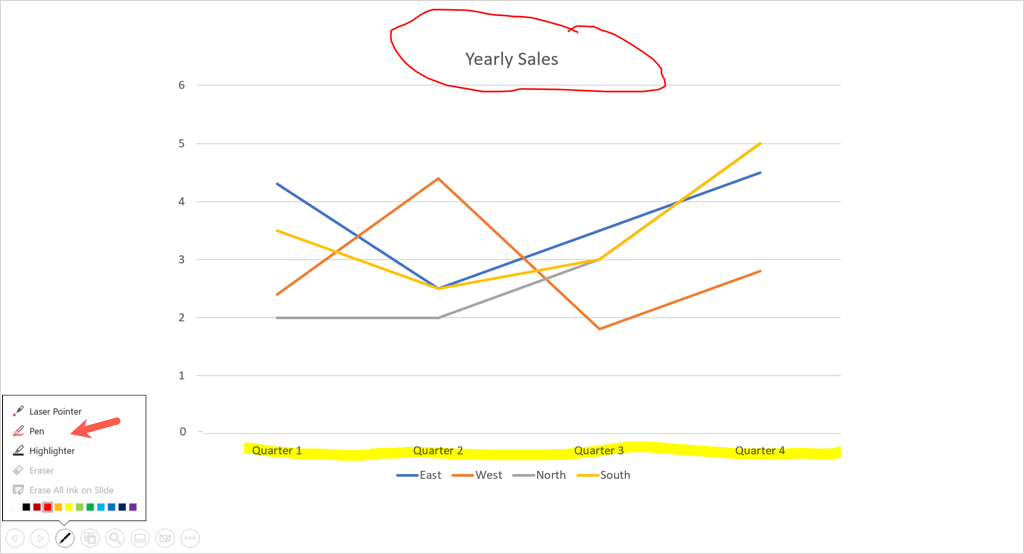
ملاحظة: في PowerPoint 365 for Mac، ستحتاج إلى إيقاف تشغيل أداة الرسم كما هو موضح أعلاه. ولكن في الإصدارات السابقة من PowerPoint، سترى المؤشر فورًا عند الانتقال إلى شريحة مختلفة..
مسح رسم في PowerPoint
إذا كنت تريد إزالة شيء ما أو إعادة رسمه أثناء العرض التقديمي، فيمكنك استخدام أداة الممحاة.
حدد رمز القلمفي شريط الأدوات واختر الممحاة. إذا كنت تريد مسح كل الحبر الذي أضفته إلى شريحة ما، فاختر مسح كل الحبر الموجود على الشريحةبدلاً من ذلك.
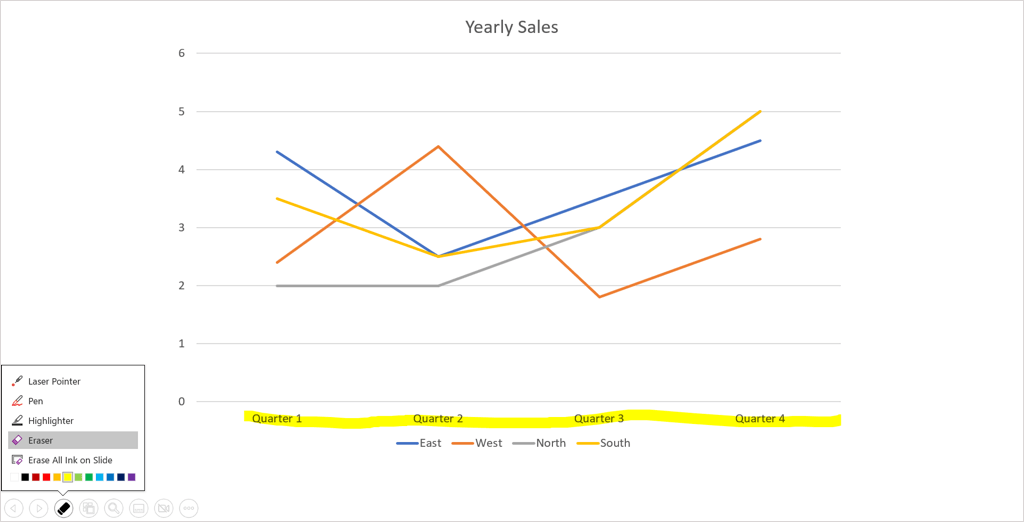
ثم، اسحب الممحاة على الرسم الذي تريد إزالته. عند الانتهاء من استخدام الممحاة، ارجع إلى قائمة أدوات الرسم وقم بإلغاء تحديد خيار الممحاة.
احفظ تعليقاتك التوضيحية
سواء كنت تستخدم PowerPoint على نظام التشغيل Windows أو Mac، فلديك خيار حفظ رسوماتك عند الانتهاء من العرض التقديمي. هذه الميزة غير متوفرة حاليًا في PowerPoint على الويب.
قم بإنهاء العرض كما تفعل عادةً. يمكنك القيام بذلك عن طريق تحديد أيقونة المزيد من خيارات عرض الشرائح(ثلاث نقاط) في شريط الأدوات أو عن طريق النقر بزر الماوس الأيمن. ثم اختر إنهاء العرض. يمكنك أيضًا استخدام مفتاح Escلإنهاء عرض الشرائح.
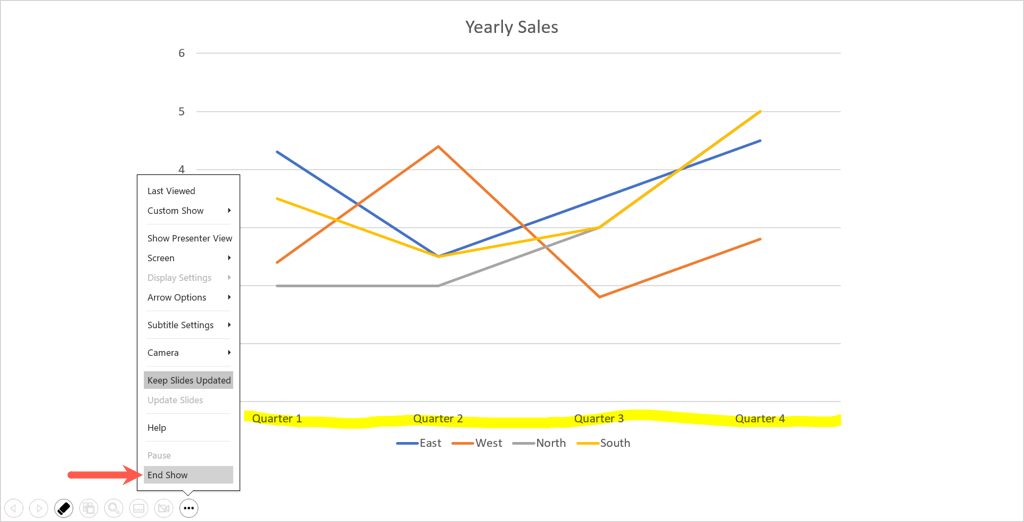
ستظهر لك رسالة منبثقة تسألك عما إذا كنت تريد الاحتفاظ بالتعليقات التوضيحية بالحبر. اختر احتفاظللاحتفاظ بها أو تجاهللإزالتها.
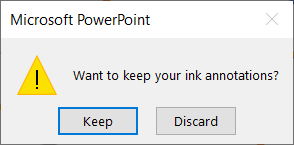
فقط ضع في اعتبارك أنه إذا احتفظت بالتعليقات التوضيحية، فإنها تصبح جزءًا من عرض الشرائح. يعد هذا مفيدًا إذا كنت تريد تحويل العرض التقديمي الخاص بك إلى فيديو أو تشغيله تلقائيًا في أحد الأكشاك.
إذا كنت تريد حذف تعليق توضيحي واحد أو أكثر لاحقًا، فافتح عرض الشرائح لتحريره. حدد الرسم واستخدم مفتاح Deleteلإزالة الرسومات التي تريدها.
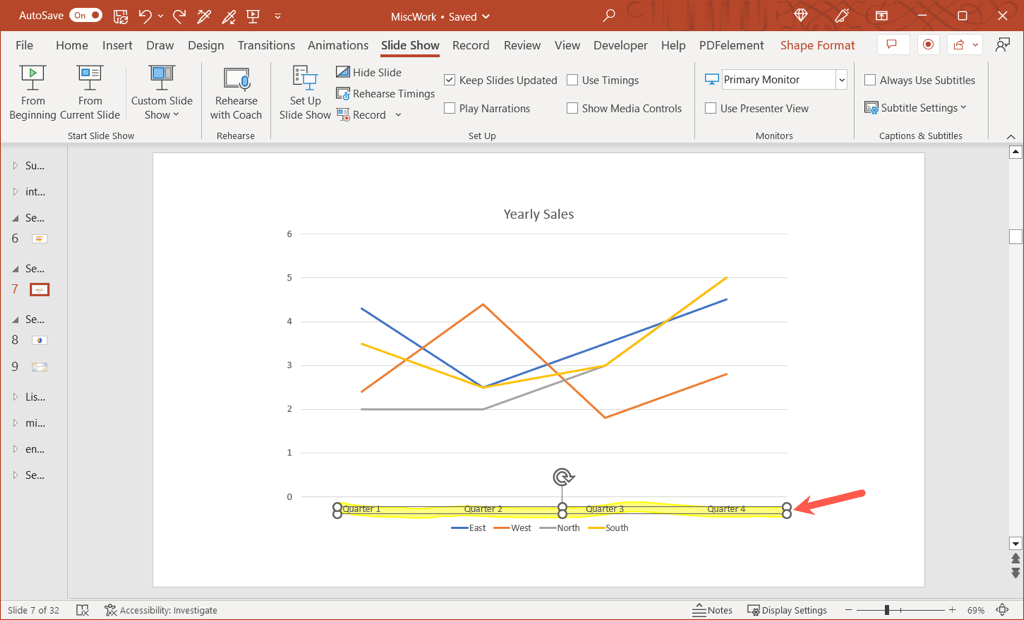
يعد رسم الأشكال اليدوية أو تمييز نص معين أثناء العرض التقديمي لـ PowerPoint طريقة سهلة لتوجيه انتباه الجمهور إلى نقاط محددة. للمزيد، اطلع على هذه النصائح لتحسين عروض PowerPoint التقديمية في Microsoft Office.
.