يحفظ جهاز الكمبيوتر الذي يعمل بنظام Windows 10 الملفات التي تم تنزيلها في مجلد معين على محرك الأقراص الثابتة. إذا أردت ، يمكنك تغيير موقع التنزيل الافتراضي هذا على جهاز الكمبيوتر الذي يعمل بنظام Windows 10 إلى أي مجلد آخر تريده.
هناك العديد من الأسباب التي قد تجعلك ترغب في تغيير مجلد التنزيلات الافتراضي على جهاز الكمبيوتر الخاص بك. ربما تريد الاحتفاظ بالملفات التي تم تنزيلها على قسم معين؟ أو ربما تكون قد بدأت مهمة تنزيل جديدة وتريد حفظ جميع هذه الملفات في مجلد معين؟
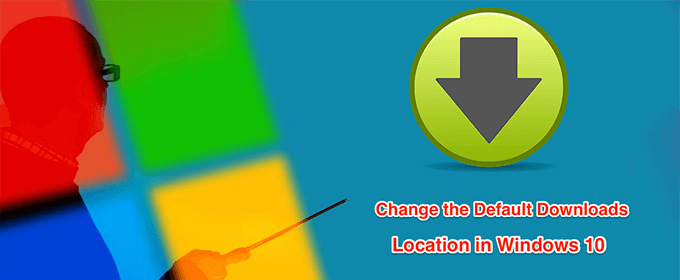
هناك طرق مختلفة لتغيير موقع التنزيل الافتراضي في Windows 10.
تغيير موقع التنزيل الافتراضي باستخدام مستكشف الملفات
تتمثل إحدى طرق تغيير موقع التنزيل الافتراضي في استخدام أداة مستكشف الملفات.







تغيير موقع التنزيل الافتراضي باستخدام محرر التسجيل
يتيح لك محرر تسجيل Windows تعديل العديد من الإعدادات على جهازك. يتضمن ذلك تغيير موقع التنزيلات الافتراضي على جهاز الكمبيوتر الذي يعمل بنظام Windows 10. ما عليك سوى تحرير قيمة واحدة في التسجيل وسيصبح المجلد الذي اخترته هو موقع التنزيل الافتراضي الجديد.


regedit

HKEY_CURRENT_USERS \ Software \ Microsoft \ Windows \ CurrentVersion \ Explorer \ User Shell Folders


تغيير موقع التنزيل الافتراضي لأنواع الملفات المختلفة
هناك ميزة في Windows 10 تتيح لك اختيار محركات أقراص مختلفة لحفظ أنواع مختلفة من الملفات. باستخدام هذه الميزة ، يمكنك تغيير مكان حفظ الكمبيوتر للتطبيقات والمستندات والموسيقى وما إلى ذلك.
In_content_1 all: [300x250] / dfp: [640x360]- ->لا يمكنك اختيار المجلد المحدد. يمكنك فقط اختيار محرك الأقراص حيث محتوى جديد يجب حفظه.

- حدد الخيار الذي يقول Systemفي الشاشة التالية.




يمكنك تغيير موقع التنزيلات الافتراضية لـ العناصر التالية مع هذه الميزة.
تغيير موقع التنزيل الافتراضي في Microsoft Edge
يمكنك تغيير موقع التنزيلات الافتراضي في مايكروسوفت ايدج على جهاز الكمبيوتر الخاص بك بحيث يتم حفظ التنزيلات المستقبلية في المجلد المحدد.
تغيير هذا الإعداد فقط ينطبق على هذا المتصفح. ستستمر المتصفحات الأخرى في حفظ ملفاتك في مكانها من قبل.





إذا كنت تستخدم مدير تنزيل لتنزيل الملفات ، فأنت بحاجة إلى التوجه إلى إعدادات تطبيق إدارة التنزيل وتغيير موقع التحميل الافتراضي. العديد من التطبيقات لا تستخدم مجلد تنزيلات Windows الافتراضي كموقع للتنزيل.
هل اضطررت يومًا إلى تغيير موقع التنزيلات الافتراضية على جهاز الكمبيوتر الذي يعمل بنظام Windows 10؟ ما الطريقة التي استخدمتها للقيام بذلك؟ نود أن نعرف في التعليقات أدناه.