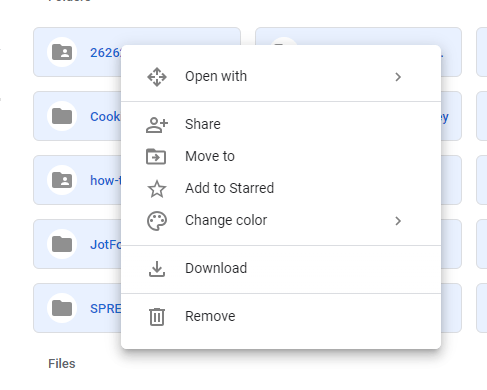Googletakeoutهي ميزة في حسابك على Google تتيح لك تنزيل بياناتك. يمكنك تصدير صورك ورسائل البريد الإلكتروني وبيانات التقويم وجهات الاتصال والملفات والكثير من البيانات الأخرى.
هناك طريقة أخرى لحفظ المعلومات الخاصة بك من Google وهي فتح الخدمة التي تريد تنزيل البيانات منها بشكل انتقائي ، مثل كـ Gmail أو صور Google ، واختر ما تريد حفظه على جهاز الكمبيوتر الخاص بك.
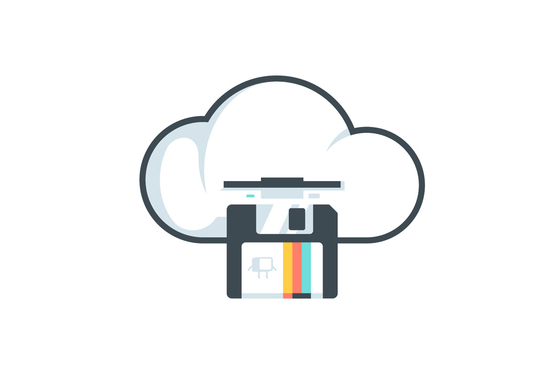
خارج النسخة الاحتياطية البسيطة في وضع عدم الاتصال ، قد ترغب في تنزيل بيانات Google الخاصة بك إذا كنت تخطط لحذف حساب Google الخاص بك ولكنك تريد الاحتفاظ بنسخة من كل شيء قمت بتخزينه على خوادم Google. أو ربما ترغب في الاحتفاظ بنسخة ثانية من بيانات Google الخاصة بك على خادم آخر لمزود الخدمة السحابية ، مثل بصندوق الإسقاط أو OneDrive.
تصدير جميع معلومات YourGoogle
اتبع هذه الخطوات للوصول إلى صفحة Googletakeout التي تتيح لك إمكانية اختيار ما لتنزيله من Google ، ثم تحديد الطريقة التي تريد تلقي الأرشيف بها:
الخطوة 1: الوصول إلى حساب Google الخاص بك وتسجيل الدخول عند سؤالك.
الخطوة 2: حدد البيانات والتخصيصعلى اليسار.
In_content_1 الكل: [300x250] / dfp: [640x360]->الخطوة 3: قم بالتمرير إلى قسم تنزيل بياناتك أو حذفها أو وضع خطة لهاواختر تنزيل بياناتك.
الخطوة 4: اختر ما تريد تضمينه في أرشيف Google.
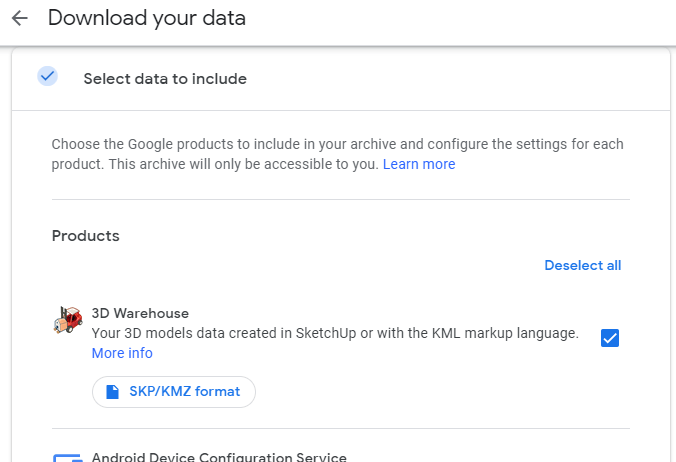
استخدم رابط إلغاء التحديدفي الجزء العلوي من القائمة لإزالة جميع علامات الاختيار وإدراج عناصر محددة يدويًا . أو يمكنك ترك كل عنصر محددًا لتنزيل كل ما هو متاح على الإطلاق.
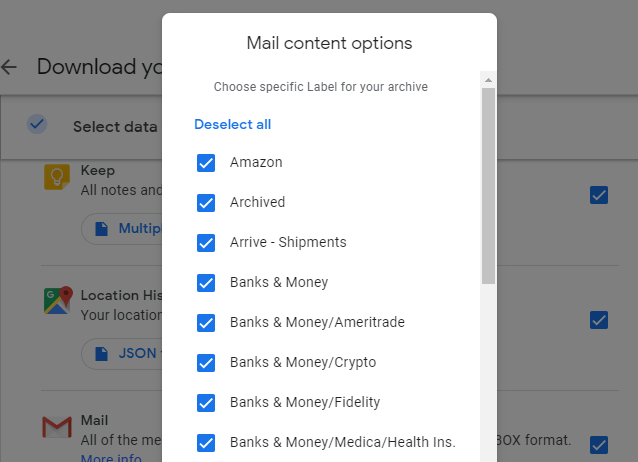
ملاحظة: تحتوي بعض العناصر الموجودة في القائمة على زر إضافي يمكنك تحديده لاختيار البيانات الموجودة في هذا القسم بعينه والتي يجب تضمينها في النسخة الاحتياطية. Forexample ، إذا قمت بالضغط على الزر بجوار البريد، يمكنك اختيار تصنيفات Gmail لتضمينها واستبعادها من التنزيل ؛ ما عليك سوى حفظ ما هو موجود في مجلد علبة الوارد الخاصة بك ، على سبيل المثال ، أو أي شيء عدا محتويات البريد العشوائي.
الخطوة 5: قم بالتمرير إلى الأسفل لاختيار الخطوة التالية.
الخطوة 6: حدد إرسال رابط التنزيل عبر البريد الإلكترونيحتى تحصل على بريد إلكتروني عندما يكون التنزيل جاهزًا. أو اختر من الخيارات الأخرى في تلك القائمة إذا كنت تريد حفظ بياناتك في خدمة التخزين السحابي أولاً بحيث يمكنك نسخها بسهولة إلى حسابك هناك.
تتضمن هذه الخيارات إضافة إلى Driveو إضافة إلى Dropboxو إضافة إلى OneDriveو إضافة إلى صندوق.
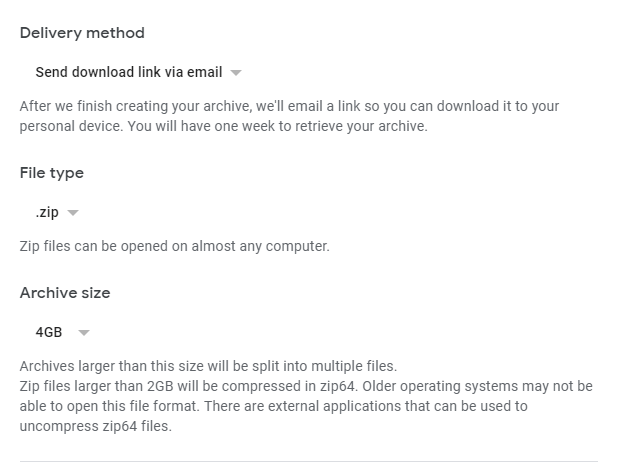
الخطوة 7: حدد .zipأو .tgzمن قائمة نوع الملف. ZIP أكثر شيوعًا بالنسبة لمستخدمي Windows ، لذلك إذا كان هذا هو نظام التشغيل الذي تستخدمه ، فمن الأفضل أن يتم تحديد التنسيق المحدد.
الخطوة 8: حدد أحد الخيارات من قائمة المحفوظاتللاختيار حسب حجم الملف الذي ستقسم فيه Google الملفات داخل الأرشيف. تشمل الخيارات 1GBو 2GBو 4GBو 10GBو 50GB.
على سبيل المثال ، إذا اخترت 2GBوكان التنزيل يبلغ إجماليه 3 غيغابايت ، فستحصل على ملفين. ومع ذلك ، إذا تم اختيار هذا الحجم وكان التنزيل أقل من 2 غيغابايت ، سيكون لديك ملف واحد فقط.
الخطوة 9: حدد إنشاء أرشيفلبدء إجراء النسخ الاحتياطي في Google استنادًا إلى جميع المعلومات التي قدمتها في الخطوات السابقة. ستصلك رسالة بريد إلكتروني على الفور لإعلامك بأن طلب بياناتك قد بدأ.
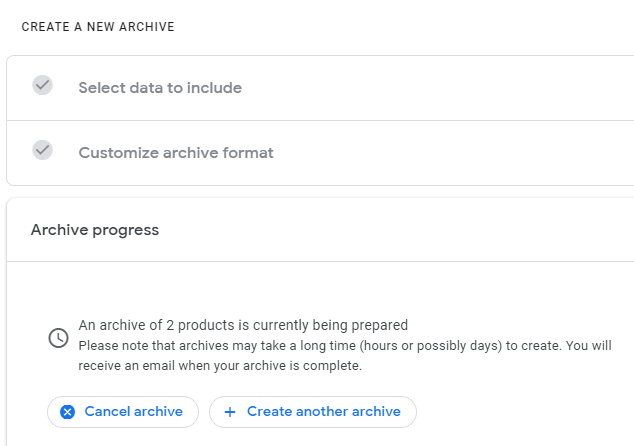
الخطوة 10: انتظر حتى يكتمل الأرشيف ، ثم افتح رسالة البريد الإلكتروني من Googlethat بما في ذلك الرابط (الروابط) لتنزيل معلومات Google الخاصة بك.
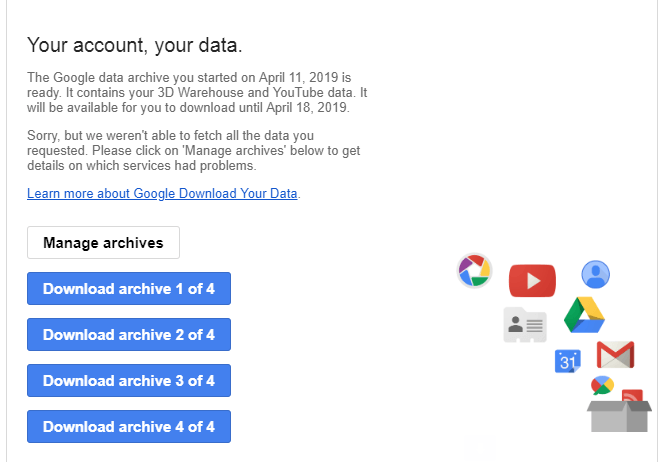
ملاحظة: قد يستغرق الأمر بعض الوقت للحصول على هذا البريد الإلكتروني - حتى عدة أيام - لذلك لا تتوقع ذلك على الفور. إذا تركت الصفحة الأخيرة التي تعرض تقدم الأرشيف ، فما عليك سوى العودة إلى الخطوة 3 أعلاه للتأكد من أنه لا يزال قيد التشغيل. يمكن استخدام نفس الصفحة لإلغاء الأرشيف.
طرق أخرى لتنزيل بيانات Google الخاصة بك
توفر بعض خدمات Google الفردية ميزات تصدير / نسخ احتياطي. يُفضل اتباع مسار مختلف عن ما تم وصفه أعلاه ، إذا كنت لا ترغب في الانتظار حتى يكتمل الأرشيف. ومع ذلك ، لا يزال تناول الطعام في Google هو أفضل وسيلة لتنزيل جميعبياناتك.
باستخدام تقويم Google ، على سبيل المثال ، يمكنك الوصول إلى صفحة التصدير إجراء نسخ احتياطي للتقويمات إلى تنسيق iCal. يتيح لك ذلك استيراد أحداث التقويم نفسها إلى تطبيق مختلف مع توفير طريقة للنسخ الاحتياطي لتقويم Google على جهاز الكمبيوتر الخاص بك بسهولة.
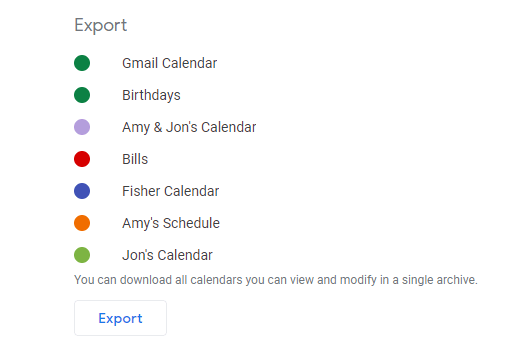
حفظ بيانات صور جوجل مجمعة عن طريق فتح ألبوم واستخدام القائمة الموجودة في الجزء العلوي لاختيار تنزيل جميع. ستحمل صور Google محتويات هذا الألبوم في ملف مضغوط بتنسيق ZIP يحمل نفس اسم الألبوم.
يمكنك أيضًا تحديد صور متعددة في حساب صور Google واستخدام خيار تنزيلفي القائمة لحفظ تلك الصور فقط.
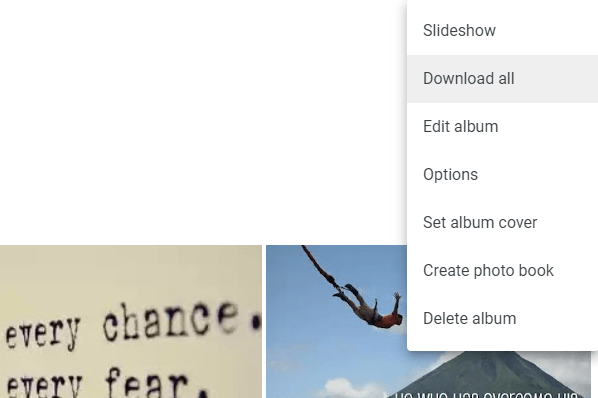
يمكنك حفظ رسائلك جوجل على جهاز الكمبيوتر الخاص بك عن طريق تحميلها عبر عميل بريد إلكتروني غير متصل بالإنترنت مثل ثندربيرد. قم بإعداد عميل البريد الإلكتروني بمعلومات تسجيل الدخول إلى Gmail ، ثم بمجرد تنزيل رسائل البريد الإلكتروني على جهاز الكمبيوتر الخاص بك ، انقر بزر الماوس الأيمن على مجموعة رسائل البريد الإلكتروني لإجراء نسخ احتياطي وحدد حفظ باسم. اختر مجلدًا وستنسخ رسائل البريد الإلكتروني في Gmail كملفات EML!
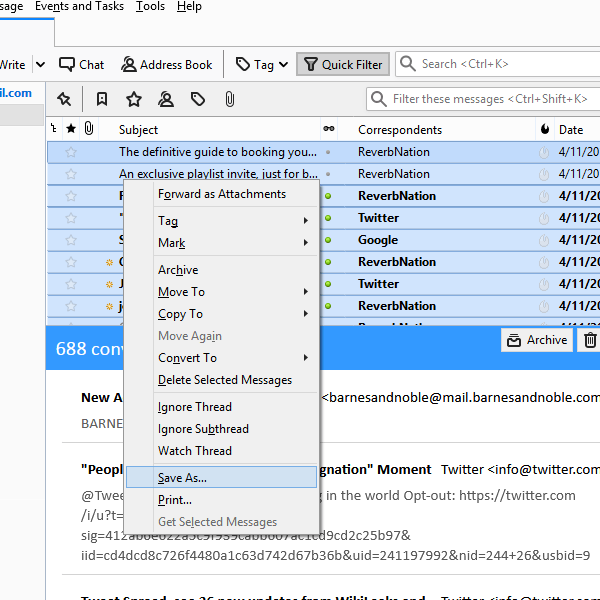
إذا قمت بإجراء خرائط مخصصة في Google خرائط ، يمكنك تصدير تلك الملفات إلى ملفات KML أو KMZ لاستخدامها كنسخة احتياطية أو للتحميل إلى برامج أخرى مثل Google Earth.
للقيام بذلك ، حدد القائمة في الجزء العلوي الأيسر من خرائط جوجل ، انتقل إلى أماكنكثم الخرائط، اختر خريطة من القائمة وحدد فتح في خرائطي. استخدم القائمة ثلاثية النقاط في الجزء العلوي للعثور على زر التصدير.
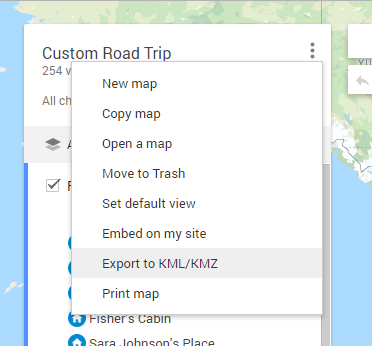
وبالمثل ، إذا استخدمت Timeline feature in خرائط جوجل لتتبع مكانك ، فيمكنك العثور على وظيفة تصدير هناك. إنه يعمل لليوم الذي تشاهده حاليًا ، لذا اختر تاريخًا ثم حدد تصدير هذا اليوم إلى KML.
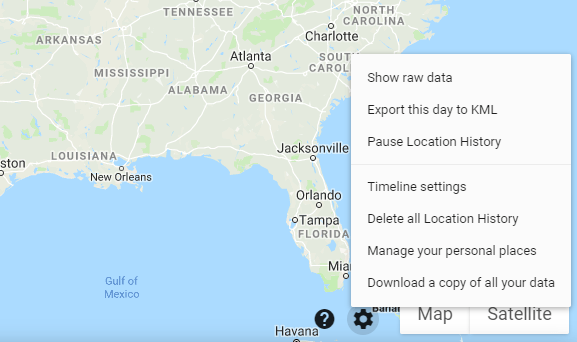
تعد جهات اتصال Google واحدة من أسهل الطرق للحفاظ على مزامنة جهات الاتصال بين جميع أجهزتك. ومع ذلك ، إذا كنت بحاجة إلى نسخة احتياطية من جهات الاتصال الخاصة بك ، يمكنك القيام بذلك أيضًا ، عن طريق تحديد المزيدثم تصديرعلى الجانب الأيسر من 9. يمكنك نسخ جميع جهات الاتصال الخاصة بك أو فقط تلك الموجودة في مجموعة معينة.
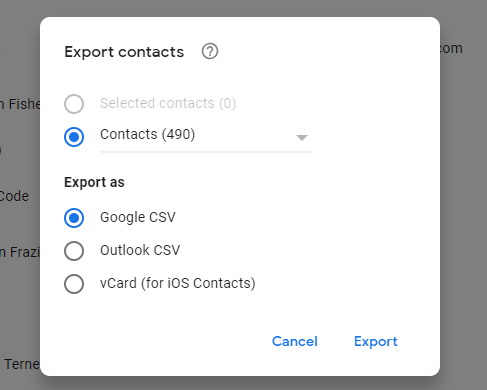
يعد تنزيل ملفات جوجل درايف سهلاً بقدر سهولة حفظ أي من معلوماتك من Google. انقر بزر الماوس الأيمن على مجلد أو أكثر من الملفات أو الملفات واختر تنزيل، أو ثبّت النسخ الاحتياطي والمزامنة وحدد المجلدات التي تريد حفظها على جهاز الكمبيوتر الخاص بك.